Understanding Why Adobe Acrobat Might Not Open PDFs
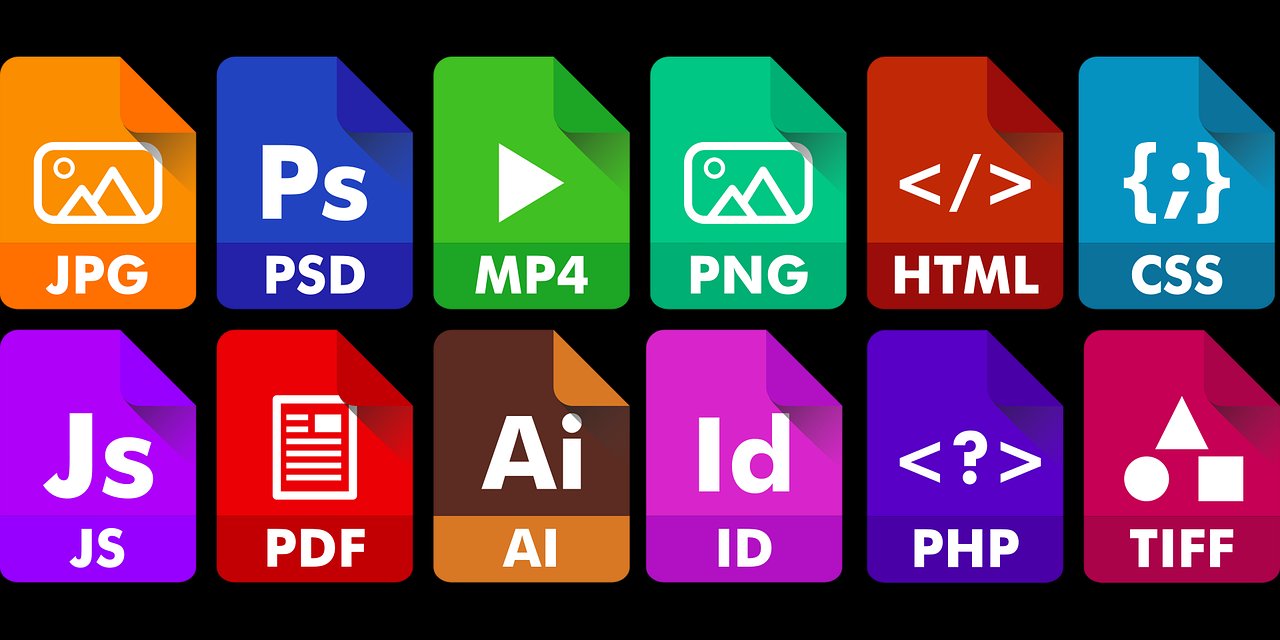
Let’s face it, Adobe Acrobat is the workhorse for many of us when it comes to dealing with Portable Document Format (PDF) files. It’s the go-to application for viewing, creating, editing, and sharing these documents. But, like any software, it can sometimes throw a wrench in the works. You might find yourself staring at a blank screen or an error message when you try to open a PDF. Don’t worry, it happens! This section will help you understand the common culprits behind this frustrating issue. Think of it as a detective’s guide to the mystery of the missing PDF.
First, let’s clarify what we mean by “Adobe Acrobat not opening PDFs.” There are a couple of scenarios here. The first is that the Adobe Acrobat application itself won’t launch. You click the icon, and… nothing. Or, the program might start, but then crash immediately. The second scenario is that Adobe Acrobat opens, but it refuses to display a specific PDF file, or any PDF files. The program might display an error message, or it might just sit there, stubbornly refusing to show you the document you need. Both situations are annoying, but the good news is that they often have straightforward solutions.
One of the primary reasons for these issues is often related to software conflicts. Your computer is a complex ecosystem of programs, and sometimes they don’t play nicely together. A recent update to your operating system, another application, or even a security program could be interfering with Adobe Acrobat’s ability to function correctly. Corrupted files are another common problem. These can be within the Adobe Acrobat installation itself, or they can be the PDF files you’re trying to open. Think of it like a puzzle piece that’s been bent or broken – it just won’t fit. Finally, compatibility issues can also be a factor. If you’re using an older version of Adobe Acrobat, it might not be fully compatible with the latest PDF file formats or the current version of your operating system. As Wikipedia explains, PDF files are designed to be platform-independent, but sometimes, the software used to view them needs to be updated to keep up with the latest standards.
Before diving into the more complex fixes, it’s always a good idea to start with the simple stuff. Have you tried restarting your computer? It sounds cliché, but it often works! Also, make sure that your Adobe Acrobat software is up to date. Outdated software is a common source of problems. Check for updates within the application itself. Finally, if you’re having trouble opening a specific PDF, try opening a different PDF file. This will help you determine whether the problem lies with the application or with the document itself. If other PDFs open fine, the issue is likely with the specific file you’re trying to access. You might need to download it again, or the file itself could be corrupted. Remember, patience and a systematic approach are key to resolving these issues. We’ll explore each of these potential causes in more detail, providing you with step-by-step solutions to get your PDFs opening smoothly again.
Step-by-Step: Troubleshooting Adobe Acrobat’s PDF Opening Problems
Now, let’s get down to the nitty-gritty and troubleshoot those pesky PDF opening problems. This section provides a series of fixes, starting with the simplest and working our way to more advanced solutions. Think of it as a troubleshooting checklist. We’ll cover everything from closing background processes to reinstalling the software. Each step is designed to be easy to follow, even if you’re not a tech whiz. We’ll also provide some common pitfalls to avoid and tips to maximize your chances of success. Let’s get started!
Close Background Processes and Give Adobe a Fresh Start

Even when you close a program, many processes continue to run in the background. These hidden processes can sometimes interfere with other applications, including Adobe Acrobat. Closing these processes and restarting Adobe Acrobat can often resolve the issue. It’s like giving the software a clean slate to work with. This is a simple but often effective first step.
Here’s how to do it:
- Right-click on the Windows Start button and select Task Manager.
- In the Task Manager, go to the “Processes” or “Details” tab (depending on your Windows version).
- Look for any processes related to Adobe Acrobat. These might include names like “Acrobat.exe,” “AdobeARM.exe,” or “Adobe Acrobat Update Service.”
- Right-click on each of these processes and select End task.
- Once you’ve closed all relevant Adobe Acrobat processes, close the Task Manager.
- Now, try opening Adobe Acrobat again and see if it works.
This is a quick and easy fix that can often resolve minor conflicts. If this doesn’t work, don’t worry; we have plenty more solutions to try. Remember to be patient and work through the steps systematically.
Run Adobe Acrobat as an Administrator
Sometimes, Adobe Acrobat might not have the necessary permissions to access certain files or system resources. Running the program as an administrator grants it full access, which can resolve permission-related issues. This is especially helpful if you’re encountering problems opening PDFs stored in protected folders or if the program is crashing during startup. It’s like giving the software a VIP pass to access everything it needs. However, be cautious about granting administrator privileges to programs from untrusted sources, as this could pose a security risk. Always ensure you trust the software before running it as an administrator.
Here’s how to run Adobe Acrobat as an administrator:
- Locate the Adobe Acrobat shortcut on your desktop or in the Start menu.
- Right-click on the shortcut.
- Select Run as administrator from the context menu.
- If prompted by User Account Control (UAC), click “Yes” to allow the program to make changes to your device.
- Try opening your PDF files.
If this resolves the issue, you can configure Adobe Acrobat to always run as an administrator. This will save you from having to right-click and select “Run as administrator” every time. However, be aware of the security implications. To set Adobe Acrobat to run as an administrator by default, follow these steps:
- Right-click on the Adobe Acrobat shortcut and select Properties.
- In the Properties window, go to the Shortcut tab.
- Click on Advanced.
- Check the box that says “Run as administrator.”
- Click OK to save the changes.
Now, Adobe Acrobat should always launch with administrator privileges. If this doesn’t solve the problem, move on to the next troubleshooting step.
Run Adobe Acrobat in Compatibility Mode
Compatibility mode allows you to run older programs on newer versions of Windows. If you’re using an older version of Adobe Acrobat, or if there’s a compatibility issue between Adobe Acrobat and your operating system, running the program in compatibility mode might help. This is like using an adapter to make an older device work with a newer one. It’s a useful trick to have in your troubleshooting arsenal. However, it’s not always a perfect solution, and it’s best to try this after you’ve exhausted other options.
Here’s how to run Adobe Acrobat in compatibility mode:
- Right-click on the Adobe Acrobat shortcut and select Properties.
- In the Properties window, go to the Compatibility tab.
- Check the box that says “Run this program in compatibility mode for:”.
- From the dropdown menu, select an older version of Windows. Try Windows 8 or Windows 7 first, as these are often good choices.
- Click Apply and then OK to save the changes.
- Try opening Adobe Acrobat and your PDF files.
If compatibility mode resolves the issue, you can leave it enabled. However, if it doesn’t help, make sure to uncheck the “Run this program in compatibility mode for:” box before moving on to the next troubleshooting step. Sometimes, compatibility mode can introduce new problems, so it’s best to disable it if it’s not needed.
Scan the PDF File for Malware
Malware can sometimes corrupt PDF files or interfere with Adobe Acrobat’s ability to open them. It’s always a good idea to scan the PDF file for malware, especially if you downloaded it from an untrusted source or received it as an email attachment. This is like giving the file a health check to make sure it’s safe. There are several ways to scan for malware, including using your antivirus software or an online virus scanner. If malware is detected, delete the infected file immediately and download a clean copy from a trusted source.
Here’s how to scan a PDF file for malware using VirusTotal, a popular online scanner:
- Go to the VirusTotal website (rel=”nofollow” ).
- Click on the “Choose file” button.
- Select the PDF file that you’re having trouble opening.
- Wait for VirusTotal to scan the file. This may take a few minutes.
- Review the scan results. If any antivirus engines detect a threat, the file is likely infected.
- If malware is detected, delete the PDF file and do not open it.
- Download a clean copy of the PDF file from a trusted source.
If the scan reveals no malware, the problem is likely not related to file corruption. However, it’s always a good practice to keep your antivirus software up to date and to be cautious about opening files from unknown sources. If the PDF file is clean, move on to the next troubleshooting step.
Disable Protected Mode
Protected Mode is a security feature in Adobe Acrobat that helps protect your computer from malicious PDF files. However, it can sometimes interfere with the program’s ability to open certain PDFs. Disabling Protected Mode is a potential solution, but it’s important to understand the security implications. Disabling Protected Mode increases your risk of being exposed to malware. Only disable it if you trust the source of the PDF files and you’re willing to accept the increased risk. This is like removing a security guard from a building – it makes it easier to get in, but it also makes it easier for unwanted visitors.
Here’s how to disable Protected Mode:
- Press Win + R to open the Run command.
- Type Regedit and press Enter to open the Registry Editor.
- Navigate to the following registry key:
Computer\HKEY_LOCAL_MACHINE\SOFTWARE\Policies\Adobe\Adobe Acrobat\DC\FeatureLockDown - If the “FeatureLockDown” key doesn’t exist, you’ll need to create it. Right-click on the “DC” key, select “New” > “Key,” and name it “FeatureLockDown.”
- Right-click in the right-hand pane of the “FeatureLockDown” key, select “New” > “DWORD (32-bit) Value.”
- Name the new value “bProtectedMode.”
- Double-click on “bProtectedMode.”
- In the “Value data” field, enter 0 (zero) to disable Protected Mode.
- Click OK.
- Close the Registry Editor.
- Restart Adobe Acrobat.
After disabling Protected Mode, try opening your PDF files. If they open successfully, the issue was likely caused by this security feature. However, remember to re-enable Protected Mode if you’re concerned about security. To re-enable it, change the “Value data” of “bProtectedMode” back to 1, or delete the “bProtectedMode” value entirely. If disabling Protected Mode doesn’t work, move on to the next troubleshooting step.
Compress the PDF File

Large PDF files can sometimes cause Adobe Acrobat to crash or fail to open. If you’re trying to open a very large PDF file, such as a document with thousands of pages or a file containing high-resolution images, compressing the file might help. This reduces the file size, making it easier for Adobe Acrobat to handle. This is like shrinking a suitcase to make it easier to carry. There are several online tools that you can use to compress PDF files.
Here’s how to compress a PDF file using Smallpdf, a popular online tool:
- Go to the Smallpdf website (rel=”nofollow” ).
- Click on the “Choose files” button and select the PDF file you want to compress.
- Choose the type of compression you want. Smallpdf offers different levels of compression, with varying degrees of file size reduction and quality loss.
- Click on the “Compress” button.
- Wait for the compression process to complete.
- Download the compressed PDF file.
- Try opening the compressed PDF file in Adobe Acrobat.
If compressing the PDF file resolves the issue, the file size was likely the problem. However, be aware that compressing a PDF file can sometimes reduce the quality of images or other elements. If the quality loss is unacceptable, you might need to find a different solution. If compressing the file doesn’t work, move on to the next troubleshooting step.
Make Adobe Acrobat Your Default PDF Viewer
If you have multiple PDF viewers installed on your computer, the wrong program might be trying to open your PDF files by default. Making Adobe Acrobat your default PDF viewer ensures that the files are opened with the correct application. This is like telling your computer, “When I say PDF, I mean Adobe Acrobat.” This is a simple fix, but it can often resolve the issue.
Here’s how to make Adobe Acrobat your default PDF viewer:
- Right-click on any PDF file.
- Select Properties from the context menu.
- In the Properties window, go to the General tab.
- Next to “Opens with,” click the Change… button.
- In the “Open with” dialog box, select Adobe Acrobat from the list of applications. If Adobe Acrobat is not listed, click “More apps” and browse to the Adobe Acrobat executable file (usually located in the “Program Files” folder).
- Check the box that says “Always use this app to open .pdf files.”
- Click OK to save the changes.
- Try opening your PDF files.
Now, all PDF files should open automatically in Adobe Acrobat. If this doesn’t work, move on to the next troubleshooting step.
Repair and Update Adobe Acrobat Reader DC
Corrupted files within the Adobe Acrobat installation can cause the program to malfunction. Repairing the installation can fix these corrupted files and restore the program to its original state. Additionally, an outdated version of Adobe Acrobat can lead to compatibility issues and other problems. Updating the software ensures that you have the latest features, bug fixes, and security updates. This is like giving your car a tune-up and an oil change.
Here’s how to repair and update Adobe Acrobat:
- Open Adobe Acrobat Reader DC.
- Go to the Help tab in the menu bar.
- Click on Repair Installation.
- Follow the on-screen instructions to complete the repair process.
- Once the repair is complete, check for updates by going to Help > Check for Updates.
- If updates are available, install them.
- Restart Adobe Acrobat.
- Try opening your PDF files.
Repairing and updating Adobe Acrobat is a good way to ensure that the program is running smoothly. If this doesn’t resolve the issue, move on to the next troubleshooting step.
Reinstall the Software

If none of the previous steps have worked, reinstalling Adobe Acrobat is a more drastic measure, but it can often resolve stubborn issues. This process removes the program and all its associated files from your computer and then installs a fresh copy. This is like starting from scratch. Before reinstalling, it’s a good idea to uninstall the program and delete any associated system files that might still be lingering on your computer.
Here’s how to reinstall Adobe Acrobat:
- Uninstall Adobe Acrobat:
- Go to the Control Panel > Programs and Features.
- Locate Adobe Acrobat DC in the list of installed programs.
- Right-click on Adobe Acrobat DC and select Uninstall.
- Follow the on-screen instructions to complete the uninstallation process.
- Remove Associated System Files:
- Open File Explorer and go to the following location:
C:\Users\(Replace “\AppData\Local\Adobe\Acrobat ” with your actual username). - Delete all files and folders in the “Acrobat” folder.
- Open File Explorer and go to the following location:
- Reinstall Adobe Acrobat:
- Go to the Adobe website (rel=”nofollow” ) and download the latest version of Adobe Acrobat Reader DC.
- Run the installer and follow the on-screen instructions to install the software.
- Restart your computer.
- Try opening your PDF files.
Reinstalling Adobe Acrobat is a more time-consuming process, but it can often resolve persistent issues. If you’re still having trouble after reinstalling, you might consider rolling back to an older version of Adobe Acrobat.
Roll Back to an Older Version of Adobe Acrobat
Sometimes, a new version of Adobe Acrobat can introduce unexpected issues. If you’ve recently updated the software and started experiencing problems, rolling back to an older version might be a solution. This is like reverting to a previous version of a document to undo unwanted changes. Adobe allows you to roll back your copy of Acrobat, and you can use third-party websites that host some older files; however, make sure the source is legit before downloading. However, be aware that older versions might not have the latest features or security updates.
Here’s how to roll back to an older version of Adobe Acrobat:
- Uninstall the current version of Adobe Acrobat (as described in the previous step).
- Download an older version of Adobe Acrobat from a trusted source. You can often find older versions on the Adobe website or reputable third-party websites. Make sure the source is trustworthy to avoid downloading malware.
- Run the installer for the older version and follow the on-screen instructions.
- Restart your computer.
- Try opening your PDF files.
Rolling back to an older version is a good option if you suspect that a recent update is causing the problem. However, remember to update to the latest version again once the issues are resolved. If you’ve tried all of these steps and are still unable to open your PDF files, there might be a more complex issue at play. In this case, you might need to seek further assistance from Adobe support or a computer technician.
Advanced Troubleshooting and Alternative Solutions
If you’ve worked through the previous steps and are still facing issues, it’s time to explore some more advanced troubleshooting techniques and consider alternative solutions. This section delves into more technical aspects and offers alternative PDF viewers that you can use. We’ll also cover some common scenarios and provide guidance on how to address them. Think of this as the advanced course in PDF troubleshooting.
Run a Malware Scan
If you suspect that malware might be interfering with Adobe Acrobat, running a thorough malware scan is essential. Malware can corrupt files, interfere with software functionality, and compromise your system’s security. This is like calling in a specialist to check for hidden problems. You can use your existing antivirus software or a dedicated malware removal tool.
Here’s how to run a malware scan using Windows Defender, a built-in security tool:
- Open Windows Security by searching for it in the Windows search bar.
- Click on “Virus & threat protection.”
- Click on “Scan options.”
- Select “Full scan” to scan your entire system. This is the most thorough option but can take a while.
- Click “Scan now.”
- Wait for the scan to complete.
- Review the scan results. If any threats are detected, follow the on-screen instructions to remove them.
- Restart your computer.
- Try opening Adobe Acrobat and your PDF files.
If the malware scan detects and removes any threats, this might resolve the issue. However, it’s always a good idea to keep your antivirus software up to date and to be cautious about opening files from unknown sources. If the scan reveals no malware, move on to the next troubleshooting step.
Check for Conflicting Software
Sometimes, other software applications can interfere with Adobe Acrobat’s functionality. This is especially true if you have multiple PDF viewers or editors installed on your computer. Conflicting software can cause crashes, errors, and other unexpected behavior. This is like having too many cooks in the kitchen – things can get messy. To rule out this possibility, close all other PDF viewers and editors, and then try opening your PDF files in Adobe Acrobat. If the problem is resolved, the conflict was likely caused by another application.
Here’s how to check for conflicting software:
- Close all other PDF viewers and editors, such as Foxit Reader, Nitro PDF, or web browsers with PDF plugins.
- Make sure Adobe Acrobat is set as your default PDF viewer (as described earlier).
- Restart Adobe Acrobat.
- Try opening your PDF files.
If the problem is resolved after closing other PDF viewers, the conflict was likely caused by another application. You can try uninstalling the conflicting software or disabling its PDF-related features to resolve the issue permanently. If this doesn’t work, move on to the next troubleshooting step.
Repair PDF Files Using Online Tools
If you suspect that the PDF file itself is corrupted, you can try using online PDF repair tools. These tools can often fix minor corruption issues and make the file readable again. This is like taking a damaged book to a bookbinder. There are several free and paid online PDF repair tools available.
Here’s how to repair a PDF file using an online tool:
- Search for “online PDF repair tool” in your web browser.
- Choose a reputable online tool. Make sure the website is secure and that you understand the terms of service.
- Upload the corrupted PDF file to the online tool.
- Follow the on-screen instructions to repair the file.
- Download the repaired PDF file.
- Try opening the repaired PDF file in Adobe Acrobat.
Online PDF repair tools can be helpful, but they’re not always successful. If the corruption is severe, the tool might not be able to fix the file. Also, be cautious about uploading sensitive documents to online tools. If the online tool is unable to repair the file, you might need to try a different approach, such as contacting the file’s creator or trying to recover a backup copy. If this doesn’t work, consider using an alternative PDF viewer.
Consider Alternative PDF Viewers

If you’ve exhausted all other options and are still unable to open your PDF files in Adobe Acrobat, it’s time to consider alternative PDF viewers. There are many excellent PDF viewers available, and some of them might be able to open files that Adobe Acrobat cannot. This is like switching to a different brand of car if your current one is giving you trouble. Some popular alternative PDF viewers include Foxit Reader, Nitro PDF Reader, and PDF-XChange Editor.
Here’s how to use an alternative PDF viewer:
- Download and install a different PDF viewer.
- Set the new PDF viewer as your default application for opening PDF files (as described earlier).
- Try opening your PDF files.
If the alternative PDF viewer can open your files, the problem was likely specific to Adobe Acrobat. You can continue to use the alternative viewer or try reinstalling Adobe Acrobat again to see if the issue is resolved. If you’re still unable to open your PDF files, you might need to seek further assistance from a computer technician or Adobe support.
Frequently Asked Questions (FAQ)
Here are some frequently asked questions about Adobe Acrobat and PDF opening problems, along with concise answers:
-
Why won’t Adobe Acrobat open my PDF files?
Common causes include software conflicts, corrupted files, compatibility issues, malware, and incorrect settings.
-
How do I fix Adobe Acrobat not opening?
Try closing background processes, running as administrator, checking compatibility mode, scanning for malware, disabling Protected Mode, compressing the PDF, making Adobe Acrobat the default viewer, repairing and updating the software, and reinstalling it.
-
What should I do if a specific PDF file won’t open?
Try downloading the file again, scanning it for malware, repairing it with an online tool, or opening it in an alternative PDF viewer.
-
Is it safe to disable Protected Mode?
Disabling Protected Mode increases your security risk. Only disable it if you trust the source of the PDF files and are willing to accept the increased risk.
-
What are some good alternative PDF viewers?
Popular alternatives include Foxit Reader, Nitro PDF Reader, and PDF-XChange Editor.
