Understanding Why Your Android Apps Won’t Update
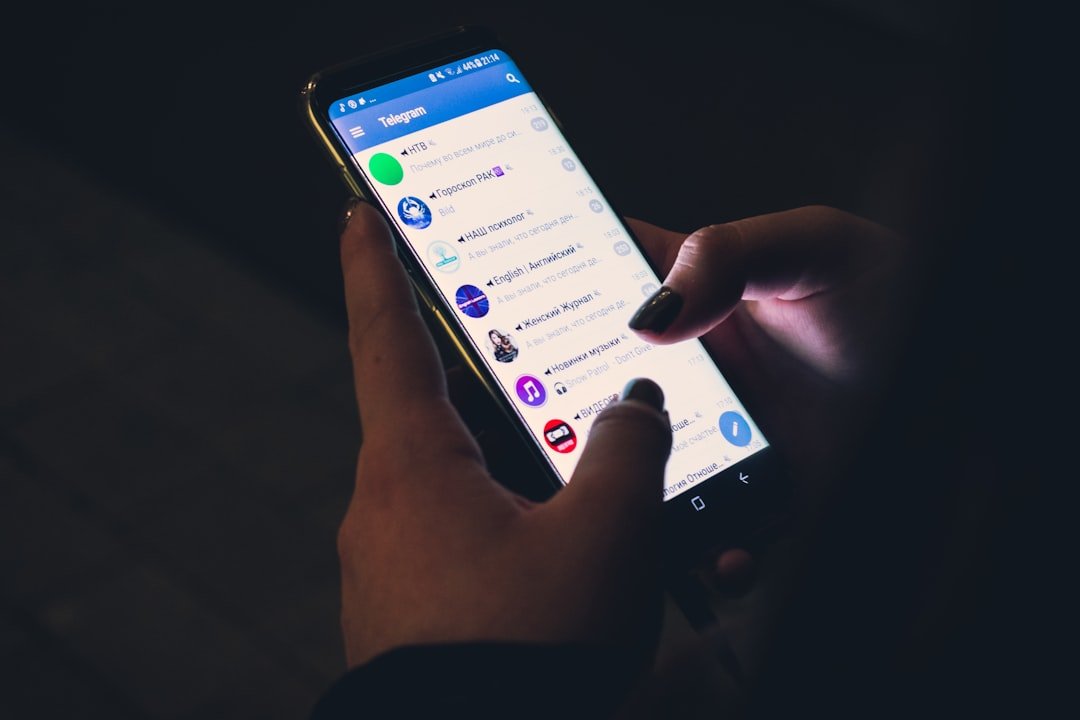
It’s incredibly frustrating when your Android apps refuse to update. You’re missing out on new features, security patches, and potentially, a smoother user experience. But why does this happen? Let’s delve into the common culprits. According to Wikipedia, software updates are essential for maintaining the functionality and security of any system. [ Wikipedia ]
One of the primary reasons apps fail to update is a poor or unstable internet connection. The update process requires a consistent data stream to download and install the new files. Another common issue is insufficient storage space on your device. Updates often require more space than the original app, and if your phone is nearing its storage limit, the update will likely fail. I’ve personally experienced this – clearing out old photos and videos often does the trick!
Corrupted cache and data within the Google Play Store or Google Play Services can also cause update problems. These components store temporary files that help the apps run efficiently, but sometimes these files become outdated or damaged, leading to errors. Furthermore, outdated software on your Android device itself can be a barrier. If your operating system is not up-to-date, it might not be compatible with the latest versions of the apps. Finally, conflicts with custom ROMs or other third-party apps can sometimes interfere with the update process.
Let’s not forget about the Google Play Store itself. Sometimes, the store might have temporary glitches or bugs that prevent app updates. It’s also possible that the app developer has paused the update rollout for some reason. As an experienced Android user, I’ve learned to be patient and try again later, as sometimes the issue resolves itself.
Here’s a breakdown of the key factors:
- Internet Connection: A weak or unstable connection can halt downloads.
- Storage Space: Insufficient storage prevents updates.
- Cache and Data: Corrupted Play Store or Play Services data can cause issues.
- Outdated Software: An old Android version might not support the latest apps.
- Custom ROMs/Conflicts: These can sometimes interfere with updates.
- Play Store Glitches: Temporary bugs within the store itself.
Common Mistakes to Avoid:
- Ignoring Notifications: Don’t dismiss update notifications without investigating.
- Assuming Wi-Fi is Always Stable: Even if you’re connected, the signal might be weak.
- Neglecting Storage: Regularly check your storage space and clear out unnecessary files.
Benefits of Updating Apps:
- New Features: Get access to the latest functionalities.
- Security Patches: Protect your device from vulnerabilities.
- Bug Fixes: Improve app stability and performance.
- Optimized Performance: Updates often include performance enhancements.
Restarting Your Device and Other Quick Fixes

Sometimes, the simplest solutions are the most effective. Restarting your Android device is often the first and easiest step to take when apps won’t update. This process clears the device’s RAM (Random Access Memory), which can resolve temporary glitches and conflicts that might be preventing the update. Think of it like a quick reset for your phone’s brain. I’ve found that a simple restart fixes a surprising number of issues, including app update problems.
How to Restart Your Android Device:
- Press and hold the power button.
- Select “Restart” or “Reboot” from the menu that appears.
- Wait for your device to turn off and then back on.
Other Quick Fixes to Try:
- Check Your Internet Connection: Ensure you have a stable Wi-Fi or mobile data connection. Try switching between the two to see if that resolves the issue.
- Toggle Airplane Mode: Briefly enable Airplane Mode and then disable it. This can sometimes reset your network connection.
- Check Date and Time Settings: Incorrect date and time settings can interfere with Google’s servers. Go to your device’s settings and ensure the date and time are set automatically.
Uninstalling and Reinstalling Updates for Google Play Services:
Google Play Services is a crucial background service that supports various Google apps and services. Sometimes, issues with Play Services can prevent app updates. You can try uninstalling the updates for Google Play Services and then reattempting the update. This reverts Play Services to its original version, which might resolve compatibility issues. This is a method I’ve used successfully in the past.
- Open your device’s “Settings.”
- Scroll down and select “Apps” or “App Manager.”
- Locate and tap on “Google Play Services.”
- Tap “Uninstall updates.”
- Confirm the action when prompted.
- Go back to the Google Play Store.
- Search for “Google Play Services.”
- If an update is available, tap “Update.”
- Restart your device.
Updating the Google Play Store App:
Make sure you have the latest version of the Google Play Store app installed. Open the Play Store, go to Settings, and check for updates. Updating the Play Store can often resolve compatibility issues with Google Play Services updates. I always make sure my Play Store is up-to-date.
Benefits and Expected Outcomes:
Restarting your device and trying these quick fixes can often resolve the issue of apps not updating, allowing you to access the latest features and security updates. You should see the app update process resume normally after trying these steps.
Clearing Cache and Data for Google Play Store and Services
As mentioned earlier, corrupted cache and data within the Google Play Store and Google Play Services can be a significant cause of app update failures. Clearing the cache removes temporary files that might be causing conflicts, while clearing the data resets the app to its default state. This is a common troubleshooting step that I often recommend to friends and family.
Clearing the Cache for Google Play Store:
- Open your device’s “Settings.”
- Select “Apps” or “App Manager.”
- Locate and tap on “Google Play Store.”
- Tap “Storage.”
- Tap “Clear cache.”
Clearing the Data for Google Play Store:
- Open your device’s “Settings.”
- Select “Apps” or “App Manager.”
- Locate and tap on “Google Play Store.”
- Tap “Storage.”
- Tap “Clear data.” (Note: This will reset your Play Store settings, so you might need to re-enter your account information.)
Clearing the Cache for Google Play Services:
- Open your device’s “Settings.”
- Select “Apps” or “App Manager.”
- Locate and tap on “Google Play Services.”
- Tap “Storage.”
- Tap “Clear cache.”
Clearing the Data for Google Play Services:
- Open your device’s “Settings.”
- Select “Apps” or “App Manager.”
- Locate and tap on “Google Play Services.”
- Tap “Storage.”
- Tap “Manage Space” or “Clear All Data” (the option may vary depending on your Android version).
Common Mistakes to Avoid:
- Clearing Data Without Understanding the Consequences: Clearing data for the Play Store will reset your settings, so be prepared to re-enter your account information.
- Not Restarting After Clearing Cache/Data: Always restart your device after clearing cache or data to ensure the changes take effect.
Additional Tips:
- Check for Updates After Clearing: After clearing the cache and data, go back to the Play Store and check if the app updates are now working.
- Be Patient: The first time you open the Play Store after clearing data, it might take a moment to load.
Benefits and Expected Outcomes:
Clearing the cache and data can often resolve update issues by removing corrupted files and resetting the app to its default state. You should see the app update process resume normally after trying these steps.
Checking Storage Space and Managing Your Apps

Running out of storage space is a frequent culprit when apps won’t update. Updates require additional space to install, and if your device is full, the update will fail. Regularly checking your storage and managing your apps is crucial for maintaining a smooth Android experience. I make it a habit to check my storage at least once a month.
How to Check Your Storage Space:
- Open your device’s “Settings.”
- Select “Storage.” (The location of this option might vary slightly depending on your device.)
- You’ll see a breakdown of your storage usage, including how much space is used by apps, photos, videos, audio, and other files.
Freeing Up Storage Space:
- Delete Unused Apps: Uninstall apps you no longer use. This is often the easiest way to free up space.
- Delete Unnecessary Files: Remove old photos, videos, and downloaded files.
- Clear App Cache: As mentioned earlier, clearing the cache of apps can free up space.
- Use Cloud Storage: Move photos, videos, and other files to cloud storage services like Google Drive or Dropbox.
- Use an SD Card (if applicable): If your device has an SD card slot, move apps and files to the SD card to free up internal storage.
Managing Your Apps:
- Review App Permissions: Regularly review the permissions granted to your apps. Disable any unnecessary permissions to protect your privacy and potentially improve performance.
- Disable Unused Apps: If you don’t want to uninstall an app but don’t use it often, you can disable it. This will prevent it from running in the background and consuming resources.
- Update Apps Regularly: Keep your apps updated to ensure you have the latest features, security patches, and performance improvements.
Common Mistakes to Avoid:
- Ignoring Storage Warnings: Pay attention to low storage warnings and take action promptly.
- Hoarding Files: Don’t keep unnecessary files on your device.
Additional Tips:
- Use a File Manager App: A file manager app can help you easily browse and manage your files.
- Optimize Photos and Videos: Consider using photo and video optimization tools to reduce file sizes without significantly affecting quality.
Benefits and Expected Outcomes:
By checking and managing your storage space, you can ensure that you have enough room for app updates and other files. This will improve your device’s performance and prevent update failures.
Removing and Re-Adding Your Google Account

Sometimes, issues with your Google account can interfere with the Google Play Store’s ability to update apps. Removing and re-adding your account can refresh the connection and resolve these problems. This is a troubleshooting step that I’ve found to be surprisingly effective in certain situations. It’s a simple process, but it can often fix underlying account-related issues.
How to Remove Your Google Account:
- Open your device’s “Settings.”
- Select “Accounts” or “Users & accounts.” (The exact wording may vary depending on your device.)
- Tap on your Google account.
- Tap “Remove account.”
- Confirm the removal when prompted.
How to Re-Add Your Google Account:
- Open your device’s “Settings.”
- Select “Accounts” or “Users & accounts.”
- Tap “Add account.”
- Select “Google.”
- Follow the on-screen instructions to sign in with your Google account credentials.
Common Mistakes to Avoid:
- Forgetting Your Password: Make sure you know your Google account password before removing the account.
- Not Restarting After Re-Adding: Restart your device after re-adding your account to ensure the changes take effect.
Additional Tips:
- Sync Your Account: After re-adding your account, make sure your data is syncing properly. Go to your Google account settings and check the sync status.
- Check for Two-Factor Authentication Issues: If you use two-factor authentication, make sure you have access to your backup codes or authentication app.
Benefits and Expected Outcomes:
Removing and re-adding your Google account can resolve account-related issues that might be preventing app updates. After completing this process, you should be able to update your apps without any problems.
Checking for Android System Updates
An outdated Android operating system can sometimes be the root cause of app update issues. Software updates often include bug fixes, performance improvements, and compatibility updates that are essential for running the latest versions of apps. I always make sure my Android system is up-to-date.
How to Check for Android System Updates:
- Open your device’s “Settings.”
- Select “System” or “About phone.” (The exact wording may vary depending on your device.)
- Tap “Software update” or “System updates.”
- Tap “Check for updates.”
- If an update is available, follow the on-screen instructions to download and install it.
Common Mistakes to Avoid:
- Ignoring Update Notifications: Don’t postpone system updates. Install them as soon as they are available.
- Not Having Enough Battery: Make sure your device has sufficient battery life (at least 50%) before starting the update process.
- Not Being Connected to Wi-Fi: System updates can be large, so it’s best to download them over Wi-Fi to avoid using up your mobile data.
Additional Tips:
- Back Up Your Data: Before installing a system update, back up your important data to prevent data loss.
- Follow Instructions Carefully: Pay close attention to the on-screen instructions during the update process.
Benefits and Expected Outcomes:
Updating your Android system can resolve compatibility issues and improve the overall performance of your device. After installing the update, you should be able to update your apps without any problems.
Factory Resetting Your Device (Last Resort)
If you’ve tried all the other troubleshooting steps and your apps still won’t update, a factory reset might be your last resort. This process erases all data on your device and restores it to its original factory settings. It’s a drastic measure, but it can often resolve stubborn software issues. I’ve only had to do this a few times over the years, but it has always worked when nothing else did.
Important Note: A factory reset will erase all data on your device, including photos, videos, apps, and settings. Before proceeding, back up your important data to a cloud service or your computer.
How to Factory Reset Your Device:
- Open your device’s “Settings.”
- Select “General management” or “System.” (The exact wording may vary depending on your device.)
- Tap “Reset.”
- Select “Factory data reset.”
- Follow the on-screen instructions to confirm the reset.
Common Mistakes to Avoid:
- Not Backing Up Your Data: This is the most critical mistake. Back up everything before you start the reset.
- Rushing the Process: Allow the factory reset to complete fully. Don’t interrupt the process.
Additional Tips:
- Restore from Backup: After the factory reset, restore your data from your backup.
- Reinstall Apps: Reinstall your apps from the Google Play Store.
Benefits and Expected Outcomes:
A factory reset can resolve deep-seated software issues that might be preventing app updates. After the reset, your device should be in a clean state, and you should be able to update your apps without any problems.
Troubleshooting Specific App Update Issues
Sometimes, the problem isn’t with the Google Play Store or your device, but with a specific app. Here’s how to troubleshoot issues with individual app updates. I’ve encountered this a few times, and these steps usually help.
Check App Permissions:
Make sure the app has the necessary permissions to function correctly. Go to your device’s settings, select “Apps,” find the app, and check the “Permissions” section. Ensure the app has the required permissions, such as access to storage, camera, or location, as needed. According to Wikipedia, app permissions are crucial for the app to access the device’s resources and data. [ Wikipedia ]
Clear App Cache and Data (Specific to the App):
Similar to clearing the Play Store’s cache and data, you can clear the cache and data for the specific app that’s having trouble updating. This can resolve corrupted files or settings that might be causing the issue. This is a good first step when a single app is misbehaving.
- Open your device’s “Settings.”
- Select “Apps” or “App Manager.”
- Locate and tap on the problematic app.
- Tap “Storage.”
- Tap “Clear cache.”
- Tap “Clear data.” (Note: This will reset the app’s settings, so you might need to re-enter your account information.)
Uninstall and Reinstall the App:
If clearing the cache and data doesn’t work, try uninstalling and reinstalling the app. This will ensure you have a fresh installation of the latest version. This is often the most effective solution for persistent app issues.
- Open your device’s “Settings.”
- Select “Apps” or “App Manager.”
- Locate and tap on the problematic app.
- Tap “Uninstall.”
- Go to the Google Play Store and reinstall the app.
Check for App-Specific Updates:
Sometimes, an app might have its own update mechanism within the app itself. Check the app’s settings for any update options. Some apps have their own internal update systems.
Contact the App Developer:
If you’ve tried all the above steps and the app still won’t update, contact the app developer for support. They might be aware of the issue and have a solution or workaround. Most apps have a “Contact Us” or “Support” section within their settings or on their Google Play Store page.
Common Mistakes to Avoid:
- Assuming the Problem is with the Device: Sometimes, the issue is specific to the app, not your device.
- Not Checking App Permissions: Ensure the app has the necessary permissions to function correctly.
Additional Tips:
- Read App Reviews: Check the app’s reviews on the Google Play Store. Other users might have experienced the same issue and found a solution.
- Check for Beta Programs: Some apps have beta programs that allow you to test the latest versions. If you’re comfortable with potential bugs, you can join the beta program to get the latest updates.
Benefits and Expected Outcomes:
By troubleshooting specific app update issues, you can resolve problems with individual apps and ensure they are functioning correctly. You should be able to update and use the app without any problems after trying these steps.
Frequently Asked Questions (FAQ)
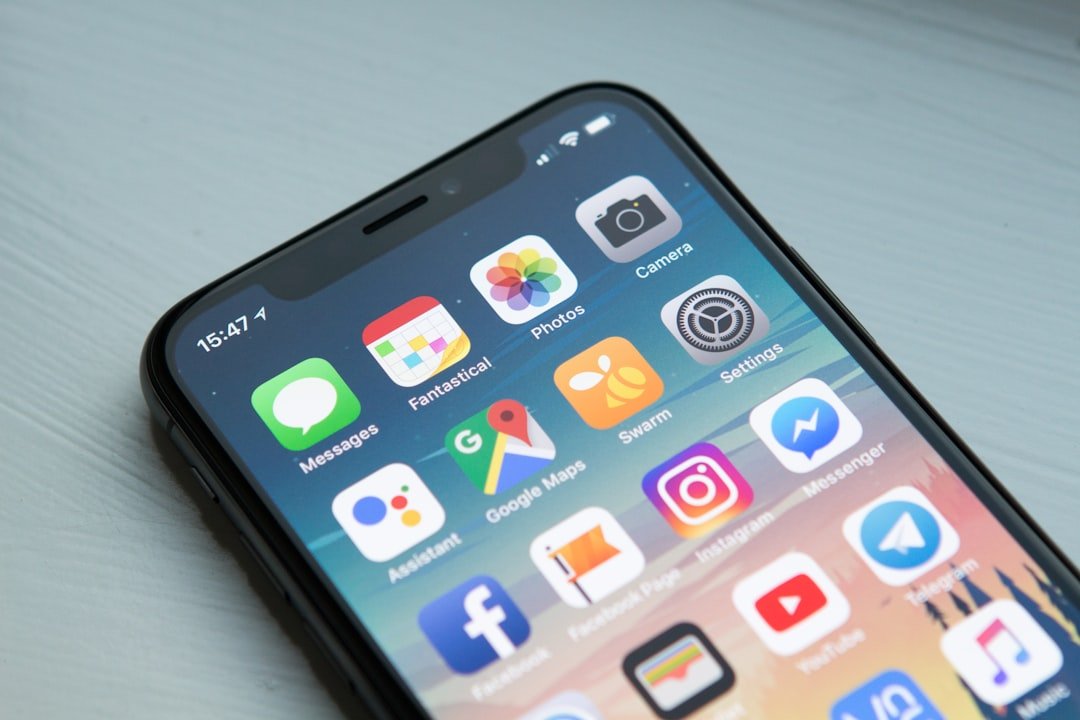
Here are some frequently asked questions about Android app updates, with concise answers to help you troubleshoot common issues.
1. Why won’t my Android apps update?
There are several reasons, including a poor internet connection, insufficient storage space, corrupted cache or data, outdated software, or issues with the Google Play Store or the app itself.
2. How do I clear the cache for the Google Play Store?
Go to Settings > Apps > Google Play Store > Storage > Clear cache.
3. What should I do if I’m running out of storage space?
Delete unused apps, delete unnecessary files, clear app cache, use cloud storage, or use an SD card (if available).
4. How do I check for Android system updates?
Go to Settings > System > Software update > Check for updates.
5. Should I factory reset my device if nothing else works?
Yes, a factory reset is a last resort that can often resolve stubborn software issues, but remember to back up your data first.
