Understanding Why Your Android Battery Percentage Gets Stuck
Before we jump into the fixes, it’s helpful to understand *why* this happens. Think of your phone’s battery like a complex system with many moving parts. The battery itself, the charging circuitry, the software that monitors the battery’s status – all of these need to work in harmony. When something goes wrong, the battery percentage can get stuck. According to Wikipedia, “A battery management system (BMS) is any electronic system that manages a rechargeable battery (cell or battery pack), such as by protecting the battery from operating outside its safe operating area, monitoring its state, calculating secondary data, reporting that data, controlling its environment, authenticating it and/or balancing it.” Wikipedia
Here are some common culprits:
- Software Glitches: Sometimes, a simple software bug can cause the battery indicator to freeze. This is often temporary and can be resolved with a restart.
- Charging Port Issues: Dust, debris, or even a damaged charging port can prevent a good connection, leading to inaccurate battery readings.
- Battery Calibration Problems: Over time, the software that estimates your battery’s charge level can become misaligned. This is where battery calibration comes in.
- Outdated Software: An outdated operating system might have bugs that affect battery performance and the accuracy of the percentage display.
- Third-Party Apps: Some apps, especially those that run in the background, can interfere with the battery’s reporting system.
- Hardware Problems: In some cases, the battery itself might be failing, or there could be an issue with the charging circuitry.
- Optimized Battery Charging: Some phones have features that learn your charging habits and delay charging past a certain percentage to preserve battery health. This can sometimes appear as the battery being stuck.
I remember a time when my own phone, a trusty Samsung Galaxy, started showing this exact problem. I was on a road trip, relying heavily on my phone for navigation, and the battery percentage just wouldn’t move. It was incredibly stressful! After some troubleshooting, I realized it was a simple software glitch, and a restart did the trick. But it taught me the importance of understanding the potential causes and having a plan to address them.
Step-by-Step Guide to Diagnosing the Problem

Before you start trying different fixes, it’s helpful to do a little detective work. Here’s a simple checklist:
- Observe the Behavior: When did you first notice the problem? Is it stuck at a specific percentage, or does it seem to fluctuate erratically? Does it happen while charging, or when you’re using the phone?
- Check the Charging: Does your phone actually seem to be charging, even if the percentage isn’t changing? Is the charging indicator (lightning bolt icon) present? Try a different charger and cable to rule out hardware issues.
- Note Recent Changes: Did you recently install any new apps, update your operating system, or experience any physical damage to your phone? These can sometimes trigger battery problems.
- Monitor Battery Drain: Even if the percentage is stuck, pay attention to how quickly the battery drains. If it’s draining rapidly, that could indicate a different issue, such as a rogue app.
By gathering this information, you’ll be better equipped to choose the right solution and avoid wasting time on unnecessary steps. Remember, patience is key! Troubleshooting can sometimes take a little time, but the payoff is a phone that charges and functions as it should.
Simple Fixes to Try First: Restart, Clean, and Check Settings
Let’s start with the easy stuff. Often, the simplest solutions are the most effective. These initial steps can resolve many common battery percentage issues without requiring any technical expertise. Think of it as the “quick wins” section of our troubleshooting guide.
Restart Your Phone
This is the digital equivalent of “turning it off and on again.” A simple restart can clear temporary glitches and refresh your phone’s software. It’s the first thing I always try when I encounter any kind of phone problem. Here’s how:
- Press and Hold the Power Button: Usually located on the side or top of your phone.
- Select “Restart” or “Reboot”: The exact wording may vary depending on your Android version.
- Wait for the Phone to Turn Back On: This usually takes a minute or two.
- Check the Battery Percentage: See if it’s updating correctly.
I’ve lost count of the number of times a simple restart has fixed a problem for me. It’s like a digital reset button, clearing out any temporary issues that might be causing the battery percentage to get stuck.
Clean the Charging Port

Dust and debris can accumulate in your phone’s charging port, preventing a good connection between the charger and the phone. This can lead to charging problems and inaccurate battery readings. Here’s how to clean it:
- Turn Off Your Phone: This is important for safety.
- Use a Non-Metallic Tool: A toothpick, a SIM ejector tool, or a plastic dental pick works well. Avoid using anything metal, as it could damage the charging pins.
- Gently Remove Debris: Carefully insert the tool into the charging port and gently remove any lint, dust, or other particles.
- Use Compressed Air (Optional): A can of compressed air can help dislodge stubborn debris.
- Check the Charging Port: Make sure the charging pins are clean and undamaged.
- Try Charging Again: See if the battery percentage is updating correctly.
I once had a phone that wouldn’t charge at all, and it turned out the charging port was completely clogged with lint. After a thorough cleaning, it worked perfectly! It’s amazing how such a simple thing can cause so much trouble.
Check Battery Percentage Feature
It might seem obvious, but make sure the battery percentage display is actually enabled in your phone’s settings. Here’s how to check:
- Open the Settings App: Look for the gear icon.
- Tap on “Battery”: The exact wording may vary, but it should be something related to battery settings.
- Look for “Battery Percentage” or “Show Battery Percentage”: There should be a toggle switch to turn it on or off.
- Make Sure It’s Enabled: If it’s off, turn it on.
- Check the Display: See if the battery percentage is now visible.
Sometimes, the simplest solutions are the ones we overlook. It’s always a good idea to double-check the basic settings to make sure everything is configured correctly.
Disable Optimized Battery Charging
Some Android phones have an “Optimized Battery Charging” feature that learns your charging habits and delays charging past a certain percentage to preserve battery health. While this is generally a good thing, it can sometimes appear as the battery being stuck. Here’s how to disable it temporarily to see if it resolves the issue:
- Open the Settings App: Look for the gear icon.
- Tap on “Battery”: The exact wording may vary, but it should be something related to battery settings.
- Tap on “Battery Health” or “Charging Settings”: The exact wording may vary depending on your Android version.
- Look for “Optimized Battery Charging”: There should be a toggle switch to turn it on or off.
- Disable the Feature: Turn off “Optimized Battery Charging” temporarily.
- Charge Your Phone: See if the battery percentage updates correctly.
If disabling this feature fixes the problem, you can re-enable it later. It’s a trade-off between battery health and the accuracy of the percentage display.
Advanced Troubleshooting: Battery Calibration and System Checks
If the simple fixes don’t work, it’s time to move on to more advanced troubleshooting techniques. These steps involve a bit more technical know-how, but they can often resolve more complex battery percentage issues. Remember to back up your data before making any significant changes to your phone’s settings.
Calibrate Your Battery
Battery calibration is the process of resetting the software that estimates your battery’s charge level. Over time, this software can become misaligned, leading to inaccurate readings. Here’s how to calibrate your battery:
- Drain the Battery Completely: Use your phone until it turns off on its own. Don’t try to force it to turn back on.
- Charge to 100% Without Interruption: Plug your phone into a charger and let it charge to 100% without using it. It’s best to use the original charger and cable.
- Leave It Charging for a While Longer: After it reaches 100%, leave it plugged in for another hour or two. This allows the battery to fully saturate.
- Unplug and Restart: Unplug your phone and restart it.
- Check the Battery Percentage: See if it’s still at 100%. If not, plug it back in and charge it to 100% again.
- Repeat the Process: Repeat steps 4 and 5 a few times to ensure the calibration is complete.
This process helps the phone’s software “learn” the true capacity of the battery. It’s like resetting the odometer on your car. While it won’t magically increase your battery life, it can help ensure that the percentage display is accurate. According to Wikipedia, “Battery calibration is the process of resetting the software that estimates your battery’s charge level.” Wikipedia
Check for Software Updates
An outdated operating system can sometimes cause battery problems. Software updates often include bug fixes and performance improvements that can address these issues. Here’s how to check for updates:
- Open the Settings App: Look for the gear icon.
- Tap on “System” or “About Phone”: The exact wording may vary.
- Tap on “Software Update” or “System Update”:
- Check for Updates: Your phone will check for available updates.
- Download and Install: If an update is available, download and install it. Follow the on-screen instructions.
- Restart Your Phone: After the update is installed, restart your phone.
- Check the Battery Percentage: See if the issue is resolved.
I’ve found that keeping my phone’s software up-to-date is crucial for smooth performance and battery life. It’s like giving your phone a regular tune-up.
Check Battery Health
Some Android phones have a built-in feature to check the battery’s health. This can give you an idea of how much the battery has degraded over time. Here’s how to check (the exact steps may vary depending on your phone model):
- Open the Settings App: Look for the gear icon.
- Tap on “Battery”: The exact wording may vary.
- Look for “Battery Health” or “Battery Information”: If your phone has this feature, it will show you the battery’s current capacity compared to its original capacity.
- Interpret the Results: If the battery health is significantly below 80%, it might be time to consider replacing the battery.
If your phone doesn’t have a built-in battery health check, you can try using a third-party app from the Google Play Store. However, be cautious about granting these apps access to your phone’s data.
Boot into Safe Mode
Safe mode is a diagnostic tool that starts your phone with only the essential system apps. This helps you determine if a third-party app is causing the battery percentage issue. Here’s how to boot into safe mode (the exact steps may vary):
- Press and Hold the Power Button: Until the power menu appears.
- Press and Hold the “Power Off” Option: You should see a prompt to boot into safe mode.
- Tap “OK” to Reboot into Safe Mode: Your phone will restart in safe mode.
- Observe the Battery Percentage: If the battery percentage is updating correctly in safe mode, a third-party app is likely the culprit.
- Exit Safe Mode: Restart your phone normally to exit safe mode.
- Uninstall Recent Apps: If you suspect a specific app, uninstall it and see if the problem is resolved.
Safe mode is a great way to isolate the problem. It’s like putting your phone in a clean room to see if the issue persists.
Factory Reset (Last Resort)
A factory reset erases all data on your phone and restores it to its original factory settings. This is a drastic step, so make sure you’ve tried all other solutions first and that you have a backup of your important data. Here’s how to perform a factory reset:
- Back Up Your Data: This is crucial! Back up your photos, videos, contacts, and other important files.
- Open the Settings App: Look for the gear icon.
- Tap on “System” or “General Management”: The exact wording may vary.
- Tap on “Reset” or “Factory Reset”:
- Follow the On-Screen Instructions: You’ll be prompted to confirm the reset.
- Wait for the Reset to Complete: This can take several minutes.
- Set Up Your Phone: After the reset, you’ll need to set up your phone as if it were new.
- Restore Your Data: Restore your data from your backup.
- Check the Battery Percentage: See if the issue is resolved.
A factory reset is like hitting the “reset” button on your phone. It’s a clean slate, but it also means you’ll lose all your data if you don’t back it up. I’ve only had to do this a few times, and it’s always been a last resort, but it has solved some stubborn problems.
When to Seek Professional Help: Battery Replacement and Repair
If you’ve tried all the troubleshooting steps and your Android battery percentage is still stuck, it might be time to seek professional help. This could mean a battery replacement or other repairs. Here’s what to consider:
Signs of a Failing Battery
Even if the battery percentage isn’t stuck, other signs can indicate a failing battery. These include:
- Rapid Battery Drain: The battery drains much faster than it used to.
- Phone Shuts Down Unexpectedly: The phone turns off even when the battery percentage shows a significant charge.
- Battery Swelling: The back of the phone feels bulged or the screen is lifting. This is a serious safety hazard and requires immediate attention.
- Phone Gets Hot: The phone overheats easily, even with normal use.
- Battery Health Below 80%: If your phone has a battery health check, a reading below 80% suggests the battery is nearing the end of its life.
I once had a phone with a swollen battery. It was a bit scary, as the back of the phone was noticeably bulging. I immediately took it to a repair shop, and they replaced the battery. It’s important to address these issues promptly for safety reasons.
Where to Get Your Phone Repaired
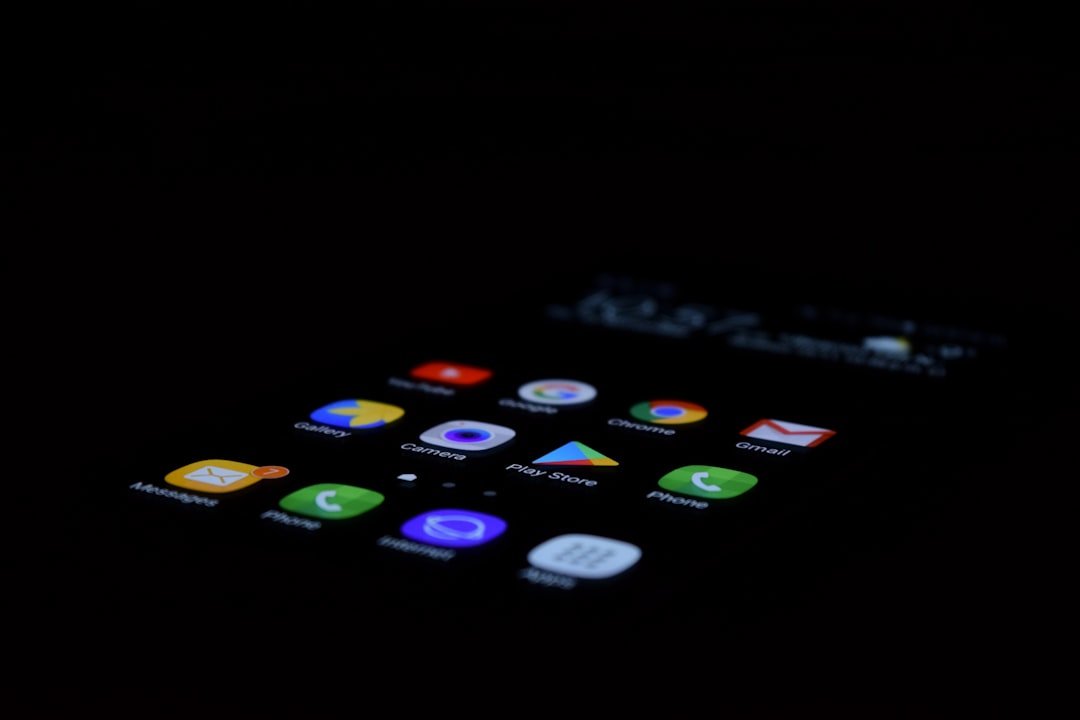
Here are some options for getting your phone repaired:
- Authorized Service Centers: These are the official repair centers for your phone’s brand (e.g., Samsung, Google). They use genuine parts and offer warranties.
- Third-Party Repair Shops: These shops may offer more competitive pricing, but make sure they are reputable and use quality parts. Read reviews and check their certifications.
- Online Repair Services: Some online services allow you to mail in your phone for repair. This can be convenient, but make sure the service is trustworthy.
When choosing a repair shop, consider the following:
- Reputation: Read reviews and check their ratings.
- Warranty: Make sure they offer a warranty on their repairs.
- Parts: Ask if they use genuine or third-party parts.
- Pricing: Get a quote before you commit to the repair.
Battery Replacement vs. Other Repairs
If the problem is a failing battery, a battery replacement is usually the solution. However, other issues could also be causing the battery percentage to get stuck. These include:
- Charging Port Damage: If the charging port is damaged, it may need to be replaced.
- Charging Circuitry Problems: There could be an issue with the internal charging components.
- Software Issues: In some cases, a software glitch might be causing the problem, even if the battery itself is healthy.
A qualified technician can diagnose the problem and recommend the appropriate repair. They can also tell you if the issue is covered under warranty.
Preventive Measures: Extending Your Android Battery’s Life
Prevention is always better than cure. By taking good care of your Android battery, you can extend its lifespan and reduce the likelihood of encountering battery percentage issues. Here are some tips:
Charging Habits
- Avoid Extreme Temperatures: Don’t leave your phone in direct sunlight or in a hot car. High temperatures can damage the battery.
- Use the Original Charger: Always use the charger and cable that came with your phone, or a certified replacement.
- Avoid Overcharging: Modern phones have built-in protection to prevent overcharging, but it’s still a good idea to unplug your phone once it’s fully charged.
- Don’t Let the Battery Drain Completely: It’s generally better to charge your phone before it reaches 0%.
- Charge Regularly: Try to keep your battery between 20% and 80% for optimal battery health.
I’ve adopted a habit of charging my phone overnight, but I make sure to unplug it in the morning. This helps me avoid overcharging and keeps my battery in good shape.
Software and Settings
- Keep Your Software Updated: Regularly update your Android operating system and apps.
- Disable Unnecessary Features: Turn off Bluetooth, Wi-Fi, and location services when you’re not using them.
- Reduce Screen Brightness: Lower the screen brightness or use auto-brightness.
- Use Battery Saver Mode: Enable battery saver mode when your battery is low.
- Close Unused Apps: Close apps that you’re not using to prevent them from running in the background.
I’ve found that adjusting my phone’s settings can make a big difference in battery life. It’s a small price to pay for a phone that lasts longer.
Other Tips

- Avoid Fast Charging Regularly: While fast charging is convenient, it can generate heat and potentially reduce battery lifespan over time. Use it sparingly.
- Consider a Power Bank: If you’re a heavy user, a power bank can be a lifesaver.
- Monitor Battery Usage: Pay attention to which apps are consuming the most battery power.
- Uninstall Unused Apps: Remove apps that you no longer use.
By following these tips, you can help your Android battery stay healthy and avoid those frustrating battery percentage issues. It’s all about being proactive and taking good care of your device.
Frequently Asked Questions (FAQ)
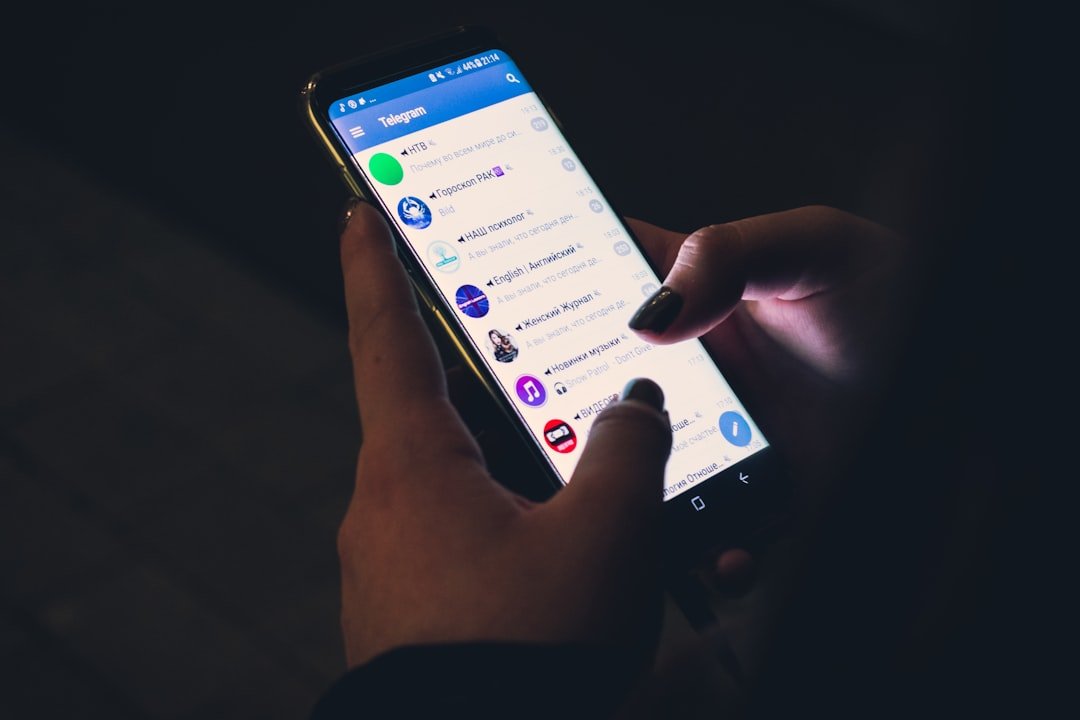
Here are some frequently asked questions about Android battery percentage issues:
- Why is my Android battery percentage stuck at a certain number?
There are several potential causes, including software glitches, charging port issues, battery calibration problems, outdated software, third-party apps, and hardware problems.
- How do I fix a stuck battery percentage on my Android phone?
Try restarting your phone, cleaning the charging port, checking the battery percentage feature, disabling optimized battery charging, calibrating your battery, checking for software updates, booting into safe mode, and, as a last resort, performing a factory reset.
- Should I calibrate my Android battery?
Yes, battery calibration can help reset the software that estimates your battery’s charge level, leading to more accurate readings. Follow the steps outlined in this guide.
- What are the signs of a failing Android battery?
Signs include rapid battery drain, phone shutting down unexpectedly, battery swelling, phone getting hot, and battery health below 80%.
- When should I seek professional help for my Android battery?
If you’ve tried all the troubleshooting steps and your battery percentage is still stuck, or if you notice signs of a failing battery, it’s time to seek professional help from an authorized service center or a reputable repair shop.
I hope this guide has been helpful! Remember, don’t panic if your Android battery percentage gets stuck. There are usually several things you can try to fix the problem. By following these steps, you can get your phone back to normal and enjoy a smooth, reliable battery experience. Good luck, and happy troubleshooting!
