Understanding the “Insufficient Storage Available” Error and Its Causes

Have you ever been in the middle of something important, like taking a photo of a once-in-a-lifetime moment or downloading a crucial app, only to be stopped by the dreaded “Insufficient Storage Available” message? It’s a frustrating experience, but it’s also a common one for Android users. This error means your phone’s internal memory is full, preventing you from saving new data or installing new applications. But what exactly causes this issue? Let’s dive into the details.
The “Insufficient Storage Available” error arises when your Android device runs out of space to store new data. This isn’t always as straightforward as it seems. While it might seem like you have plenty of space on your SD card, the problem often lies with the internal storage. This internal storage is where the operating system, apps, and their associated data are stored. When this internal storage becomes full, the error message appears. According to Wikipedia, internal storage is a critical component of any mobile device, and its capacity directly impacts the user experience. Wikipedia explains the fundamental role of storage in mobile devices.
There are several reasons why your internal storage might fill up quickly. One of the primary culprits is the accumulation of app data and cache files. Every time you use an app, it generates temporary files (cache) to speed up performance. Over time, these cache files can consume a significant amount of storage space. Large apps, especially games, can also take up a considerable amount of space. Photos, videos, and music files are other major contributors to storage consumption. Finally, system updates and the operating system itself require a portion of the internal storage.
The “Insufficient Storage Available” error can manifest in several ways. You might be unable to download new apps from the Google Play Store, take photos or videos, or even receive new messages. The phone might also become sluggish and unresponsive. Recognizing these symptoms is the first step toward resolving the issue. Understanding the underlying causes allows you to take proactive steps to manage your phone’s storage effectively. This includes regularly clearing cache, uninstalling unused apps, and transferring files to external storage or cloud services.
In essence, the “Insufficient Storage Available” error is a signal that your phone’s internal storage is reaching its limit. Addressing this issue involves a combination of cleaning up existing files, optimizing storage usage, and potentially expanding your storage capacity through external means. By understanding the causes and symptoms, you can take control of your phone’s storage and ensure a smooth and enjoyable user experience.
Step-by-Step Guide: Clearing App Cache and Data
One of the most effective and straightforward methods to free up storage space on your Android device is to clear the cache and data of your apps. As mentioned earlier, apps generate cache files to improve performance. However, these files can accumulate over time, consuming valuable storage space. Clearing the cache removes these temporary files without deleting your app data, such as saved game progress or login information. In some cases, you might also need to clear the app data, but this will erase your settings and preferences within the app, so proceed with caution.
Here’s a step-by-step guide on how to clear app cache and data:
- Open the Settings App: Start by locating and tapping the “Settings” icon on your home screen or in your app drawer. The icon usually looks like a gear or cogwheel.
- Navigate to Apps or Applications: Within the Settings menu, look for an option labeled “Apps,” “Applications,” or “App Manager.” The exact wording may vary depending on your Android device and version. Tap on this option to access a list of all installed apps.
- Select the App: Scroll through the list of apps and tap on the app whose cache or data you want to clear. You can start with apps that you use frequently or those that you suspect might be consuming a lot of storage.
- Clear Cache: On the app’s information page, you should see options for “Storage” or “Storage & cache.” Tap on this option. You’ll then see options to “Clear cache” and “Clear data.” Tap “Clear cache” to remove the temporary files.
- Clear Data (Optional): If clearing the cache doesn’t free up enough space, you can try clearing the app data. However, be aware that this will delete your app’s settings, preferences, and saved files. Tap “Clear data” and confirm your action. You might need to log back into the app after clearing the data.
- Repeat for Other Apps: Repeat these steps for other apps on your device to free up additional storage space. Consider clearing the cache of frequently used apps like social media platforms, web browsers, and streaming services.
Common Mistakes to Avoid:
- Clearing Data Without Backup: Before clearing the data of an app, especially if it contains important information, consider backing up your data if possible. Some apps allow you to back up your data to a cloud service or your device’s storage.
- Clearing System Cache: Avoid clearing the system cache unless you are experiencing specific issues. Clearing the system cache can sometimes cause temporary problems with your device.
- Not Checking Storage Usage: Regularly check your storage usage to identify apps that are consuming a lot of space. This will help you prioritize which apps to clear the cache or data of.
Additional Tips for Best Results:
- Sort Apps by Size: When viewing the list of apps, sort them by size to easily identify the apps that are taking up the most storage space.
- Uninstall Unused Apps: If you have apps that you no longer use, consider uninstalling them to free up even more space.
- Use a File Manager: Use a file manager app to browse your device’s storage and identify large files, such as videos and photos, that you can move to external storage or cloud services.
Benefits and Expected Outcomes:
Clearing app cache and data can provide several benefits, including:
- Increased Storage Space: Freeing up storage space on your device, allowing you to download new apps, take photos, and store more files.
- Improved Performance: Clearing the cache can sometimes improve app performance by removing outdated or corrupted files.
- Resolved Errors: Resolving the “Insufficient Storage Available” error and preventing your device from becoming sluggish or unresponsive.
By following these steps and avoiding common mistakes, you can effectively manage your Android device’s storage and ensure a smooth and enjoyable user experience. Regularly clearing app cache and data is a simple yet powerful way to keep your phone running efficiently.
Transferring Data to Cloud Storage or a Computer

Another effective method to free up space on your Android device is to transfer your data to cloud storage or a computer. This is particularly useful for large files like photos, videos, and music, which can quickly consume a significant amount of storage. By moving these files to an external location, you can free up space on your internal storage and prevent the “Insufficient Storage Available” error. Cloud storage services like Google Drive, Dropbox, and Microsoft OneDrive offer convenient ways to store your files online, while transferring files to a computer provides a local backup.
Cloud Storage:
Cloud storage services allow you to store your files on remote servers, accessible from any device with an internet connection. This offers several advantages, including:
- Accessibility: Access your files from anywhere with an internet connection.
- Backup: Provides a backup of your files in case of device loss or damage.
- Automatic Sync: Many cloud services offer automatic syncing, ensuring your files are always up-to-date.
Here’s how to transfer data to cloud storage:
- Choose a Cloud Service: Select a cloud storage service that meets your needs. Popular options include Google Drive, Dropbox, and Microsoft OneDrive. Consider factors like storage capacity, pricing, and ease of use.
- Install the App: Download and install the cloud storage app from the Google Play Store.
- Sign In or Create an Account: Sign in to your existing account or create a new account if you don’t have one.
- Upload Files: Open the cloud storage app and select the files you want to upload. You can usually upload individual files or entire folders. The upload process may take some time, depending on the size of the files and your internet connection speed.
- Verify Upload: Once the upload is complete, verify that your files are successfully stored in the cloud.
- Delete Files from Your Device: After confirming that your files are safely stored in the cloud, you can delete them from your Android device to free up space.
Transferring Data to a Computer:
Transferring files to a computer provides a local backup and allows you to store your files offline. Here’s how to transfer data to a computer:
- Connect Your Device: Connect your Android device to your computer using a USB cable.
- Enable File Transfer: On your Android device, you may need to select the “File transfer” or “MTP” (Media Transfer Protocol) option when prompted.
- Open File Explorer: On your computer, open File Explorer (Windows) or Finder (Mac). Your Android device should appear as a connected device.
- Browse Your Device’s Storage: Browse the folders on your Android device to locate the files you want to transfer. Common folders include “DCIM” (for photos and videos), “Music,” and “Downloads.”
- Copy and Paste or Drag and Drop: Copy and paste or drag and drop the files from your Android device to a folder on your computer.
- Verify Transfer: Once the transfer is complete, verify that your files are successfully copied to your computer.
- Delete Files from Your Device: After confirming that your files are safely stored on your computer, you can delete them from your Android device to free up space.
Common Mistakes to Avoid:
- Not Verifying Uploads: Always verify that your files have been successfully uploaded to the cloud or transferred to your computer before deleting them from your device.
- Deleting Files Before Transfer: Avoid deleting files from your device before the transfer is complete.
- Using Public Wi-Fi: Be cautious when uploading sensitive files to cloud storage using public Wi-Fi networks. Consider using a secure network or a VPN.
Additional Tips for Best Results:
- Organize Your Files: Organize your files in folders on your computer or cloud storage to make them easier to find and manage.
- Compress Files: Compress large files, such as videos, to reduce their size before transferring them.
- Automate Backups: Set up automatic backups to cloud storage or your computer to ensure your files are always protected.
Benefits and Expected Outcomes:
Transferring data to cloud storage or a computer offers several benefits, including:
- Increased Storage Space: Freeing up storage space on your device, allowing you to download new apps, take photos, and store more files.
- Data Backup: Creating a backup of your files in case of device loss or damage.
- Accessibility: Accessing your files from multiple devices.
By transferring your data to cloud storage or a computer, you can effectively manage your Android device’s storage and ensure that you have enough space for your needs. This is a crucial step in preventing the “Insufficient Storage Available” error and maintaining a smooth user experience.
Expanding Android Storage with USB OTG and External Storage
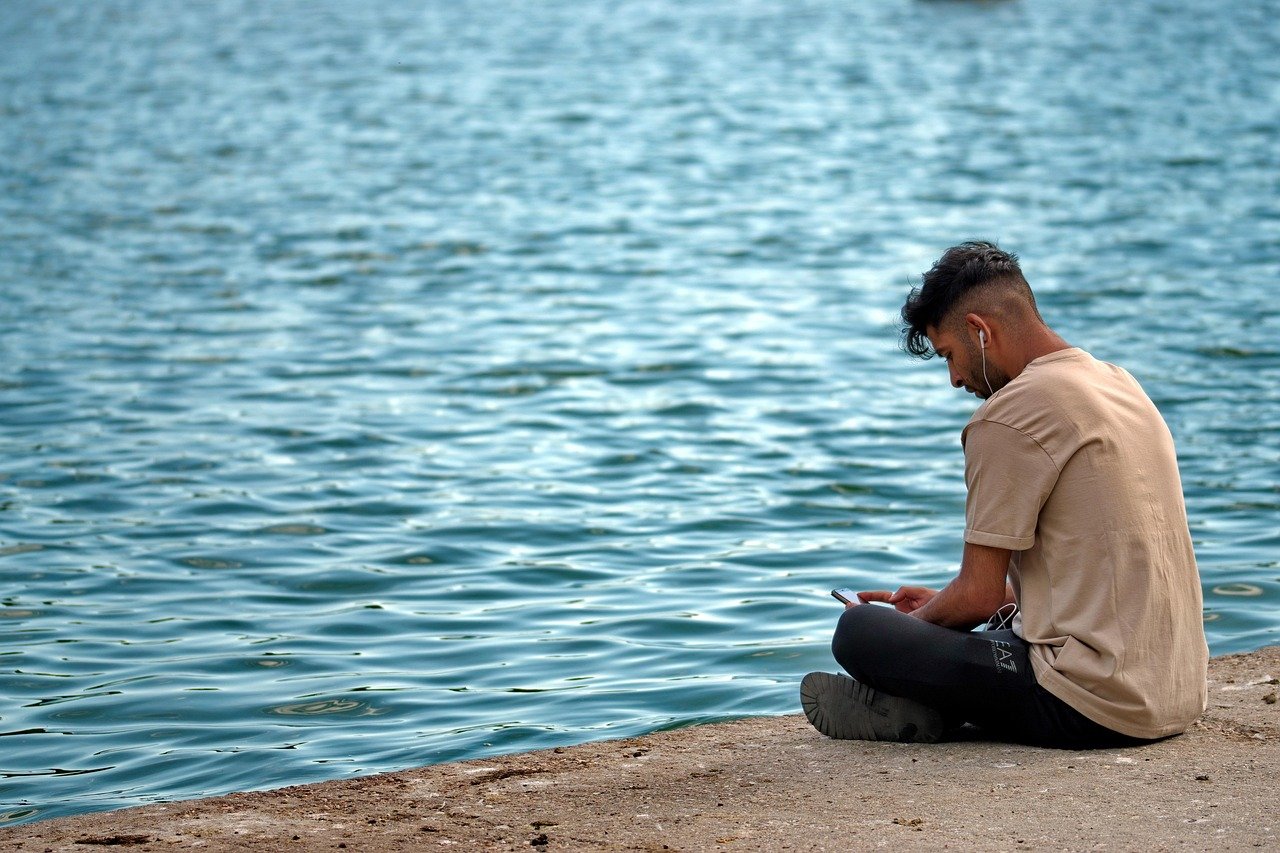
If clearing cache, deleting apps, and transferring data to the cloud or a computer aren’t enough, you can consider expanding your Android device’s storage using USB OTG (On-The-Go) and external storage options like microSD cards. USB OTG allows your phone or tablet to act as a host, enabling you to connect USB devices like flash drives and external hard drives. MicroSD cards provide a convenient way to add extra storage directly to your device. These methods offer a more permanent solution to the “Insufficient Storage Available” error, allowing you to store more files and apps without constantly managing your internal storage.
USB OTG (On-The-Go):
USB OTG allows you to connect USB devices to your Android device. This is particularly useful for transferring files, watching movies, or accessing documents from a USB flash drive or external hard drive. To use USB OTG, you’ll need a USB OTG adapter, which is a small cable that connects to your device’s charging port and provides a USB port for connecting other devices. According to Wikipedia, USB OTG enables devices to act as both hosts and peripherals, expanding their functionality. Wikipedia provides a detailed explanation of USB OTG technology.
Here’s how to use USB OTG:
- Check Compatibility: Ensure your Android device supports USB OTG. Most modern Android devices support USB OTG, but it’s always a good idea to check your device’s specifications or search online.
- Get a USB OTG Adapter: Purchase a USB OTG adapter that is compatible with your device’s charging port (usually micro-USB or USB-C).
- Connect the Adapter: Connect the USB OTG adapter to your Android device.
- Connect a USB Device: Connect a USB flash drive, external hard drive, or other USB device to the USB OTG adapter.
- Access Files: Your device should recognize the USB device, and you can access its files using a file manager app. You can copy, move, or open files from the USB device.
External Storage (MicroSD Cards):
MicroSD cards provide a simple and affordable way to expand your Android device’s storage. You can insert a microSD card into your device’s microSD card slot and use it to store photos, videos, music, and other files. Some apps can also be moved to the microSD card, freeing up space on your internal storage. According to Wikipedia, microSD cards are widely used in mobile devices for their compact size and high storage capacity. Wikipedia provides information on the specifications and usage of microSD cards.
Here’s how to use external storage:
- Purchase a MicroSD Card: Buy a microSD card with sufficient storage capacity for your needs. Consider factors like storage size, speed class, and compatibility with your device.
- Insert the MicroSD Card: Locate the microSD card slot on your Android device. The slot is usually located on the side or under the back cover. Insert the microSD card into the slot until it clicks into place.
- Format the MicroSD Card: Your device may prompt you to format the microSD card. Follow the on-screen instructions to format the card. Formatting erases all data on the card, so make sure to back up any important files.
- Set Default Storage Location: Go to your device’s settings and find the storage settings. You can usually set the microSD card as the default storage location for photos, videos, and other files.
- Move Files and Apps: Move files and apps to the microSD card to free up space on your internal storage. Some apps can be moved to the microSD card through the app settings.
Common Mistakes to Avoid:
- Using Incompatible Devices: Ensure that the USB devices you connect via USB OTG are compatible with your Android device.
- Using Slow MicroSD Cards: Use a microSD card with a sufficient speed class to avoid slow transfer speeds and performance issues.
- Not Ejecting Devices Properly: Always safely eject USB devices and microSD cards before removing them from your device to prevent data loss.
Additional Tips for Best Results:
- Use a File Manager: Use a file manager app to easily manage files on your USB devices and microSD cards.
- Move Large Files: Move large files, such as videos and photos, to your external storage to free up space on your internal storage.
- Consider App Compatibility: Not all apps can be moved to the microSD card. Check the app settings to see if the “Move to SD card” option is available.
Benefits and Expected Outcomes:
Expanding your Android device’s storage with USB OTG and external storage offers several benefits, including:
- Increased Storage Capacity: Providing more space for storing files, apps, and other data.
- Improved Performance: Freeing up space on your internal storage can improve your device’s performance.
- Flexibility: Allowing you to easily transfer files between your device and other devices.
By utilizing USB OTG and external storage options, you can significantly increase your Android device’s storage capacity and prevent the “Insufficient Storage Available” error. This provides a more permanent solution to storage limitations and allows you to enjoy your device without constantly worrying about running out of space.
Advanced Techniques: Using Terminal Emulator and Other Apps

For more advanced users, there are techniques that involve using a terminal emulator or specialized apps to manage storage and potentially expand internal memory. These methods often require rooting your Android device, which grants you administrator-level access to the operating system. Rooting can provide more control over your device but also carries risks, such as voiding your warranty and potentially bricking your device if not done correctly. Therefore, it’s essential to proceed with caution and research thoroughly before attempting these techniques.
Terminal Emulator:
A terminal emulator is an app that allows you to enter commands directly into your Android device’s operating system. This can be used to perform various tasks, including managing storage, partitioning your SD card, and potentially increasing internal storage. However, using a terminal emulator requires knowledge of Linux commands and can be risky if you enter incorrect commands. According to Wikipedia, a terminal emulator provides a text-based interface for interacting with the operating system. Wikipedia provides a general overview of terminal emulators.
Here’s a general outline of how to use a terminal emulator to manage storage (this is a simplified example and may not work on all devices):
- Root Your Device: Root your Android device using a reliable rooting method. This will grant you administrator-level access.
- Install a Terminal Emulator: Download and install a terminal emulator app from the Google Play Store.
- Open the Terminal Emulator: Launch the terminal emulator app.
- Enter Commands: Enter commands to manage storage, such as partitioning your SD card or moving apps to the SD card. For example, you might use commands like “su” (to gain root access), “df” (to check disk space), or commands to move apps to the SD card.
- Reboot Your Device: After making changes, reboot your device to apply the changes.
Other Apps (Link2SD, etc.):
There are specialized apps designed to help manage storage and potentially expand internal memory. These apps often provide a user-friendly interface for performing tasks like moving apps to the SD card, clearing cache, and managing app data. Some popular apps include Link2SD, which allows you to link app data to your SD card, effectively increasing internal storage. However, these apps may also require rooting your device. It’s essential to research the app thoroughly and read reviews before using it.
Here’s a general outline of how to use an app like Link2SD:
- Root Your Device: Root your Android device.
- Install the App: Download and install the app from the Google Play Store.
- Grant Root Permissions: Grant the app root permissions when prompted.
- Move Apps to SD Card: Use the app’s interface to move apps to your SD card. The app may allow you to move the app itself, its data, or both.
- Reboot Your Device: After making changes, reboot your device to apply the changes.
Common Mistakes to Avoid:
- Rooting Without Research: Rooting your device without proper research can lead to problems. Research the rooting process for your specific device model and follow the instructions carefully.
- Entering Incorrect Commands: Entering incorrect commands in the terminal emulator can cause problems. Double-check the commands before executing them.
- Using Unreliable Apps: Use only reputable apps from trusted sources. Read reviews and research the app before using it.
Additional Tips for Best Results:
- Back Up Your Data: Before rooting your device or using advanced techniques, back up your data to prevent data loss.
- Read Instructions Carefully: Follow the instructions provided by the app or the rooting method carefully.
- Seek Help if Needed: If you encounter problems, seek help from online forums or communities dedicated to your device model.
Benefits and Expected Outcomes:
Using advanced techniques like a terminal emulator or specialized apps can offer several benefits, including:
- Increased Internal Storage: Potentially increasing your internal storage by linking app data to your SD card.
- More Control: Providing more control over your device’s storage and app management.
- Customization: Allowing you to customize your device’s storage configuration.
However, these techniques also carry risks. Rooting your device can void your warranty and potentially brick your device. Therefore, it’s essential to proceed with caution, research thoroughly, and back up your data before attempting these advanced methods. These techniques are best suited for experienced users who are comfortable with the risks involved.
Device Care and Optimization Tools
Many Android devices come with built-in device care or optimization tools designed to help you manage storage, improve performance, and extend battery life. These tools often provide a user-friendly interface for performing tasks like clearing cache, deleting unnecessary files, and optimizing system settings. Utilizing these tools can be a convenient way to keep your device running smoothly and prevent the “Insufficient Storage Available” error. These tools are often integrated into the device’s settings menu or accessible through a dedicated app.
Device Care Features:
Device care tools typically offer a range of features, including:
- Storage Management: Tools to clear cache, delete unnecessary files, and identify large files that are consuming storage space.
- Memory Management: Tools to free up RAM by closing background apps and processes.
- Battery Optimization: Tools to optimize battery usage by adjusting settings and identifying apps that are consuming excessive power.
- Security Scanning: Tools to scan your device for malware and security threats.
How to Use Device Care Tools:
- Open Settings: Open the “Settings” app on your Android device.
- Find Device Care: Look for an option labeled “Device care,” “Device maintenance,” or similar. The exact wording may vary depending on your device.
- Explore the Features: Explore the different features offered by the device care tool. This may include options for storage, memory, battery, and security.
- Optimize Storage: Use the storage management tools to clear cache, delete unnecessary files, and identify large files that you can move to external storage or cloud services.
- Optimize Memory: Use the memory management tools to close background apps and processes to free up RAM.
- Optimize Battery: Use the battery optimization tools to adjust settings and identify apps that are consuming excessive power.
- Run Scans: Run security scans to check for malware and security threats.
Optimization Apps:
In addition to built-in device care tools, you can also find optimization apps in the Google Play Store. These apps often offer similar features to the built-in tools, as well as additional features like junk file cleaning and app management. When choosing an optimization app, select a reputable app from a trusted developer. Read reviews and research the app before installing it.
Common Mistakes to Avoid:
- Ignoring Device Care Tools: Don’t ignore the device care tools. Regularly using these tools can help you keep your device running smoothly and prevent storage issues.
- Installing Unreliable Apps: Avoid installing optimization apps from untrusted sources. Choose reputable apps from trusted developers.
- Over-Optimizing: Avoid over-optimizing your device. Excessive optimization can sometimes lead to performance issues.
Additional Tips for Best Results:
- Schedule Regular Maintenance: Schedule regular maintenance sessions to use the device care tools and keep your device optimized.
- Customize Settings: Customize the device care settings to suit your needs. For example, you can set up automatic cache clearing or battery optimization.
- Monitor Performance: Monitor your device’s performance to identify any issues that may require optimization.
Benefits and Expected Outcomes:
Using device care and optimization tools can provide several benefits, including:
- Improved Performance: Optimizing your device’s storage and memory can improve its performance and responsiveness.
- Increased Storage Space: Clearing cache and deleting unnecessary files can free up storage space.
- Extended Battery Life: Optimizing battery usage can extend your device’s battery life.
- Enhanced Security: Scanning for malware and security threats can enhance your device’s security.
By utilizing device care and optimization tools, you can effectively manage your Android device’s performance and storage, preventing the “Insufficient Storage Available” error and ensuring a smooth and enjoyable user experience. Regularly using these tools is a proactive way to keep your device running at its best.
Uninstalling Unnecessary Apps
One of the most straightforward ways to free up storage space on your Android device is to uninstall apps that you no longer use. Over time, you might accumulate apps that you downloaded for a specific purpose but no longer need. These apps consume storage space, and uninstalling them can significantly free up space, especially if they are large apps like games or apps with large data files. This is a simple and effective method to address the “Insufficient Storage Available” error.
How to Uninstall Apps:
- Open Settings: Open the “Settings” app on your Android device.
- Find Apps: Look for an option labeled “Apps,” “Applications,” or “App Manager.” The exact wording may vary depending on your device. Tap on this option to access a list of all installed apps.
- Select the App: Scroll through the list of apps and tap on the app you want to uninstall.
- Uninstall: On the app’s information page, you should see an “Uninstall” button. Tap on this button.
- Confirm: You will be prompted to confirm that you want to uninstall the app. Tap “OK” or “Uninstall” to confirm.
- Repeat: Repeat these steps for other apps that you want to uninstall.
Alternative Method: Uninstalling from the Home Screen or App Drawer:
- Locate the App: Find the app icon on your home screen or in your app drawer.
- Long Press: Long-press (tap and hold) the app icon.
- Uninstall Option: An “Uninstall” option should appear. Tap on this option.
- Confirm: You will be prompted to confirm that you want to uninstall the app. Tap “OK” or “Uninstall” to confirm.
Disabling Apps:
Some apps, particularly pre-installed apps, cannot be uninstalled. However, you can often disable these apps. Disabling an app prevents it from running in the background and consuming resources. It also removes the app icon from your home screen and app drawer. Disabling an app is a good option if you don’t want to uninstall it completely but don’t want it to be active. To disable an app, follow these steps:
- Open Settings: Open the “Settings” app on your Android device.
- Find Apps: Look for an option labeled “Apps,” “Applications,” or “App Manager.” Tap on this option.
- Select the App: Scroll through the list of apps and tap on the app you want to disable.
- Disable: On the app’s information page, you should see a “Disable” button. Tap on this button.
- Confirm: You will be prompted to confirm that you want to disable the app. Tap “OK” or “Disable” to confirm.
Common Mistakes to Avoid:
- Uninstalling Essential Apps: Be careful not to uninstall essential apps that are required for your device to function properly.
- Not Checking App Size: Before uninstalling an app, check its size to determine how much storage space you will free up.
- Not Restarting Your Device: After uninstalling apps, restart your device to ensure that the changes are applied.
Additional Tips for Best Results:
- Sort Apps by Size: Sort the list of apps by size to easily identify the apps that are consuming the most storage space.
- Review App Permissions: Review the app permissions before uninstalling an app. Some apps may require access to your contacts, location, or other data.
- Consider Alternatives: Before uninstalling an app, consider whether there are alternative apps that offer similar functionality but consume less storage space.
Benefits and Expected Outcomes:
Uninstalling unnecessary apps can provide several benefits, including:
- Increased Storage Space: Freeing up storage space on your device, allowing you to download new apps, take photos, and store more files.
- Improved Performance: Uninstalling apps can improve your device’s performance by reducing the number of apps running in the background.
- Reduced Battery Drain: Uninstalling apps can reduce battery drain by reducing the number of apps that are consuming power.
By uninstalling unnecessary apps, you can effectively manage your Android device’s storage and prevent the “Insufficient Storage Available” error. This is a simple and effective method to free up space and improve your device’s performance.
Troubleshooting and Advanced Tips

Even after trying the methods described above, you might still encounter the “Insufficient Storage Available” error. In such cases, you can try some advanced troubleshooting steps and tips to resolve the issue. These steps involve a deeper look into your device’s storage and system settings. Remember to back up your data before attempting any advanced troubleshooting steps, as they may involve data loss.
Check for Corrupted Files:
Corrupted files can sometimes take up storage space and cause issues. You can use a file manager app to scan your device’s storage for corrupted files. If you find any corrupted files, try deleting them. You can also use a data recovery tool to attempt to recover corrupted files, but this is not always successful. According to Wikipedia, data recovery involves retrieving data from damaged or corrupted storage media.
Clear System Cache Partition:
The system cache partition stores temporary files used by the operating system. Clearing this partition can sometimes resolve storage issues. To clear the system cache partition, you need to boot your device into recovery mode. The steps to enter recovery mode vary depending on your device model. Generally, you need to turn off your device and then press and hold a combination of buttons, such as the power button, volume up button, and home button (if applicable), while turning on the device. Once in recovery mode, use the volume buttons to navigate and the power button to select the “Wipe cache partition” option. After clearing the cache, reboot your device. This process does not delete your personal data.
Factory Reset (Last Resort):
If all other methods fail, you can perform a factory reset. A factory reset will erase all data on your device and restore it to its original factory settings. This is a drastic step, so it’s essential to back up your data before performing a factory reset. To perform a factory reset, go to your device’s settings and find the “Reset” or “Backup & reset” option. Select the “Factory data reset” option and follow the on-screen instructions. After the factory reset, you will need to set up your device again, including logging into your accounts and restoring your data from a backup. According to Wikipedia, a factory reset restores a device to its original state by erasing all user data and settings.
Check for Fake Storage:
In rare cases, you might have purchased a device with fake storage. This means that the device claims to have a certain amount of storage, but the actual storage capacity is much lower. If you suspect that your device has fake storage, you can use a storage testing app to verify the actual storage capacity. If the app reports a lower storage capacity than what is advertised, you might have a fake device. In such cases, you should contact the seller or manufacturer to resolve the issue.
Common Mistakes to Avoid:
- Not Backing Up Data: Always back up your data before performing any advanced troubleshooting steps.
- Using Incorrect Button Combinations: Use the correct button combinations to enter recovery mode for your specific device model.
- Performing a Factory Reset Without Exhausting Other Options: Perform a factory reset only as a last resort, after trying all other methods.
Additional Tips for Best Results:
- Keep Your Device Updated: Keep your device’s operating system and apps updated to the latest versions. Updates often include bug fixes and performance improvements.
- Monitor Your Storage Usage: Regularly monitor your storage usage to identify potential issues early on.
- Use a Reliable File Manager: Use a reliable file manager app to easily manage your files and identify large files that are consuming storage space.
Benefits and Expected Outcomes:
