Understanding Why Your Android Phone Might Be Slow and Freezing
Android smartphones have revolutionized how we communicate, work, and entertain ourselves. They’re constantly evolving, offering more powerful features and capabilities each year. However, even the most advanced Android phones can experience slowdowns and freezes. This can be frustrating, but it doesn’t mean your device is beyond repair. Understanding the underlying causes is the first step toward finding effective solutions. According to Wikipedia, “Android is a mobile operating system based on a modified version of the Linux kernel and other open-source software, designed primarily for touchscreen mobile devices such as smartphones and tablets.”
The performance of your Android phone is influenced by several key specifications. These specifications work together to determine how quickly your phone can execute tasks and respond to your commands. Let’s delve into the critical components that impact your phone’s speed and responsiveness:
CPU Core Count: The Brains of Your Phone
The Central Processing Unit (CPU) is essentially the brain of your phone. Modern Android phones are equipped with multiple CPU cores, allowing them to handle multiple tasks simultaneously. Each core can execute a process independently, enabling true multitasking. A higher core count means your phone can manage more applications and processes concurrently without significantly impacting performance. For example, an octa-core processor can handle eight different tasks at once, while a quad-core processor can handle four. This is particularly beneficial when you’re running multiple apps, playing games, or streaming videos. If your phone has more CPU cores, it will generally provide a more powerful and speedy performance. The number of cores directly impacts the phone’s ability to handle complex operations and maintain responsiveness under heavy loads.
CPU Clock Speed: The Pace of Processing

CPU clock speed, measured in gigahertz (GHz), determines how quickly each CPU core can execute instructions. It essentially represents the speed at which the CPU cores can complete a cycle in a second. A faster clock speed translates to higher performance. Think of it like a runner; a runner with a higher speed can complete a race faster. For instance, an octa-core Android phone with a 1 GHz clock speed per second is a decent device, but it’s less powerful than a device with the same number of cores but running at 2 GHz per second. A higher clock speed allows the CPU to process information more rapidly, leading to quicker app launches, smoother animations, and faster overall performance. The clock speed is particularly important for demanding tasks like gaming and video editing, where rapid processing is essential.
Random Access Memory (RAM): The Short-Term Memory
Random Access Memory (RAM) is the short-term memory of your phone. It temporarily stores data from apps that are currently running. The more RAM your phone has, the more apps it can keep active in the background without slowing down. This allows for smoother multitasking. If you’re a heavy multitasker who frequently switches between apps, a device with more RAM is crucial. When your phone runs out of RAM, it has to start closing background apps to free up space, which can lead to lag and delays. For example, if you have 4GB of RAM, you can run several apps simultaneously without any noticeable slowdown. However, if you have many apps open and are constantly switching between them, you might experience lag. A phone with 8GB or 12GB of RAM will provide a significantly smoother experience in such scenarios. According to Wikipedia, “RAM is a form of computer data storage that stores data and machine code currently being used.”
Internal Storage: The Long-Term Memory
Internal storage is where your apps, photos, videos, and other files are stored. The amount of internal storage directly impacts how many apps you can install and how much data you can save. When your phone’s internal storage is full or nearly full, it can significantly impact performance. Apps need storage space to save their data, and when the device runs out of storage, apps may crash or behave strangely. If you’re using heavy mobile applications, it’s best to opt for smartphones with huge internal storage. Furthermore, the speed of your internal storage (e.g., UFS vs. eMMC) can also affect performance. Faster storage allows for quicker app loading times and overall system responsiveness. Regularly managing your storage by deleting unused files and apps is essential for maintaining optimal performance. As Wikipedia states, “Storage devices are used to store data and information.”
Common Reasons Why Your Android Phone Runs Slow
Experiencing a slow Android phone is a common issue, and the causes can vary. However, understanding these common scenarios can help you identify the root of the problem and take appropriate action. Often, the issue isn’t a major concern and can be resolved with some simple troubleshooting steps. Let’s explore some of the most frequent reasons why your Android phone might be running slow or freezing:
Overloading Background Processes: Too Many Cooks in the Kitchen
Android phones are designed to multitask, but not all devices can handle it equally well. The number of CPU cores and their clock speed play a significant role in determining how well your phone can manage multiple processes simultaneously. If your Android phone is running slow and freezing, it’s possible that too many processes are happening at the same time. Your device’s cores and clock speed may be struggling to execute all the demands placed upon them. Background processes, such as apps updating, syncing data, or running widgets, can consume valuable CPU and RAM resources. When these processes overload the system, it can lead to lag, slow app launches, and even system freezes. To mitigate this, you can limit background processes in developer options or use apps to manage and hibernate background applications. This helps free up resources and improve overall performance.
Running Out of Storage: The Digital Hoarder’s Dilemma
Mobile apps need to save data on your phone to function correctly. They perform tasks based on the data stored on the device. If your Android phone is slow, it’s possible that your device is running out of storage. Each app has its own storage requirement, and if your phone’s available storage falls below that, the app will likely crash or not work correctly. This is especially true for apps that store large amounts of data, such as photos, videos, and downloaded files. When storage is low, the phone also struggles to manage temporary files and cache data, further impacting performance. Regularly deleting unused apps, clearing caches, and transferring files to cloud storage or an SD card can help free up space and improve your phone’s speed. According to Wikipedia, “Storage space is the amount of data that can be stored on a storage device.”
Animation Speed is Too Slow: The Perception of Slowness
Android phones allow you to customize the animation type and speed through the developer options. While this feature offers personalization, altering the default settings can sometimes make your Android phone appear slower. If the animation speed is set too slow, more delays are added to the animation, making it take longer for your mobile phone to launch an app or complete a certain process. This can create the perception of a sluggish device, even if the underlying performance is adequate. Adjusting the animation speed to a faster setting can significantly improve the perceived responsiveness of your phone. Experimenting with different animation speeds can help you find a balance between visual appeal and performance. You can also turn off animations altogether for the fastest possible response times, though this may make the interface feel less polished.
Outdated Android Version: The Compatibility Conundrum
If your Android phone is running slow and freezing, the device’s software might be outdated. Mobile apps installed on your device may be lagging or crashing because they’re no longer compatible with the operating system. This happens frequently, as app developers often optimize their apps for the latest Android versions. An outdated operating system can lead to compatibility issues, security vulnerabilities, and performance bottlenecks. Always watch out for OS updates and install them promptly. Keeping your Android version up to date ensures that you have the latest bug fixes, security patches, and performance enhancements. It also helps maintain compatibility with the newest apps and features. You can check for updates in your phone’s settings menu. According to Wikipedia, “Android is a mobile operating system based on a modified version of the Linux kernel and other open-source software.”
System Issues: The Software Glitch
Operating systems and device software are the core components of all smartphones. Sometimes, they run into inevitable problems caused by computer bugs and other glitches. When this happens, the device’s overall performance is affected. System issues can manifest in various ways, including slow performance, app crashes, and system freezes. These issues can be caused by software conflicts, corrupted files, or other underlying problems within the operating system. Regularly updating your phone’s software can help address these issues, as updates often include bug fixes and performance improvements. You can also try clearing the system cache or performing a factory reset as a last resort to resolve persistent system issues. If the problem persists, you might need to seek professional assistance from a phone repair service. According to Wikipedia, “A software bug is an error, flaw, failure, or fault in a computer program or system that causes it to produce an incorrect or unexpected result, or to behave in unintended ways.”
Unstable Internet Connection: The Online Bottleneck
A slow or unstable internet connection can also make your Android phone appear slow. Most apps today rely heavily on the internet to execute tasks like communicating, streaming, and downloading data. If your internet connection is weak or intermittent, it can cause delays and slow down your phone’s performance. Don’t panic when your Android phone is running slow and freezing; it’s possible that your internet connection is the culprit. Test your internet speed and ensure you have a stable connection. If you’re using Wi-Fi, try moving closer to the router or restarting your router. If you’re using mobile data, check your signal strength and consider switching to a location with better coverage. A fast and reliable internet connection is essential for a smooth online experience. According to Wikipedia, “The Internet is a global system of interconnected computer networks that use the standard Internet protocol suite (TCP/IP) to serve billions of users worldwide.”
What to Do When Your Phone Lags: Step-by-Step Solutions
When your Android phone runs slow, it can be frustrating, but it’s not as dire as the “black screen of death.” Taking action when you notice anomalies with its speed and performance is crucial. Here are some remedies that can help you get rid of this issue. These steps are designed to be easy to follow, even if you’re not a tech expert. Remember to back up your data before making significant changes, just in case something goes wrong.
Solution 1: Reboot Your Phone: The Simple Restart
Sometimes, minor bugs can give your device a hard time, and this can be the reason why your Android phone is running slow and freezing. Rebooting your phone can often resolve these temporary glitches. It’s a simple yet effective first step in troubleshooting performance issues. Restarting your phone clears the RAM, closes background processes, and refreshes the system, often resolving minor software conflicts. Here’s how to do it:
- Step 1: For seven seconds or more, hold the Power and the Volume Down button together. This is the standard method for most Android phones.
- Step 2: Several options will manifest on the screen. From there, click Restart. Wait until your device completely shuts off and restarts again.
After the restart, check if the performance has improved. If the problem persists, move on to the next solution.
Solution 2: Uninstall Unused Apps to Free Up Storage: The Digital Declutter
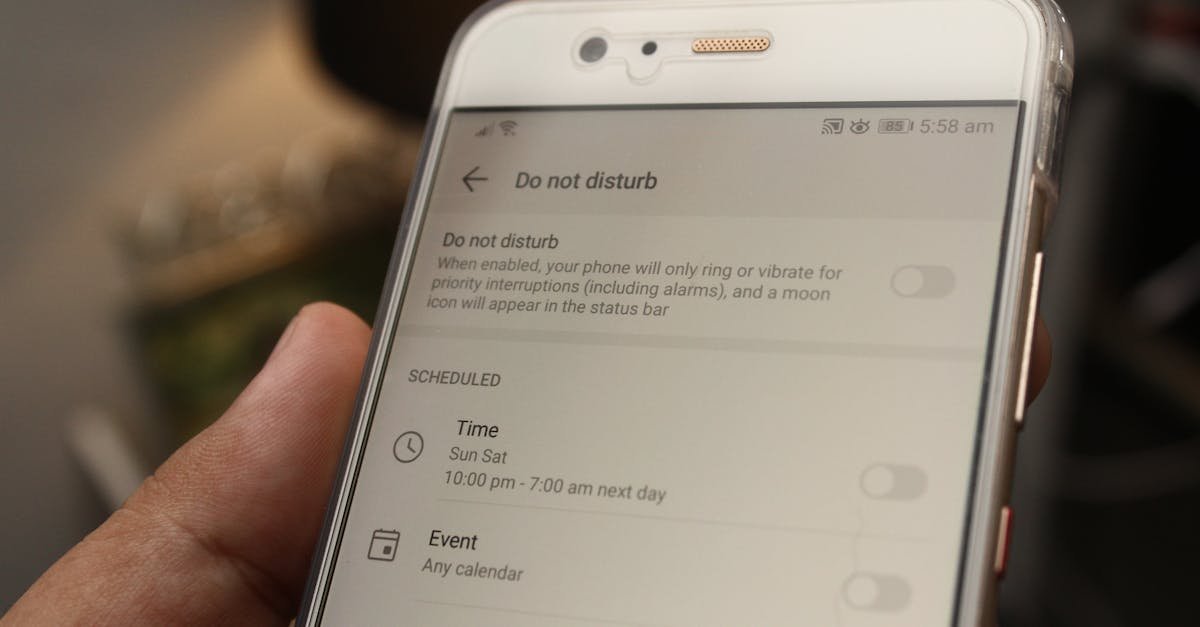
If your Android phone is running slow and freezing, it’s likely because you’re running out of internal storage. Uninstalling apps you rarely use can free up space and improve performance. Apps, especially those you haven’t used in a while, can accumulate data and take up valuable storage space. Removing these apps can significantly improve your phone’s speed and responsiveness. Here’s how to do it:
- Step 1: On your home screen, find the app you wish to uninstall. Hold its icon until an option list appears.
- Step 2: Click Uninstall.
- Step 3: Click Ok if it asks you to confirm the action.
Wait until the app icon disappears from the home screen. After uninstalling the apps, restart your phone to ensure the changes take effect. Regularly reviewing and uninstalling unused apps is a good practice to maintain optimal performance. You can also consider using lighter versions of apps (e.g., Facebook Lite) if available.
Solution 3: Set the Animation Speed a Little Faster: The Perceived Speed Boost
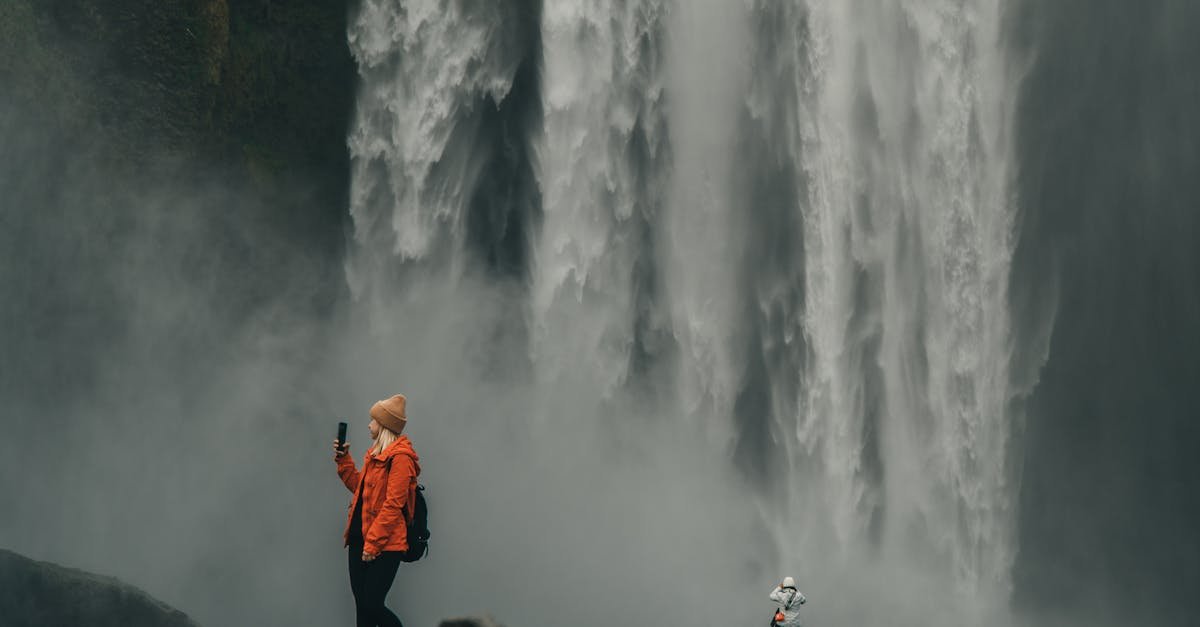
Altering the animation speed is not that dangerous, but it can sometimes interfere with the device’s smoothness if set too slow. If your Android phone is running slow and freezing after modifying this setting, try to re-adjust it a little faster. Adjusting the animation speed can create the perception of a faster device. While it doesn’t directly improve performance, it can make your phone feel more responsive. Here’s how to do it:
Initiate the following steps first to enable the developers option on your device. Skip this if you have already activated the developers option:
- Step 1: Go to Settings.
- Step 2: Find the About Phone option. Click on it.
- Step 3: Find the Build Number. And then click on it seven times. This will enable the developer options.
- Step 4: Enter your lock screen passcode if necessary.
Follow these steps to adjust the animation speed:
- Step 1: Tap Settings from your home screen.
- Step 2: From the given options, find and click Systems.
- Step 3: Click Developers options.
- Step 4: Under the Drawing section, you’ll find the following animation scale settings: Window Animation Scale, Transition Animation Scale, and Animator Duration Scale. Adjust the speed of these three options to 0.5x.
Experiment with different settings to find what feels best for you. You can also turn off animations completely for the fastest response times, though this might make the interface feel less polished.
Solution 4: Update Your Phone to the Latest Android Version: The Software Upgrade
It’s always recommended to update your phone to the latest Android version. Aside from repairs to some system errors, it also keeps your phone compatible with mobile apps. An outdated operating system can be the reason why your Android phone runs slow, and the apps are freezing. Updating your phone ensures you have the latest bug fixes, security patches, and performance enhancements. It also helps maintain compatibility with the newest apps and features. Here’s how to do it:
- Step 1: First, ensure your internet connection is strong and stable to avoid unwanted interruptions.
- Step 2: Go to Settings.
- Step 3: Click About Phone.
- Step 4: Click Check Now for Update. If there’s new software available, it will automatically appear on the screen.
- Step 5: Click Install Now. Depending on your device, it will restart itself after the installation process.
Make sure your phone is charged and connected to Wi-Fi before starting the update process. The update process can take some time, so be patient. After the update, restart your phone to ensure the changes are applied correctly.
Solution 5: Reset Your Android Phone to Factory Settings: The Nuclear Option

One way to restore the original performance of your Android phone is to revert it back to factory settings. This deletes all the phone’s data and adjusts the settings to default. Most of the time, this procedure works magic. It fixes numerous issues, including the Android phone that’s slow and constantly freezing. However, this is a drastic step and should only be used as a last resort. Before commencing this step, ensure your phone has already been backed up. You may use Wondershare Dr.Fone to help you back up and secure your files. A factory reset will erase all your data, so backing up your important files is crucial. Here’s how to back up your Android phone using Wondershare Dr.Fone:
- Step 1: Download Wondershare Dr.Fone from its official website and then install it on your desktop.
- Step 2: Launch the application on your computer.
- Step 3: After it fully loads, connect your Android phone to your computer.
- Step 4: From the main dashboard, find and click Phone Backup. Ensure your device is in USB Debugging mode.
- Step 5: Check the files or data you wish to back up. Right after, click Backup.
Here’s how to reset your Android phone to factory settings:
- Step 1: Go to Settings.
- Step 2: Click System.
- Step 3: Click Reset Options.
- Step 4: Click Erase All Data (Factory Reset).
- Step 5: Your Android phone will inform you about the data that will be deleted from this procedure. From there, click Reset Phone.
- Step 6: Your Android device will ask you to confirm the procedure. From there, click Erase Everything.
After the reset, your phone will restart and return to its original factory state. You’ll need to set it up again as if it were a new phone. Restore your backup to get your data back. This process can take some time, so be patient. According to Wikipedia, “A factory reset is a software restore that returns a device to its original system state by erasing all of the information stored on the device.”
Solution 6: Fix the System Issue Using Wondershare Dr.Fone: The Advanced Repair
The device’s operating system may sometimes run into unexpected problems, which can make your Android phone perform slowly. System issues are not a terrifying scenario at all. Thanks to Wondershare Dr.Fone, which provides instant repair to this kind of mobile problem. This is an advanced solution that can fix various system issues, including those that cause slow performance. This method involves using a third-party software to repair the Android system. Here’s how to use it in easy steps:
- Step 1: Launch the Wondershare Dr.Fone application on your desktop and then connect your device to your computer.
- Step 2: Click System Repair from the main dashboard or Toolbox section.
- Step 3: Click Android.
- Step 4: Wondershare Dr.Fone will give you a list of the Android problems that this procedure will fix. From there, click Start.
- Step 5: Wondershare Dr.Fone will ask you to confirm your device details. Review the listed details for Brand, Name, Model, Country, and Carrier. Amend them if necessary. Tick the checkbox beside the Note if you agree to the terms. Lastly, click Next to proceed.
- Step 6: At this point, you need to put your device into Download Mode. Power off your device and then hold these three buttons altogether: Volume Down, Home (or Bixby if you’re using a newer model), and Power buttons. Finally, press the Volume Up button.
- Step 7: Wondershare Dr.Fone will automatically download the firmware that matches your device’s specifications. Wait until the process has been completed.
- Step 8: Thereafter, the details about the newly downloaded firmware package will be displayed on the screen. From there, click Fix Now.
- Step 9: Before initiating the installation process, Wondershare Dr.Fone will ask you to review and confirm the firmware details. It will also let you know that this procedure will.
This process can be complex, so follow the instructions carefully. Make sure you have a stable internet connection and enough battery life on your phone. If you’re not comfortable with this process, it’s best to seek professional help. According to Wikipedia, “Firmware is a specific type of software that provides low-level control for a device’s hardware.”
Advanced Techniques to Speed Up Your Slow Android Phone
If the basic solutions don’t fully resolve the issue, you can try more advanced techniques. These methods require a bit more technical knowledge, but they can often provide significant performance improvements. Remember to proceed with caution and back up your data before attempting these advanced steps. These methods are more involved and require some level of technical comfort with device hardware/software. But if you’ve tried the easy solutions and you’re still not seeing speeds improve, you can try these advanced options.
Performing a Factory Reset: The Ultimate Refresh
A factory reset reverts your device to the state it was in when it first left the manufacturer. A factory reset will permanently erase your content (like photos and files) and remove your apps, saved data, and settings. If you want to save any of this, you should back up your device before proceeding with the reset. You could use Dropbox, iCloud, Google Drive, or any third-party app to store important stuff. Once you complete the reset, you should be able to download and log in to that backup app and sync files again to your phone. A factory reset is the most comprehensive solution for resolving performance issues. It removes all data and settings, returning your phone to its original state. This can fix software conflicts, remove corrupted files, and improve overall speed. However, it’s a drastic step, so back up your data before proceeding. Here’s how to do a factory reset on Android:
- Step 1: Open the Settings app.
- Step 2: Select Backup and Reset.
- Step 3: Select Factory Reset.
Note: The exact menu names may vary between Android devices.
After the reset, your phone will restart and you’ll need to set it up again. Restore your backup to get your data back. This process can take some time, so be patient. According to Wikipedia, “A factory reset is a software restore that returns a device to its original system state by erasing all of the information stored on the device.”
Developer Options: Fine-Tuning Your Phone
Most Android devices will have Developer Options, where you can manage background processes, turn automatic updates off or on, and explore other advanced features. Many of these options are highly technical, so you should be cautious before changing them. If you do make a change you don’t like, you can always reset Developer Options to default. Developer options provide access to advanced settings that can be used to optimize your phone’s performance. You can control background processes, adjust animation speeds, and monitor system resources. However, these settings can be complex, so it’s important to understand what you’re changing. Here’s how to access developer options on Android devices:
- Step 1: Open the Settings app.
- Step 2: Tap System Information to locate the build number for your OS.
- Step 3: Once you find the build number, select it seven times—this will grant you developer access to your device.
- Step 4: Once you leave this menu, go back to Settings, and you will see a new menu, Developer Options.
Explore the options carefully and make changes one at a time to see how they affect performance. If you’re not sure about a setting, it’s best to leave it at its default value. According to Wikipedia, “Developer options are a set of settings in the Android operating system that are intended for use by software developers.”
Custom Read-Only Memory (ROM): The Advanced Customization
Because Android is built on open-source code, hundreds of ROMs are available. These are modified or customized operating systems that enable unique functionality. While not all custom ROMs are created equal, the good ones provide a streamlined, bloatware-free OS with many personalized features. Note that installing a custom ROM isn’t tricky, but it’s more complex than installing a simple app. You’ll need to invest in custom recovery software and dedicate some time to experimenting with different ROMs. Custom ROMs are modified versions of the Android operating system that can offer improved performance, additional features, and a cleaner user interface. Installing a custom ROM can be a complex process, requiring unlocking your phone’s bootloader and flashing the new ROM. This can void your warranty and potentially brick your device if not done correctly. Before proceeding, research the ROM and follow the instructions carefully. The XDA Developers forum is a great resource for finding and discussing custom ROMs. According to Wikipedia, “A custom ROM is a modified version of the Android operating system.”
Additional Tips and Tricks to Keep Your Android Phone Running Smoothly

Beyond the solutions mentioned above, there are several other tips and tricks you can use to keep your Android phone running smoothly. These practices involve regular maintenance and careful management of your device’s resources. By incorporating these habits into your daily routine, you can prevent slowdowns and maintain optimal performance over time.
Regularly Clear Your Cache: The Digital Housekeeping
Clearing the cache of your apps and system files can free up storage space and improve performance. Cache files are temporary data stored by apps to speed up loading times. However, these files can accumulate over time and take up significant storage space. Regularly clearing the cache can help prevent slowdowns and improve responsiveness. To clear the cache, go to Settings > Apps, select the app, and tap Clear Cache. You can also clear the system cache from the recovery menu (accessed by holding the power and volume buttons during startup). According to Wikipedia, “A cache is a high-speed data storage layer which stores a subset of data, typically transient in nature, so that future requests for that data are served faster than is possible to access the data’s primary storage location.”
Manage Your Widgets: The Resource Saver
Widgets can be convenient, but they also consume system resources. Widgets constantly update and display information on your home screen, which can drain battery and slow down your phone. Review your widgets and remove any that you don’t need. Consider using fewer widgets or choosing widgets that update less frequently. This can significantly improve your phone’s performance and battery life. According to Wikipedia, “A widget is a small application that provides a visual representation of data or functionality.”
Disable Unnecessary Notifications: The Focus Enhancer
Excessive notifications can be distracting and can also consume system resources. Each notification requires the phone to wake up and process information, which can impact performance. Review your notification settings and disable notifications for apps that you don’t need to be constantly updated on. This can improve your phone’s responsiveness and reduce distractions. According to Wikipedia, “A notification is a message that is displayed to the user by an application.”
Use a Lightweight Launcher: The Interface Optimizer
The launcher is the interface you see when you use your phone. Some launchers are more resource-intensive than others. If you’re using a custom launcher, consider switching to a lightweight launcher that consumes fewer resources. This can improve your phone’s responsiveness and reduce lag. The stock launcher that comes with your phone is often a good option. According to Wikipedia, “A launcher is the part of the user interface in an operating system that allows users to launch applications.”
Monitor Your Battery Usage: The Power Detective
Monitoring your battery usage can help you identify apps that are consuming excessive power and potentially slowing down your phone. Go to Settings > Battery to see which apps are using the most battery. If you find any apps that are consuming a lot of power, consider limiting their background activity or uninstalling them. This can improve your phone’s battery life and performance. According to Wikipedia, “Battery life is the amount of time a device can run on a single charge.”
Keep Your Phone Cool: The Temperature Regulator
Overheating can significantly impact your phone’s performance. When your phone gets too hot, the CPU will throttle its performance to prevent damage. Avoid exposing your phone to direct sunlight or leaving it in a hot car. Close background apps and avoid using your phone while charging. If your phone does overheat, let it cool down before using it again. According to Wikipedia, “Overheating is a condition in which a device becomes too hot to operate safely.”
Frequently Asked Questions (FAQ)
Here are some frequently asked questions about Android phone performance and how to address common issues:
-
Q: Why is my Android phone so slow?
A: There are several reasons, including low storage space, too many background processes, an outdated Android version, and hardware limitations. -
Q: How can I speed up my Android phone?
A: Try restarting your phone, uninstalling unused apps, clearing the cache, updating your software, and freeing up storage space. -
Q: Should I factory reset my Android phone?
A: Factory reset is a last resort. It will erase all your data, so back up your important files first. -
Q: What are developer options, and should I use them?
A: Developer options provide access to advanced settings. Use them with caution, as incorrect settings can negatively impact performance. -
Q: How often should I restart my Android phone?
A: Restart your phone at least once a week to clear temporary files and improve performance.
