Understanding and Addressing Bluetooth Keyboard Lag: A Deep Dive

Let’s face it: a lagging Bluetooth keyboard can be incredibly frustrating. You’re trying to type an email, finish a report, or even just browse the web, and the characters appear on the screen with a noticeable delay. This delay, often referred to as input lag, can disrupt your workflow and make even simple tasks feel cumbersome. But don’t worry, you’re not alone, and there are several steps you can take to diagnose and resolve this common issue. This comprehensive guide will walk you through the causes of Bluetooth keyboard lag, provide detailed troubleshooting steps, and offer expert tips to get your keyboard working smoothly again. We’ll cover solutions applicable to various operating systems, including Windows, macOS, and other devices that support Bluetooth keyboards. My personal experience? I’ve battled this issue myself, and I’ve learned a few tricks along the way. I’ll share those insights with you.
First, it’s important to understand what causes Bluetooth keyboard lag. Several factors can contribute to this problem, including:
- Interference: Bluetooth operates on the 2.4 GHz frequency band, which is also used by Wi-Fi routers, microwave ovens, and other wireless devices. This can lead to signal interference, causing delays in communication between your keyboard and your device.
- Distance: Bluetooth has a limited range. If your keyboard is too far from the receiving device, the signal strength can weaken, leading to lag.
- Low Battery: A low battery can affect the performance of your Bluetooth keyboard, including its responsiveness.
- Outdated Drivers: Device drivers are essential for your operating system to communicate with hardware. Outdated or corrupted drivers can cause various issues, including input lag.
- Software Conflicts: Certain applications or background processes can interfere with Bluetooth connectivity, leading to delays.
- Operating System Issues: Sometimes, the operating system itself might have glitches or bugs that affect Bluetooth performance.
- Hardware Problems: In rare cases, the keyboard or the Bluetooth receiver might have hardware issues.
Before diving into the solutions, let’s clarify some key terms. According to Wikipedia, Bluetooth is a wireless technology standard for exchanging data over short distances. Input lag, in this context, refers to the delay between pressing a key on your keyboard and seeing the corresponding character appear on your screen. This delay can range from a fraction of a second to several seconds, making typing feel sluggish.
Now, let’s get to the solutions. We’ll start with the simplest steps and move on to more advanced troubleshooting techniques. Remember, the key is to be patient and methodical. Sometimes, it takes a bit of trial and error to find the right fix.
Step-by-Step Troubleshooting: The Path to a Lag-Free Keyboard
Let’s begin with the most straightforward solutions. These are the things you should try first, as they often resolve the issue quickly and easily. These steps are based on my personal experience and common troubleshooting practices.
- Reboot Your Keyboard: This is the digital equivalent of “turning it off and on again.” Locate the power switch on your keyboard and turn it off. Wait for about 30 seconds, then turn it back on. This simple step can often clear up temporary glitches.
- Check the Battery: Make sure your keyboard has sufficient power. If your keyboard uses replaceable batteries, replace them with fresh ones. If it has a rechargeable battery, ensure it’s fully charged. You can usually check the battery level in your device’s Bluetooth settings.
- Proximity Matters: Ensure your keyboard is within the recommended range of your device. Bluetooth signals can weaken over distance. Try moving your keyboard closer to your computer or device.
- Disconnect and Reconnect: Disconnect your keyboard from your device and then reconnect it. This can refresh the Bluetooth connection. The steps for doing this vary depending on your operating system, but generally, you’ll go to your device’s Bluetooth settings, find your keyboard in the list of connected devices, and choose the option to disconnect or “forget” the device. Then, put your keyboard back into pairing mode and reconnect it.
- Minimize Interference: As mentioned earlier, interference can be a major cause of Bluetooth lag. Try to minimize potential sources of interference. This might involve moving your keyboard away from other wireless devices, such as Wi-Fi routers or other Bluetooth devices.
- Restart Your Device: Sometimes, a simple restart of your computer or device can resolve Bluetooth issues. This can clear up temporary software glitches that might be causing the lag.
Common Mistakes and How to Avoid Them:
- Ignoring the Battery: Don’t overlook the battery. It’s the most common culprit. Always check the battery level first.
- Not Restarting: A restart can often fix underlying software issues. Don’t skip this step.
- Overlooking Interference: Be mindful of other wireless devices. Try to identify and minimize potential sources of interference.
Additional Tips for Best Results:
- Update Your Device’s Operating System: Make sure your computer or device is running the latest version of its operating system. Updates often include bug fixes and performance improvements that can address Bluetooth issues.
- Update Your Bluetooth Drivers: Outdated Bluetooth drivers can cause problems. Check your device manager (on Windows) or system settings (on macOS) to see if there are any available driver updates.
- Use a USB Extension Cable (for Wireless Keyboards with USB Dongles): If you’re using a wireless keyboard with a USB dongle, try using a USB extension cable to move the dongle closer to your keyboard. This can improve the signal strength.
Benefits and Expected Outcomes:
By following these steps, you should be able to significantly reduce or eliminate Bluetooth keyboard lag. The expected outcome is a more responsive and enjoyable typing experience, allowing you to work or play without frustration. You should notice a quicker response time between pressing a key and seeing the character appear on the screen.
Advanced Troubleshooting Techniques: Digging Deeper
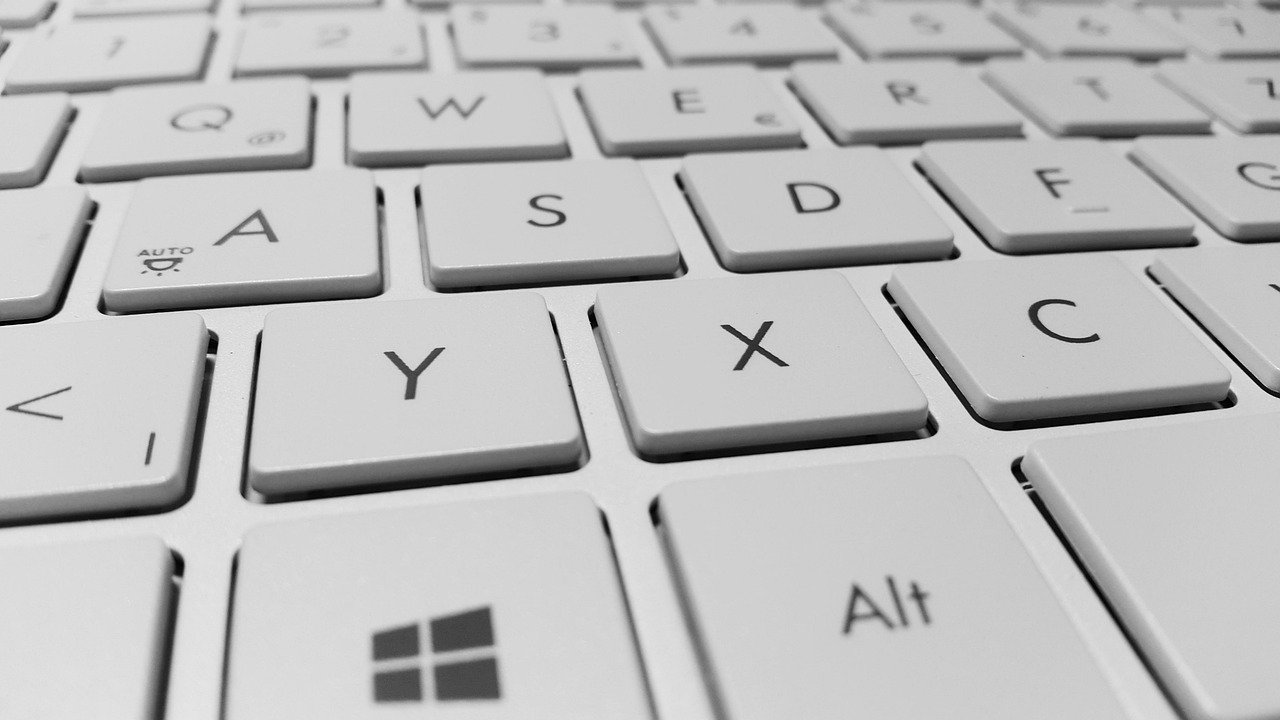
If the basic troubleshooting steps don’t resolve the issue, it’s time to move on to more advanced techniques. These steps involve delving deeper into your device’s settings and potentially making some system-level adjustments. Don’t worry; we’ll take it one step at a time. These methods are based on my experience and research into common Bluetooth issues.
- Run the Bluetooth Troubleshooter (Windows): Windows has a built-in troubleshooter that can automatically detect and fix Bluetooth problems. To access it, go to Settings > Update & Security > Troubleshoot > Additional troubleshooters. Then, select Bluetooth and run the troubleshooter.
- Check for Conflicting Devices: Sometimes, having too many Bluetooth devices connected simultaneously can cause issues. Try disconnecting any other Bluetooth devices that you’re not actively using, such as headphones or speakers.
- Disable Power Management for Bluetooth (Windows): Windows power management settings can sometimes put Bluetooth devices into a low-power state, which can cause lag. To disable this, go to Device Manager, expand the Bluetooth section, right-click on your Bluetooth adapter, select Properties, and go to the Power Management tab. Uncheck the box that says “Allow the computer to turn off this device to save power.”
- Check Keyboard Settings (macOS): On macOS, you can adjust keyboard settings that might affect responsiveness. Go to System Preferences > Keyboard. Make sure the “Key Repeat” and “Delay Until Repeat” settings are configured to your liking. Experiment with these settings to find what works best for you.
- Forget and Re-Pair the Keyboard: Sometimes, the Bluetooth pairing can become corrupted. Try “forgetting” your keyboard in your device’s Bluetooth settings and then re-pairing it. This can often resolve connection issues.
- Reset Your Bluetooth Module (macOS): On macOS, you can reset the Bluetooth module. To do this, hold down the Shift and Option keys, then click the Bluetooth icon in the menu bar. Select “Reset the Bluetooth module.” Note that this will disconnect all Bluetooth devices, so you’ll need to re-pair them afterward.
- Update Your Keyboard’s Firmware: Some keyboards have firmware updates that can improve performance and fix bugs. Check the manufacturer’s website for your keyboard model to see if there are any available firmware updates.
- Consider a Wired Connection: If all else fails, you might consider using a wired keyboard. This eliminates the possibility of Bluetooth interference and lag. Many Bluetooth keyboards can also be used in wired mode by connecting them to your device with a USB cable.
Common Mistakes and How to Avoid Them:
- Not Checking Device Manager (Windows): Don’t forget to check Device Manager for driver issues or power management settings.
- Ignoring macOS Keyboard Settings: If you’re using a Mac, don’t overlook the keyboard settings in System Preferences.
- Not Trying a Wired Connection: If you’re really struggling, don’t hesitate to try a wired keyboard as a temporary or permanent solution.
Additional Tips for Best Results:
- Create a Clean Bluetooth Environment: Try to create a clean Bluetooth environment by minimizing the number of active Bluetooth devices and potential sources of interference.
- Test with Different Applications: See if the lag is specific to certain applications. If so, the problem might be with the application itself, not the keyboard.
- Consult the Keyboard’s Manual: Your keyboard’s manual might have specific troubleshooting steps or tips for resolving Bluetooth issues.
Benefits and Expected Outcomes:
By implementing these advanced troubleshooting techniques, you should be able to pinpoint the root cause of the Bluetooth keyboard lag and resolve it. The expected outcome is a more stable and responsive Bluetooth connection, allowing you to use your keyboard without frustration.
Specific Solutions for Different Operating Systems
While many of the troubleshooting steps are universal, some solutions are specific to certain operating systems. Here’s a breakdown of solutions tailored to Windows and macOS, based on my experience and research.
Windows-Specific Solutions
Windows users have a few additional tools and settings that can be used to address Bluetooth keyboard lag. These are based on my experience and common Windows troubleshooting practices.
- Run the System File Checker (SFC): Corrupted system files can sometimes cause Bluetooth issues. To run the SFC, open Command Prompt as an administrator and type
sfc /scannow. This will scan your system for corrupted files and attempt to repair them. - Run the DISM Tool: The Deployment Image Servicing and Management (DISM) tool can also be used to repair corrupted system files. Open Command Prompt as an administrator and type the following commands, pressing Enter after each one:
DISM /Online /Cleanup-Image /CheckHealthDISM /Online /Cleanup-Image /ScanHealthDISM /Online /Cleanup-Image /RestoreHealth
- Check USB Power Settings: Make sure your USB ports are not being put into a low-power state. Go to Device Manager, expand the Universal Serial Bus controllers section, right-click on each USB Root Hub, select Properties, and go to the Power Management tab. Uncheck the box that says “Allow the computer to turn off this device to save power.”
- Disable Fast Startup: Fast Startup can sometimes cause issues with Bluetooth devices. To disable it, go to Control Panel > Power Options > Choose what the power buttons do > Change settings that are currently unavailable. Then, uncheck the box that says “Turn on fast startup (recommended).”
macOS-Specific Solutions
macOS users have a slightly different set of tools and settings to work with. These are based on my experience and common macOS troubleshooting practices.
- Check for Bluetooth Interference from Wi-Fi: As mentioned earlier, Wi-Fi can interfere with Bluetooth. On macOS, you can try switching your Wi-Fi network to the 5 GHz band, which is less prone to interference than the 2.4 GHz band.
- Reset the NVRAM/PRAM: The NVRAM (Non-Volatile Random Access Memory) or PRAM (Parameter RAM) stores certain system settings, including Bluetooth settings. Resetting the NVRAM/PRAM can sometimes resolve Bluetooth issues. To do this, shut down your Mac, then turn it on and immediately press and hold the Option, Command, P, and R keys until you hear the startup chime a second time.
- Check for Software Conflicts: Sometimes, third-party software can interfere with Bluetooth. Try starting your Mac in Safe Mode (hold down the Shift key during startup) to see if the lag persists. If it doesn’t, a third-party application is likely the culprit.
Common Mistakes and How to Avoid Them:
- Not Using the Right Tools: Make sure you’re using the troubleshooting tools specific to your operating system.
- Ignoring System File Corruption: Don’t overlook the possibility of corrupted system files. Run the SFC and DISM tools (Windows) or consider resetting the NVRAM/PRAM (macOS).
Additional Tips for Best Results:
- Keep Your System Clean: Regularly clean up your system by removing unnecessary files and applications. This can help improve overall performance and reduce the likelihood of software conflicts.
- Monitor System Performance: Use the Task Manager (Windows) or Activity Monitor (macOS) to monitor your system’s performance. This can help you identify resource-intensive processes that might be contributing to the lag.
Benefits and Expected Outcomes:
By implementing these operating-system-specific solutions, you should be able to address any unique issues that might be causing Bluetooth keyboard lag on your device. The expected outcome is a more stable and reliable Bluetooth connection, allowing you to use your keyboard without interruption.
Addressing Lag in Specific Keyboard Models
Some keyboard models are known to have specific issues that can cause lag. If you’re using a popular keyboard model, there might be specific solutions or workarounds available. Here’s a look at some common keyboard models and potential solutions, based on my research and user reports.
Logitech Keyboards
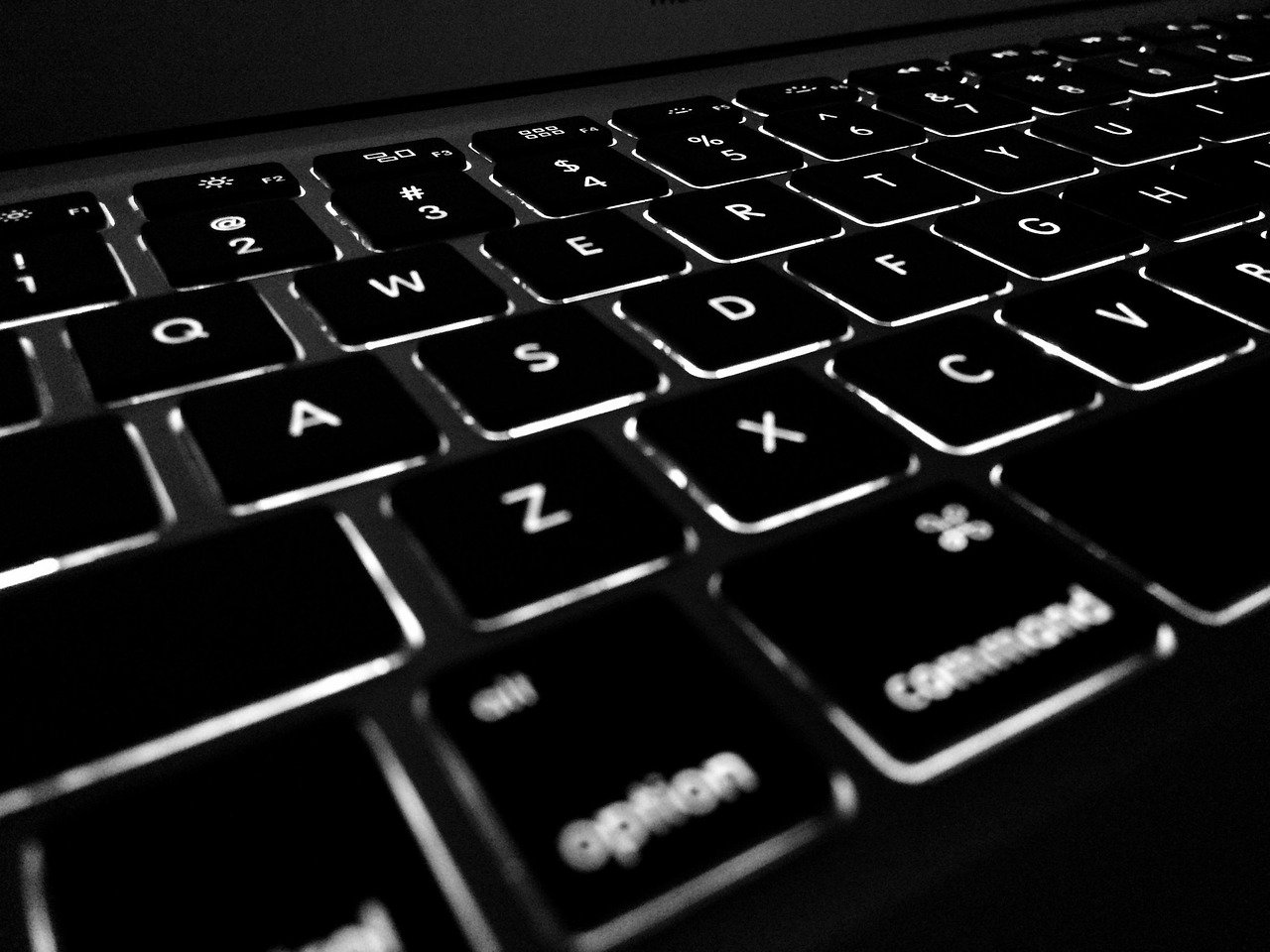
Logitech keyboards are widely used, and some users have reported Bluetooth lag issues. Here are some potential solutions:
- Use the Logitech Options Software: Logitech provides software called Logitech Options that allows you to customize your keyboard settings and update its firmware. Make sure you have the latest version of this software installed.
- Check the USB Receiver (for Wireless Keyboards): If you’re using a Logitech wireless keyboard with a USB receiver, try plugging the receiver into a different USB port, preferably a USB 2.0 port.
- Update the Keyboard’s Firmware: Check the Logitech support website for firmware updates for your specific keyboard model. Firmware updates can often fix bugs and improve performance.
- Try a Different Bluetooth Connection: Some Logitech keyboards can connect via both Bluetooth and a USB receiver. Try switching between these connection methods to see if one is more stable than the other.
Microsoft Keyboards
Microsoft also produces a range of keyboards, and some users have reported Bluetooth lag issues. Here are some potential solutions:
- Use the Microsoft Mouse and Keyboard Center: Microsoft provides software called the Microsoft Mouse and Keyboard Center that allows you to customize your keyboard settings and update its firmware. Make sure you have the latest version of this software installed.
- Check for Driver Updates: Make sure you have the latest Bluetooth drivers installed for your device. You can usually find these updates through Windows Update or on the Microsoft support website.
- Check for Interference: Microsoft keyboards are susceptible to interference. Try moving your keyboard away from other wireless devices, such as Wi-Fi routers or other Bluetooth devices.
- Try a Different Bluetooth Adapter: If you’re using a built-in Bluetooth adapter, try using a separate USB Bluetooth adapter to see if that improves the connection.
Apple Keyboards
Apple keyboards are designed to work seamlessly with Apple devices, but some users have still reported Bluetooth lag issues. Here are some potential solutions:
- Check for macOS Updates: Make sure your Mac is running the latest version of macOS. Updates often include bug fixes and performance improvements that can address Bluetooth issues.
- Reset the Bluetooth Module: As mentioned earlier, you can reset the Bluetooth module on macOS by holding down the Shift and Option keys, then clicking the Bluetooth icon in the menu bar and selecting “Reset the Bluetooth module.”
- Check for Interference: Apple keyboards are also susceptible to interference. Try moving your keyboard away from other wireless devices, such as Wi-Fi routers or other Bluetooth devices.
- Forget and Re-Pair the Keyboard: Try “forgetting” your keyboard in your Mac’s Bluetooth settings and then re-pairing it.
Common Mistakes and How to Avoid Them:
- Not Using the Manufacturer’s Software: Make sure you’re using the software provided by the keyboard manufacturer to customize settings and update firmware.
- Ignoring Specific Model Issues: Research your specific keyboard model to see if there are any known issues or solutions.
Additional Tips for Best Results:
- Consult Online Forums: Search online forums and communities for your specific keyboard model. Other users might have encountered the same issues and found solutions.
- Contact the Manufacturer’s Support: If you’ve tried all the troubleshooting steps and are still experiencing lag, contact the keyboard manufacturer’s support team for assistance.
Benefits and Expected Outcomes:
By addressing the specific issues related to your keyboard model, you should be able to resolve the Bluetooth lag and enjoy a more responsive typing experience. The expected outcome is a more stable and reliable Bluetooth connection, allowing you to use your keyboard without frustration.
Preventive Measures: Keeping Your Keyboard Lag-Free

Once you’ve resolved the Bluetooth keyboard lag, it’s important to take steps to prevent it from happening again. Here are some preventive measures you can take, based on my experience and general best practices.
- Keep Your Drivers Updated: Regularly check for and install the latest Bluetooth drivers for your device. You can usually find these updates through Windows Update (Windows) or System Preferences (macOS).
- Minimize Interference: Be mindful of potential sources of interference. Keep your keyboard away from other wireless devices, such as Wi-Fi routers, microwave ovens, and other Bluetooth devices.
- Maintain a Clean Bluetooth Environment: Disconnect any Bluetooth devices that you’re not actively using. This can help reduce the load on your Bluetooth adapter and improve performance.
- Monitor Battery Levels: Regularly check the battery level of your Bluetooth keyboard and replace or recharge the batteries when they get low.
- Keep Your System Clean: Regularly clean up your system by removing unnecessary files and applications. This can help improve overall performance and reduce the likelihood of software conflicts.
- Run Regular Maintenance: Run regular maintenance tasks, such as disk cleanup and defragmentation (Windows), to keep your system running smoothly.
- Consider a USB Extension Cable (for Wireless Keyboards with USB Dongles): If you’re using a wireless keyboard with a USB dongle, consider using a USB extension cable to move the dongle closer to your keyboard. This can improve the signal strength and reduce the likelihood of lag.
- Restart Your Device Regularly: Restart your computer or device regularly to clear up temporary software glitches and keep your system running smoothly.
- Avoid Overloading Your System: Avoid running too many applications or processes simultaneously. This can put a strain on your system’s resources and potentially lead to Bluetooth lag.
Common Mistakes and How to Avoid Them:
- Ignoring Driver Updates: Don’t neglect to update your drivers regularly.
- Overlooking Interference: Be proactive about minimizing potential sources of interference.
Additional Tips for Best Results:
- Create a Dedicated Workspace: If possible, create a dedicated workspace for your computer and keyboard. This can help you control the environment and minimize potential sources of interference.
- Invest in a High-Quality Bluetooth Adapter: If you’re using a separate USB Bluetooth adapter, consider investing in a high-quality adapter from a reputable brand.
Benefits and Expected Outcomes:
By implementing these preventive measures, you can significantly reduce the likelihood of Bluetooth keyboard lag and maintain a smooth and responsive typing experience. The expected outcome is a more reliable and enjoyable computing experience.
Frequently Asked Questions (FAQ)

Here are some frequently asked questions about Bluetooth keyboard lag, along with concise answers. These answers are based on my experience and common troubleshooting practices.
- Why is my Bluetooth keyboard lagging?
Lag can be caused by interference, distance from the device, low battery, outdated drivers, software conflicts, or operating system issues.
- How do I fix Bluetooth keyboard lag?
Start by rebooting the keyboard and checking the battery. Then, try disconnecting and reconnecting the keyboard, minimizing interference, and updating drivers. Run the Bluetooth troubleshooter (Windows) or reset the Bluetooth module (macOS).
- Does Wi-Fi interfere with Bluetooth?
Yes, Wi-Fi can interfere with Bluetooth, especially if both are using the 2.4 GHz frequency band. Try switching your Wi-Fi network to the 5 GHz band (if supported) or moving your keyboard away from your Wi-Fi router.
- Should I update my Bluetooth drivers?
Yes, outdated Bluetooth drivers can cause lag. Check for driver updates through Windows Update (Windows) or System Preferences (macOS).
- What if nothing works?
If you’ve tried all the troubleshooting steps and are still experiencing lag, consider contacting the keyboard manufacturer’s support team or using a wired keyboard as an alternative.
