Understanding Why Your Computer Freezes and the Role of Antivirus Software
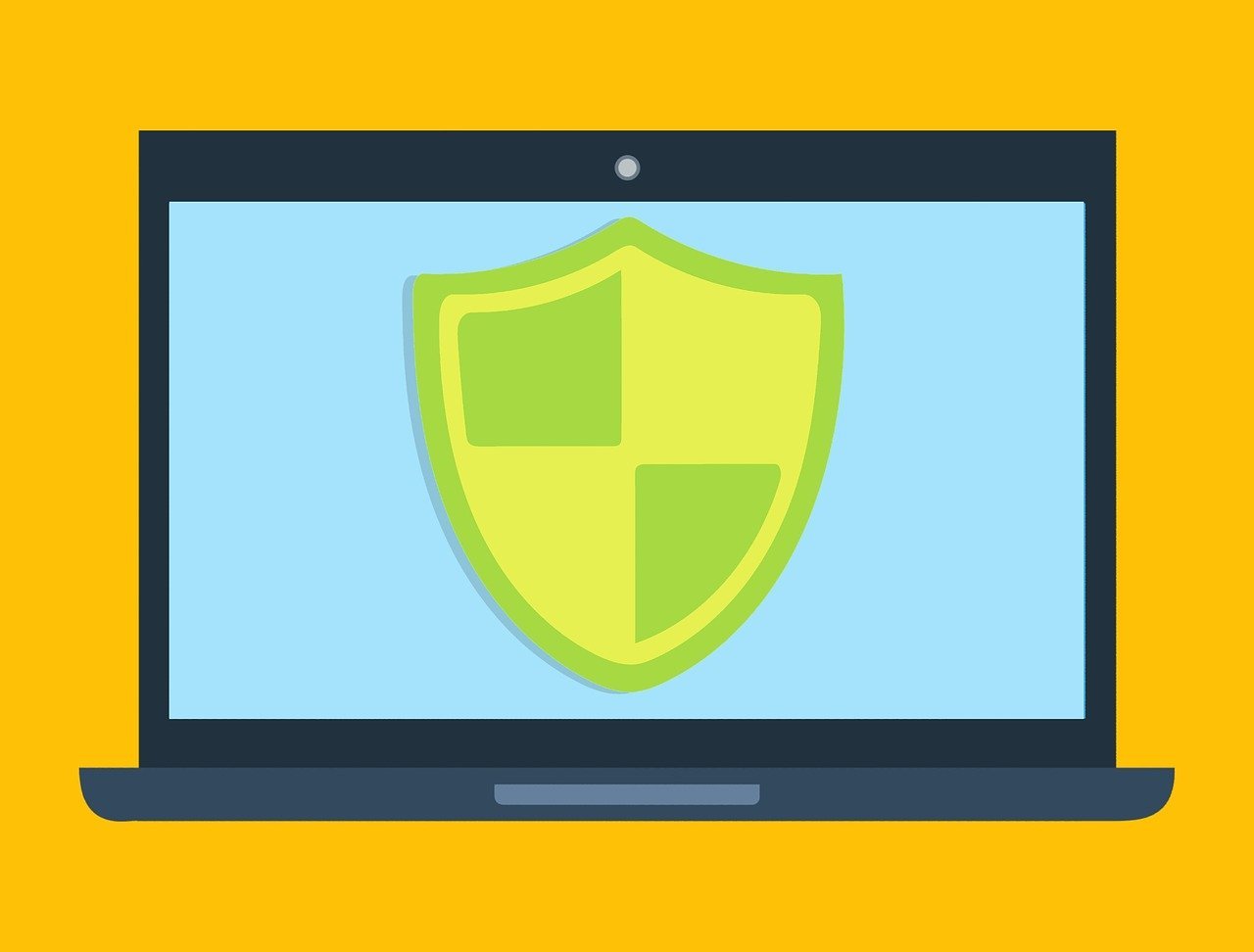
Let’s start with the basics. What exactly *is* happening when your computer freezes? And why might your antivirus software be involved? A computer freeze, or system lockup, happens when your computer’s operating system (OS) becomes unresponsive. This means the CPU (Central Processing Unit), the brain of your computer, can’t process instructions effectively. Everything just… stops. You click, you type, you move the mouse, and nothing. It’s like your computer has decided to take a very long nap.
There are many reasons why this can happen. According to Wikipedia, common causes include hardware issues (like a failing hard drive or overheating), software conflicts, insufficient RAM (Random Access Memory), malware infections, and driver problems. Think of drivers as the translators that let your hardware talk to your software. If those translators are faulty, things get messy fast.
Now, where does antivirus software fit in? Well, antivirus programs are designed to protect your computer from malware, viruses, and other digital threats. They do this by constantly scanning your system, monitoring your activity, and sometimes, by actively blocking suspicious processes. This constant vigilance can, unfortunately, sometimes lead to conflicts. Here’s why:
- Resource Hog: Antivirus software can be resource-intensive. It needs processing power, memory, and disk space to do its job. If your computer is already running low on these resources, the antivirus program could push it over the edge, leading to freezes.
- Conflict with Other Software: Sometimes, antivirus software can clash with other programs on your computer. This is especially true if you have multiple security programs installed (which is generally not recommended). These conflicts can cause instability and freezes.
- False Positives: In rare cases, an antivirus program might mistakenly identify a legitimate program or file as a threat. When this happens, the antivirus software might quarantine or block the file, which can cause the program to malfunction and potentially freeze your computer.
- Driver Issues: Some antivirus programs install their own drivers to monitor system activity more closely. If these drivers are outdated, incompatible, or corrupted, they can cause system instability and freezes.
So, while antivirus software is crucial for protecting your computer, it can sometimes be the source of the problem. The good news is that we can troubleshoot this. We’ll look at how to identify if your antivirus is the culprit and what steps to take to resolve the issue. Remember, this is a process of elimination, and we’ll work through it together.
Step-by-Step Guide: Troubleshooting Computer Freezes After Antivirus Installation
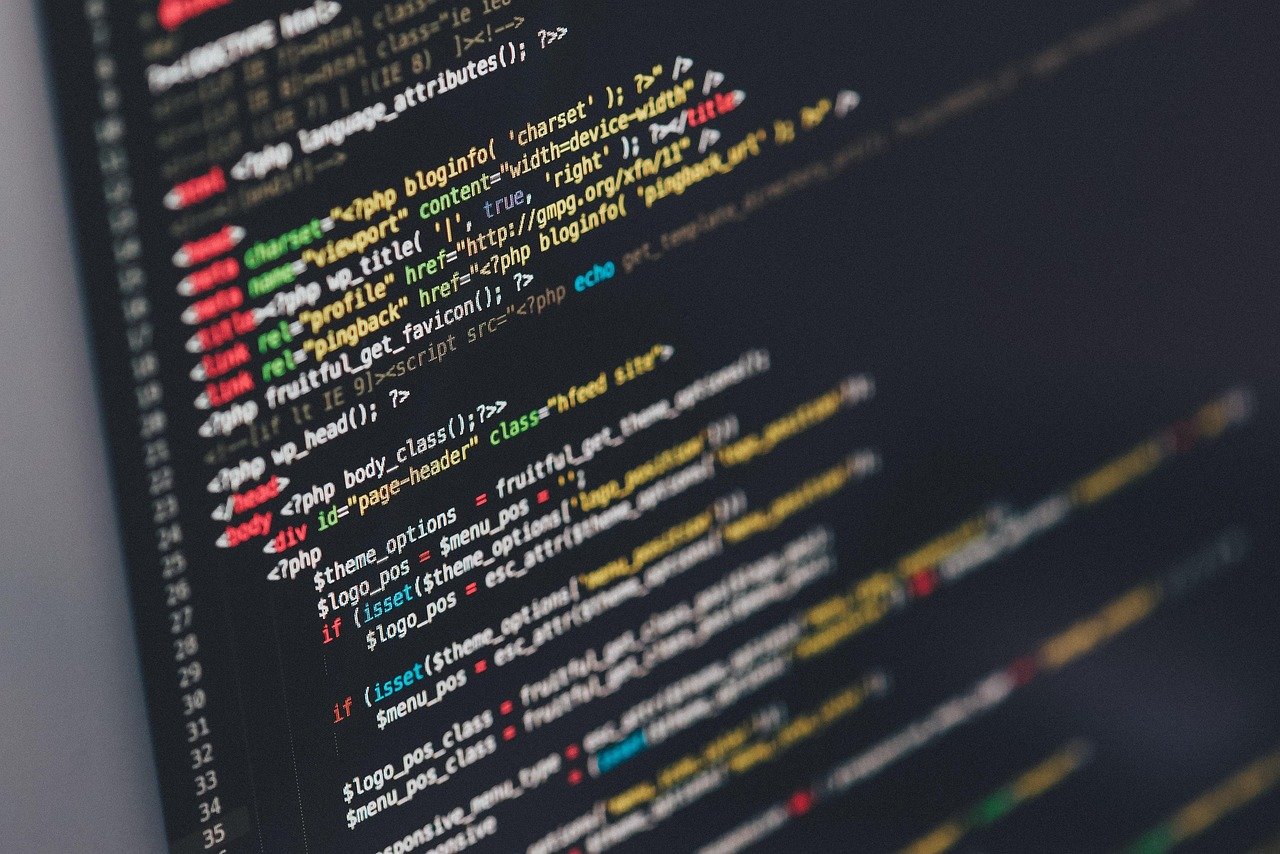
Alright, let’s roll up our sleeves and get to work. Here’s a step-by-step guide to troubleshoot those pesky freezes, focusing on the role of your antivirus software. I’ll share some of my own experiences and insights along the way. Remember, patience is key. Sometimes, it takes a little detective work to find the root cause.
Step 1: The Safe Mode Test
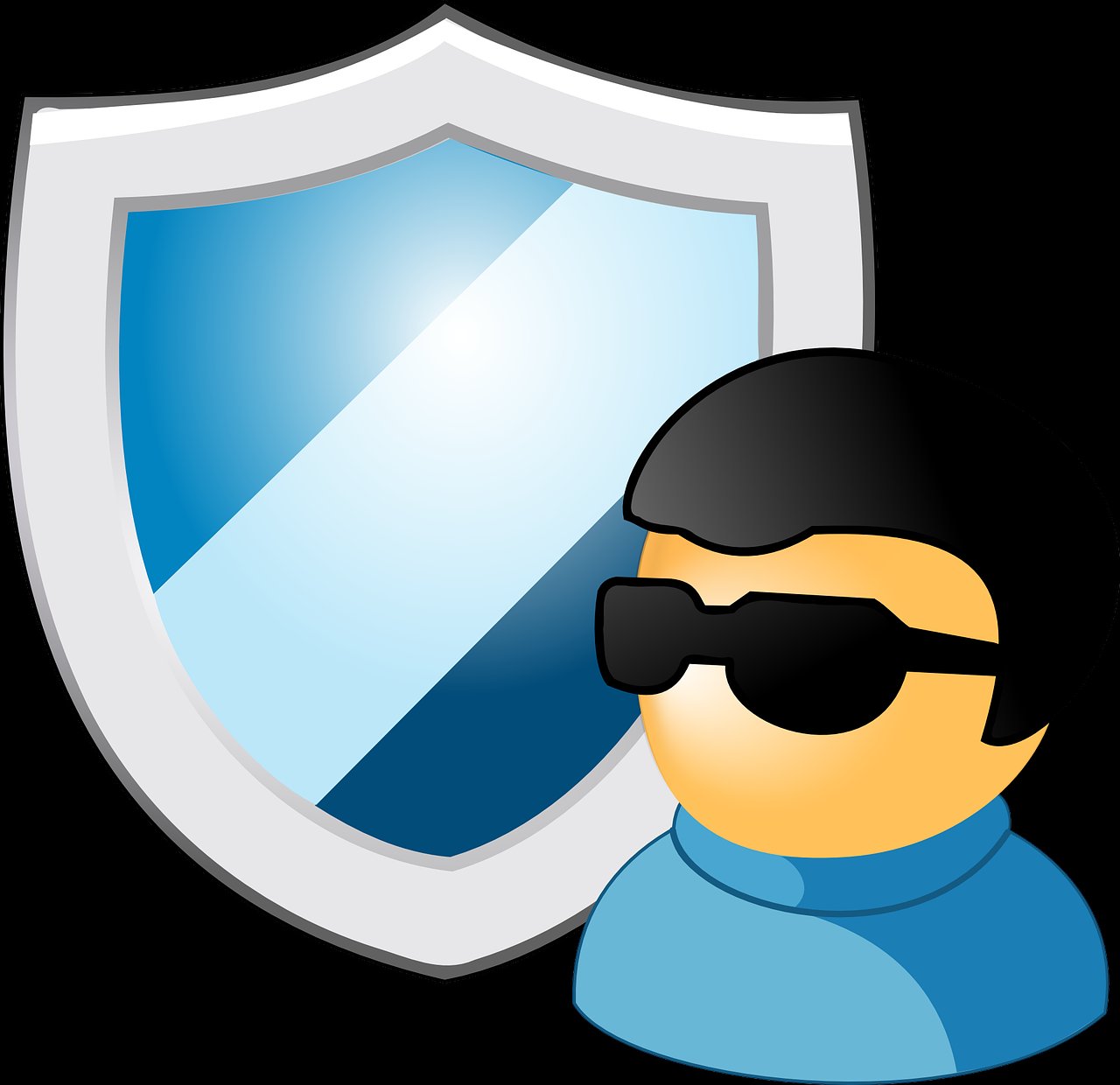
This is often the first step in troubleshooting. Safe Mode starts your computer with a minimal set of drivers and programs. This means that if your computer works fine in Safe Mode, you can pretty much guarantee that a program or driver is causing the problem. To enter Safe Mode, the process varies slightly depending on your operating system:
- Windows: Restart your computer. As it’s starting up, repeatedly press the F8 key (or Shift + F8 on some systems) until you see the Advanced Boot Options menu. From there, select “Safe Mode” or “Safe Mode with Networking” (if you need internet access).
- Mac: Restart your Mac. As it’s starting up, press and hold the Shift key until you see the login window.
Once you’re in Safe Mode, use your computer for a while. If it doesn’t freeze, then the problem is almost certainly related to a program or driver that’s not loaded in Safe Mode. If it *does* freeze, then the problem might be more fundamental, such as a hardware issue or a corrupted system file. But don’t worry, we’ll address those possibilities later.
My Experience: I once spent hours trying to figure out why my computer kept freezing. It turned out to be a driver conflict with a new graphics card. Safe Mode helped me isolate the problem and eventually find the solution. It’s a lifesaver!
Step 2: Uninstalling or Temporarily Disabling Your Antivirus
If your computer works fine in Safe Mode, the next step is to suspect your antivirus software. The easiest way to test this is to temporarily disable or uninstall it. Be cautious when doing this. Make sure you’re not browsing the web or opening any suspicious files while your antivirus is disabled. Here’s how to do it:
- Disabling: Most antivirus programs have an option to disable them temporarily. Look for this option in the system tray (the area in the bottom-right corner of your screen) or within the antivirus program’s interface. Disable the antivirus for a short period (e.g., 15-30 minutes) and see if the freezes stop.
- Uninstalling: If disabling doesn’t work, try uninstalling the antivirus software completely. Go to the Control Panel (Windows) or the Applications folder (Mac) and uninstall the program. Restart your computer after uninstalling.
After disabling or uninstalling, use your computer as you normally would. If the freezes disappear, you’ve likely found the culprit. If the freezes *persist*, then the antivirus software isn’t the problem, and we’ll need to investigate other potential causes.
Common Mistake: Don’t just assume that disabling the antivirus is enough. Sometimes, remnants of the program can still cause issues. Uninstalling is the most thorough test.
Step 3: Checking for Software Conflicts
If your antivirus software seems to be the problem, the next step is to check for conflicts. This is especially important if you have multiple security programs installed. As mentioned earlier, having more than one antivirus program running simultaneously is generally not recommended. They can interfere with each other, leading to instability and freezes. Here’s how to check:
- Review Installed Programs: Go to the Control Panel (Windows) or the Applications folder (Mac) and review the list of installed programs. Look for any other security software, such as firewalls or other antivirus programs. If you find any, uninstall them.
- Check Startup Programs: Some programs automatically start when your computer boots up. These can consume resources and potentially cause conflicts. To check your startup programs:
- Windows: Open Task Manager (Ctrl + Shift + Esc), go to the “Startup” tab, and disable any unnecessary programs.
- Mac: Go to System Preferences > Users & Groups > Login Items and remove any unnecessary programs.
Restart your computer after making any changes to your startup programs. See if the freezes have stopped.
Tip: If you’re not sure whether a program is necessary, it’s always best to err on the side of caution and disable it. You can always re-enable it later if you need it.
Step 4: Updating Drivers
Outdated or corrupted drivers can cause all sorts of problems, including freezes. This is especially true for graphics card drivers, network adapter drivers, and chipset drivers. Here’s how to update your drivers:
- Windows:
- Open Device Manager (search for it in the Start menu).
- Expand the categories (e.g., “Display adapters,” “Network adapters”).
- Right-click on each device and select “Update driver.”
- Choose “Search automatically for drivers.”
- Mac:
- Apple usually handles driver updates through the macOS updates. Go to System Preferences > Software Update to check for updates.
It’s also a good idea to visit the website of your computer manufacturer (e.g., Dell, HP, Apple) and download the latest drivers for your specific model. This can sometimes provide more up-to-date drivers than the ones Windows or macOS finds automatically.
Expert Opinion: According to Wikipedia, drivers are essential software components that allow the operating system to interact with hardware devices. Keeping them updated is crucial for optimal performance and stability.
Step 5: Scanning for Malware

Even if you have antivirus software installed, it’s possible that your computer is infected with malware. Malware can cause freezes, slow performance, and other problems. Here’s how to scan for malware:
- Run a Full Scan: Use your antivirus software to run a full system scan. This will check all files and folders on your computer for malware.
- Use a Second Opinion Scanner: Consider using a second opinion scanner, such as Malwarebytes, to scan your computer. These scanners can sometimes detect malware that your primary antivirus software might miss.
If the scan finds any malware, follow the instructions to remove it. Restart your computer after removing the malware.
My Experience: I once had a persistent freeze that turned out to be caused by a particularly nasty piece of malware. A full system scan with a reputable antivirus program finally caught it. It was a relief!
Step 6: Checking Hard Drive Health
A failing hard drive can cause all sorts of problems, including freezes. This is especially true if your computer is using a traditional hard disk drive (HDD) instead of a solid-state drive (SSD). Here’s how to check your hard drive’s health:
- Windows:
- Open File Explorer and right-click on the drive you want to check (usually C:).
- Select “Properties” > “Tools” > “Check.”
- Follow the on-screen instructions.
- Mac:
- Open Disk Utility (search for it in Spotlight).
- Select your hard drive in the left pane.
- Click “First Aid” and then “Run.”
If the disk check finds any errors, follow the instructions to repair them. If the errors are severe, you might need to replace your hard drive. Consider backing up your data regularly to prevent data loss.
Benefit: Checking your hard drive’s health regularly can help you catch potential problems before they lead to data loss or system failure.
Step 7: System Restore (Windows)
If you’re still experiencing freezes, you can try using System Restore (Windows). System Restore allows you to revert your computer to a previous state, before the freezes started. This can be helpful if the problem is caused by a recent software installation or driver update. Here’s how to use System Restore:
- Search for “Create a restore point” in the Start menu.
- Click “System Restore.”
- Follow the on-screen instructions to select a restore point from before the freezes started.
Caution: System Restore will remove any software or drivers installed after the restore point. Make sure you back up any important data before using System Restore.
Step 8: Reinstalling Your Operating System (Last Resort)

If none of the above steps work, you might need to reinstall your operating system. This is a drastic step, but it can sometimes be the only way to fix persistent freezes. Reinstalling your OS will erase all data on your hard drive, so make sure you back up your important files before proceeding. Here’s how to reinstall:
- Windows:
- You’ll need a Windows installation disc or USB drive.
- Boot from the installation media.
- Follow the on-screen instructions to reinstall Windows.
- Mac:
- Restart your Mac and hold down Command + R until you see the Apple logo.
- Follow the on-screen instructions to reinstall macOS.
Outcome: Reinstalling your operating system will give you a fresh start, but it’s a time-consuming process. Make sure you have all your software installation files and product keys ready.
Common Mistakes to Avoid When Troubleshooting Computer Freezes
Troubleshooting computer freezes can be frustrating, and it’s easy to make mistakes along the way. Here are some common pitfalls to avoid:
- Jumping to Conclusions: Don’t assume you know the cause of the problem without proper investigation. Work through the troubleshooting steps systematically.
- Ignoring Error Messages: Pay attention to any error messages that appear on your screen. They can provide valuable clues about the cause of the freeze.
- Installing Multiple Antivirus Programs: As mentioned earlier, this is a recipe for disaster. Stick to one reputable antivirus program.
- Not Backing Up Your Data: Always back up your important files before making any major changes to your system, such as reinstalling your operating system.
- Giving Up Too Easily: Troubleshooting can take time and effort. Don’t give up after trying a few steps. Keep working through the process until you find the solution.
Tip: Keep a record of the steps you’ve taken and the results you’ve observed. This will help you track your progress and avoid repeating steps.
Additional Tips for Optimizing Computer Performance and Preventing Freezes
Once you’ve fixed the immediate problem, there are several things you can do to optimize your computer’s performance and prevent future freezes. Here are some tips:
- Keep Your Software Updated: Regularly update your operating system, drivers, and software programs. Updates often include bug fixes and performance improvements.
- Uninstall Unused Programs: Remove any programs you no longer use. This will free up disk space and reduce the number of programs running in the background.
- Clear Your Cache and Temporary Files: Over time, your computer accumulates cache and temporary files. Clearing these files can improve performance.
- Windows: Use Disk Cleanup (search for it in the Start menu).
- Mac: Use the “Empty Caches” option in your web browser or use a utility app like CleanMyMac.
- Defragment Your Hard Drive (HDDs only): If you have a traditional HDD, defragmenting it can improve performance.
- Windows: Use the “Defragment and Optimize Drives” tool (search for it in the Start menu).
- Monitor Your Computer’s Temperature: Overheating can cause freezes. Use a monitoring tool to check your CPU and GPU temperatures. If they’re too high, consider improving your computer’s cooling system.
- Limit Startup Programs: As mentioned earlier, disable unnecessary startup programs to reduce the load on your system.
- Upgrade Your Hardware: If your computer is old, consider upgrading your hardware, such as adding more RAM or replacing your HDD with an SSD.
Benefit: Following these tips can help you keep your computer running smoothly and prevent future freezes, saving you time and frustration.
Frequently Asked Questions (FAQ)
Here are some frequently asked questions about computer freezes and antivirus software:
- Why does my computer freeze after installing antivirus software?
Antivirus software can sometimes cause freezes due to resource consumption, software conflicts, driver issues, or false positives. Troubleshooting involves identifying and resolving these potential conflicts.
- How do I know if my antivirus software is causing the problem?
Try disabling or uninstalling your antivirus software temporarily. If the freezes stop, the antivirus is likely the culprit. Safe Mode testing can also help isolate the issue.
- What should I do if my computer freezes in Safe Mode?
If your computer freezes in Safe Mode, the problem is likely more fundamental, such as a hardware issue or corrupted system files. You may need to check your hardware, run system file checks, or reinstall your operating system.
- How can I prevent my computer from freezing in the future?
Keep your software updated, uninstall unused programs, clear your cache and temporary files, defragment your hard drive (HDDs only), monitor your computer’s temperature, limit startup programs, and consider upgrading your hardware if necessary.
- Should I install multiple antivirus programs?
No, it’s generally not recommended to install multiple antivirus programs. They can conflict with each other and cause instability. Stick to one reputable antivirus program.
