Understanding the Code 43 Error: What, Why, and How to Find It
Let’s start with the basics. The Code 43 error is a Device Manager error, meaning it’s a message from your computer’s operating system (OS) telling you that a piece of hardware isn’t working correctly. Think of Device Manager as the control center for all the devices connected to your computer – your mouse, keyboard, printer, USB drives, and so on. When something goes wrong, Device Manager flags it, and the Code 43 error is one of the ways it communicates the problem. According to Wikipedia, Device Manager is a component of Microsoft Windows that allows users to view and control the hardware attached to the computer. Wikipedia
What does Code 43 actually mean? In simple terms, it means that Windows has stopped the device because it has reported problems. The specific problem isn’t always clear from the error message itself; it’s a general notification that something’s not right. This could be due to a variety of reasons, from corrupted drivers to hardware malfunctions. It’s like your car’s check engine light – it tells you there’s a problem, but you need to do some investigating to figure out what’s causing it.
Why does Code 43 happen? There are several potential culprits. The most common are:
- Driver Issues: The device driver – the software that allows your computer to communicate with the hardware – might be corrupted, outdated, or incompatible with your OS.
- Hardware Problems: The device itself could be faulty. This is less common, but it’s a possibility, especially with older devices or those that have been through some wear and tear.
- Power Supply Issues: Some USB devices, especially external hard drives, require a significant amount of power. If your USB port isn’t providing enough power, the device might not work correctly.
- Connection Problems: A loose or damaged USB cable or port can also cause the error.
- Software Conflicts: Sometimes, other software on your computer can interfere with the device’s operation.
How to find the Code 43 error: Finding the error message is the first step in troubleshooting. Here’s how to do it:
- Open Device Manager: There are several ways to do this. The easiest is to right-click the Start button (the Windows icon in the bottom-left corner of your screen) and select “Device Manager” from the menu. You can also search for “Device Manager” in the Windows search bar.
- Locate the Problem Device: In Device Manager, you’ll see a list of all the devices connected to your computer, categorized by type (e.g., “Disk drives,” “USB controllers,” “Printers”). Look for the device that’s giving you trouble. It will usually have a yellow exclamation mark or a red “X” next to it.
- View Device Properties: Right-click on the problematic device and select “Properties.”
- Check the Device Status: In the “Properties” window, you’ll see a “Device status” section. This is where the Code 43 error message will appear, along with a brief explanation of the problem.
Once you’ve found the error message, you’re ready to start troubleshooting. Remember, the Code 43 error is a general message, so you’ll need to try different solutions to pinpoint the root cause. I’ve had this error pop up on everything from my phone to my external hard drive, and the fixes have varied, so don’t get discouraged if the first solution doesn’t work. We’ll go through a range of methods, and hopefully, one of them will do the trick.
Step-by-Step Guide: Fixing the Code 43 Error
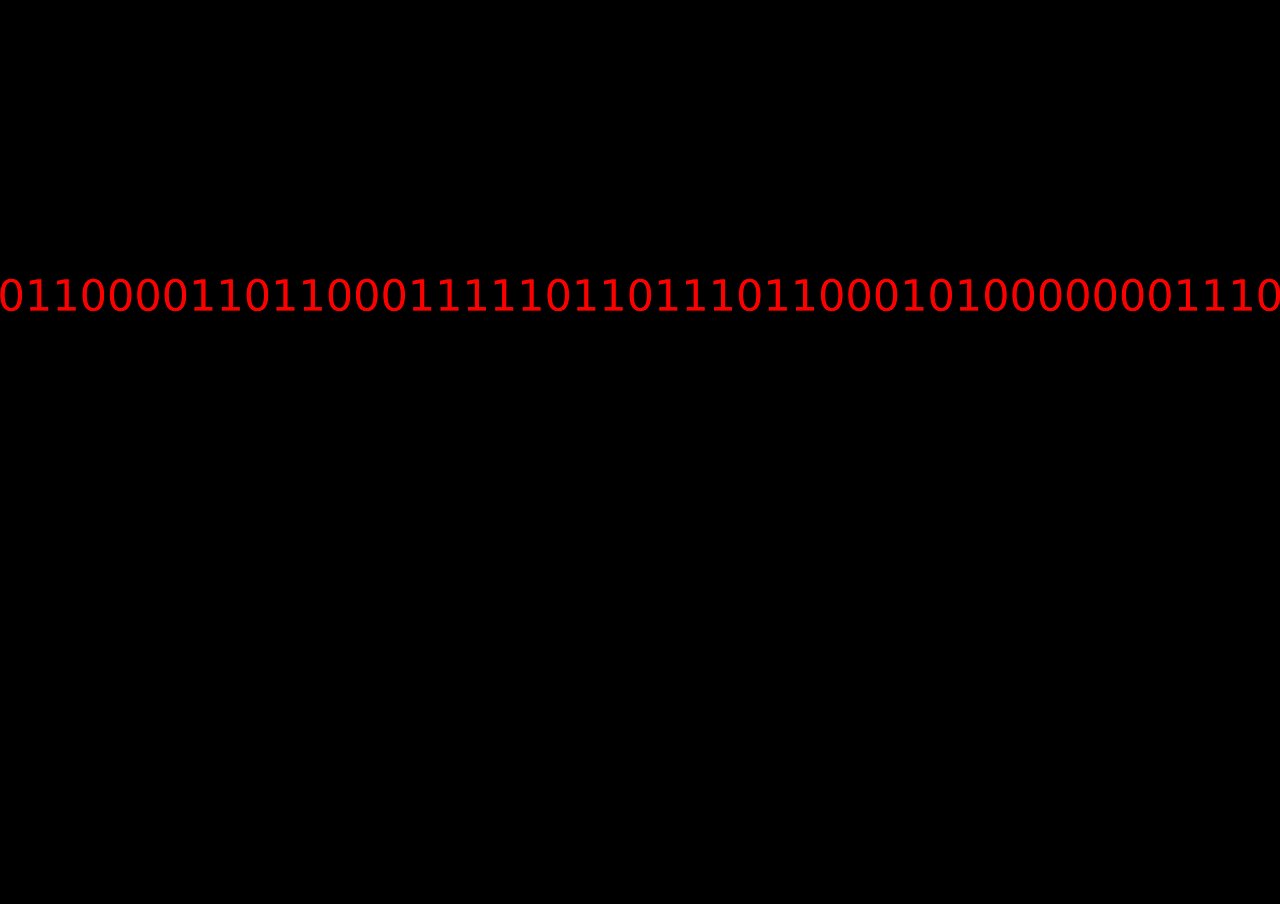
Now, let’s get down to the nitty-gritty of fixing the Code 43 error. I’ll walk you through a series of troubleshooting steps, starting with the simplest and working our way up to more advanced solutions. I’ll also share some of my own experiences and insights along the way. Remember, patience is key! Sometimes, it takes a bit of trial and error to get things working again.
Step 1: The Simple Fixes – Restart and Reconnect

Before you dive into anything complicated, let’s start with the basics. These simple steps often resolve the issue, and they’re quick and easy to try. I’ve lost count of the number of times a simple restart has fixed a problem for me. It’s like magic!
- Restart Your Computer: This is the first thing you should always try. A simple restart can clear out temporary glitches and refresh your system. Sometimes, the error is just a temporary hiccup, and a restart is all it takes to get things back on track.
- Disconnect and Reconnect the Device: Unplug the device from your computer and then plug it back in. Make sure the connection is secure. If you’re using a USB cable, try a different USB port on your computer. Sometimes, a faulty port can cause the error. I once spent hours troubleshooting a printer, only to realize the problem was a loose connection in the USB port!
- Try a Different Cable (If Applicable): If you’re using a USB cable, try a different one. A damaged or faulty cable can definitely cause connection problems. I always keep a spare cable or two around for this very reason.
Common Mistakes to Avoid:
- Not Restarting: Don’t skip the restart! It’s the most basic step, but it’s often overlooked.
- Loose Connections: Make sure the device is securely connected to your computer.
Benefits and Expected Outcomes:
- Quick Resolution: These steps are quick and easy, and they often resolve the issue immediately.
- No Technical Expertise Required: You don’t need any technical knowledge to try these steps.
Step 2: Driver Troubleshooting – Update, Roll Back, and Reinstall

If the simple fixes don’t work, the next step is to troubleshoot the device drivers. Drivers are essential software components that allow your computer to communicate with hardware devices. Driver issues are a very common cause of the Code 43 error. According to Wikipedia, a device driver is a computer program that operates or controls a particular type of device that is attached to a computer. Wikipedia
- Update the Driver: Outdated drivers are a frequent cause of problems. Here’s how to update the driver:
- Open Device Manager (as described above).
- Right-click on the problematic device and select “Update driver.”
- Choose “Search automatically for drivers.” Windows will search for and install the latest driver for your device.
- Roll Back the Driver: If the error started appearing after you updated the driver, the new driver might be the problem. You can roll back to the previous driver version:
- In Device Manager, right-click the device and select “Properties.”
- Go to the “Driver” tab.
- If the “Roll Back Driver” button is available (not grayed out), click it. This will revert to the previously installed driver.
- Uninstall and Reinstall the Driver: If updating or rolling back the driver doesn’t work, try uninstalling the driver and then reinstalling it. This can often resolve corrupted driver files.
- In Device Manager, right-click the device and select “Uninstall device.”
- In the confirmation dialog box, check the box that says “Delete the driver software for this device” (if it’s available).
- Restart your computer. Windows should automatically try to reinstall the driver when your computer restarts. If it doesn’t, you can try scanning for hardware changes in Device Manager (Action > Scan for hardware changes).
Common Mistakes to Avoid:
- Not Restarting After Driver Changes: Always restart your computer after updating, rolling back, or reinstalling a driver. This ensures that the changes take effect.
- Downloading Drivers from Unverified Sources: Only download drivers from the device manufacturer’s website or Windows Update. Avoid downloading drivers from untrusted websites, as they might contain malware.
Additional Tips:
- Check the Manufacturer’s Website: Sometimes, the drivers available through Windows Update are not the latest versions. Visit the device manufacturer’s website to download the most up-to-date drivers.
- Use Driver Update Software (with caution): There are third-party driver update programs available, but use them with caution. Some of these programs can be unreliable or even install the wrong drivers. If you choose to use one, make sure it’s from a reputable source and create a system restore point before running it.
Benefits and Expected Outcomes:
- Resolves Driver Conflicts: Updating, rolling back, or reinstalling the driver can resolve conflicts between the driver and your OS.
- Fixes Corrupted Drivers: Reinstalling the driver can fix corrupted driver files.
- Improves Device Performance: The latest drivers often include performance improvements and bug fixes.
Step 3: USB Hub Troubleshooting
If you’re using a USB hub, it could be the source of the problem. USB hubs allow you to connect multiple devices to a single USB port on your computer. However, they can sometimes cause issues, especially if they’re not powered or if they’re overloaded. I’ve had a few experiences where a faulty USB hub was the culprit, so it’s definitely worth checking.
- Connect Directly to Your Computer: The first thing to try is to connect the device directly to a USB port on your computer, bypassing the USB hub. If the device works when connected directly, the USB hub is likely the problem.
- Try a Different USB Hub: If you need to use a USB hub, try a different one. The hub you’re currently using might be faulty.
- Use a Powered USB Hub: A powered USB hub has its own power supply, which can provide more power to the connected devices. This is especially important for devices that require a lot of power, such as external hard drives. If you’re using a USB hub, try using a powered one.
- Update USB Hub Drivers: In Device Manager, expand “Universal Serial Bus controllers.” Right-click on “USB Root Hub” or “Generic USB Hub” and select “Update driver.”
Common Mistakes to Avoid:
- Using an Unpowered Hub with Power-Hungry Devices: Don’t try to connect power-hungry devices (like external hard drives) to an unpowered USB hub. This can cause the device to malfunction or not be recognized.
Additional Tips:
- Test One Device at a Time: If you have multiple devices connected to a USB hub, try connecting them one at a time to see if one of them is causing the problem.
Benefits and Expected Outcomes:
- Identifies USB Hub Issues: This troubleshooting step helps you determine if the USB hub is the source of the problem.
- Resolves Power-Related Issues: Using a powered USB hub can resolve power-related issues with USB devices.
Step 4: System Restore and BIOS Update
If you’ve tried all the previous steps and the Code 43 error persists, it’s time to consider more advanced solutions. These steps involve making changes to your system’s configuration, so it’s important to proceed with caution and create backups where possible. I always back up my important files before making any major system changes.
- System Restore: System Restore allows you to revert your computer to a previous state, which can be helpful if the error started appearing after you made changes to your system.
- Search for “Create a restore point” in the Windows search bar and open it.
- Click the “System Restore” button.
- Follow the on-screen instructions to choose a restore point from before the error started.
- Update BIOS: The BIOS (Basic Input/Output System) is the firmware that controls your computer’s hardware. An outdated BIOS can sometimes cause compatibility issues with devices. Updating the BIOS can be a bit risky, so make sure you follow the manufacturer’s instructions carefully.
- Check Your Current BIOS Version: Before you update, find out your current BIOS version. You can usually find this information in the BIOS setup (accessed by pressing a key like Delete, F2, or F12 during startup) or in your system information (search for “System Information” in the Windows search bar).
- Download the BIOS Update: Go to your computer or motherboard manufacturer’s website and download the latest BIOS update for your specific model.
- Follow the Manufacturer’s Instructions: The BIOS update process varies depending on your computer or motherboard. Carefully follow the instructions provided by the manufacturer. This usually involves creating a bootable USB drive or using a utility within Windows.
Common Mistakes to Avoid:
- Not Creating a System Restore Point: Before performing a System Restore, make sure you have a recent restore point. This allows you to revert the changes if something goes wrong.
- Interrupting the BIOS Update: Never interrupt the BIOS update process. This can render your computer unusable. Make sure your computer has a stable power supply during the update.
- Downloading BIOS Updates from Unverified Sources: Only download BIOS updates from your computer or motherboard manufacturer’s website.
Additional Tips:
- Back Up Your Data: Before making any major system changes, back up your important files. This is always a good practice, just in case something goes wrong.
- Consult the Manufacturer’s Documentation: If you’re not sure how to perform a System Restore or update your BIOS, consult your computer or motherboard manufacturer’s documentation.
Benefits and Expected Outcomes:
- Reverts System Changes: System Restore can revert your computer to a previous state, potentially resolving the error.
- Improves Hardware Compatibility: Updating the BIOS can improve compatibility with devices and resolve hardware-related issues.
Step 5: Hardware Considerations – Cable, Port, and Device Replacement

If you’ve exhausted all the software-based troubleshooting steps, it’s time to consider hardware-related issues. This is the least desirable scenario, as it often involves replacing components. However, sometimes, the problem lies with the hardware itself.
- Check the USB Cable: As mentioned earlier, a faulty USB cable can cause connection problems. Try replacing the cable with a known good one.
- Test Different USB Ports: Try connecting the device to different USB ports on your computer. Some ports might be faulty or have power delivery issues.
- Test the Device on Another Computer: If possible, test the device on another computer. This will help you determine if the problem is with the device itself or with your computer. If the device works on another computer, the problem is likely with your computer’s hardware or software.
- Replace the Device: If you’ve determined that the device is faulty, you might need to replace it. This is especially true for older devices or those that have been through a lot of use.
- Replace the USB Port (If Possible): If the problem seems to be with a specific USB port on your computer, you might be able to replace the port. This is more complex and might require some technical expertise.
Common Mistakes to Avoid:
- Assuming the Device is Faulty Too Quickly: Don’t jump to the conclusion that the device is faulty until you’ve tried all the other troubleshooting steps.
Additional Tips:
- Contact the Manufacturer: If the device is still under warranty, contact the manufacturer for support or a replacement.
Benefits and Expected Outcomes:
- Identifies Hardware Issues: This troubleshooting step helps you determine if the problem is with the hardware itself.
- Resolves Hardware-Related Problems: Replacing faulty hardware can resolve the Code 43 error.
Data Recovery: What to Do If You Can’t Access Your Files
One of the most concerning aspects of the Code 43 error is the potential loss of access to your data. If the device isn’t recognized, you can’t access the files stored on it. This is where data recovery becomes crucial. I’ve had to recover data from a failing hard drive before, and it’s a stressful experience, so I always emphasize the importance of backing up your data regularly. However, if you find yourself in this situation, don’t panic. There are steps you can take to try to recover your data.
- Try Data Recovery Software: There are many data recovery software programs available that can help you recover files from a malfunctioning device. These programs scan the device for lost or corrupted files and attempt to recover them. Some popular options include EaseUS Data Recovery Wizard, Recuva, and Stellar Data Recovery. I’ve had success with EaseUS in the past.
- Use a Professional Data Recovery Service: If the data is extremely important or if you’re not comfortable using data recovery software, consider using a professional data recovery service. These services have specialized tools and expertise to recover data from even severely damaged devices.
- Prevent Data Loss: The best way to deal with data loss is to prevent it in the first place. Back up your important files regularly to an external hard drive, cloud storage, or both.
Common Mistakes to Avoid:
- Writing Data to the Affected Device: Don’t write any new data to the affected device until you’ve recovered your files. This can overwrite the data you’re trying to recover.
- Trying to Repair a Physically Damaged Device: If the device is physically damaged (e.g., it’s making clicking noises or has been dropped), don’t try to repair it yourself. This can make the data recovery process more difficult or even impossible.
Additional Tips:
- Act Quickly: The sooner you start the data recovery process, the better your chances of success.
- Choose a Reputable Data Recovery Service: If you use a professional data recovery service, choose a reputable one with a good track record.
Benefits and Expected Outcomes:
- Recovers Lost Data: Data recovery software or services can help you recover lost or inaccessible files.
- Provides Peace of Mind: Recovering your data can provide peace of mind and prevent the loss of important files.
Frequently Asked Questions (FAQ)

Here are some frequently asked questions about the Code 43 error, along with concise answers:
- What does Code 43 mean?
Code 43 means that Windows has stopped a hardware device because it has reported problems. The specific problem isn’t always clear, but it indicates a communication issue between the device and your computer.
- What causes Code 43?
Common causes include driver issues, hardware problems, power supply issues, connection problems, and software conflicts.
- How do I find the Code 43 error?
Open Device Manager, locate the problematic device (usually with a yellow exclamation mark), right-click it, and select “Properties.” The error message will be in the “Device status” section.
- What are the first steps to try to fix Code 43?
Restart your computer, disconnect and reconnect the device, and try a different USB port or cable.
- When should I consider data recovery?
If you can’t access the files on the device, you should consider data recovery software or a professional data recovery service.
I hope this comprehensive guide has been helpful. Remember, troubleshooting can be a process of elimination, so don’t get discouraged if the first solution doesn’t work. Keep trying the steps, and hopefully, you’ll be able to get your device working again. Good luck, and happy computing!
