Understanding the Basics of Bluetooth and Why Pairing Fails

Bluetooth, a ubiquitous wireless technology, facilitates short-range data transmission between devices. It’s the invisible bridge connecting your phone to your headphones, your laptop to a speaker, or your tablet to a keyboard. According to Wikipedia here, Bluetooth operates using radio waves in the 2.4 GHz band, making it a convenient and widely adopted standard. However, this convenience can sometimes be marred by frustrating pairing failures. As someone who has spent years immersed in the world of tech, I’ve encountered my fair share of Bluetooth woes. Let’s delve into the fundamentals to understand why these issues arise.
At its core, Bluetooth relies on both hardware and software working in harmony. From a hardware standpoint, devices must support the same radio frequencies. The 2.4 GHz band is the common ground. On the software side, devices need to speak the same “language,” meaning they must support compatible Bluetooth profiles. These profiles define how devices interact for specific functions. For instance, your car’s infotainment system won’t understand a Bluetooth mouse because it lacks the Human Interface Device (HID) profile. Think of it like trying to have a conversation with someone who speaks a different language; communication simply won’t happen.
Fortunately, Bluetooth software is generally backward compatible. This means that a device supporting a newer version, like Bluetooth 5.0 or higher, should still be able to pair with devices using older versions, such as Bluetooth 2.1, which was introduced in 2007. This compatibility is a significant advantage, allowing you to use older accessories with newer smartphones and tablets. However, despite this compatibility, pairing problems still occur. These issues often stem from a few common culprits, which we’ll explore in detail.
One of the most frequent causes of pairing failure is an active connection. Bluetooth devices typically connect to one device at a time. If your headphones are already connected to your phone, they won’t automatically pair with your laptop unless you disconnect them from your phone first. However, some advanced devices, like certain headphones, support multipoint pairing. This feature allows them to connect to two or even three devices simultaneously. If you’re experiencing issues with a multipoint device, there are specific troubleshooting steps you can take, which we’ll cover later in this guide. Understanding these fundamental aspects of Bluetooth is the first step toward resolving any pairing problems you encounter.
In essence, Bluetooth pairing is a dance between hardware and software, requiring both devices to be compatible and ready to communicate. When this dance goes awry, it can be frustrating, but with a systematic approach, you can usually get things back on track. The next sections will provide you with a step-by-step guide to troubleshoot and fix common Bluetooth pairing issues on your Android device.
Step-by-Step Guide to Troubleshoot Bluetooth Pairing Problems on Android
Now that we’ve covered the basics, let’s get down to the practical steps you can take to fix those pesky Bluetooth pairing problems on your Android device. I’ve personally used these methods countless times, and they’ve proven effective in resolving a wide range of issues. Remember, patience is key, and sometimes a simple solution is all it takes. Let’s begin!
1. Verify Bluetooth is Enabled

This might seem obvious, but it’s the first and often overlooked step. Ensure that Bluetooth is actually turned on. On most Android devices, you’ll find a Bluetooth icon in the notification panel, usually represented by a stylized “B” or a Bluetooth symbol. Swipe down from the top of your screen to access the notification panel. If the Bluetooth icon is grayed out or shows “off,” tap it to enable Bluetooth. You can also enable Bluetooth through your device’s settings menu. Navigate to “Settings,” then “Connections” or “Connected devices,” and finally, “Bluetooth.” Make sure the toggle switch is in the “on” position. Sometimes, a simple oversight is the root of the problem.
2. Determine Your Device’s Pairing Process
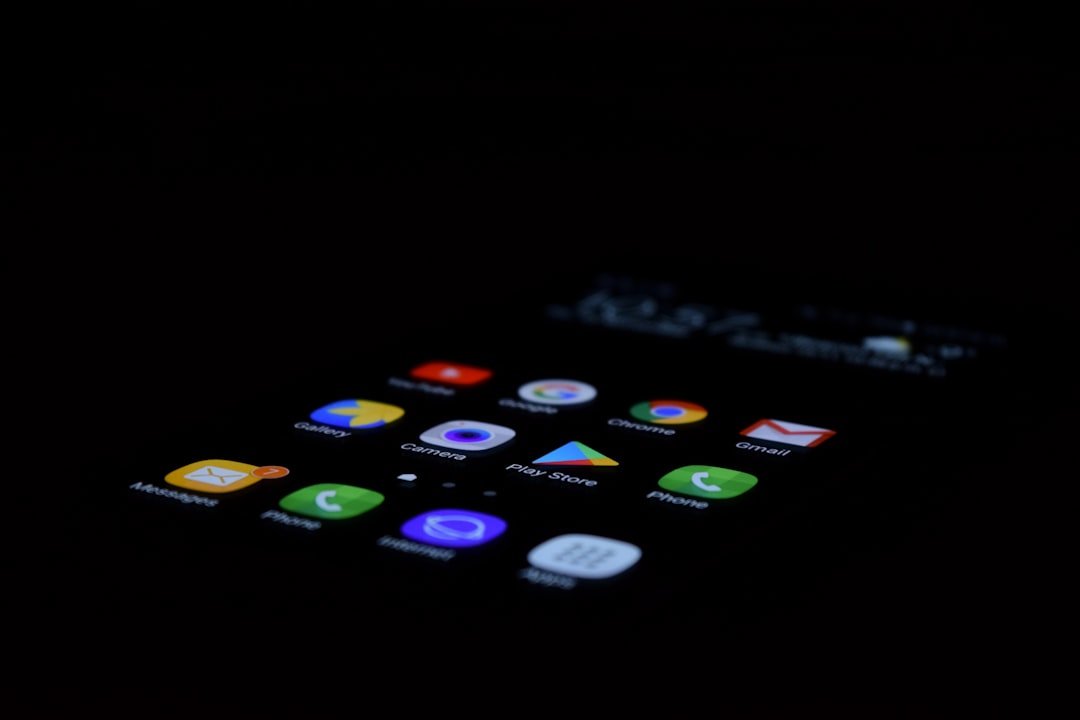
Bluetooth pairing isn’t always a one-size-fits-all process. Some devices pair seamlessly, while others require additional steps. Refer to your device’s user manual to understand the specific pairing procedure. You can usually find a digital version of the manual by searching online for “[product name] user manual.”
Most Bluetooth accessories, such as headphones and speakers, enter pairing mode automatically when turned on for the first time. This is often indicated by a blinking light. However, if you’re trying to pair the accessory with a different device after the initial setup, you’ll need to manually activate pairing mode. This usually involves pressing and holding a button on the device for a few seconds until the light starts blinking. For main devices like phones and cars, you’ll need to activate Bluetooth and then put the device into pairing mode through its settings menu. The exact steps vary depending on the device, so consult the user manual or search online for instructions specific to your device.
3. Activate Pairing Mode on Both Devices
Bluetooth devices generally fall into two categories: accessories and main devices. Accessories include items like headphones, speakers, and keyboards, while main devices encompass smartphones, cars, TVs, and computers. The process for putting each type of device into pairing mode differs slightly.
Accessories often enter pairing mode automatically when powered on for the first time. This is usually indicated by a blinking light or a specific sound. If you’re pairing an accessory with a new device after the initial setup, you’ll need to manually activate pairing mode. This typically involves pressing and holding a button on the accessory for a few seconds. The exact method varies depending on the device, so consult the user manual. For example, to put a set of Jabra headphones into pairing mode, you might need to press and hold the multi-function button. For a JBL speaker, you might need to press the Bluetooth button. You can find specific instructions by searching online for “how to put [product name] into pairing mode.”
For main devices, such as your Android phone or your car’s infotainment system, you’ll need to activate Bluetooth through the device’s settings menu. On your phone, go to “Settings,” then “Connections” or “Connected devices,” and finally, “Bluetooth.” Make sure Bluetooth is turned on. Then, you’ll need to put your phone into pairing mode, which usually involves making your phone discoverable to other devices. The method for putting your car into pairing mode varies depending on the make and model. Older models might require a series of button presses, while newer models often use the in-dash touchscreen display. Consult your car’s user manual for specific instructions. Once both devices are in pairing mode, they should be able to “see” each other and initiate the pairing process.
4. Ensure Proximity Between Devices
Bluetooth has a limited range, typically around 30 feet (10 meters). Make sure the devices you’re trying to pair are within this range. While it might seem obvious, I’ve encountered situations where devices were too far apart to establish a connection. Keep the devices close together, ideally within a few feet of each other, during the pairing process. Once the connection is established, you can gradually increase the distance, but start close to ensure a successful pairing. Also, be mindful of obstacles like walls and furniture, as they can interfere with the Bluetooth signal. For optimal results, try to pair the devices in an open space with minimal obstructions.
5. Power Cycle Bluetooth
A simple “soft reset” of Bluetooth can often resolve pairing issues. On your Android phone, the easiest way to do this is to toggle airplane mode on and off. This will disable and then re-enable all wireless connections, including Bluetooth. Go to “Settings,” then “Connections,” and toggle “Airplane mode” on. Wait a few seconds, then toggle it off. Alternatively, you can turn Bluetooth off and then back on manually in the Bluetooth settings. For other devices, such as headphones or speakers, try turning them off and then back on. This can clear any temporary glitches that might be preventing the devices from pairing. Sometimes, a simple restart is all it takes to get things working again.
6. Manage Existing Bluetooth Connections
Bluetooth accessories can store pairing information for multiple devices, often up to eight. They typically reconnect automatically to the most recently connected device. If you’re having trouble pairing a new device, it might be because the accessory is already connected to another device. For example, if your Bluetooth speaker is paired with your phone, tablet, and laptop, it can only maintain an active connection with one of them at a time. Check which device is currently connected and disconnect it before attempting to pair with a new device. You can usually see a list of connected devices in your Bluetooth settings. Tap on the connected device and select “Disconnect” or “Forget this device.”
When a Bluetooth accessory reaches its limit for stored connections, it may either drop an old device from its memory or refuse to enter pairing mode. In the latter case, you might need to “forget” the accessory from one of your currently paired devices or perform a reset. To “forget” a device, go to your Bluetooth settings, find the device in the list of paired devices, and tap on it. You should see an option to “Forget” or “Unpair” the device. If you’re unable to pair a new device, consider making one of your existing devices “forget” the accessory to free up a spot, or reset the accessory to clear all existing pairings. You can find specific reset instructions by searching for “reset [device name].”
7. Ensure Sufficient Battery Charge
Some devices have smart power management features that may disable or limit Bluetooth functionality when the battery level is low. Make sure both your Android phone and the device you’re trying to pair have sufficient battery charge. If either device is running low on power, charge it up before attempting to pair. This is especially important for accessories like headphones and speakers, as a low battery can significantly impact their performance and ability to connect. A fully charged device is more likely to establish and maintain a stable Bluetooth connection.
8. Remove and Re-discover the Device
If your Android phone recognizes the device but isn’t receiving data from it, sometimes it helps to start from scratch. In your Android settings, go to “Settings,” then “Connections” or “Connected devices,” and finally, “Bluetooth.” Find the device in the list of paired devices, tap on its name, and select “Unpair” or “Forget.” This will remove the device from your phone’s memory. Then, put the device back into pairing mode and try to pair it again. This process clears any corrupted or outdated connection data that might be causing the problem. If you’re deleting the device from your car, you may need to turn off your car after deleting the device, open and close the car door, and wait a couple of minutes before trying to pair the device again.
9. Minimize Interference from Other Devices
Bluetooth operates in the 2.4 GHz frequency band, which is also used by other wireless technologies, such as Wi-Fi and Zigbee. These technologies can interfere with Bluetooth signals, leading to pairing problems or connection instability. Try to minimize interference by moving away from potential sources of interference. For example, move your Android phone and the Bluetooth device away from your Wi-Fi router, especially during the pairing process. Also, be aware of other devices that use the 2.4 GHz band, such as microwave ovens and some smart home devices. If you’re having persistent Bluetooth issues, consider switching your Wi-Fi router to the 5 GHz band, if supported, as this band is less prone to interference.
10. Update Drivers and Firmware
Outdated drivers or firmware can sometimes cause Bluetooth pairing problems. While Android devices typically receive Bluetooth driver updates as part of the operating system updates, it’s still a good idea to ensure your system is up-to-date. Go to “Settings,” then “System,” and then “Software update” to check for any available updates. Also, check for firmware updates for your Bluetooth device. Some manufacturers provide firmware updates that can improve compatibility and fix bugs. Check the manufacturer’s website or app for instructions on how to update the firmware. For example, some automotive audio systems are known to not pair with newer phones because the Bluetooth drivers in these systems didn’t work with later versions of Bluetooth. Updating your vehicle’s firmware may fix the issue. If you’re not sure how to get the latest firmware for your car, check with the manufacturer.
11. Clear Bluetooth Cache
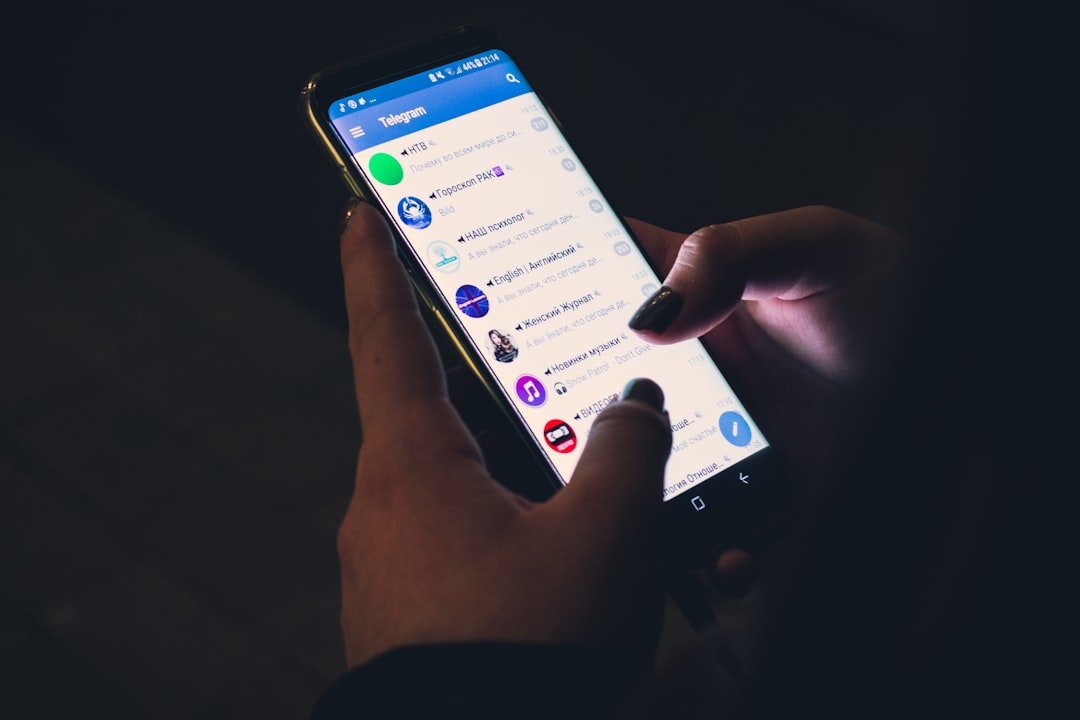
Clearing the Bluetooth cache can resolve issues by removing outdated or corrupt connection data. You can do this by removing your problematic registered Bluetooth gadget(s), restarting your main device, and then re-pairing. To clear the Bluetooth cache on your Android device, go to “Settings,” then “Apps & notifications,” then “See all apps.” Find the “Bluetooth” app and tap on it. Then, tap on “Storage” and select “Clear cache.” Restart your device after clearing the cache. This process removes temporary files and settings that might be interfering with the Bluetooth connection. After clearing the cache, try pairing the devices again.
12. Consider a Factory Reset (Last Resort)
If you’ve tried all the above steps and are still experiencing Bluetooth pairing problems, as a last resort, you can try a factory reset of your Android device. This will erase all data on your phone, so make sure you back up your important files and data before proceeding. To perform a factory reset, go to “Settings,” then “System,” then “Reset options,” and finally, “Erase all data (factory reset).” Follow the on-screen instructions to complete the reset. After the reset, set up your phone from scratch and try pairing the Bluetooth device again. While this is a drastic measure, it can sometimes resolve underlying software issues that are preventing Bluetooth from working correctly. However, be aware that this will erase all your data, so use this option only as a last resort.
Troubleshooting Bluetooth Multipoint Pairing Issues
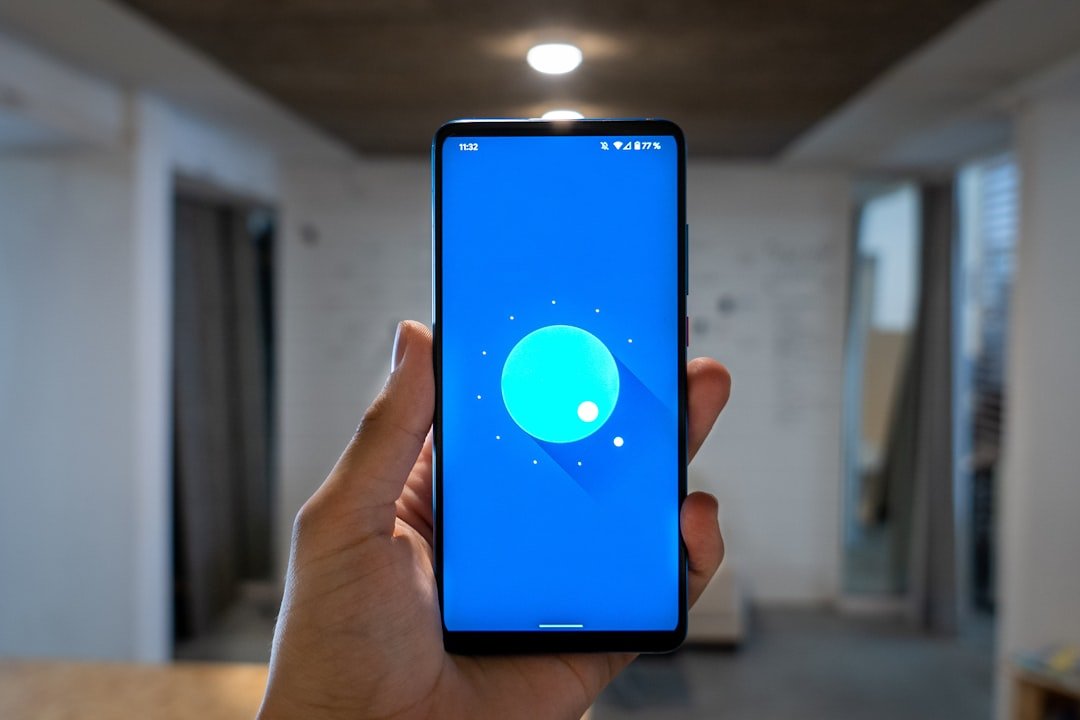
Multipoint pairing is a convenient feature that allows a Bluetooth device, such as headphones, to connect to multiple devices simultaneously. This means you can seamlessly switch between listening to music on your laptop and answering calls on your phone without having to disconnect and reconnect. However, setting up and managing multipoint connections can sometimes be tricky. Here’s how to troubleshoot common issues.
1. Verify Multipoint Support
The first step is to confirm that your Bluetooth device actually supports multipoint pairing. Not all devices offer this feature. Check the product specifications or user manual to see if multipoint pairing is supported. You can also search online for “[product name] multipoint Bluetooth” to find this information. If your device doesn’t support multipoint pairing, you won’t be able to connect to multiple devices simultaneously.
2. Adding a Second Device
The process for adding a second device to a multipoint product varies depending on the manufacturer. However, the basic steps are usually similar. First, pair the device with the first main device as you would with a single-point Bluetooth device. If you’re having trouble pairing your first device, refer to the troubleshooting tips mentioned earlier in this guide. Once the first device is paired, leave it turned on and then pair the device with the second device. You’ll need to put your headphones or speaker into pairing mode to do this. Some manufacturers require you to go back to the first main device and reconnect before allowing simultaneous connections. Other products (like the Sony WH-1000XM5 headphones, Bose QuietComfort II Earbuds, and Soundcore Liberty 4 NC earbuds) require installing an app and turning on the ability to connect two devices.
3. Troubleshooting Common Multipoint Issues
If you’re experiencing issues with multipoint pairing, here are some common problems and solutions:
- Device not connecting to the second device: Make sure the second device is in pairing mode and within range. Also, check if the first device is still connected. Some devices can only connect to one device at a time during the pairing process.
- Audio switching issues: If the audio isn’t switching seamlessly between devices, check the device settings. Some devices require you to manually select the audio source. Also, make sure both devices are playing audio. Some devices might prioritize audio from one device over another.
- Connection dropping: If the connection is dropping frequently, try moving the devices closer together. Also, minimize interference from other devices, such as Wi-Fi routers and microwave ovens.
- Device not remembering connections: Some devices might have a limit on the number of devices they can remember. If you’ve reached the limit, you might need to remove an old device to make room for a new one.
Multipoint pairing can be a great feature, but it can also be a source of frustration if not set up correctly. By following these steps, you can troubleshoot and resolve common multipoint pairing issues and enjoy the convenience of connecting to multiple devices simultaneously.
Frequently Asked Questions (FAQ)
Here are some frequently asked questions about Bluetooth pairing issues, along with concise answers:
- Why won’t my Bluetooth device connect?
Common causes include Bluetooth being turned off, devices being out of range, incorrect pairing mode, interference from other devices, and outdated drivers or firmware.
- How do I put my Bluetooth device into pairing mode?
The process varies depending on the device. Consult the user manual or search online for instructions specific to your device. Typically, it involves pressing and holding a button for a few seconds.
- What should I do if my phone can’t find my Bluetooth device?
Make sure Bluetooth is turned on, the device is in pairing mode, and the devices are within range. Also, check for interference from other devices and update drivers or firmware.
- How do I clear the Bluetooth cache on my Android phone?
Go to “Settings,” then “Apps & notifications,” then “See all apps.” Find the “Bluetooth” app and tap on it. Then, tap on “Storage” and select “Clear cache.”
- Can I fix Bluetooth problems without resetting my phone?
Yes, you can often fix Bluetooth problems by toggling Bluetooth on and off, restarting your devices, clearing the Bluetooth cache, and updating drivers or firmware. A factory reset is a last resort.
