Understanding the Android Update Process and Common Pitfalls

Before we jump into solutions, it’s helpful to understand the Android update process. Android updates, as defined by Wikipedia here, are released by Google and then distributed to device manufacturers (like Samsung, Google Pixel, etc.). These manufacturers then customize the updates for their specific devices and push them out to users. This multi-layered process can sometimes lead to delays and complications. The updates themselves are essentially packages of new software, including the operating system, security patches, and sometimes, new features. The installation process involves downloading the update, verifying its integrity, and then installing it on your device. This process requires a stable internet connection, sufficient storage space, and a compatible device. When any of these elements are compromised, you might encounter an update failure. I’ve personally experienced this firsthand, waiting for hours for an update only to see it fail at the last moment. It’s frustrating, but with the right knowledge, it’s also solvable.
There are several common reasons why Android updates fail. One of the most frequent is insufficient storage space. Updates can be quite large, sometimes several gigabytes, and your device needs enough free space to download and install them. Another common issue is a poor or unstable internet connection. The download process can be interrupted, leading to a failed installation. Device compatibility is also a factor. Not all devices are eligible for every update, and attempting to install an incompatible update will inevitably fail. Corrupted update files, conflicts with other apps, and even incorrect date and time settings can also cause problems. I once spent an entire afternoon troubleshooting an update failure only to discover that my phone’s date and time were incorrect! It’s these seemingly small details that can make a big difference.
To avoid these pitfalls, start by ensuring your device meets the basic requirements. Check your internet connection, verify that you have enough storage space, and confirm that your device is compatible with the update. If you’re unsure about compatibility, you can usually find a list of supported devices on the manufacturer’s website or by searching online. Also, make sure your device is charged to at least 50% or is connected to a power source during the update process. These simple precautions can often prevent update failures from occurring in the first place. Remember, patience is key. Sometimes, the update process can take a while, so avoid interrupting it or turning off your device during installation. I’ve learned this the hard way, and it’s always best to let the process run its course.
Step-by-Step Troubleshooting: Basic Checks and Solutions

When faced with an Android system update failure, the first step is to perform some basic checks. These are simple, non-technical steps that can often resolve the issue without requiring more advanced troubleshooting. Think of it as the first line of defense. I always start with these steps before moving on to more complex solutions. It’s like checking the fuel gauge before calling a mechanic – it could save you a lot of time and effort.
First, ensure your device is connected to a stable Wi-Fi network. A weak or intermittent connection can interrupt the download process, leading to a failed update. If you’re using mobile data, make sure you have a strong signal and sufficient data allowance. You can also try toggling your Wi-Fi connection off and on again to reset it. This simple action can sometimes resolve minor connectivity issues. I’ve found this to be particularly helpful when my Wi-Fi connection seems sluggish. Next, check your device’s storage space. Go to your device’s settings and look for the “Storage” section. Make sure you have enough free space to accommodate the update. If you’re running low, delete unnecessary files, uninstall unused apps, or transfer files to an SD card or cloud storage. I regularly clean up my phone’s storage by deleting old photos and videos. It’s amazing how much space you can free up this way.
Another important check is to verify your device’s compatibility with the update. You can usually find this information on the manufacturer’s website or by searching online. If your device is not supported, attempting to install the update will always fail. Also, ensure your device’s battery is sufficiently charged. It’s recommended to have at least 50% battery life or to keep your device plugged in during the update process. A low battery can cause the update to be interrupted, leading to problems. I always make sure my phone is charging before starting an update. Finally, restart your device. A simple restart can often resolve temporary software glitches that might be interfering with the update process. This is often the first thing I try, and it surprisingly works more often than you’d think. If these basic checks don’t resolve the issue, move on to the more advanced solutions outlined below.
Advanced Troubleshooting: Clearing Cache, Data, and More

If the basic checks don’t solve the problem, it’s time to move on to more advanced troubleshooting techniques. These steps involve clearing cache and data, which can sometimes resolve conflicts or corrupted files that are preventing the update from installing. I’ve had to use these methods several times, and while they might seem a bit more technical, they’re usually quite effective. Think of it as a deeper cleaning of your device.
One of the first advanced steps is to clear the cache and data for the Google Play Store and Google Play Services. These apps manage the download and installation of updates, and sometimes their cached data can become corrupted, leading to errors. To do this, go to your device’s settings, then “Apps” or “Application Manager.” Find the Google Play Store and Google Play Services in the list. Tap on each app, and then tap on “Storage.” You’ll see options to “Clear cache” and “Clear data.” Clear the cache first, and if that doesn’t work, clear the data as well. Clearing the data will reset the app to its default settings, so you might need to log back into your Google account afterward. I’ve found that clearing the cache often does the trick, but clearing the data is sometimes necessary. Be patient, and allow the process to complete.
Another useful technique is to remove and re-add your Google account. This can sometimes resolve account-related issues that might be preventing the update from downloading. Go to your device’s settings, then “Accounts.” Select your Google account and choose the option to “Remove account.” After removing the account, restart your device and then add your Google account back. This process can refresh your account settings and resolve any underlying issues. I’ve used this method a few times, and it’s surprisingly effective. If these steps don’t work, you might consider uninstalling updates for the Google Play Store and Google Play Services. Go to the app details in the “Apps” section of your settings, and look for an option to “Uninstall updates.” This will revert the apps to their factory versions. After uninstalling the updates, try installing the system update again. The older versions of the Play Store and Play Services might be more compatible with your device. Remember to be patient and follow the steps carefully. These advanced techniques can often resolve stubborn update failures.
Safe Mode and Factory Reset: When to Take Drastic Measures
Sometimes, the update failure is caused by a conflict with a third-party app. In these cases, booting your device into Safe Mode can help you determine if this is the case. Safe Mode disables all third-party apps, allowing you to test the update process without interference. If the update installs successfully in Safe Mode, you know that a third-party app is the culprit. I’ve used Safe Mode to diagnose several update issues, and it’s a valuable tool for identifying app conflicts. Think of it as a controlled environment for troubleshooting.
To enter Safe Mode, press and hold the power button until the power options appear. Then, tap and hold the “Power off” option until you see a prompt to reboot into Safe Mode. Confirm your choice, and your device will restart in Safe Mode. Once in Safe Mode, try installing the system update again. If it installs successfully, you’ll need to identify the conflicting app. Restart your device in normal mode and then uninstall apps one by one, testing the update after each uninstall, until you find the app that’s causing the problem. This can be a time-consuming process, but it’s often the only way to resolve the issue. I’ve had to do this a few times, and it’s always worth the effort to get my device updated. If the update still fails in Safe Mode, the problem is likely not related to a third-party app.
If all else fails, a factory reset might be necessary. This is a drastic measure that will erase all data on your device, so it should be considered as a last resort. Before performing a factory reset, back up all your important data, including photos, videos, contacts, and documents. You can back up your data to your Google account, an SD card, or a computer. Once you’ve backed up your data, go to your device’s settings, then “General management,” “Reset,” and then “Factory data reset.” Follow the on-screen instructions to complete the reset. After the reset, your device will be restored to its factory settings. You can then try installing the system update again. I’ve had to perform a factory reset a couple of times, and while it’s a hassle, it’s often the only way to resolve persistent update failures. Remember to restore your data after the reset. While a factory reset can be a pain, it often resolves the most stubborn update issues. It’s like hitting the reset button on your entire phone, giving you a fresh start.
Utilizing Android Repair Tools: A Powerful Alternative
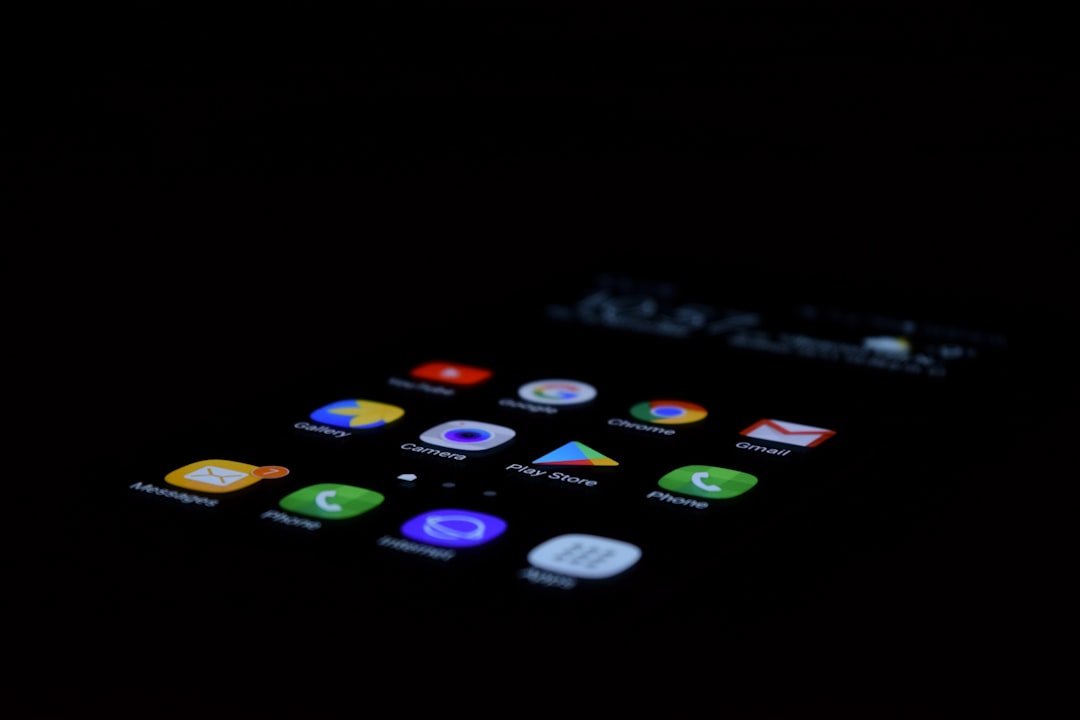
In some cases, the underlying issue preventing the update might be more complex than a simple app conflict or corrupted cache. This is where Android repair tools can come in handy. These tools are designed to diagnose and fix a wide range of Android system issues, including update failures, boot loops, and software glitches. I’ve used these tools on several occasions, and they can be a lifesaver when other methods fail. Think of it as having a professional technician at your fingertips.
One popular Android repair tool is Tenorshare ReiBoot for Android. This software can repair your Android system with just a few clicks. It can fix various system issues, including those caused by custom ROMs or corrupted Google Play components. To use Tenorshare ReiBoot, download and install the software on your computer. Connect your Android device to your PC using a USB cable. Launch the software and select the “Repair Android System” option. Follow the on-screen instructions to select your device model and download the appropriate firmware package. Once the firmware is downloaded, the software will guide you through the repair process. This usually involves putting your device into download mode, which can vary depending on your device model. The software will then repair your Android system, hopefully resolving the update failure. I’ve found this tool to be particularly useful when dealing with more complex software issues. It’s like having a specialized repair shop for your phone.
Another option is iSumsoft Android Refixer. This tool offers a similar set of features, including the ability to fix Android system update installation failures. To use iSumsoft Android Refixer, download and install the software on your computer. Connect your Android device to your PC using a USB cable. Launch the software and select the “Start” button. Fill in the basic information of your Android phone, including device model number and country ISO code. Select a download path and decompression path, and then click the “Download” button to start downloading the firmware package. Follow the steps given on the screen to boot your Android phone to Downloading mode. The software will then start repairing your Android system. These tools can be a great option if you’re not comfortable with more technical troubleshooting steps. They provide a user-friendly interface and automate much of the repair process. Remember to back up your data before using any repair tool, as the process might involve data loss. These tools can often resolve issues that are beyond the scope of basic troubleshooting. They’re like having a secret weapon in your arsenal.
Addressing Specific Error Codes and Messages
Android update failures often come with specific error codes or messages that can provide clues about the underlying problem. Understanding these codes can help you narrow down the cause and find the right solution. I’ve learned to pay close attention to these error messages, as they often point me in the right direction. Think of it as the phone’s way of communicating the problem.
One common error message is “INSTALL_FAILED_INSUFFICIENT_STORAGE.” This message indicates that your device doesn’t have enough free storage space to install the update. The solution is to free up space by deleting unnecessary files, uninstalling unused apps, or transferring files to an SD card or cloud storage. Another common error is “INSTALL_FAILED_INVALID_APK,” which means the update file is corrupted or invalid. In this case, you should try downloading the update again or, if possible, download it from a different source. The error “INSTALL_FAILED_VERSION_DOWNGRADE” occurs when you’re trying to install an older version of the app than the one already installed. You’ll need to uninstall the existing app before installing the older version. I’ve encountered this error when trying to revert to an older version of an app. The error “INSTALL_FAILED_UPDATE_INCOMPATIBLE” indicates that the signatures of the update and the existing app don’t match. This usually happens when you’re trying to install an update from an unofficial source. Make sure you’re downloading updates from a trusted source, such as the Google Play Store.
Error code 412 often appears when there are issues with the Google Play Store. This can be caused by a corrupted cache or data in the Play Store app. The solution is to clear the cache and data for the Google Play Store and Google Play Services. Error code 492 is another Play Store-related error, often caused by a conflict between the Play Store and other apps. Try clearing the cache and data for the Play Store and Google Play Services, and then restart your device. Error code 505 indicates a conflict with another app that has the same permissions. You might need to uninstall the conflicting app or contact the app developer for assistance. I’ve found that researching the specific error code online can often provide valuable insights and solutions. There are many online forums and communities where users share their experiences and solutions. Remember to take the error messages seriously. They’re like breadcrumbs that can lead you to the solution.
Preventive Measures and Best Practices for Future Updates

Once you’ve successfully resolved an Android update failure, it’s important to take steps to prevent similar issues from occurring in the future. This involves adopting some best practices and preventive measures that can help ensure smooth and trouble-free updates. I’ve learned these lessons through experience, and they’ve helped me avoid many update headaches. Think of it as building a strong foundation for future updates.
First, regularly check your device’s storage space. Make it a habit to delete unnecessary files, uninstall unused apps, and transfer files to cloud storage or an SD card. Keeping your device’s storage relatively free will make it easier to accommodate future updates. I try to do this at least once a month. Second, keep your device’s software up to date. Install security patches and system updates as soon as they become available. This will ensure that your device is protected from the latest security threats and that you have access to the latest features and performance improvements. I always install updates as soon as I can, unless I’m traveling or in a situation where I need a stable connection. Third, use a stable and reliable internet connection for updates. Avoid using public Wi-Fi networks, which can be unreliable and potentially insecure. I always use my home Wi-Fi network for updates. Fourth, back up your data regularly. This will protect your important files and data in case of any unforeseen issues, such as a factory reset. I back up my data to my Google account and an external hard drive. Finally, be cautious about installing apps from unknown sources. Only install apps from the Google Play Store or other trusted sources. Installing apps from untrusted sources can introduce malware or other issues that might interfere with the update process. I always stick to the Google Play Store. By following these best practices, you can significantly reduce the risk of encountering Android update failures in the future. It’s like maintaining your car – regular maintenance prevents major problems down the road.
Frequently Asked Questions (FAQ)
Here are some frequently asked questions about Android update failures, along with concise answers:
Q: Why is my Android phone not updating?
A: Common reasons include insufficient storage space, a poor internet connection, device incompatibility, or conflicts with other apps. Check these factors first.
Q: How do I check for Android updates?
A: Go to your device’s settings, then “About phone,” and then “System update.” Tap “Check for updates.”
Q: What should I do if the Android update failed to install?
A: Try restarting your device, clearing the cache and data for the Google Play Store and Google Play Services, and checking your internet connection. If those don’t work, consider Safe Mode or a factory reset.
Q: Will a factory reset delete all my data?
A: Yes, a factory reset will erase all data on your device. Be sure to back up your important files and data before performing a factory reset.
Q: Can I force an Android update?
A: You can try to force an update by clearing the cache and data for the Google Play Store and Google Play Services, or by using an Android repair tool. However, there’s no guaranteed way to force an update if your device is not eligible or if there are other issues.
Q: What is Safe Mode, and how does it help with update failures?
A: Safe Mode disables all third-party apps, allowing you to test the update process without interference. If the update installs successfully in Safe Mode, you know that a third-party app is the culprit.
Q: What are Android repair tools, and when should I use them?
A: Android repair tools are software programs designed to diagnose and fix a wide range of Android system issues, including update failures. Use them when basic troubleshooting steps fail, and you suspect a more complex software problem.
Q: How can I prevent Android update failures in the future?
A: Regularly check your device’s storage space, keep your device’s software up to date, use a stable internet connection for updates, back up your data regularly, and be cautious about installing apps from unknown sources.
Q: Where can I find the list of unsupported devices?
A: You can usually find a list of unsupported devices on the manufacturer’s website or by searching online.
Q: What is the best way to back up my data?
A: You can back up your data to your Google account, an SD card, or a computer. Choose the method that best suits your needs and preferences.
