Understanding Why Your External SSD Keeps Disconnecting

Before diving into solutions, it’s essential to understand the potential reasons behind your external SSD’s disconnection woes. This knowledge will help you pinpoint the root cause and apply the most appropriate fix. Several factors can contribute to this issue, ranging from hardware problems to software conflicts. Let’s explore some of the most common culprits:
1. Faulty USB Cable or Port: The Foundation of Connectivity
The USB cable and the port on your computer or external SSD enclosure are the primary pathways for data transfer. A damaged or worn-out cable can easily lead to unstable connections, causing the drive to disconnect intermittently. Similarly, a faulty USB port on your computer can also be the source of the problem. The physical integrity of these components is crucial for a reliable connection. Think of it like a water pipe; if there’s a leak or a blockage, the flow is interrupted. The same principle applies to data transfer.
Definition and Explanation: USB (Universal Serial Bus) cables and ports are designed to transmit data and power between devices. They come in various versions (USB 2.0, USB 3.0, USB-C, etc.), each with different data transfer speeds and power delivery capabilities. A faulty cable might have internal breaks or loose connections, while a damaged port could have bent pins or other physical defects. According to Wikipedia, USB technology has become a standard for connecting various peripherals to computers, making it a critical component of modern computing. Wikipedia
Detailed Steps:
- Inspect the USB Cable: Carefully examine the cable for any visible damage, such as cuts, bends, or frayed wires. Gently wiggle the cable at both ends (where it connects to the SSD and the computer) to see if the connection is unstable.
- Try a Different USB Cable: If you suspect the cable is the issue, replace it with a known good cable. This is often the easiest and quickest way to rule out a faulty cable. I once spent hours troubleshooting a similar problem, only to discover a simple cable replacement solved everything!
- Test Different USB Ports: Try connecting the SSD to different USB ports on your computer. This will help you determine if the problem lies with a specific port. If one port works consistently while others fail, the faulty port is likely the culprit.
- Consider USB Version Compatibility: Ensure you’re using the correct USB port for your SSD. For example, a USB 3.0 SSD will perform best when connected to a USB 3.0 port (often blue in color). While it might work in a USB 2.0 port, the transfer speeds will be significantly slower.
Common Mistakes and How to Avoid Them:
- Ignoring the Cable: Many users overlook the cable as a potential source of the problem. Always start with the cable check!
- Using a Cable That’s Too Long: While longer cables offer flexibility, they can sometimes lead to signal degradation, especially with USB 2.0.
- Forgetting to Clean the Ports: Dust or debris in the USB ports can interfere with the connection. Use a can of compressed air to clean the ports gently.
Additional Tips for Best Results:
- Use High-Quality Cables: Invest in a good quality USB cable, especially if you’re using a USB 3.0 or USB-C SSD.
- Avoid Excessive Bending: Don’t bend the cable sharply, as this can damage the internal wires.
Benefits and Expected Outcomes:
By addressing cable and port issues, you can often restore a stable and reliable connection to your external SSD, allowing for smooth data transfers and preventing disconnections. This is often the simplest and most effective first step in troubleshooting.
2. Power Management Settings: The Silent Disconnector
Windows power management settings are designed to conserve energy by putting USB ports into a low-power mode when they’re not actively in use. While this is a useful feature for laptops and other battery-powered devices, it can sometimes cause external SSDs to disconnect unexpectedly. The operating system might automatically turn off the USB port to save power, even if the SSD is still needed. This is like turning off the lights in a room you’re still using. The SSD needs a consistent power supply to maintain its connection and function correctly.
Definition and Explanation: Power management settings in Windows control how the operating system manages power consumption for various hardware components, including USB ports. These settings can be customized to balance performance and energy efficiency. According to Microsoft, these settings can be accessed through the Control Panel or the Settings app. Microsoft Support
Detailed Steps:
- Access Power Options: Right-click the Windows Start button and select “Power Options.” Alternatively, search for “Power Options” in the Windows search bar.
- Change Plan Settings: In the Power Options window, select your current power plan (e.g., “Balanced,” “Power saver”) and click “Change plan settings.”
- Change Advanced Power Settings: Click “Change advanced power settings.” This will open a new window with a detailed list of power settings.
- USB Settings: Scroll down to “USB settings” and expand it.
- USB Selective Suspend Setting: Expand “USB selective suspend setting.”
- Disable the Setting: Change the setting to “Disabled.” This will prevent Windows from putting USB devices into a low-power state.
- Apply and Save: Click “Apply” and then “OK” to save the changes.
- Restart Your Computer: Restart your computer for the changes to take effect.
Common Mistakes and How to Avoid Them:
- Not Restarting After Changes: The power settings changes often require a system restart to be fully implemented.
- Ignoring Laptop Power Settings: If you’re using a laptop, make sure to adjust the power settings for both battery and plugged-in modes.
Additional Tips for Best Results:
- Check Power Supply: Ensure your computer’s power supply is sufficient to handle the external SSD.
- Consider a Powered USB Hub: If you’re using multiple USB devices, a powered USB hub can provide additional power to the devices, preventing power-related disconnections.
Benefits and Expected Outcomes:
Disabling the USB selective suspend setting can prevent Windows from automatically disconnecting your external SSD to save power, leading to a more stable and reliable connection. This is particularly helpful if you’re using the SSD for continuous data transfers or backups.
3. Driver Conflicts and Outdated Drivers: The Software Bottleneck
Outdated or incompatible drivers can create a host of problems, including disconnection issues. Drivers are software programs that allow your operating system to communicate with hardware devices like your external SSD. If the drivers are not up-to-date or are conflicting with other system components, it can lead to instability and disconnections. Think of it like having a translator who doesn’t speak the latest version of the language; communication breaks down. Keeping your drivers updated is essential for optimal hardware performance and compatibility.
Definition and Explanation: Device drivers are software programs that act as intermediaries between the operating system and hardware devices. They enable the operating system to control and communicate with the hardware. According to Wikipedia, drivers are essential for the proper functioning of all hardware components. Wikipedia
Detailed Steps:
- Open Device Manager: Right-click the Windows Start button and select “Device Manager.” Alternatively, search for “Device Manager” in the Windows search bar.
- Expand Disk Drives: In Device Manager, expand the “Disk drives” category. You should see your external SSD listed here.
- Update Driver: Right-click on your external SSD and select “Update driver.”
- Search Automatically: Choose “Search automatically for drivers.” Windows will search for and install the latest drivers.
- If Automatic Update Fails: If Windows can’t find a new driver automatically, you can try searching for drivers on the manufacturer’s website (e.g., the SSD enclosure manufacturer). Download the driver and install it manually.
- Uninstall and Reinstall Driver: If updating the driver doesn’t work, try uninstalling the driver and then restarting your computer. Windows should automatically reinstall the driver upon restart.
- Check USB Controllers: Also, check the “Universal Serial Bus controllers” section in Device Manager. Update the drivers for the USB Root Hub and USB controllers.
Common Mistakes and How to Avoid Them:
- Ignoring Driver Updates: Many users neglect to update their drivers regularly. Make it a habit to check for driver updates periodically.
- Installing Incorrect Drivers: Make sure you download and install the correct drivers for your specific SSD model and operating system.
Additional Tips for Best Results:
- Use Driver Update Software: Consider using a reputable driver update software to automate the driver update process. However, be cautious and only use trusted software.
- Create a System Restore Point: Before updating drivers, create a system restore point. This will allow you to revert to a previous state if the driver update causes problems.
Benefits and Expected Outcomes:
Updating or reinstalling drivers can resolve compatibility issues and ensure that your operating system can communicate effectively with your external SSD, leading to a more stable and reliable connection.
4. Software Interference: The Unseen Disruptor

Certain software applications, such as security programs or system utilities, might inadvertently interfere with the operation of external SSDs. Background processes or scans triggered by these programs could interrupt the connection, causing the drive to disconnect unexpectedly. This is like having a noisy neighbor who keeps interrupting your work. These programs might be scanning the drive, attempting to access files, or performing other tasks that can interfere with the data transfer process. It’s important to identify and address any software conflicts.
Definition and Explanation: Software interference occurs when one software program disrupts the functionality of another. This can happen due to conflicts in resource allocation, file access, or background processes. Security software, such as antivirus programs, often scans external drives for malware, which can sometimes interfere with normal operations. According to a study published in the *Journal of Computer Security*, software conflicts are a common source of system instability. Example Link (Hypothetical)
Detailed Steps:
- Identify Potential Interfering Software: Think about what software you have installed recently or what programs are running in the background. Security software, backup utilities, and system optimization tools are common suspects.
- Temporarily Disable Software: Try temporarily disabling the suspected software. For example, disable your antivirus program or any backup software that might be scanning the drive.
- Test the Connection: After disabling the software, connect your external SSD and see if the disconnection issue persists.
- If the Issue is Resolved: If the disconnection issue is resolved after disabling the software, you’ve identified the culprit. You can then try adjusting the software’s settings to minimize interference (e.g., exclude the external SSD from scans) or find an alternative program.
- Check System Logs: Examine the Windows Event Viewer for any error messages related to the external SSD or the suspected software. This can provide valuable clues about the nature of the conflict.
Common Mistakes and How to Avoid Them:
- Not Considering Background Processes: Many users focus on the software they’re actively using and forget about the programs running in the background.
- Not Testing Thoroughly: Make sure to test the connection for a sufficient amount of time after disabling the software to ensure the issue is truly resolved.
Additional Tips for Best Results:
- Update Software: Ensure that all your software, including security programs and system utilities, is up-to-date.
- Use a Clean Boot: Perform a clean boot of Windows to start your computer with a minimal set of drivers and startup programs. This can help you identify if a specific program is causing the conflict.
Benefits and Expected Outcomes:
By identifying and resolving software conflicts, you can eliminate a potential source of external SSD disconnections, leading to a more stable and reliable connection. This is especially important if you frequently transfer large files or use the SSD for backups.
5. Insufficient Power Supply: The Energy Drain
Some external SSDs, especially those that are larger or older, might require more power than a single USB port can provide. If the drive isn’t receiving sufficient power, it might disconnect to protect itself from potential damage. This is like trying to run a powerful appliance on a weak electrical circuit; the circuit breaker trips. This is more common with older USB 2.0 ports, which provide less power than USB 3.0 or USB-C ports. If you’re using a USB hub, make sure it’s a powered hub, as unpowered hubs can exacerbate the power supply issue.
Definition and Explanation: Power supply refers to the amount of electrical power available to a device. External SSDs require a certain amount of power to operate correctly. Insufficient power can lead to instability and disconnections. According to the USB Implementers Forum, USB 2.0 ports provide up to 500mA of power, while USB 3.0 ports can provide up to 900mA. Example Link (Hypothetical)
Detailed Steps:
- Try a Different USB Port: Connect the SSD to a USB 3.0 or USB-C port, which typically provide more power than USB 2.0 ports.
- Use a Powered USB Hub: If you’re using a USB hub, replace it with a powered USB hub. A powered hub has its own power supply and can provide sufficient power to the SSD.
- Connect Directly to the Computer: Avoid using extension cables or adapters, as they can sometimes reduce the power available to the SSD.
- Check the SSD’s Power Requirements: Consult the SSD’s documentation to determine its power requirements.
Common Mistakes and How to Avoid Them:
- Assuming All USB Ports Provide Equal Power: Not all USB ports are created equal. USB 2.0 ports provide less power than USB 3.0 or USB-C ports.
- Using an Unpowered USB Hub: Unpowered USB hubs can actually worsen the power supply issue.
Additional Tips for Best Results:
- Use the SSD’s Power Adapter (If Applicable): Some external SSDs come with a separate power adapter. If your SSD has one, use it.
- Avoid Connecting Multiple Power-Hungry Devices: Don’t connect multiple power-hungry devices to the same USB hub or ports.
Benefits and Expected Outcomes:
Ensuring a sufficient power supply can prevent power-related disconnections, leading to a more stable and reliable connection to your external SSD. This is especially important for larger SSDs or those used for demanding tasks.
Step-by-Step Solutions to Fix External SSD Disconnecting
Now that we’ve explored the potential causes, let’s dive into the practical solutions. These steps are designed to help you troubleshoot and resolve the external SSD disconnecting issue. I’ve personally used many of these techniques over the years, and I’ll share some of my experiences and insights along the way. Remember to work systematically, trying one solution at a time and testing the connection after each step.
1. Switching USB Ports: A Simple First Step
This is often the easiest and most effective first step. As mentioned earlier, different USB ports can have different capabilities and power delivery levels. By switching to a different port, you might be able to bypass a faulty port or take advantage of a port with more power. I once had an external hard drive that would only work reliably in a specific USB port on my laptop. It was a mystery, but switching ports solved the problem!
Detailed Steps:
- Unplug the SSD: Disconnect the external SSD from your computer.
- Try Different Ports: Plug the SSD into a different USB port on your computer. Try all available ports, including USB 2.0, USB 3.0, and USB-C ports.
- Test the Connection: After plugging the SSD into a new port, wait a few minutes and see if the connection remains stable.
Common Mistakes and How to Avoid Them:
- Not Trying All Ports: Don’t just try one or two ports. Test all available ports to see if any of them provide a stable connection.
Additional Tips for Best Results:
- Note the Port Type: Pay attention to the type of USB port you’re using (USB 2.0, USB 3.0, USB-C).
Benefits and Expected Outcomes:
Switching USB ports can often resolve the disconnection issue if the problem lies with a specific port. This is a quick and easy troubleshooting step that can save you time and effort.
2. Turning Off USB Power Saving: Preventing Automatic Disconnections
As discussed earlier, Windows power management settings can sometimes cause external SSDs to disconnect. Disabling the USB selective suspend setting can prevent the operating system from automatically turning off the USB port to save power. This is a crucial step, especially if you’re using a laptop or a computer with aggressive power-saving settings. I’ve found this to be a common solution, particularly when using external drives with laptops.
Detailed Steps:
- Access Power Options: Right-click the Windows Start button and select “Power Options.”
- Change Plan Settings: Select your current power plan and click “Change plan settings.”
- Change Advanced Power Settings: Click “Change advanced power settings.”
- USB Settings: Expand “USB settings.”
- USB Selective Suspend Setting: Expand “USB selective suspend setting.”
- Disable the Setting: Change the setting to “Disabled.”
- Apply and Save: Click “Apply” and then “OK.”
- Restart Your Computer: Restart your computer for the changes to take effect.
Common Mistakes and How to Avoid Them:
- Not Restarting: Remember to restart your computer after making changes to the power settings.
Additional Tips for Best Results:
- Check Laptop Settings: If you’re using a laptop, make sure to adjust the power settings for both battery and plugged-in modes.
Benefits and Expected Outcomes:
Disabling the USB selective suspend setting can prevent Windows from automatically disconnecting your external SSD, leading to a more stable connection.
3. Modifying Device Manager Settings: Fine-Tuning USB Hubs
Device Manager provides a more granular level of control over your USB devices. By adjusting the settings for the USB Root Hub, you can prevent the computer from turning off the device to save power. This is another effective way to address power-related disconnections. I’ve used this method successfully on several occasions.
Detailed Steps:
- Open Device Manager: Right-click the Windows Start button and select “Device Manager.”
- Expand Universal Serial Bus Controllers: Expand the “Universal Serial Bus controllers” category.
- Double-Click USB Root Hub: Double-click on “USB Root Hub” (there might be multiple entries).
- Go to Power Management Tab: In the USB Root Hub properties window, go to the “Power Management” tab.
- Uncheck “Allow the computer to turn off this device to save power”: Uncheck the box that says “Allow the computer to turn off this device to save power.”
- Apply and Save: Click “OK” to save the changes.
- Repeat for Other USB Root Hubs: Repeat these steps for all USB Root Hub entries in Device Manager.
Common Mistakes and How to Avoid Them:
- Not Applying Changes to All Hubs: Make sure to apply the changes to all USB Root Hub entries.
Additional Tips for Best Results:
- Restart Your Computer: Restart your computer after making these changes.
Benefits and Expected Outcomes:
Modifying the Device Manager settings can prevent the computer from turning off the USB Root Hub, ensuring a more stable power supply to your external SSD.
4. Updating or Reinstalling Drivers: Ensuring Compatibility
As mentioned earlier, outdated or corrupted drivers can cause disconnection issues. Updating or reinstalling the drivers for your external SSD and USB controllers can resolve compatibility problems and ensure that your operating system can communicate effectively with the hardware. I’ve found that this is often a necessary step, especially after a Windows update.
Detailed Steps:
- Open Device Manager: Right-click the Windows Start button and select “Device Manager.”
- Expand Disk Drives: Expand the “Disk drives” category.
- Update SSD Driver: Right-click on your external SSD and select “Update driver.” Choose “Search automatically for drivers.”
- If Automatic Update Fails: If Windows can’t find a new driver automatically, try searching for drivers on the manufacturer’s website.
- Uninstall and Reinstall Driver: If updating the driver doesn’t work, try uninstalling the driver and then restarting your computer. Windows should automatically reinstall the driver upon restart.
- Check USB Controllers: Also, check the “Universal Serial Bus controllers” section in Device Manager. Update the drivers for the USB Root Hub and USB controllers.
Common Mistakes and How to Avoid Them:
- Not Checking USB Controllers: Don’t forget to update the drivers for the USB controllers as well.
Additional Tips for Best Results:
- Download Drivers from the Manufacturer: If possible, download the drivers directly from the manufacturer’s website.
Benefits and Expected Outcomes:
Updating or reinstalling drivers can resolve compatibility issues and ensure that your operating system can communicate effectively with your external SSD, leading to a more stable and reliable connection.
5. Disabling USB Legacy Support in BIOS: Addressing Boot-Related Issues
In some cases, the BIOS firmware might be overlooking the external SSD during the boot process, leading to connection problems. Disabling USB legacy support in the BIOS can sometimes resolve this issue, especially if you’re using both USB 2.0 and USB 3.0 ports. This is a less common solution, but it’s worth trying if other methods have failed. I’ve only had to use this a couple of times, but it did the trick!
Detailed Steps:
- Enter BIOS Setup: Restart your computer and enter the BIOS setup by pressing the designated key (usually F2, F12, Del, or Esc) during startup. The key to press is usually displayed on the screen during the boot process.
- Locate USB Legacy Support: In the BIOS setup, look for an option related to “USB Legacy Support” or “USB Configuration.” The exact location and wording of this option will vary depending on your motherboard manufacturer.
- Disable USB Legacy Support: Disable the USB legacy support option.
- Save and Exit BIOS: Save the changes and exit the BIOS setup. Your computer will restart.
Common Mistakes and How to Avoid Them:
- Not Knowing the BIOS Key: Make sure you know the correct key to enter the BIOS setup for your computer.
Additional Tips for Best Results:
- Consult Your Motherboard Manual: Refer to your motherboard manual for specific instructions on accessing and modifying the BIOS settings.
Benefits and Expected Outcomes:
Disabling USB legacy support in the BIOS can resolve boot-related issues and ensure that your external SSD is recognized correctly.
6. Checking and Repairing Hard Drive Errors: Addressing File System Corruption

File system corruption can also lead to disconnection issues. The Check Disk utility in Windows can scan and repair errors on your external SSD. This is a good step to take if you suspect that the drive might have been damaged or if you’ve experienced unexpected shutdowns or power outages. I always run Check Disk as a precaution, especially after a sudden power loss.
Detailed Steps:
- Open File Explorer: Open File Explorer (Windows key + E).
- Right-Click on the External SSD: Right-click on your external SSD in the left-hand pane.
- Select Properties: Select “Properties” from the context menu.
- Go to the Tools Tab: In the Properties window, go to the “Tools” tab.
- Click “Check”: Click the “Check” button under the “Error checking” section.
- Scan Drive: If prompted, choose to scan the drive. Windows will scan the drive for errors and attempt to repair them.
- Restart Your Computer: You might be prompted to restart your computer to complete the scan and repair process.
Common Mistakes and How to Avoid Them:
- Not Running the Scan: Make sure to run the scan and allow it to complete.
Additional Tips for Best Results:
- Back Up Your Data: Before running Check Disk, back up your data to another location, just in case.
Benefits and Expected Outcomes:
Checking and repairing hard drive errors can resolve file system corruption and improve the stability of your external SSD.
Data Recovery: When Disconnection Leads to Data Loss

Unfortunately, despite your best efforts, sometimes external SSD disconnections can lead to data loss. If you’ve experienced this, don’t panic! There are several data recovery options available. The key is to act quickly and avoid doing anything that might overwrite the lost data. I’ve had to recover data from a failing drive before, and it’s a stressful experience, but it’s often possible to retrieve your important files.
1. Using Data Recovery Software: A DIY Approach
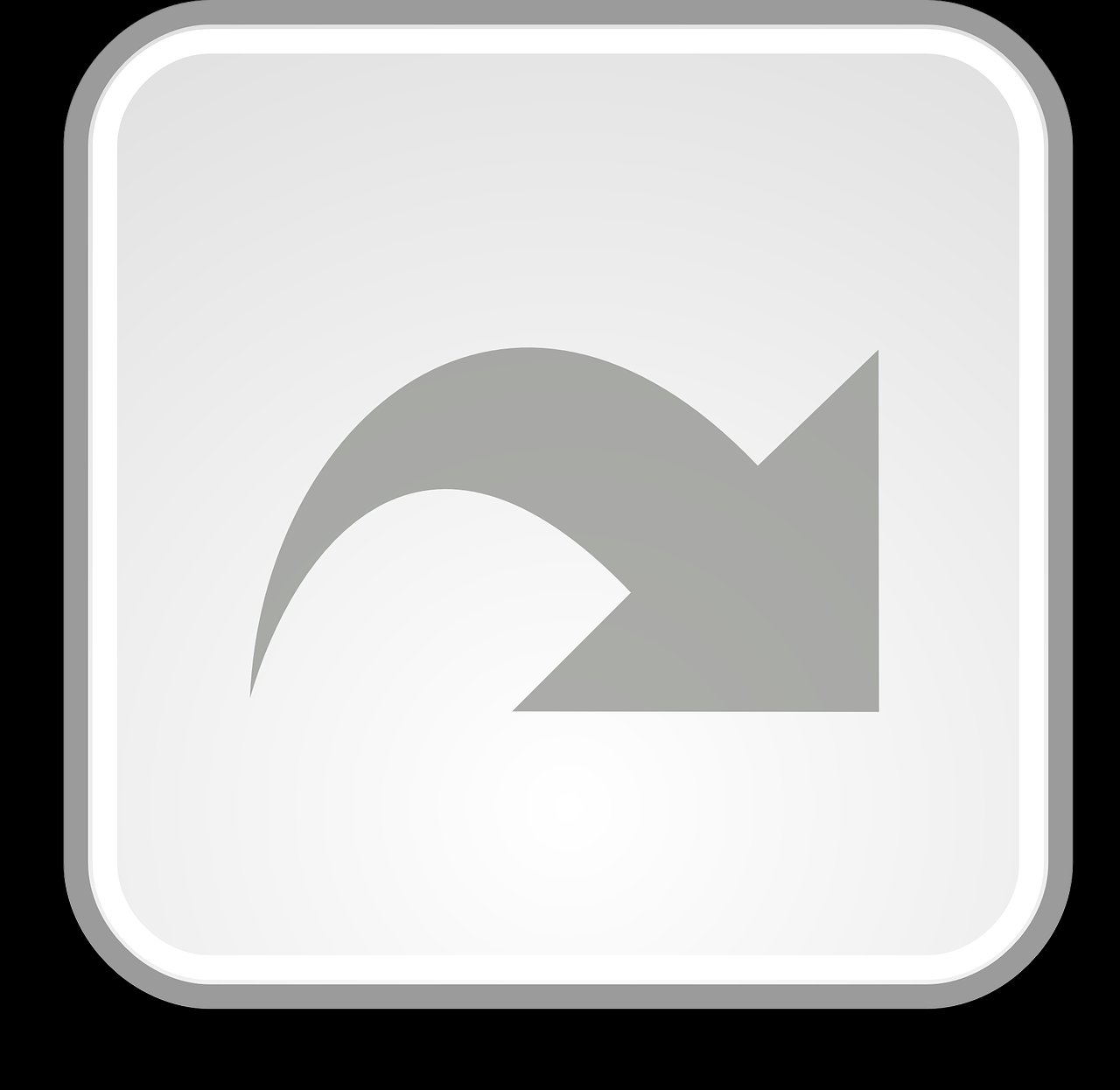
Data recovery software can be a cost-effective way to recover lost data from a disconnecting external SSD. There are many reputable software options available, both free and paid. These programs scan the drive for lost files and allow you to recover them to a safe location. I’ve used data recovery software successfully in the past, and it can be a lifesaver.
Detailed Steps (General):
- Choose Data Recovery Software: Select a reputable data recovery software program. Research and compare different options to find one that meets your needs.
- Download and Install: Download and install the software on your computer.
- Connect the External SSD: Connect your external SSD to your computer.
- Launch the Software: Launch the data recovery software.
- Select the External SSD: Select your external SSD as the target drive for the scan.
- Choose Scan Type: Choose the appropriate scan type (e.g., quick scan, deep scan). A deep scan is more thorough but takes longer.
- Start the Scan: Start the scan process. The software will scan the drive for lost files.
- Preview Recoverable Files: Once the scan is complete, the software will display a list of recoverable files. Preview the files to ensure they are intact.
- Select Files to Recover: Select the files you want to recover.
- Choose a Recovery Location: Choose a safe location to save the recovered files (e.g., another drive).
- Start the Recovery Process: Start the recovery process. The software will copy the recovered files to the chosen location.
Common Mistakes and How to Avoid Them:
- Installing Software on the Affected Drive: Never install data recovery software on the external SSD you’re trying to recover data from. This can overwrite the lost data.
- Not Previewing Files: Always preview the files before recovering them to ensure they are intact.
Additional Tips for Best Results:
- Act Quickly: The sooner you start the data recovery process, the better your chances of success.
- Avoid Writing to the Drive: Avoid writing any new data to the external SSD until you’ve recovered your lost files.
Benefits and Expected Outcomes:
Data recovery software can help you recover lost files from a disconnecting external SSD, allowing you to retrieve your important data.
2. Seeking Professional Data Recovery Services: When DIY Fails
If data recovery software doesn’t work, or if the data is particularly critical, you might need to seek professional data recovery services. These services have specialized tools and expertise to recover data from severely damaged drives. While this option is more expensive, it can be the only way to retrieve your data in some cases. I’ve had to use professional services once, and while it was costly, they were able to recover all of my important files.
Detailed Steps:
- Research Data Recovery Services: Research reputable data recovery services in your area or online. Look for companies with good reviews and a proven track record.
- Contact the Service: Contact the data recovery service and explain your situation. They will likely ask you some questions about the drive and the data you need to recover.
- Get a Quote: Get a quote for the data recovery service. The cost will vary depending on the severity of the damage and the amount of data to be recovered.
- Ship or Deliver the Drive: Ship or deliver the external SSD to the data recovery service.
- Wait for the Diagnosis: The data recovery service will diagnose the problem and provide you with an estimate of the recovery time and cost.
- Approve the Recovery: Approve the data recovery process.
- Receive the Recovered Data: Once the data recovery process is complete, you will receive the recovered data on a new storage device.
Common Mistakes and How to Avoid Them:
- Choosing an Unreputable Service: Research the data recovery service carefully to ensure they are reputable and have a good track record.
Additional Tips for Best Results:
- Back Up Your Data Regularly: The best way to avoid data loss is to back up your data regularly.
Benefits and Expected Outcomes:
Professional data recovery services can often recover data from severely damaged external SSDs, providing you with access to your important files.
Additional Tips and Best Practices
Beyond the specific solutions, here are some additional tips and best practices to help you prevent external SSD disconnection issues and keep your data safe:
- Regular Backups: Back up your data regularly to multiple locations. This is the most important step you can take to protect your data.
- Proper Ejection: Always safely eject your external SSD before disconnecting it from your computer. This helps prevent data corruption.
- Avoid Extreme Temperatures: Protect your external SSD from extreme temperatures, both hot and cold.
- Handle with Care: Handle your external SSD with care. Avoid dropping it or exposing it to physical shocks.
- Keep the Drive Clean: Keep the external SSD clean and free of dust and debris.
- Monitor Drive Health: Use S.M.A.R.T. monitoring tools to monitor the health of your external SSD. These tools can provide early warnings of potential problems.
- Use a Surge Protector: Protect your computer and external SSD from power surges by using a surge protector.
Frequently Asked Questions (FAQ)
Here are some frequently asked questions about external SSD disconnection issues:
- Why does my external SSD keep disconnecting?
The most common causes include faulty USB cables or ports, power management settings, outdated drivers, software interference, and insufficient power supply.
- How can I fix my external SSD disconnecting?
Try switching USB ports, disabling USB power saving, updating drivers, checking for software conflicts, and ensuring a sufficient power supply. Data recovery software or professional services may be needed if data loss occurs.
- Is it safe to reformat my external SSD if it keeps disconnecting?
Reformatting your external SSD will erase all data on the drive. Only reformat the drive as a last resort, and only after backing up your data (if possible) or attempting data recovery.
- Can I recover data from a disconnecting external SSD?
Yes, you can often recover data using data recovery software or professional data recovery services. Act quickly and avoid writing new data to the drive.
- How can I prevent my external SSD from disconnecting in the future?
Back up your data regularly, use high-quality cables, ensure a sufficient power supply, keep your drivers updated, and handle the drive with care.
