Understanding the Firefox Freezing Problem: What, Why, and How
Have you ever been in the middle of browsing, perhaps researching a topic, watching a video, or working on something important, when suddenly your Firefox browser just… freezes? It’s a frustrating experience, to say the least. This “Firefox freezing” issue can manifest in several ways. Sometimes, the entire browser window becomes unresponsive; you can’t click on anything, and the page seems stuck. Other times, the user interface (UI) might freeze, but the underlying processes continue to run. For example, a video might keep playing in the background, even though the video frame itself is frozen. This can be a real productivity killer, and it’s important to understand what might be causing it so you can take steps to resolve it.
The reasons behind Firefox freezing can be varied. It could be a problem with your computer’s hardware, software, or even the browser itself. According to Wikipedia, “A web browser is a software application for accessing information on the World Wide Web.” [ Wikipedia ]. This complex application interacts with your operating system, your internet connection, and the websites you visit. Any of these components can potentially cause issues. One common culprit is hardware acceleration, a feature designed to improve performance by offloading graphics processing to your computer’s graphics card. However, in some cases, this feature can lead to instability and freezing. Another potential cause is a corrupted “places” database, which stores your browsing history, bookmarks, and other data. Outdated or incompatible browser extensions, also known as add-ons, can also be a source of problems. Finally, issues with your graphics drivers or even a lack of system resources (like RAM) can contribute to Firefox freezing.
The “who” affected by this issue is essentially anyone who uses Firefox. The “when” can be at any time, although some users report that freezing is more likely to occur after extended periods of use or when performing specific actions, such as opening multiple tabs simultaneously or dragging tabs to create new windows. The “where” is on your computer, regardless of your operating system (Windows, macOS, or Linux). The “how” to fix it involves a process of elimination, trying different solutions until you find the one that works for your specific situation. This guide will walk you through the most common causes and provide step-by-step instructions to get your browser running smoothly again.
Step-by-Step Troubleshooting: Your Guide to a Smooth Firefox Experience
Let’s get started with some practical steps to troubleshoot and fix the Firefox freezing issue. Remember, the key is to be patient and methodical. Try one solution at a time, and test your browser after each step to see if the problem is resolved.
-
Restart Your Computer: This might seem like a basic step, but it’s often the first and easiest solution. A simple restart can clear temporary files, reset system processes, and resolve minor software glitches that might be causing the freezing. I’ve personally experienced this many times. Sometimes, a simple reboot is all it takes to get things back on track.
-
Update Firefox: Make sure you’re running the latest version of Firefox. Mozilla regularly releases updates that include bug fixes, performance improvements, and security enhancements. To check for updates, click the menu button (three horizontal lines) in the upper-right corner of the Firefox window, then click “Help” and select “About Firefox.” Firefox will automatically check for updates and install them if available. If you’re not on the latest version, update it and restart your browser.
-
Disable Hardware Acceleration: As mentioned earlier, hardware acceleration can sometimes cause problems. To disable it, click the menu button, select “Settings,” and then go to the “General” panel. Scroll down to the “Performance” section. Uncheck the box labeled “Use recommended performance settings.” This will reveal additional options. Then, uncheck the box next to “Use hardware acceleration when available.” Restart Firefox and see if the freezing issue is resolved. I’ve found this to be a surprisingly effective fix in many cases.
-
Clear Your Browser Cache and Cookies: Over time, Firefox accumulates cached data and cookies that can sometimes lead to performance issues. Clearing these can help. To do this, click the menu button, select “Settings,” and then go to the “Privacy & Security” panel. Under the “Cookies and Site Data” section, click “Clear Data.” Make sure both “Cookies and Site Data” and “Cached Web Content” are checked, and then click “Clear.” Restart Firefox.
-
Disable or Remove Add-ons: Browser extensions, or add-ons, can sometimes conflict with Firefox or cause performance problems. To troubleshoot this, click the menu button, select “Add-ons and themes.” In the “Extensions” section, disable all of your add-ons by toggling the switches to the “off” position. Restart Firefox and see if the freezing issue is gone. If it is, re-enable your add-ons one by one, restarting Firefox after each one, to identify the problematic extension. Once you’ve found the culprit, you can either disable it or remove it entirely.
-
Create a New Profile: A corrupted Firefox profile can also cause freezing. Creating a new profile is like starting fresh with a clean slate. To create a new profile, close Firefox completely. Then, press the Windows key + R to open the Run dialog box. Type “firefox.exe -p” (without the quotes) and press Enter. This will open the Firefox Profile Manager. Click “Create Profile,” follow the prompts to create a new profile, and then start Firefox using the new profile. If the freezing issue is gone in the new profile, your old profile was likely the problem. You can then try importing your bookmarks and other data from your old profile into the new one.
-
Update Your Graphics Drivers: Outdated graphics drivers can sometimes cause display issues and browser instability. To update your graphics drivers, you can usually go to the website of your graphics card manufacturer (NVIDIA, AMD, or Intel) and download the latest drivers for your specific card. Alternatively, you can use a driver update utility. I’ve found that keeping my drivers up-to-date is crucial for a smooth browsing experience.
-
Check for Malware: Malware can sometimes interfere with browser performance. Run a scan with your antivirus software to check for any infections.
-
Reinstall Firefox: As a last resort, you can try uninstalling and reinstalling Firefox. This will remove all of your Firefox files and settings, so make sure you back up your bookmarks and other important data first. To uninstall Firefox, go to the Windows “Settings” app, click “Apps,” find Firefox in the list, and click “Uninstall.” Then, download the latest version of Firefox from the Mozilla website and install it.
By following these steps, you should be able to diagnose and fix the Firefox freezing issue. Remember to be patient and methodical, and don’t be afraid to try different solutions until you find the one that works for you.
Delving Deeper: Advanced Troubleshooting Techniques
If the basic troubleshooting steps haven’t resolved the Firefox freezing issue, it’s time to delve into some more advanced techniques. These methods involve digging a little deeper into the inner workings of Firefox and your system. Don’t worry; I’ll guide you through each step.
Working with the “places” Database: Repairing and Rebuilding
The “places” database, as mentioned earlier, stores your browsing history, bookmarks, and other important data. If this database becomes corrupted, it can lead to various performance problems, including freezing. The first step is to try to repair the database.
-
Accessing the Profile Folder: You’ll need to access your Firefox profile folder. To do this, open Firefox and type “about:support” in the address bar and press Enter. This will open the “Troubleshooting Information” page. Under the “Application Basics” section, find the line labeled “Profile Folder” or “Profile Directory.” Click the “Open Folder” or “Show in Finder” button. This will open your profile folder in a new window.
-
Closing Firefox: Before you make any changes to the “places” database, you need to close Firefox completely. Make sure all Firefox windows are closed.
-
Renaming the “places” Files: In your profile folder, you’ll find two files related to the “places” database: “places.sqlite” and “places.sqlite-journal” (if it exists). Rename these files by adding “.old” to the end of their names (e.g., “places.sqlite.old”). This prevents Firefox from using the corrupted files and forces it to create new ones.
-
Restarting Firefox: Now, restart Firefox. It will automatically create new “places” files. Your browsing history will be lost, and you may need to re-import your bookmarks. However, this often resolves the freezing issue.
If renaming the files doesn’t work, you can try a more aggressive approach: deleting the “places” files. Follow the same steps as above to access your profile folder and close Firefox. Then, delete the “places.sqlite” and “places.sqlite-journal” files. Restart Firefox. This will force Firefox to create a completely new “places” database. Be aware that this will erase your browsing history and bookmarks, so make sure you have a backup if you need them.
Investigating the “about:config” Settings: Tweaking Firefox’s Behavior
Firefox has a hidden configuration page called “about:config” that allows you to tweak various settings. Use this with caution, as changing the wrong settings can cause problems. However, there are a few settings that can sometimes help with freezing issues.
-
Accessing “about:config”: In the Firefox address bar, type “about:config” and press Enter. You’ll see a warning message. Click “Accept the Risk and Continue.”
-
Searching for Settings: Use the search bar at the top of the page to search for specific settings. Here are a few settings you can try modifying:
-
gfx.webrender.all-sites: This setting controls whether Firefox uses its WebRender rendering engine. Try setting this to “true” to enable WebRender, or “false” to disable it.
-
layers.acceleration.force-enabled: This setting forces hardware acceleration. Try setting this to “true” if you want to force hardware acceleration, or “false” if you want to disable it.
-
browser.tabs.remote.autostart: This setting controls the multi-process architecture of Firefox. Try setting this to “false” to disable multi-process mode.
-
-
Modifying Settings: To modify a setting, double-click on it. This will toggle the value between “true” and “false,” or allow you to enter a different value.
-
Restarting Firefox: After changing any settings in “about:config,” restart Firefox to apply the changes.
Remember to be careful when modifying settings in “about:config.” If you’re not sure what a setting does, it’s best to leave it alone. If you make a change that causes problems, you can usually reset the setting to its default value by double-clicking on it again.
Monitoring System Resources: Identifying Resource Bottlenecks

Firefox, like any software, requires system resources to run. If your computer is running low on RAM or CPU, Firefox might freeze. To monitor your system resources, you can use the Task Manager (Windows) or Activity Monitor (macOS).
-
Opening Task Manager/Activity Monitor: On Windows, press Ctrl + Shift + Esc to open Task Manager. On macOS, open Activity Monitor from the “Utilities” folder in the “Applications” folder.
-
Monitoring CPU and Memory Usage: In Task Manager/Activity Monitor, look for the “CPU” and “Memory” (or “RAM”) columns. See how much CPU and memory Firefox is using. If Firefox is consistently using a high percentage of your CPU or memory, it could be a sign of a problem.
-
Identifying Resource Hogs: If Firefox is using a lot of resources, try closing some tabs or browser windows. If that helps, you might have too many tabs open at once. You can also try disabling or removing add-ons that might be consuming a lot of resources.
-
Checking for Other Resource-Intensive Programs: Make sure no other programs are consuming a lot of CPU or memory. If other programs are using a lot of resources, it could be affecting Firefox’s performance. Close any unnecessary programs.
If you consistently run out of RAM, consider upgrading your computer’s memory.
Optimizing Your Firefox Experience: Tips and Tricks
Beyond troubleshooting, there are several things you can do to optimize your Firefox experience and prevent freezing issues from occurring in the first place. These tips and tricks can help you keep your browser running smoothly and efficiently.
Managing Tabs and Windows: Keeping Things Organized
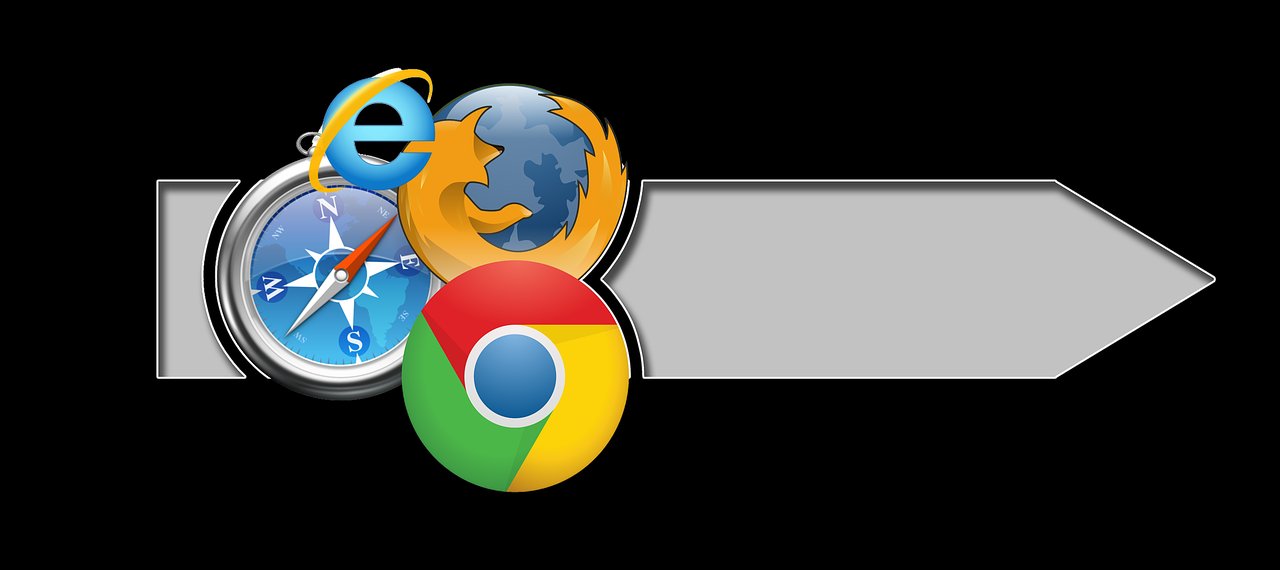
One of the most common causes of performance problems in Firefox is having too many tabs open at once. Each open tab consumes system resources, and the more tabs you have, the more likely you are to experience freezing or slowdowns.
-
Closing Unused Tabs: The simplest solution is to close tabs that you’re not actively using. If you’re done with a webpage, close the tab.
-
Using Tab Groups: Firefox has a feature called “Tab Groups” (also known as “Panorama”) that allows you to organize your tabs into groups. This can help you keep track of your tabs and reduce clutter. To use Tab Groups, click the “Tab Groups” icon (usually a square with a grid) in the toolbar. You can then create new groups, move tabs between groups, and switch between groups.
-
Using Tab Suspender Add-ons: There are several add-ons available that automatically suspend inactive tabs. This means that the tabs are unloaded from memory, freeing up resources. When you click on a suspended tab, it will reload automatically. Some popular tab suspender add-ons include “Auto Tab Discard” and “The Great Suspender.”
-
Using Multiple Firefox Profiles: If you frequently work on different projects or have different browsing needs, you can create multiple Firefox profiles. Each profile has its own set of settings, add-ons, and browsing history. This can help you keep your browsing organized and prevent conflicts. To create a new profile, close Firefox completely. Then, press the Windows key + R to open the Run dialog box. Type “firefox.exe -p” (without the quotes) and press Enter. This will open the Firefox Profile Manager. Click “Create Profile,” follow the prompts to create a new profile, and then start Firefox using the new profile.
Customizing Firefox: Tailoring Your Browser to Your Needs
Firefox is highly customizable, allowing you to tailor your browser to your specific needs and preferences. By customizing your browser, you can improve its performance and prevent freezing issues.
-
Choosing the Right Add-ons: Add-ons can enhance your browsing experience, but they can also slow down your browser. Choose add-ons carefully and only install those that you really need. Avoid installing too many add-ons, and make sure they are from reputable sources.
-
Updating Add-ons: Keep your add-ons up-to-date. Outdated add-ons can sometimes cause compatibility issues and performance problems. Firefox usually updates add-ons automatically, but you can also check for updates manually in the “Add-ons and themes” section of the settings.
-
Disabling Unnecessary Features: Firefox has several features that you might not need. Disabling these features can free up system resources and improve performance. For example, you can disable the “Pocket” feature (if you don’t use it) in the settings.
-
Customizing the User Interface: Firefox allows you to customize the user interface to your liking. You can change the toolbar, add or remove buttons, and customize the appearance of the browser. A cleaner, more streamlined interface can sometimes improve performance.
Maintaining Your System: Keeping Your Computer Healthy
The performance of your Firefox browser is closely tied to the overall health of your computer. By maintaining your system, you can help prevent freezing issues and keep your browser running smoothly.
-
Keeping Your Operating System Up-to-Date: Make sure your operating system (Windows, macOS, or Linux) is up-to-date. Operating system updates often include bug fixes, security patches, and performance improvements that can benefit Firefox.
-
Updating Your Drivers: As mentioned earlier, keeping your graphics drivers up-to-date is crucial for a smooth browsing experience. Also, update other drivers, such as your network adapter drivers.
-
Running a Disk Cleanup: Over time, your hard drive can accumulate temporary files and other junk that can slow down your computer. Run a disk cleanup utility to remove these files and free up disk space.
-
Defragmenting Your Hard Drive (Windows): If you’re using a traditional hard drive (not an SSD), defragmenting your hard drive can improve performance. Defragmentation rearranges the files on your hard drive so that they are stored in contiguous blocks, which makes it faster for your computer to access them. Windows has a built-in defragmentation utility.
-
Scanning for Malware: Regularly scan your computer for malware. Malware can interfere with browser performance and cause freezing issues. Use a reputable antivirus program to scan your system.
Advanced Techniques and Considerations: Beyond the Basics
If you’ve tried all the basic and intermediate troubleshooting steps, and your Firefox browser is still freezing, it’s time to consider some more advanced techniques. These methods involve a deeper understanding of Firefox’s inner workings and your system’s configuration.
Analyzing Crash Reports: Decoding the Clues
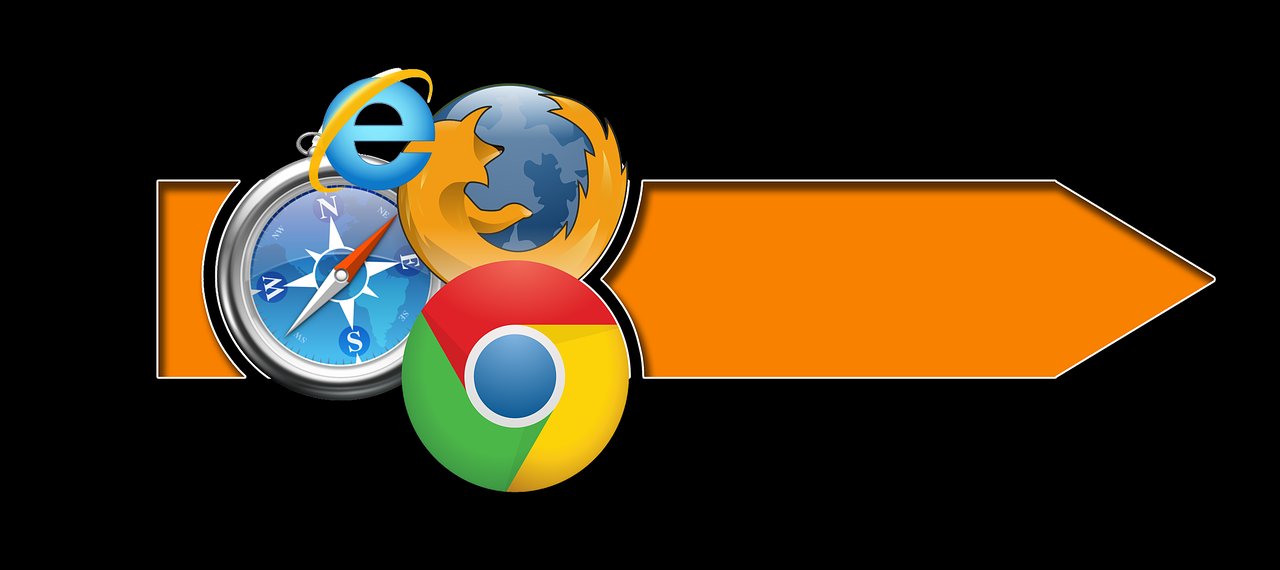
Firefox automatically generates crash reports when it crashes or freezes unexpectedly. These reports contain valuable information that can help you identify the cause of the problem.
-
Accessing Crash Reports: To access your crash reports, type “about:crashes” in the Firefox address bar and press Enter. This will open a page that lists your recent crash reports.
-
Examining Crash Reports: Each crash report has a unique identifier (a long string of characters). Click on a crash report to view its details. The report contains information about the crash, including the date and time, the Firefox version, the operating system, and the add-ons that were installed. It also includes a “stack trace,” which is a list of the functions that were running when the crash occurred.
-
Interpreting Crash Reports: Interpreting crash reports can be challenging, but there are some things you can look for. Look for any add-ons that are listed in the report. If an add-on is frequently mentioned in your crash reports, it could be the cause of the problem. Also, look for any system libraries or drivers that are mentioned. If a system library or driver is causing the crash, you might need to update it or reinstall it.
-
Submitting Crash Reports: When you submit a crash report to Mozilla, it helps them identify and fix bugs in Firefox.
Using the Firefox Safe Mode: Isolating the Problem
Firefox Safe Mode is a diagnostic mode that disables all add-ons and hardware acceleration. This can help you determine whether an add-on or hardware acceleration is causing the freezing issue.
-
Starting Firefox in Safe Mode: To start Firefox in Safe Mode, click the menu button, click “Help,” and select “Restart with Add-ons Disabled.” Alternatively, you can hold down the Shift key (Windows) or the Option key (macOS) while starting Firefox.
-
Testing Firefox in Safe Mode: Once Firefox is in Safe Mode, test your browser to see if the freezing issue is resolved. If the freezing issue is gone in Safe Mode, it means that an add-on or hardware acceleration is likely the cause.
-
Identifying the Problematic Add-on: If the freezing issue is gone in Safe Mode, you can then re-enable your add-ons one by one, restarting Firefox after each one, to identify the problematic extension. Once you’ve found the culprit, you can either disable it or remove it entirely.
-
Checking Hardware Acceleration: If the freezing issue persists in Safe Mode, it could be a problem with hardware acceleration. Try disabling hardware acceleration in the settings (as described earlier) and see if that resolves the issue.
Considering Alternative Browsers: Exploring Your Options

If you’ve exhausted all the troubleshooting steps and your Firefox browser is still freezing, you might consider switching to an alternative browser. There are several excellent browsers available, each with its own strengths and weaknesses.
-
Google Chrome: Chrome is a popular browser known for its speed, performance, and extensive library of extensions. However, it can be resource-intensive.
-
Microsoft Edge: Edge is a modern browser that is built on the same Chromium engine as Chrome. It offers good performance, compatibility, and features.
-
Brave: Brave is a privacy-focused browser that blocks ads and trackers by default. It offers good performance and security.
-
Opera: Opera is a feature-rich browser that includes a built-in VPN and ad blocker. It offers good performance and customization options.
-
Safari (macOS): Safari is the default browser on macOS. It is known for its speed, efficiency, and integration with the macOS ecosystem.
Before switching browsers, make sure you back up your bookmarks and other important data from Firefox. You can usually import your bookmarks into a new browser.
Frequently Asked Questions (FAQ)

Here are some frequently asked questions about the Firefox freezing issue, along with concise answers:
-
Why does my Firefox browser keep freezing?
The freezing issue can be caused by various factors, including hardware acceleration, corrupted “places” database, outdated add-ons, graphics driver problems, or a lack of system resources. -
How can I fix a frozen Firefox browser?
Start by restarting your computer and updating Firefox. Then, try disabling hardware acceleration, clearing your browser cache and cookies, disabling or removing add-ons, and updating your graphics drivers. -
What is hardware acceleration, and how does it relate to Firefox freezing?
Hardware acceleration is a feature that offloads graphics processing to your computer’s graphics card. While it can improve performance, it can sometimes cause instability and freezing issues in Firefox. -
What is the “places” database, and how can I fix it if it’s corrupted?
The “places” database stores your browsing history, bookmarks, and other data. If it becomes corrupted, it can cause performance problems. You can try repairing the database by renaming the “places.sqlite” and “places.sqlite-journal” files in your profile folder. -
What should I do if none of the troubleshooting steps work?
As a last resort, you can try creating a new Firefox profile, reinstalling Firefox, or switching to an alternative browser.
