Understanding Thermal Throttling: The Silent Performance Killer

Thermal throttling is a critical mechanism designed to protect your laptop’s vital components, the CPU (Central Processing Unit) and GPU (Graphics Processing Unit), from the damaging effects of excessive heat. Think of it as your laptop’s built-in safety net. When these components generate more heat than the cooling system can dissipate, thermal throttling kicks in. It works by reducing the clock speed, or the operational frequency, of the CPU and GPU. This reduction in speed lowers the power consumption, which in turn, decreases the heat generated. While this prevents hardware damage, it can significantly impact your gaming experience, leading to lower frame rates, stutters, and overall reduced performance. Wikipedia defines thermal throttling as “a mechanism to reduce the operating frequency of a processor or other electronic component when it exceeds a certain temperature threshold.” Wikipedia
The “what” of thermal throttling is straightforward: it’s the intentional slowing down of your laptop’s processor to prevent overheating. The “why” is equally clear: to safeguard the hardware from permanent damage. The “who” it affects is anyone using a laptop, especially gamers and professionals who run resource-intensive applications. The “when” is when your laptop’s internal temperature sensors detect that a critical temperature threshold has been reached. The “where” is inside your laptop, specifically the CPU and GPU. And the “how” is by reducing the clock speed, thereby lowering power consumption and heat generation. This process is automatic and happens without your direct intervention, though you can often influence its behavior through software settings.
My personal experience with thermal throttling began with my first gaming laptop. I was so excited to play the latest games, but I quickly realized that the performance wasn’t what I expected. The games would stutter, and the frame rates were inconsistent. After some research, I discovered thermal throttling. It was a frustrating realization, but it also gave me a starting point for finding solutions. It’s a common issue, and many laptop users face it, especially with the compact designs of modern gaming laptops. Understanding the basics of thermal throttling is the first step in addressing the problem.
One of the most common misconceptions is that thermal throttling only occurs at extremely high temperatures. While high temperatures are a primary trigger, some laptops are designed to throttle at lower temperatures to maintain a balance between performance and noise. This is particularly true for thin and light laptops, where the cooling systems are often less robust. Therefore, even if your laptop doesn’t feel excessively hot to the touch, it could still be throttling. This is why monitoring your CPU and GPU temperatures is crucial. You can use software like HWMonitor or Core Temp to track these temperatures in real-time. HWMonitor
The benefits of understanding thermal throttling are significant. By recognizing the signs and causes, you can take proactive steps to improve your laptop’s performance and extend its lifespan. The expected outcome is smoother gameplay, faster application performance, and a more enjoyable overall user experience. Ignoring thermal throttling can lead to long-term hardware degradation, so addressing it promptly is essential. This is especially important for gaming laptops, where sustained high performance is crucial. The sooner you understand and address the issue, the better your gaming experience will be.
Identifying the Culprits: Causes of Thermal Throttling at Low Temperatures
Identifying the root cause of thermal throttling at low temperatures can be a bit like detective work. It requires careful observation, testing, and a willingness to troubleshoot. The most common culprits include power limits, BIOS settings, and inadequate cooling solutions. It’s important to remember that thermal throttling isn’t always a sign of a serious problem; sometimes, it’s simply a matter of optimizing your system’s configuration. However, if the throttling is persistent and significantly impacting performance, it’s time to investigate further. Let’s delve into some of the most frequent causes.
One of the primary reasons for thermal throttling at seemingly low temperatures is power limit throttling. Modern CPUs and GPUs have power limits, which are the maximum amount of power they are allowed to draw. These limits are often set in the BIOS or through software utilities. If your laptop is configured to prioritize battery life or quiet operation, the power limits might be set lower than the components’ capabilities. This can lead to throttling even when the temperatures are well below the thermal threshold. This is particularly common in laptops that are designed to be portable and energy-efficient. The BIOS settings can be a significant factor in this. You may need to access the BIOS to adjust these settings, but be careful, as incorrect settings can cause instability.
Another common cause is the BIOS settings themselves. Some laptops have aggressive thermal management profiles that prioritize temperature over performance. These profiles might set the thermal throttling threshold lower than the component’s maximum safe operating temperature. This means that the CPU or GPU will start throttling at a lower temperature to keep the system cool and quiet. This can be frustrating, especially if you’re a gamer or a power user who values performance. You might be able to adjust these settings in the BIOS, but the options available vary depending on the laptop manufacturer. Researching your specific laptop model and its BIOS settings is crucial. Sometimes, there are hidden settings that can be unlocked through specific key combinations or software utilities. TechPowerUp Forums
Inadequate cooling solutions are another significant factor. Even if your laptop’s cooling system is functioning correctly, it might not be sufficient to handle the heat generated by the CPU and GPU, especially during demanding tasks. This is particularly true for laptops with thin and light designs, where the cooling systems are often compact and less effective. The thermal paste, which transfers heat from the CPU and GPU to the heatsink, can also degrade over time, reducing its effectiveness. Dust buildup inside the laptop can also restrict airflow, further hindering the cooling system. Regularly cleaning your laptop’s vents and, if you’re comfortable doing so, reapplying thermal paste can significantly improve cooling performance. My experience has taught me that even a small amount of dust can make a big difference.
A less common, but still possible, cause is a faulty temperature sensor. If the temperature sensor is misreading the CPU or GPU temperature, the system might trigger thermal throttling prematurely. This can be difficult to diagnose, but you can try using multiple temperature monitoring programs to see if they report consistent readings. If the readings are significantly different, it could indicate a sensor issue. This is a more complex problem, and you might need to contact the laptop manufacturer for assistance. This is why it’s important to use reliable software for monitoring temperatures. How-To Geek
Finally, the software you’re using can also contribute to thermal throttling. Some applications are more resource-intensive than others, and they can push your CPU and GPU to their limits. Running multiple demanding applications simultaneously can also increase the heat generated. Closing unnecessary applications and optimizing your game settings can help reduce the load on your system and prevent thermal throttling. It’s also a good idea to keep your drivers up to date, as newer drivers often include performance optimizations and bug fixes that can improve thermal management. This is a simple step that can sometimes make a big difference.
Step-by-Step Solutions: Fixing Thermal Throttling Issues

Now that we’ve identified the potential causes of thermal throttling, let’s move on to the solutions. The good news is that there are several steps you can take to address the problem, ranging from simple software tweaks to more involved hardware modifications. Remember to approach these solutions systematically, testing each one to see if it improves your laptop’s performance. My experience has taught me that patience and persistence are key. It’s also important to back up your data before making any significant changes to your system.
The first step is to disable any unnecessary background applications. Many programs run in the background, consuming CPU and GPU resources even when you’re not actively using them. These applications can contribute to increased temperatures and trigger thermal throttling. To identify and disable these applications, open the Task Manager (Ctrl+Shift+Esc) and go to the “Processes” or “Startup” tab. Close any applications that you don’t need, especially those that are using a significant amount of CPU or GPU resources. You can also disable unnecessary startup programs to prevent them from running automatically when you boot up your laptop. This is a simple but often overlooked step that can make a noticeable difference. This is a good practice to maintain overall system performance.
Next, check your power plan settings. Windows power plans control how your laptop manages power consumption, and they can significantly impact performance and temperature. Go to “Edit power plan” in the Control Panel or Settings app and select a “High Performance” power plan. This will allow your CPU and GPU to run at their maximum clock speeds, but it will also increase power consumption and heat generation. If you’re concerned about battery life, you can create a custom power plan that balances performance and power consumption. Experiment with different settings to find the optimal balance for your needs. This is a good starting point for optimizing performance. Dell Support
Another effective solution is to update your drivers. Outdated drivers can sometimes cause performance issues and thermal throttling. Go to the Device Manager (search for it in the Windows search bar) and check for any outdated drivers, especially for your CPU, GPU, and chipset. Download and install the latest drivers from the manufacturer’s website (e.g., Intel, NVIDIA, AMD). This can often resolve compatibility issues and improve thermal management. Driver updates often include performance optimizations and bug fixes that can help reduce thermal throttling. This is a crucial step for maintaining optimal performance.
If you’re comfortable with it, consider undervolting your CPU and GPU. Undervolting involves reducing the voltage supplied to your CPU and GPU while maintaining their clock speeds. This can significantly reduce power consumption and heat generation without sacrificing performance. You can use software like ThrottleStop or Intel XTU (Extreme Tuning Utility) to undervolt your CPU. For your GPU, you can use MSI Afterburner or the AMD Adrenalin software. Undervolting requires some technical knowledge and experimentation, as you need to find the optimal voltage settings for your specific hardware. Start with small adjustments and test for stability. This is a more advanced technique, but it can yield significant benefits. Intel XTU
Finally, if the above steps don’t resolve the issue, you might need to consider more advanced solutions, such as reapplying thermal paste or upgrading your cooling system. Reapplying thermal paste involves removing the heatsink from your CPU and GPU, cleaning off the old thermal paste, and applying a fresh layer of high-quality thermal paste. This can significantly improve heat transfer and reduce temperatures. Upgrading your cooling system might involve replacing the stock heatsink and fan with a more powerful aftermarket cooler. This is a more involved process, and it requires some technical expertise. If you’re not comfortable with these procedures, it’s best to seek professional help. This is a last resort, but it can be necessary in some cases.
Advanced Troubleshooting: Delving Deeper into the BIOS and Power Limits

If the basic troubleshooting steps haven’t resolved your thermal throttling issues, it’s time to delve deeper into the BIOS settings and power limits. This is where things can get a bit more complex, but it’s also where you can often find the most effective solutions. Remember to proceed with caution, as incorrect BIOS settings can cause instability or even prevent your laptop from booting. Always back up your BIOS settings before making any changes. My experience has taught me that a methodical approach is essential when working with the BIOS.
The BIOS (Basic Input/Output System) is the firmware that controls your laptop’s hardware. It contains a wide range of settings that affect performance, power consumption, and thermal management. To access the BIOS, you typically need to press a specific key (e.g., Del, F2, F12) during the boot process. The key you need to press varies depending on your laptop manufacturer. Consult your laptop’s manual or search online for instructions on how to access the BIOS. Once you’re in the BIOS, look for settings related to power limits, thermal management, and fan control. These settings can often be found under sections like “Advanced,” “Power,” or “Hardware Monitor.” This is where you can make adjustments to optimize performance. Acer Support
One of the most important settings to check is the power limit (PL1 and PL2) for your CPU and GPU. Power limits define the maximum amount of power that the CPU and GPU are allowed to draw. If the power limits are set too low, the CPU and GPU might throttle even when the temperatures are within acceptable limits. You can try increasing the power limits to allow the CPU and GPU to run at their maximum clock speeds. However, be careful not to increase the power limits too much, as this can lead to increased temperatures and potential instability. Experiment with different power limit settings to find the optimal balance between performance and thermal management. This requires careful monitoring of temperatures and performance. TechPowerUp Forums
Another setting to check is the thermal throttling threshold. This setting defines the temperature at which the CPU and GPU will start throttling. Some laptops have aggressive thermal throttling thresholds that prioritize temperature over performance. You can try increasing the thermal throttling threshold to allow the CPU and GPU to run at higher temperatures before throttling. However, be aware that increasing the thermal throttling threshold can also increase the risk of overheating and potential hardware damage. Monitor your temperatures carefully after making this change. This is a delicate balance between performance and safety. Dell Community
Fan control settings are also important. Your laptop’s fans are responsible for dissipating heat from the CPU and GPU. Some laptops have fan control settings that allow you to adjust the fan speed based on the temperature. You can try setting the fan speed to a more aggressive profile to improve cooling performance. However, this will also increase the fan noise. Experiment with different fan control settings to find the optimal balance between cooling performance and noise levels. This is a trade-off that you’ll need to consider. This is a key factor in managing temperatures. How-To Geek
If your laptop has an advanced BIOS, you might find additional settings related to power management and thermal control. These settings can vary significantly depending on the laptop manufacturer. Consult your laptop’s manual or search online for information on these settings. Experiment with different settings to see if they improve your laptop’s performance. This is where you can fine-tune your system for optimal performance. This requires a deeper understanding of your laptop’s hardware. Notebookcheck
Beyond the Basics: Cooling Solutions and Hardware Modifications

If you’ve exhausted the software and BIOS-level solutions, it’s time to consider more advanced cooling solutions and hardware modifications. These steps involve physically altering your laptop, so it’s crucial to proceed with caution and only if you’re comfortable with the process. If you’re not confident, it’s best to seek professional help. My experience has taught me that a careful approach is essential when working with hardware. Always disconnect the power adapter and remove the battery before opening your laptop.
One of the simplest hardware modifications is to clean your laptop’s vents and fans. Dust buildup can significantly restrict airflow, reducing the effectiveness of your cooling system. Use a can of compressed air to carefully blow out the dust from the vents and fans. Be careful not to damage the fan blades. You can also use a small brush to remove any stubborn dust particles. Regularly cleaning your laptop’s vents and fans is a simple but effective way to improve cooling performance. This is a basic maintenance step that can make a big difference. This is a good habit to develop to maintain optimal performance. How-To Geek
Another option is to reapply thermal paste to your CPU and GPU. Thermal paste is a crucial component of your laptop’s cooling system, as it transfers heat from the CPU and GPU to the heatsink. Over time, thermal paste can dry out and lose its effectiveness. Reapplying thermal paste can significantly improve heat transfer and reduce temperatures. This involves removing the heatsink from your CPU and GPU, cleaning off the old thermal paste, and applying a fresh layer of high-quality thermal paste. This is a more involved process, and it requires some technical expertise. If you’re not comfortable with this procedure, it’s best to seek professional help. This is a more advanced technique, but it can yield significant benefits. How-To Geek
You can also consider upgrading your laptop’s cooling system. This might involve replacing the stock heatsink and fan with a more powerful aftermarket cooler. However, this is often difficult or impossible on laptops, as the cooling systems are often custom-designed and integrated into the chassis. If you’re able to find a compatible aftermarket cooler, it can significantly improve cooling performance. This is a more advanced modification, and it requires some technical expertise. This is a more complex solution that may not be feasible for all laptops. Tom’s Hardware
Using a laptop cooling pad is another option. Cooling pads are external devices that sit under your laptop and provide additional cooling. They typically have fans that blow air onto the bottom of your laptop, helping to dissipate heat. Cooling pads can be a relatively inexpensive and effective way to improve cooling performance, especially if your laptop has poor airflow. Choose a cooling pad that is compatible with your laptop’s size and vent placement. This is a simple and effective solution for many users. This is a good option for improving airflow. Digital Trends
Finally, consider modifying your laptop’s power settings. You can try limiting the CPU and GPU’s maximum power consumption to reduce heat generation. This can be done through the BIOS or through software utilities like ThrottleStop. However, limiting the power consumption will also reduce performance. Experiment with different power settings to find the optimal balance between performance and thermal management. This is a trade-off that you’ll need to consider. This is a good way to manage power consumption. ThrottleStop
Preventive Measures: Keeping Your Laptop Cool in the Long Run
Preventing thermal throttling is always better than having to fix it. By taking proactive steps to keep your laptop cool, you can avoid performance issues and extend its lifespan. These preventive measures are relatively simple to implement and can make a significant difference in the long run. My experience has taught me that consistent maintenance is key to keeping your laptop running smoothly. These are good habits to develop to maintain optimal performance.
Regularly clean your laptop’s vents and fans. Dust buildup is a major enemy of cooling performance. Use a can of compressed air to blow out the dust from the vents and fans at least once a month, or more frequently if you live in a dusty environment. Be careful not to damage the fan blades. This is a simple but essential maintenance task. This is a good habit to develop to maintain optimal performance. PCMag
Use your laptop on a hard, flat surface. Avoid using your laptop on soft surfaces like beds or blankets, as these can block the vents and restrict airflow. Instead, place your laptop on a hard, flat surface like a desk or table. This will allow the vents to function properly and dissipate heat more effectively. This is a simple but effective way to improve airflow. This is a good practice to maintain optimal performance.
Avoid exposing your laptop to direct sunlight or extreme temperatures. Direct sunlight and extreme temperatures can damage your laptop’s components and reduce its cooling performance. Avoid using your laptop in direct sunlight or in hot environments. If you’re traveling, store your laptop in a cool, dry place. This is a good practice to protect your laptop. This is a good way to extend the lifespan of your laptop.
Keep your laptop’s drivers and software up to date. Outdated drivers and software can sometimes cause performance issues and thermal throttling. Regularly check for driver and software updates and install them promptly. This can often resolve compatibility issues and improve thermal management. This is a crucial step for maintaining optimal performance. This is a good habit to develop to maintain optimal performance.
Monitor your laptop’s temperatures regularly. Use a temperature monitoring program like HWMonitor or Core Temp to monitor your CPU and GPU temperatures. This will help you identify any potential thermal throttling issues early on. If you notice that your temperatures are consistently high, take steps to improve cooling performance. This is a proactive way to identify potential problems. This is a good way to prevent problems before they start. CPUID
Frequently Asked Questions (FAQ)
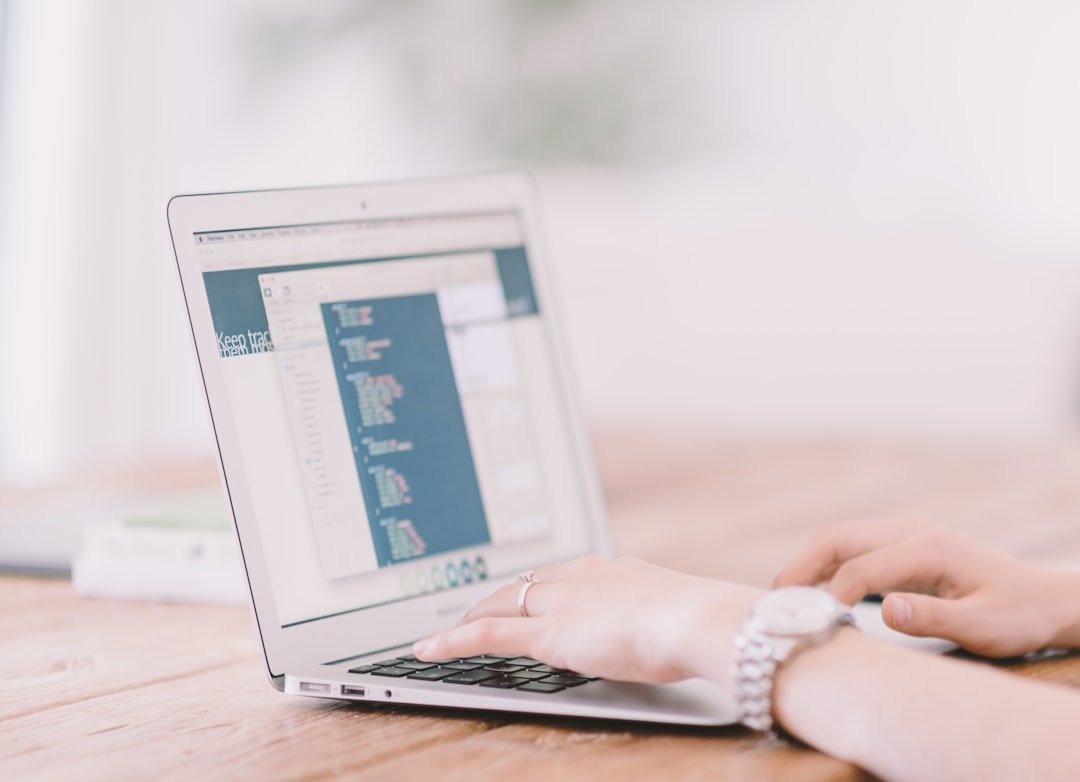
Here are some frequently asked questions about thermal throttling and how to address it:
Q: What is thermal throttling?
A: Thermal throttling is the process where a CPU or GPU reduces its clock speed to prevent overheating and potential damage. It’s a safety mechanism designed to protect your hardware.
Q: Why is my laptop thermal throttling at low temperatures?
A: This can be due to power limits set in the BIOS, aggressive thermal management profiles, inadequate cooling, or outdated drivers. Sometimes, it’s a combination of these factors.
Q: How can I tell if my laptop is thermal throttling?
A: You might notice performance drops, stutters, lower frame rates in games, or the fan running constantly. Using a temperature monitoring program can confirm if your CPU or GPU is reaching its thermal limits.
Q: What can I do to fix thermal throttling?
A: Try disabling unnecessary background applications, adjusting power plan settings, updating drivers, undervolting your CPU and GPU, cleaning your laptop’s vents, and reapplying thermal paste. You might also need to adjust BIOS settings.
Q: Is thermal throttling harmful to my laptop?
A: Thermal throttling itself is not harmful; it’s a protective mechanism. However, if your laptop is constantly throttling, it indicates that the cooling system is inadequate, and this can potentially shorten the lifespan of your components over time.
Q: When should I seek professional help?
A: If you’re not comfortable opening your laptop or performing hardware modifications like reapplying thermal paste, or if you’ve tried all the software solutions and the problem persists, it’s best to seek professional help from a qualified technician.
Q: Can I damage my laptop by trying to fix thermal throttling?
A: Yes, there is a risk of damaging your laptop if you are not careful. Opening your laptop and making hardware modifications can be risky, especially if you are not experienced. Always disconnect the power adapter and remove the battery before opening your laptop. If you are not comfortable with the process, it’s best to seek professional help.
Q: What is the best thermal paste to use?
A: There are many good thermal pastes available. Some popular choices include Noctua NT-H1, Arctic MX-4, and Thermal Grizzly Kryonaut. Research and choose a thermal paste that is suitable for your laptop’s CPU and GPU. Tom’s Hardware
Q: What is undervolting and how does it help?
A: Undervolting is reducing the voltage supplied to your CPU or GPU while maintaining the same clock speed. This reduces power consumption and heat generation, which can help prevent thermal throttling. It requires some technical knowledge and experimentation to find the optimal voltage settings. TechRadar
Q: What is the difference between PL1 and PL2?
A: PL1 (Power Limit 1) is the sustained power limit, the amount of power the CPU or GPU can draw continuously. PL2 (Power Limit 2) is the short-term power limit, allowing for a higher power draw for a brief period to boost performance. Adjusting these limits in the BIOS can affect thermal throttling. Intel Support
Q: What is TjMax?
A: TjMax (Maximum Thermal Junction Temperature) is the maximum safe operating temperature for a CPU or GPU. When the temperature reaches TjMax, the component will start thermal throttling to prevent damage. You can find the TjMax for your CPU or GPU on the manufacturer’s website or using a temperature monitoring program. Intel Support
