Understanding and Addressing Common Netflix Error Codes

Encountering a Netflix error code can be a real buzzkill, especially when you’re all set for a relaxing evening of binge-watching. These cryptic messages, however, are usually indicators of specific issues that can be resolved with a bit of troubleshooting. Think of them as the language your smart TV uses to tell you what’s gone wrong. This section will help you decode some of the most frequent error codes and provide you with the knowledge to get back to your entertainment swiftly. According to Wikipedia, error codes are used across various digital platforms to signal problems and help users diagnose them. Wikipedia.
One of the most common culprits behind Netflix errors is a shaky internet connection. Streaming high-definition content demands a stable and robust internet connection. If your Wi-Fi signal is weak or your internet service is experiencing disruptions, you’re likely to encounter error codes like NW-2-5 or TVQ-ST-103. These codes often signal that your device is struggling to communicate with Netflix’s servers. Another frequent cause is outdated or corrupted data within the Netflix app itself. This can manifest as the UI-800-3 error, which suggests that the app needs a refresh. Payment issues can also trigger errors, such as E101 or NQM.407, which indicate a problem with your billing information. Finally, device-specific issues, such as outdated software or hardware incompatibilities, can also lead to error messages. Understanding these potential causes is the first step toward resolving the problem.
Let’s delve into some of the most prevalent Netflix error codes and the steps you can take to resolve them. Remember, the specific steps might vary slightly depending on your device, but the general principles remain the same. I’ve personally dealt with my fair share of these errors, and I’ve learned that patience and a systematic approach are key. Don’t panic; most of these issues are easily fixable. The goal is to get you back to enjoying your favorite shows and movies as quickly as possible. I recall one time when I was in the middle of a gripping series, and the dreaded NW-2-5 error popped up. After a few quick troubleshooting steps, I was back to watching in minutes. It’s all about knowing where to look and what to do.
Step-by-Step Guide to Fixing Common Netflix Errors

Here’s a practical, step-by-step guide to tackling some of the most common Netflix error codes. I’ll break down the process into manageable steps, providing insights and tips along the way. Remember, these are general guidelines, and the exact steps might vary slightly depending on your specific device. However, the core principles remain consistent. I’ve included some personal anecdotes to make the process more relatable and to share what I’ve learned from my own experiences. Let’s get started!
-
Check Your Internet Connection: This is the first and often the most crucial step. A stable internet connection is the backbone of any streaming service. Start by checking if other devices in your home can access the internet. If other devices are experiencing issues, the problem likely lies with your internet service. Try restarting your modem and router. Unplug both devices, wait for about 30 seconds, and then plug them back in. This simple reset can often resolve temporary network glitches. I’ve found that this step alone fixes the problem about half the time. If the problem persists, run an internet speed test to ensure you’re meeting Netflix’s recommended speeds. You can find numerous online tools for this purpose. Netflix recommends a minimum speed of 3 Mbps for standard definition and 5 Mbps for high-definition streaming. If your speed is consistently below these levels, you might need to contact your internet service provider (ISP) to troubleshoot the issue or consider upgrading your plan.
-
Restart Your Device: This might seem like a basic step, but it’s surprisingly effective. Restarting your smart TV, streaming device (like a Roku or Fire Stick), or gaming console can clear out temporary glitches and refresh the system. To restart your TV, simply turn it off and then back on. For streaming devices, you can usually find a restart option in the settings menu. I’ve often found that a simple restart resolves the UI-800-3 error, which indicates that the app needs to be refreshed. It’s like giving your device a fresh start.
-
Update the Netflix App: Outdated apps can cause all sorts of problems, including error codes. Make sure you’re running the latest version of the Netflix app. Go to your device’s app store (e.g., Google Play Store, Apple App Store, or the app store on your smart TV) and check for updates. If an update is available, install it. I’ve learned this lesson the hard way, encountering errors that were easily fixed by updating the app. Keeping your apps up-to-date is a good practice for all your devices.
-
Clear the Netflix App Cache: The cache stores temporary data that helps the app run smoothly. However, sometimes this data can become corrupted, leading to errors. Clearing the cache can often resolve these issues. The process for clearing the cache varies depending on your device. On Android devices, you can usually find this option in the settings menu under “Apps” or “Application Manager.” Select Netflix, and then choose “Clear cache.” On some smart TVs, you might find a similar option in the app settings. I’ve found that clearing the cache is particularly helpful for resolving the UI-800-3 error.
-
Sign Out and Sign Back In: This simple step can often resolve authentication issues and refresh your account information. Sign out of your Netflix account on your device and then sign back in. This can be done through the Netflix app settings. I’ve found that this step is particularly useful for resolving errors related to account issues or temporary glitches. It’s like giving your account a fresh start.
-
Reinstall the Netflix App: If the previous steps don’t work, consider reinstalling the Netflix app. This will remove the app and all its associated data, then install a fresh copy. On most devices, you can uninstall the app through the settings menu or by long-pressing the app icon and selecting “Uninstall.” Then, go to your device’s app store and reinstall Netflix. I’ve found that this step is often effective for resolving persistent errors that other troubleshooting steps haven’t fixed. It’s a more drastic measure, but it can be worth it.
-
Check Your Payment Information: If you’re encountering errors like E101 or NQM.407, there might be an issue with your payment method. Make sure your payment information is up-to-date and that your card hasn’t expired. You can update your payment information through the Netflix website or app. I’ve learned to double-check my payment details regularly to avoid any disruptions in my streaming service.
Common Mistakes to Avoid
When troubleshooting Netflix errors, there are a few common mistakes that people often make. Avoiding these pitfalls can save you time and frustration. Here are some of the most frequent errors and how to steer clear of them. I’ve made these mistakes myself, so I can speak from experience!
-
Ignoring the Error Message: The error message is your friend! It provides valuable clues about the root cause of the problem. Don’t just dismiss it; take the time to read and understand what it’s telling you. The error code is often the key to finding the right solution. I’ve learned that paying attention to the error message can save a lot of time and effort.
-
Assuming the Problem is Always with Netflix: While Netflix can experience outages or technical issues, the problem is often on your end. Before assuming the issue is with Netflix, check your internet connection, device settings, and account information. I’ve wasted time waiting for Netflix to fix a problem that was actually due to my own internet connection.
-
Not Trying the Simple Solutions First: Start with the easiest and most obvious solutions, such as restarting your device or checking your internet connection. These simple steps often resolve the problem quickly. I’ve learned that starting with the basics can save you a lot of time and effort. Don’t jump to complex solutions before trying the simple ones.
-
Not Updating Your Software: Outdated software can cause compatibility issues and lead to errors. Make sure your device’s operating system and the Netflix app are up-to-date. I’ve encountered errors that were easily fixed by updating my device’s software. Keeping your software up-to-date is a good practice for all your devices.
-
Using an Unreliable VPN: If you’re using a VPN, make sure it’s reliable and compatible with Netflix. Some VPNs can interfere with Netflix’s connection or trigger location-based errors. I’ve learned that not all VPNs are created equal, and using a subpar VPN can cause more problems than it solves.
Additional Tips for Best Results
Beyond the basic troubleshooting steps, there are a few additional tips that can help you optimize your Netflix experience and avoid errors in the future. These tips are based on my own experiences and observations, and they can make a real difference. I’ve found that these practices can help you maintain a smooth and enjoyable streaming experience.
-
Use a Wired Connection: If possible, connect your smart TV or streaming device directly to your modem using an Ethernet cable. A wired connection is generally more stable and reliable than Wi-Fi, especially for high-definition streaming. I’ve found that a wired connection significantly reduces the likelihood of network-related errors.
-
Optimize Your Wi-Fi Network: If you’re using Wi-Fi, make sure your router is in a central location and free from obstructions. Minimize interference from other electronic devices. You might also consider upgrading your router to a newer model with better performance. I’ve learned that a well-optimized Wi-Fi network can make a big difference in streaming quality.
-
Monitor Your Internet Speed: Regularly check your internet speed to ensure it meets Netflix’s requirements. You can use online speed test tools to measure your download and upload speeds. If your speed is consistently below the recommended levels, you might need to contact your ISP or consider upgrading your internet plan. I’ve found that monitoring my internet speed helps me identify potential problems before they disrupt my streaming experience.
-
Clear Your Browser Cache and Cookies: If you’re watching Netflix on a computer, regularly clear your browser’s cache and cookies. This can help prevent playback issues and other errors. I’ve found that this simple step can often resolve problems with the Netflix website.
-
Use a Reliable VPN (If Needed): If you’re using a VPN to access content from other regions, choose a reputable VPN provider with a proven track record. Make sure the VPN is compatible with Netflix and that it offers fast and stable connections. I’ve learned that not all VPNs are created equal, and using a reliable VPN can enhance your streaming experience.
-
Contact Netflix Support: If you’ve tried all the troubleshooting steps and are still experiencing problems, don’t hesitate to contact Netflix support. They can provide personalized assistance and help you resolve complex issues. I’ve found that Netflix support is generally helpful and responsive.
Addressing Device-Specific Netflix Issues

While many of the troubleshooting steps are universal, some Netflix errors are specific to certain devices. This section will provide guidance on resolving issues on various devices, including smart TVs, streaming devices, and gaming consoles. I’ll share some device-specific tips and tricks that I’ve learned from my own experiences. The goal is to provide you with targeted solutions to get your Netflix working smoothly on your preferred device. Remember, each device has its own quirks, and understanding these can help you resolve issues more effectively.
Smart TVs: Troubleshooting Tips
Smart TVs are a popular way to enjoy Netflix, but they can sometimes encounter device-specific issues. Here are some troubleshooting tips for smart TVs. I’ve personally experienced these issues on my own smart TV, and I’ve learned a few tricks along the way. Smart TVs, as defined by Wikipedia, are televisions with integrated internet connectivity and features beyond basic broadcasting. Wikipedia.
-
Check Your Internet Connection: This is always the first step. Make sure your TV is connected to your home network and that the internet connection is stable. Try running a network test on your TV to check the connection speed and stability. I’ve found that a weak Wi-Fi signal is often the culprit. If possible, connect your TV directly to your modem using an Ethernet cable.
-
Restart Your TV: A simple restart can often resolve temporary glitches. Turn off your TV and unplug it from the power outlet for about 60 seconds. Then, plug it back in and turn it on. This can clear out temporary bugs that might be causing the error. I’ve found that this step often resolves the UI-800-3 error.
-
Update Your TV’s Firmware: Outdated firmware can cause compatibility issues with the Netflix app. Check your TV’s settings menu for firmware updates and install any available updates. I’ve learned that keeping my TV’s firmware up-to-date helps prevent various issues, including Netflix errors.
-
Clear the Netflix App Cache: Clearing the cache can resolve issues caused by corrupted data. The process for clearing the cache varies depending on your TV model. Check your TV’s settings menu for an option to clear the cache for individual apps. I’ve found that clearing the cache is particularly helpful for resolving the UI-800-3 error.
-
Reinstall the Netflix App: If the previous steps don’t work, try reinstalling the Netflix app. This will remove the app and all its associated data, then install a fresh copy. You can usually uninstall the app through the settings menu or by long-pressing the app icon and selecting “Uninstall.” Then, go to your TV’s app store and reinstall Netflix. I’ve found that this step is often effective for resolving persistent errors.
-
Factory Reset (As a Last Resort): If all else fails, you can try a factory reset. This will restore your TV to its original factory settings, which will erase all your settings and installed apps. Before doing this, make sure you have your account information and any necessary passwords. The process for performing a factory reset varies depending on your TV model. Check your TV’s manual for instructions. I’ve only had to resort to a factory reset a couple of times, but it did resolve the issue. This should be your last resort.
Streaming Devices (Roku, Fire Stick, Apple TV): Troubleshooting Tips
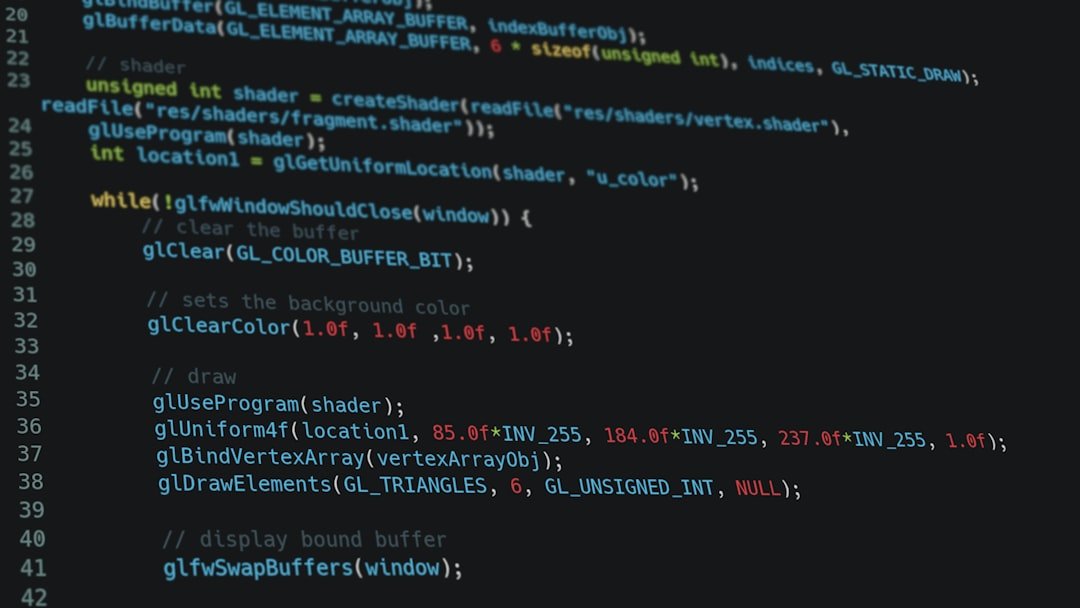
Streaming devices like Roku, Fire Stick, and Apple TV offer a convenient way to watch Netflix. However, they can also encounter device-specific issues. Here are some troubleshooting tips for these devices. I’ve used all three of these devices, and I’ve learned a few tricks along the way. Streaming devices, as defined by Wikipedia, are hardware devices designed to stream media content from the internet to a television. Wikipedia.
-
Restart the Device: This is the first and often the most effective step. Unplug the streaming device from the power outlet, wait for about 30 seconds, and then plug it back in. This can clear out temporary glitches and refresh the system. I’ve found that this step often resolves the UI-800-3 error.
-
Check Your Internet Connection: Make sure the streaming device is connected to your home network and that the internet connection is stable. Try running a network test on the device to check the connection speed and stability. I’ve found that a weak Wi-Fi signal is often the culprit. If possible, connect the device directly to your modem using an Ethernet adapter.
-
Update the Device’s Software: Outdated software can cause compatibility issues with the Netflix app. Check the device’s settings menu for software updates and install any available updates. I’ve learned that keeping my streaming device’s software up-to-date helps prevent various issues, including Netflix errors.
-
Update the Netflix App: Make sure you’re running the latest version of the Netflix app. Go to the device’s app store and check for updates. If an update is available, install it. I’ve learned this lesson the hard way, encountering errors that were easily fixed by updating the app. Keeping your apps up-to-date is a good practice for all your devices.
-
Clear the Netflix App Cache: Clearing the cache can resolve issues caused by corrupted data. The process for clearing the cache varies depending on the device. Check the device’s settings menu for an option to clear the cache for individual apps. I’ve found that clearing the cache is particularly helpful for resolving the UI-800-3 error.
-
Reinstall the Netflix App: If the previous steps don’t work, try reinstalling the Netflix app. This will remove the app and all its associated data, then install a fresh copy. You can usually uninstall the app through the settings menu or by long-pressing the app icon and selecting “Uninstall.” Then, go to the device’s app store and reinstall Netflix. I’ve found that this step is often effective for resolving persistent errors.
-
Factory Reset (As a Last Resort): If all else fails, you can try a factory reset. This will restore the device to its original factory settings, which will erase all your settings and installed apps. Before doing this, make sure you have your account information and any necessary passwords. The process for performing a factory reset varies depending on the device. Check the device’s manual for instructions. I’ve only had to resort to a factory reset a couple of times, but it did resolve the issue. This should be your last resort.
Gaming Consoles (PlayStation, Xbox): Troubleshooting Tips
Gaming consoles like PlayStation and Xbox are also popular for streaming Netflix. Here are some troubleshooting tips for these devices. I’ve used both PlayStation and Xbox, and I’ve learned a few tricks along the way. Gaming consoles, as defined by Wikipedia, are specialized electronic devices designed for playing video games. Wikipedia.
-
Restart the Console: This is the first and often the most effective step. Turn off the console completely and then turn it back on. This can clear out temporary glitches and refresh the system. I’ve found that this step often resolves the UI-800-3 error.
-
Check Your Internet Connection: Make sure the console is connected to your home network and that the internet connection is stable. Try running a network test on the console to check the connection speed and stability. I’ve found that a weak Wi-Fi signal is often the culprit. If possible, connect the console directly to your modem using an Ethernet cable.
-
Update the Console’s Software: Outdated software can cause compatibility issues with the Netflix app. Check the console’s settings menu for software updates and install any available updates. I’ve learned that keeping my console’s software up-to-date helps prevent various issues, including Netflix errors.
-
Update the Netflix App: Make sure you’re running the latest version of the Netflix app. Go to the console’s app store and check for updates. If an update is available, install it. I’ve learned this lesson the hard way, encountering errors that were easily fixed by updating the app. Keeping your apps up-to-date is a good practice for all your devices.
-
Clear the Netflix App Cache: Clearing the cache can resolve issues caused by corrupted data. The process for clearing the cache varies depending on the console. Check the console’s settings menu for an option to clear the cache for individual apps. I’ve found that clearing the cache is particularly helpful for resolving the UI-800-3 error.
-
Reinstall the Netflix App: If the previous steps don’t work, try reinstalling the Netflix app. This will remove the app and all its associated data, then install a fresh copy. You can usually uninstall the app through the settings menu or by long-pressing the app icon and selecting “Uninstall.” Then, go to the console’s app store and reinstall Netflix. I’ve found that this step is often effective for resolving persistent errors.
-
Check the PlayStation Network or Xbox Live Status: Sometimes, issues with the PlayStation Network or Xbox Live can affect the functionality of apps like Netflix. Check the status of these services to ensure they are operational. I’ve learned that checking the network status can save a lot of time and effort.
-
Factory Reset (As a Last Resort): If all else fails, you can try a factory reset. This will restore the console to its original factory settings, which will erase all your settings and installed apps. Before doing this, make sure you have your account information and any necessary passwords. The process for performing a factory reset varies depending on the console. Check the console’s manual for instructions. I’ve only had to resort to a factory reset a couple of times, but it did resolve the issue. This should be your last resort.
Preventive Measures and Best Practices
Preventing Netflix errors is often easier than fixing them. By following some best practices, you can minimize the likelihood of encountering these issues in the first place. This section will provide you with some preventive measures and best practices to keep your Netflix streaming experience smooth and enjoyable. I’ve learned these practices through trial and error, and they’ve made a significant difference in my streaming experience. Proactive measures are always better than reactive fixes.
Maintaining a Stable Internet Connection
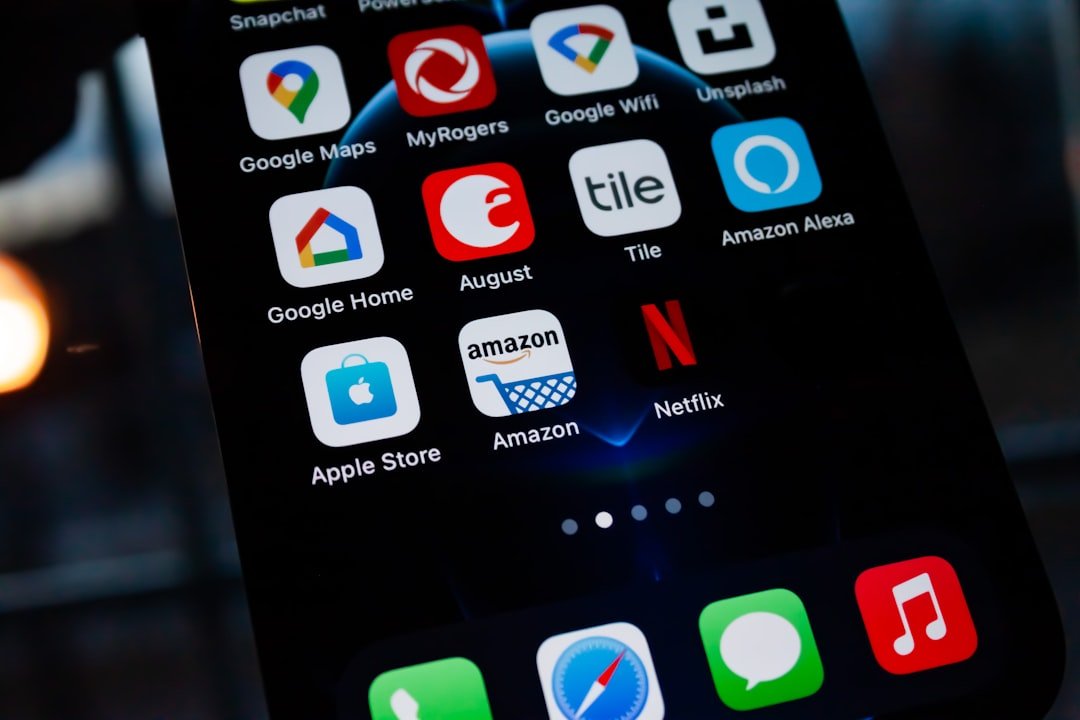
A stable internet connection is the cornerstone of a seamless streaming experience. Here are some tips for maintaining a reliable connection. I’ve found that these practices are essential for avoiding network-related errors. A strong and stable internet connection, as defined by Wikipedia, is a prerequisite for smooth streaming. Wikipedia.
-
Choose a Reliable ISP: Select an internet service provider (ISP) with a good reputation for reliability and speed. Research different ISPs in your area and compare their plans and customer reviews. I’ve learned that choosing a reliable ISP can make a big difference in your streaming experience.
-
Upgrade Your Internet Plan: If you frequently experience buffering or slow speeds, consider upgrading your internet plan to a higher speed tier. Netflix recommends a minimum speed of 3 Mbps for standard definition and 5 Mbps for high-definition streaming. For 4K streaming, you’ll need even faster speeds. I’ve found that upgrading my internet plan significantly improved my streaming quality.
-
Optimize Your Wi-Fi Network: Place your router in a central location, free from obstructions. Minimize interference from other electronic devices. You might also consider upgrading your router to a newer model with better performance. I’ve learned that a well-optimized Wi-Fi network can make a big difference in streaming quality.
-
Use a Wired Connection: If possible, connect your smart TV or streaming device directly to your modem using an Ethernet cable. A wired connection is generally more stable and reliable than Wi-Fi, especially for high-definition streaming. I’ve found that a wired connection significantly reduces the likelihood of network-related errors.
-
Monitor Your Internet Speed: Regularly check your internet speed to ensure it meets Netflix’s requirements. You can use online speed test tools to measure your download and upload speeds. If your speed is consistently below the recommended levels, you might need to contact your ISP or consider upgrading your internet plan. I’ve found that monitoring my internet speed helps me identify potential problems before they disrupt my streaming experience.
Keeping Your Devices Updated
Outdated software can cause compatibility issues and lead to errors. Here are some tips for keeping your devices updated. I’ve learned that keeping my devices updated is essential for a smooth streaming experience. Software updates, as defined by Wikipedia, often include bug fixes and performance improvements. Wikipedia.
-
Enable Automatic Updates: Enable automatic updates on your smart TV, streaming devices, and gaming consoles. This will ensure that your devices are always running the latest software. I’ve found that enabling automatic updates saves me time and effort.
-
Check for Updates Regularly: Even if you have automatic updates enabled, it’s a good idea to check for updates manually from time to time. Go to your device’s settings menu and look for an option to check for software updates. I’ve learned that checking for updates regularly helps me stay ahead of potential issues.
-
Update the Netflix App: Make sure you’re running the latest version of the Netflix app. Go to your device’s app store and check for updates. If an update is available, install it. I’ve learned this lesson the hard way, encountering errors that were easily fixed by updating the app. Keeping your apps up-to-date is a good practice for all your devices.
-
Update Your Browser (If Applicable): If you watch Netflix on a computer, make sure your web browser is up-to-date. Outdated browsers can cause playback issues and other errors. I’ve found that keeping my browser up-to-date helps prevent problems with the Netflix website.
Managing Your Netflix Account
Proper account management can also help prevent errors. Here are some tips for managing your Netflix account. I’ve learned that taking care of my account helps me avoid various issues. Account management, as defined by Wikipedia, involves maintaining and securing your online accounts. Wikipedia.
-
Keep Your Payment Information Up-to-Date: Make sure your payment information is up-to-date and that your card hasn’t expired. You can update your payment information through the Netflix website or app. I’ve learned to double-check my payment details regularly to avoid any disruptions in my streaming service.
-
Monitor Your Account Activity: Regularly review your account activity to ensure there are no unauthorized logins or changes. You can view your account activity through the Netflix website. I’ve found that monitoring my account activity helps me identify potential security issues.
-
Use a Strong Password: Use a strong and unique password for your Netflix account. This will help protect your account from unauthorized access. I’ve learned that using a strong password is essential for online security.
-
Sign Out of Devices You No Longer Use: If you’ve used Netflix on a device you no longer own or use, sign out of your account on that device. This will help protect your account from unauthorized access. I’ve found that signing out of unused devices helps me maintain control over my account.
Additional Best Practices
Here are some additional best practices that can help you avoid Netflix errors. These tips are based on my own experiences and observations, and they can make a real difference. I’ve found that these practices can help you maintain a smooth and enjoyable streaming experience.
-
Clear Your Browser Cache and Cookies: If you watch Netflix on a computer, regularly clear your browser’s cache and cookies. This can help prevent playback issues and other errors. I’ve found that this simple step can often resolve problems with the Netflix website.
-
Avoid Using Public Wi-Fi: Public Wi-Fi networks can be less secure than your home network. If you must use public Wi-Fi, consider using a VPN to protect your data. I’ve learned that avoiding public Wi-Fi is a good practice for online security.
-
Use a Reliable VPN (If Needed): If you’re using a VPN to access content from other regions, choose a reputable VPN provider with a proven track record. Make sure the VPN is compatible with Netflix and that it offers fast and stable connections. I’ve learned that not all VPNs are created equal, and using a reliable VPN can enhance your streaming experience.
-
Contact Netflix Support: If you’ve tried all the troubleshooting steps and are still experiencing problems, don’t hesitate to contact Netflix support. They can provide personalized assistance and help you resolve complex issues. I’ve found that Netflix support is generally helpful and responsive.
Frequently Asked Questions (FAQ)
Here are some frequently asked questions about Netflix error codes, along with concise answers. These FAQs cover some of the most common questions that users have. I’ve compiled these based on my own experiences and observations, and they can help you quickly find answers to your questions.
-
What does Netflix error code NW-2-5 mean?
NW-2-5 typically indicates a network connectivity issue, meaning your device is having trouble connecting to Netflix’s servers. This often points to a problem with your internet connection or network settings.
-
How do I fix Netflix error code UI-800-3?
UI-800-3 usually indicates a problem with the Netflix app’s cache or temporary data. Try restarting the app, clearing the cache, or reinstalling the app.
-
What should I do if I get the Netflix error code M7111-1331-5059?
This error is often related to location-based restrictions or VPN usage. Disable any VPN or proxy service, and ensure that Netflix is available in your country. If the problem persists, contact Netflix support.
-
Why is my Netflix not working even though my internet is fine?
Even with a stable internet connection, other factors can cause Netflix errors, such as outdated software, corrupted app data, or account-related issues. Try restarting your device, updating the app, clearing the cache, or signing out and back in.
-
How can I prevent Netflix errors in the future?
To prevent errors, maintain a stable internet connection, keep your devices and the Netflix app updated, clear the cache regularly, and manage your Netflix account properly. Also, consider using a reliable VPN if needed.
