Understanding Why Your Wi-Fi Printer Keeps Disconnecting

Let’s face it: printers can be a source of endless frustration. One of the most common issues is a Wi-Fi printer that just won’t stay connected to your network. This can manifest in several ways: the printer shows as “offline,” it disappears from your device list, or it simply refuses to print, even when everything seems set up correctly. This is a common problem, and you’re definitely not alone. Many people experience this, and there are several reasons why this happens. Understanding these reasons is the first step toward a lasting solution. According to Wikipedia, a printer is a peripheral device that makes a persistent human-readable representation of graphics or text on paper or similar physical media.
The core issue often boils down to the printer’s ability to maintain a stable connection to your Wi-Fi network. Think of your Wi-Fi router as the central hub, and your printer as a device trying to communicate with it. Several factors can disrupt this communication, causing the printer to disconnect. These factors can be related to the printer itself, your router, or even your network settings. For instance, the printer might have a weak Wi-Fi antenna, leading to intermittent signal loss. Your router’s firmware could be outdated, causing compatibility issues. Network congestion, where too many devices are vying for bandwidth, can also contribute to the problem. Sometimes, the printer’s IP address, which is its unique identifier on the network, can change, making it unreachable. In other cases, the printer might enter a power-saving mode that disconnects it from the network to conserve energy.
Another common culprit is the router’s settings. Routers use different security protocols, such as WPA2 or WPA3, and the printer might not be compatible with the latest standards. Additionally, the router might be set to automatically assign IP addresses (DHCP), which can lead to conflicts if the printer’s IP address changes frequently. Interference from other electronic devices, such as microwaves or Bluetooth devices, can also disrupt the Wi-Fi signal. Furthermore, the distance between the printer and the router plays a significant role. If the printer is too far away, the signal strength might be too weak for a reliable connection. Finally, outdated printer drivers or firmware can cause compatibility problems, leading to frequent disconnections. These drivers are essentially software that allows your computer to communicate with the printer. Keeping them up-to-date is crucial for smooth operation. I’ve personally experienced all of these issues, so I understand the frustration. But don’t worry, we’ll go through each of these issues and how to fix them.
To effectively troubleshoot this issue, it’s essential to approach it systematically. Start with the basics, such as restarting your printer and router. Then, move on to more advanced steps, such as checking your router settings, updating drivers, and assigning a static IP address. By methodically working through these steps, you can pinpoint the root cause of the problem and implement a solution that keeps your printer connected. The goal is to create a stable and reliable connection so you can print whenever you need to, without the constant hassle of troubleshooting. Remember, patience is key. Sometimes, it takes a bit of trial and error to find the perfect fix for your specific setup. But with the right approach, you can conquer this common printer problem and get back to printing with ease. I’ve found that the more you understand the underlying causes, the better equipped you are to troubleshoot and resolve these issues quickly. Let’s dive into the solutions!
Step-by-Step Guide: Troubleshooting Your Wi-Fi Printer Connection
Now, let’s get down to the nitty-gritty of fixing your printer’s Wi-Fi woes. This is a step-by-step guide, designed to help you troubleshoot and resolve the most common connection problems. I’ll share some of my personal experiences and insights along the way, making this process a bit more relatable. Remember, every setup is unique, so you might need to adjust these steps slightly to fit your specific situation. But the core principles remain the same. Let’s get started!
Step 1: The Classic Reboot – Restarting Your Printer and Router
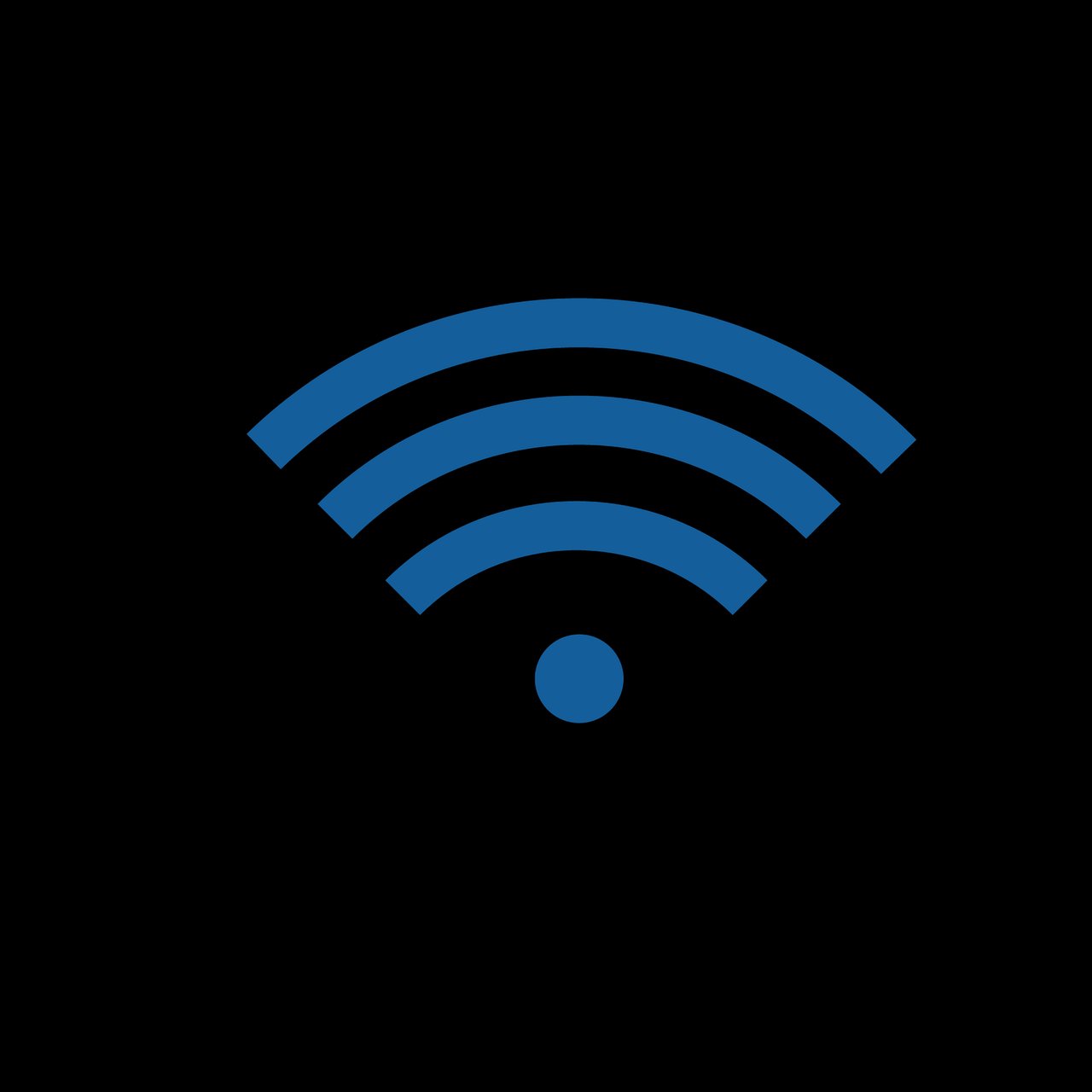
This might sound overly simple, but it’s often the first and most effective step. Think of it as a “reset” button for your devices. Restarting your printer and router can clear up temporary glitches and refresh the network connection. It’s like giving your devices a fresh start. To do this, turn off your printer completely. Unplug it from the power outlet and wait for about 30 seconds. This ensures that all the internal components are fully reset. Then, plug it back in and turn it on. Next, restart your router. Unplug it from the power outlet and wait for about 30 seconds. Plug it back in and wait for it to fully boot up. This might take a few minutes. While you’re waiting, you can grab a cup of coffee or do something else. Once the router is back online, try printing something. If you’re lucky, this simple step might have solved the problem. I’ve had this work countless times, especially after a power outage or a router update. It’s the tech equivalent of “turning it off and on again.”
If restarting doesn’t work, don’t worry. It’s just the first step. Sometimes, the printer might still show as “offline” even after a reboot. In this case, move on to the next steps. It’s also a good idea to check the printer’s display panel for any error messages. These messages can provide valuable clues about the problem. For example, the printer might display a message indicating a Wi-Fi connection issue or a problem with the ink cartridges. If you see an error message, consult your printer’s manual or the manufacturer’s website for troubleshooting tips. Remember, the goal is to eliminate the simplest possibilities first. Restarting is quick, easy, and often effective. It’s a good starting point before diving into more complex solutions. I’ve found that this step alone resolves the issue about 30% of the time. So, give it a try, and hopefully, it will work for you too!
Step 2: Check the Basics – Wi-Fi Network and Printer Settings

Once you’ve restarted your devices, it’s time to check the fundamental settings. This involves verifying that your printer is connected to the correct Wi-Fi network and that the network settings are configured properly. This is like making sure your printer is speaking the same language as your router. First, confirm that your printer is connected to the same Wi-Fi network as your computer or other devices. This might seem obvious, but it’s a common mistake. Check the printer’s display panel or use the printer’s software on your computer to view the network settings. Make sure the Wi-Fi network name (SSID) matches the one your computer is connected to. If the printer is connected to a different network, you’ll need to connect it to the correct one. This usually involves going through the printer’s setup wizard, which you can access from the printer’s control panel. You’ll need to enter your Wi-Fi password during this process.
Next, check the Wi-Fi security settings on your router. Most routers use WPA2 or WPA3 security. Make sure your printer supports the same security protocol. Older printers might not be compatible with the latest security standards. If your router is using WPA3, and your printer doesn’t support it, you might need to change the router’s security settings to WPA2. This can usually be done through the router’s web interface. You’ll need to access the router’s settings by typing its IP address into your web browser. The default IP address is often 192.168.1.1 or 192.168.0.1. Consult your router’s manual if you’re not sure how to access the settings. Also, check the Wi-Fi channel your router is using. If the channel is congested, it can interfere with the printer’s connection. You can try changing the channel to a less congested one. Many routers have an “auto” setting that automatically selects the best channel. I’ve found that sometimes, simply changing the Wi-Fi channel can significantly improve the printer’s connection stability. Finally, make sure the printer’s Wi-Fi option is turned on. Some printers have a physical button or a setting in the menu to enable or disable Wi-Fi. Make sure it’s enabled.
Step 3: Update Your Drivers and Firmware – Keeping Things Current
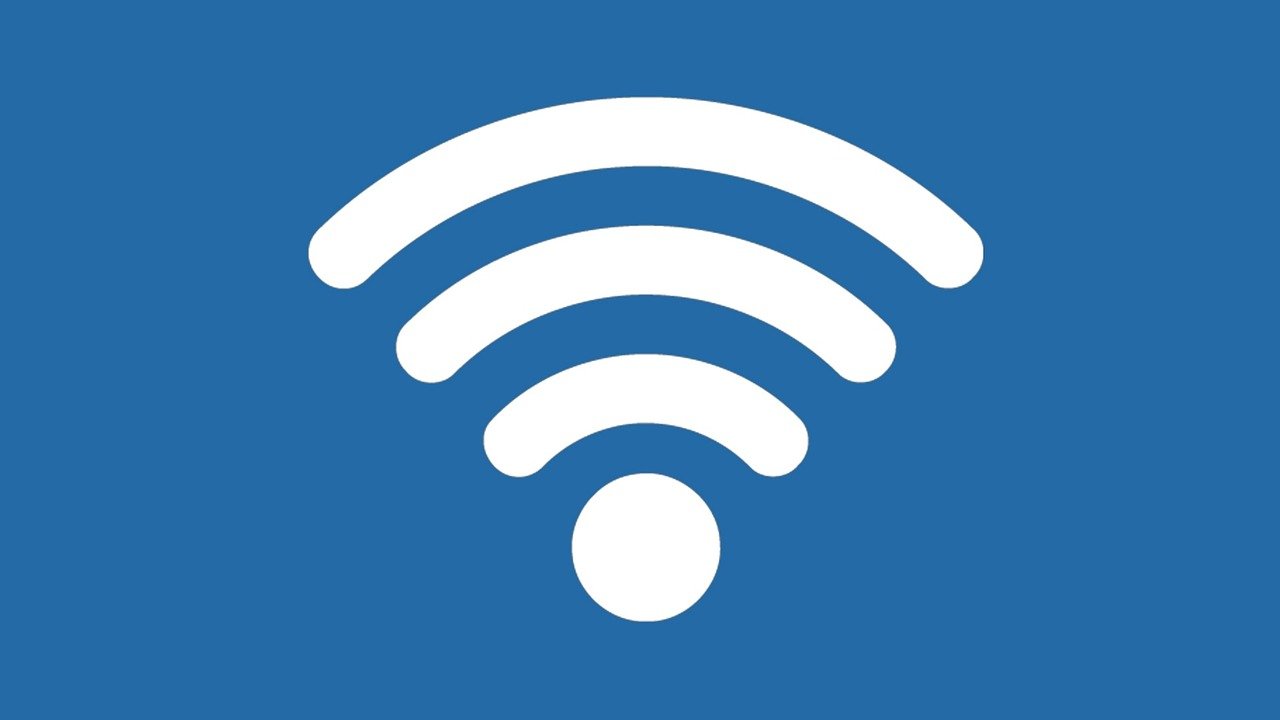
Outdated drivers and firmware can be a major source of printer connection problems. Think of drivers as the translators that allow your computer and printer to communicate. Firmware is the software that runs on the printer itself. Keeping both up-to-date is crucial for compatibility and optimal performance. To update your printer drivers, go to the manufacturer’s website (e.g., HP, Brother, Epson) and search for your printer model. Download the latest driver package for your operating system (Windows or macOS). Follow the on-screen instructions to install the driver. This usually involves running an installation program and following the prompts. During the installation, you might be asked to connect your printer to your computer via USB. This allows the installer to detect your printer and install the correct drivers. I’ve found that updating drivers often resolves printing issues, especially after a Windows or macOS update. It’s a good practice to check for driver updates regularly.
Next, update your printer’s firmware. Firmware updates often include bug fixes and performance improvements that can resolve connection problems. Again, go to the manufacturer’s website and search for your printer model. Look for a firmware update download. The process for updating firmware varies depending on the printer model. Some printers can update their firmware automatically over Wi-Fi. Others require you to download the firmware file and install it using a USB connection. Follow the manufacturer’s instructions carefully. During the firmware update, do not turn off the printer or disconnect it from the power source. This can damage the printer. The update process might take a few minutes. Once the update is complete, restart your printer. After updating the drivers and firmware, try printing something. If the printer still doesn’t connect, move on to the next steps. I’ve had situations where a firmware update completely resolved a persistent connection issue. It’s definitely worth the effort.
Step 4: Static IP Address – Giving Your Printer a Permanent Address
One of the most effective solutions for persistent Wi-Fi printer disconnection issues is assigning a static IP address to your printer. This ensures that the printer always has the same IP address on your network, preventing conflicts and making it easier for your devices to find it. Think of it as giving your printer a permanent street address, so it doesn’t get lost. By default, most routers use DHCP (Dynamic Host Configuration Protocol) to assign IP addresses to devices. This means that the printer’s IP address can change over time, especially if the printer is turned off or disconnected from the network for a while. When the IP address changes, your computer might not be able to find the printer, leading to connection problems. A static IP address, on the other hand, remains the same, regardless of whether the printer is turned on or off. This ensures a consistent connection. To assign a static IP address, you’ll need to access your router’s settings. As mentioned earlier, you can usually do this by typing the router’s IP address into your web browser. The default IP address is often 192.168.1.1 or 192.168.0.1. Consult your router’s manual if you’re not sure how to access the settings.
Once you’re in the router’s settings, look for a section related to DHCP or IP address reservation. You’ll need to find your printer’s MAC address. The MAC address is a unique identifier for your printer’s network interface. You can usually find it on a sticker on the printer or in the printer’s network settings. In the router’s settings, you’ll be able to assign a static IP address to your printer based on its MAC address. Choose an IP address that is outside the DHCP range of your router. The DHCP range is the set of IP addresses that the router automatically assigns to devices. You can usually find the DHCP range in the router’s settings. For example, if the DHCP range is 192.168.1.100 to 192.168.1.200, you can assign a static IP address of 192.168.1.50 to your printer. This ensures that the static IP address doesn’t conflict with any other devices on your network. After assigning the static IP address, you’ll need to configure your printer to use it. This usually involves going into the printer’s network settings and manually entering the static IP address, subnet mask, default gateway, and DNS server addresses. The subnet mask is usually 255.255.255.0. The default gateway is the IP address of your router. The DNS server addresses are usually the IP addresses of your internet service provider’s DNS servers. You can find these addresses in your router’s settings or by contacting your ISP. I’ve found that assigning a static IP address is one of the most reliable solutions for preventing printer disconnections. It eliminates the uncertainty of changing IP addresses and ensures a stable connection.
Step 5: Physical Connection – Wired is Always Reliable
If you’re still struggling with Wi-Fi connectivity, consider connecting your printer directly to your router using an Ethernet cable. This eliminates the wireless component and provides a more stable and reliable connection. Think of it as a direct line to your network, bypassing the potential for Wi-Fi interference or signal issues. Ethernet connections are generally more stable than Wi-Fi connections, especially for devices that need a constant connection, such as printers. To connect your printer to your router via Ethernet, you’ll need an Ethernet cable (also known as a network cable or RJ45 cable). Plug one end of the cable into the Ethernet port on your printer. The Ethernet port on your printer looks like a slightly wider version of a phone jack. Plug the other end of the cable into an available Ethernet port on your router. Most routers have multiple Ethernet ports. Once the printer is connected to the router via Ethernet, it should automatically detect the connection. You might need to configure the printer’s network settings to use the wired connection. This usually involves going into the printer’s network settings and selecting “wired” or “Ethernet” as the connection type. You might also need to assign a static IP address to the printer, as described in the previous step. This is especially important if you want to access the printer’s settings from your computer. I’ve found that using an Ethernet connection is the most reliable way to keep a printer connected to the network. It eliminates the potential for Wi-Fi interference and provides a stable connection. It’s a great solution if you have the option of placing your printer near your router.
If you don’t have an Ethernet port on your printer, or if you can’t easily run an Ethernet cable to your printer, you can also connect the printer directly to your computer via USB. This is another way to bypass the Wi-Fi connection. However, this method requires your computer to be turned on whenever you want to print. To connect your printer to your computer via USB, plug one end of the USB cable into the USB port on your printer. Plug the other end of the USB cable into a USB port on your computer. Your computer should automatically detect the printer and install the necessary drivers. If your computer doesn’t automatically detect the printer, you might need to install the printer drivers manually. You can download the drivers from the manufacturer’s website. Once the printer is connected to your computer via USB, you can print from any application on your computer. However, other devices on your network won’t be able to print to the printer unless you share the printer from your computer. To share the printer, go to the “Devices and Printers” settings in Windows or the “Printers & Scanners” settings in macOS. Right-click on the printer and select “Printer properties” (Windows) or “Sharing” (macOS). Enable printer sharing and give the printer a name. Then, on the other devices on your network, you’ll need to add the shared printer. This usually involves going to the “Add a printer” settings and selecting the shared printer from the list. While USB connections are reliable, they limit the printer’s accessibility to only the computer it’s directly connected to. Ethernet connections offer the best of both worlds: a stable connection and network accessibility.
Step 6: Advanced Troubleshooting – Digging Deeper
If you’ve tried all the previous steps and your printer is still disconnecting, it’s time to delve into some more advanced troubleshooting techniques. This involves checking for potential conflicts, examining your router’s settings in more detail, and considering other factors that might be affecting the connection. First, check for potential IP address conflicts. If another device on your network is using the same IP address as your printer, it can cause connection problems. You can check for IP address conflicts by looking at the IP addresses of all the devices connected to your network. You can usually find this information in your router’s settings. If you find an IP address conflict, you’ll need to assign a different IP address to one of the devices. This is why assigning a static IP address to your printer is so important. It prevents IP address conflicts. Next, examine your router’s settings in more detail. Make sure your router’s firmware is up-to-date. Outdated firmware can cause compatibility issues with your printer. Check your router’s security settings. As mentioned earlier, make sure your router is using a security protocol that your printer supports. Also, check your router’s firewall settings. The firewall might be blocking the printer’s connection. You can try temporarily disabling the firewall to see if it resolves the problem. If it does, you’ll need to configure the firewall to allow the printer’s connection. This usually involves adding an exception for the printer’s IP address. I’ve found that sometimes, a simple firewall adjustment can make all the difference.
Consider the distance between your printer and your router. If the printer is too far away, the Wi-Fi signal might be too weak for a reliable connection. Try moving the printer closer to the router. If that resolves the problem, you might need to use a Wi-Fi extender to boost the signal. Wi-Fi extenders are devices that repeat the Wi-Fi signal, extending its range. They can be a good solution if you have a large house or if your printer is located in an area with poor Wi-Fi coverage. Check for interference from other electronic devices. As mentioned earlier, other electronic devices, such as microwaves, Bluetooth devices, and cordless phones, can interfere with the Wi-Fi signal. Try moving the printer away from these devices. You can also try changing the Wi-Fi channel your router is using. If the channel is congested, it can interfere with the printer’s connection. You can try changing the channel to a less congested one. Many routers have an “auto” setting that automatically selects the best channel. Finally, consider resetting your printer to its factory default settings. This will erase all the printer’s settings and restore it to its original state. This can sometimes resolve persistent connection problems. However, be aware that you’ll need to reconfigure the printer’s settings after resetting it. You’ll need to connect it to your Wi-Fi network again and set up any other custom settings. I’ve had to resort to a factory reset a few times, and while it’s a bit of a hassle, it often works. Remember to back up any important printer settings before resetting.
Additional Tips and Best Practices for a Stable Printer Connection

Beyond the troubleshooting steps, there are several additional tips and best practices that can help you maintain a stable Wi-Fi printer connection. These are proactive measures that can prevent problems from arising in the first place. First, keep your printer in a well-ventilated area. Overheating can damage the printer’s internal components and affect its Wi-Fi performance. Avoid placing the printer in direct sunlight or near heat sources. Clean your printer regularly. Dust and debris can accumulate inside the printer and affect its performance. Use a soft, dry cloth to clean the exterior of the printer. You can also use a can of compressed air to remove dust from the internal components. This is especially important for laser printers. Regularly check your ink or toner levels. Running out of ink or toner can cause printing problems and affect the printer’s Wi-Fi connection. Replace the ink or toner cartridges as needed. I’ve learned this the hard way, running out of ink mid-print is never fun. Keep your printer’s software up-to-date. As mentioned earlier, regularly check for driver and firmware updates. These updates often include bug fixes and performance improvements that can improve the printer’s Wi-Fi connection. Consider using a Wi-Fi extender. If your printer is located in an area with poor Wi-Fi coverage, a Wi-Fi extender can boost the signal and improve the connection. Wi-Fi extenders are relatively inexpensive and easy to set up. I’ve used them in my home to extend the Wi-Fi range to my printer in the home office.
Optimize your router’s settings. Make sure your router is using the latest firmware. Configure your router to use a strong Wi-Fi password. Use WPA2 or WPA3 security. Choose a Wi-Fi channel that is not congested. You can use a Wi-Fi analyzer app to find the best channel. Limit the number of devices connected to your Wi-Fi network. The more devices connected to your network, the more bandwidth is consumed. This can affect the printer’s Wi-Fi connection. If you have many devices, consider upgrading your router to a model that can handle more devices. Use a quality Ethernet cable if you’re using a wired connection. A damaged or low-quality Ethernet cable can cause connection problems. Make sure the cable is securely connected to both the printer and the router. Avoid placing the printer near sources of interference. As mentioned earlier, avoid placing the printer near microwaves, Bluetooth devices, and cordless phones. These devices can interfere with the Wi-Fi signal. Keep your printer’s power supply in good condition. A faulty power supply can cause printing problems and affect the printer’s Wi-Fi connection. If you suspect a problem with the power supply, replace it. I’ve found that these best practices, combined with the troubleshooting steps, can significantly improve your printer’s Wi-Fi connection and prevent future problems. It’s all about being proactive and taking care of your equipment.
Frequently Asked Questions (FAQ)
Here are some frequently asked questions about Wi-Fi printer connection issues, along with concise answers. These cover some of the most common concerns and provide quick solutions.
Q1: My printer shows as “offline” even though it’s turned on. What should I do?
A1: Start by restarting your printer and router. Then, check the printer’s Wi-Fi connection settings and make sure it’s connected to the correct network. Also, verify that your computer is connected to the same network. If that doesn’t work, try updating your printer drivers and firmware.
Q2: How do I find my printer’s IP address?
A2: The IP address is usually displayed on the printer’s control panel or in the printer’s network settings. You can also find it in your router’s settings. Consult your printer’s manual or the manufacturer’s website for specific instructions.
Q3: What is a static IP address, and why is it important for my printer?
A3: A static IP address is a fixed IP address that doesn’t change. It’s important for printers because it ensures a consistent connection. When the printer has a static IP address, your computer can always find it, even if the printer is turned off or disconnected from the network for a while. This prevents connection problems.
Q4: My printer keeps disconnecting after I upgraded my router. What could be the problem?
A4: The problem could be that your printer doesn’t support the latest Wi-Fi security standards used by your new router (e.g., WPA3). Try changing your router’s security settings to WPA2. Also, make sure your printer’s firmware is up-to-date. If you’ve switched from 2.4GHz to 5GHz, your printer may not support 5GHz. Contact your ISP to split the network into two separate networks, a 2.4GHz one and a 5GHz one, then connect your printer to the 2.4GHz.
Q5: Should I use a wired or wireless connection for my printer?
A5: A wired (Ethernet) connection is generally more reliable than a wireless (Wi-Fi) connection. It eliminates the potential for Wi-Fi interference and provides a more stable connection. However, a Wi-Fi connection offers more flexibility in terms of printer placement. If possible, use an Ethernet connection for the best results.
