Understanding Printer Drivers: The Unsung Heroes
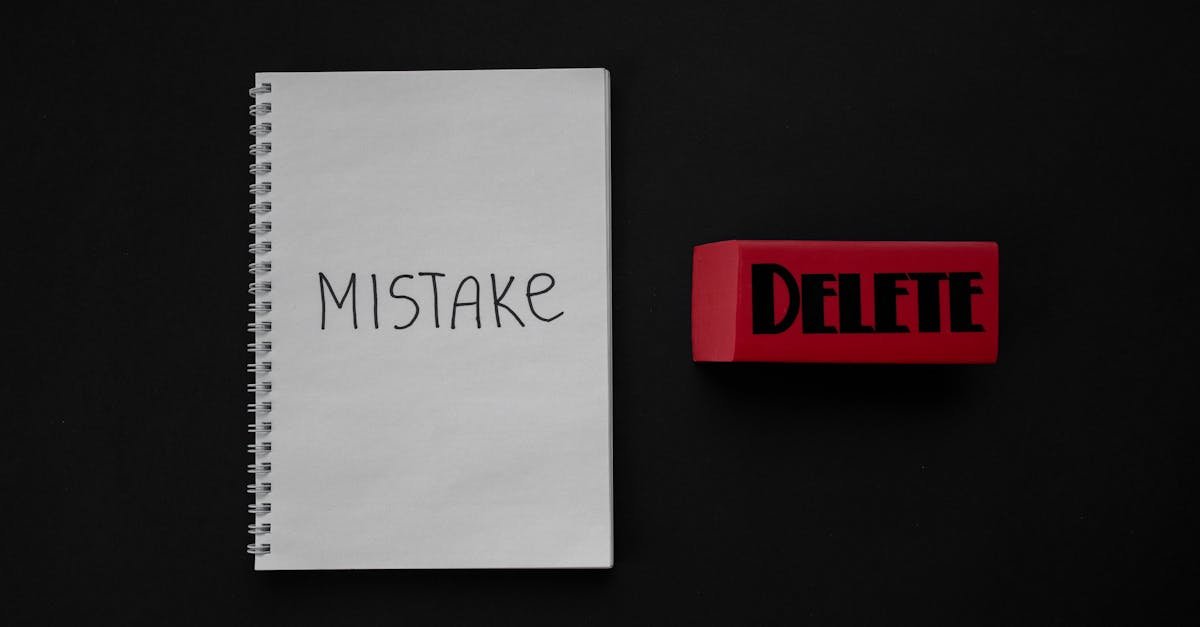
Before we dive into fixing the “Driver is Unavailable” error, let’s clarify what a printer driver actually *is*. Think of it as a translator. Your computer and your printer speak different languages. The printer driver acts as the intermediary, allowing them to understand each other. It’s a software program that enables your computer’s operating system (OS) to communicate with your printer, enabling you to print, scan, and copy documents. Without the correct driver, your computer simply won’t recognize your printer, and you’ll encounter errors like the one we’re addressing. This is a crucial piece of software, and its importance is often overlooked until it malfunctions. According to Wikipedia, a device driver is a software that controls a particular type of device that is attached to a computer.
The driver contains instructions that tell the printer how to interpret the data sent from your computer. It converts the digital information into a format the printer can understand, controlling everything from the paper feed to the ink or toner application. Each printer model typically has its own specific driver, optimized to work with that particular device. Installing the wrong driver, or a corrupted one, can lead to all sorts of problems, including the dreaded “Driver is Unavailable” message. I remember once, I accidentally installed a driver for a different model of printer, and the results were disastrous. Nothing worked! It was a valuable lesson in the importance of selecting the correct driver.
While most printers require dedicated drivers, some can function with generic drivers built into Windows. These are like universal translators, designed to work with a wide range of devices. However, they often lack the advanced features and optimal performance of a dedicated driver. So, while a generic driver might get you printing in a pinch, it’s always best to use the driver specifically designed for your printer model. This ensures you get the best possible print quality and access to all the features your printer offers. I’ve found that using the correct driver makes a significant difference, especially when printing photos or complex graphics.
Key Takeaways:
- A printer driver is essential software that enables communication between your computer and printer.
- Incorrect or corrupted drivers are a common cause of the “Driver is Unavailable” error.
- Always use the driver specifically designed for your printer model for optimal performance.
Why Your Printer Driver Is Showing as Unavailable: Unraveling the Mystery

The “Driver is Unavailable” error can pop up for a variety of reasons, often stemming from software issues. One common culprit is a software upgrade. When you update your operating system, such as upgrading to Windows 10 or 11, the process can sometimes damage or make existing drivers incompatible. This is because newer versions of Windows may not have backward compatibility with older drivers. This can be a real headache, especially if your printer is an older model. I’ve experienced this firsthand after a major Windows update, and it took some time to find the right solution. According to Wikipedia, an operating system is system software that manages computer hardware and software resources and provides common services for computer programs.
Another frequent cause is a missing or improperly installed driver. Some printers, particularly those that are “plug and play,” might still require manual driver installation. The driver might have been accidentally deleted by your security software, or it could have been installed incorrectly, preventing the printer and the OS from communicating effectively. I once spent hours troubleshooting a printer because I didn’t realize I needed to manually install the driver after plugging it in. It’s easy to overlook this step, but it’s crucial. In rare cases, a corrupted driver file can also trigger this error, even if you have the latest version installed. This can be particularly frustrating, as it might require you to uninstall and reinstall the driver, or even revert to an older version. I’ve found that a systematic approach, checking each potential cause, is the best way to resolve this issue.
Here’s a breakdown of the most common causes for the “Driver is Unavailable” error:
- Outdated Drivers: If your printer drivers are old, your computer might not recognize your printer.
- Corrupted Drivers: Damaged drivers can prevent communication between your computer and printer.
- Hardware Conflicts: Conflicts with other hardware components can also cause this error.
- Missing Driver Files: If essential driver files are missing or damaged, the error will appear.
- Incorrect Installation: An improperly installed driver can lead to communication problems.
- Faulty Hardware: In some cases, the printer itself might be malfunctioning.
- Incompatible or Damaged Printers: Older printers might not be compatible with newer Windows versions.
- Software Conflicts: Recently installed software can sometimes interfere with printer drivers.
It’s important to identify the root cause before attempting a fix. If you’re unsure, it’s always a good idea to start with the simplest solutions and work your way up. I always begin by checking for Windows updates and then updating the printer driver. This often resolves the issue without requiring more complex troubleshooting steps. Remember, patience is key! According to Wikipedia, troubleshooting is a form of problem solving, often applied to repair failed products or processes on a machine or a computer.
Key Takeaways:
- Software upgrades, missing drivers, and corrupted files are common causes.
- Check for outdated drivers, hardware conflicts, and software conflicts.
- Start with the simplest solutions and work your way up.
Step-by-Step Solutions: Fixing the “Driver Is Unavailable” Error
Now, let’s get down to the practical steps you can take to fix the “Driver is Unavailable” error. I’ve personally used these methods, and they’ve consistently helped me resolve this issue. We’ll start with the easiest solutions and move on to more advanced techniques. Remember to try each step in order, as it can save you time and effort. The goal is to get your printer working again as quickly and efficiently as possible. I always feel a sense of accomplishment when I can fix a technical problem myself, and I hope you’ll experience that same satisfaction.
Here are the five primary solutions we’ll explore:
- Apply a Windows Update
- Update the Printer Driver Automatically
- Manually Update the Printer Driver
- Completely Reinstall Your Printer
- Use the Generic Printer Driver
Step 1: Apply a Windows Update

An outdated operating system can often be the source of the problem. Windows updates frequently include driver updates and bug fixes that can resolve compatibility issues. This is usually the first step I take when troubleshooting a printer problem. It’s quick, easy, and often effective. Plus, it ensures your system is up-to-date with the latest security patches. According to Wikipedia, Windows Update is a Microsoft service for updating the operating system and its components.
Here’s how to run Windows Update:
- Press the
Windowskey on your keyboard to open the Start menu. - Click the Settings icon (it looks like a gear) on the left side to open the Settings app.
- In the Settings app, navigate to Update & Security > Windows Update.
- Click the Check for updates button. Windows will then search for and download any available updates.
- After the updates are downloaded and installed, restart your computer. This is crucial, as the updates often require a reboot to take effect.
After restarting, try printing a test page to see if the issue is resolved. If not, move on to the next step. I’ve found that this simple step fixes the problem more often than you might think.
Key Takeaways:
- Outdated operating systems can cause driver issues.
- Run Windows Update to install the latest updates and driver fixes.
- Restart your computer after installing updates.
Step 2: Update the Printer Driver Automatically
Just as Windows needs regular updates, so do your hardware drivers, including your printer driver. An outdated driver can become incompatible with your operating system, leading to the “Driver is Unavailable” error. Updating the driver automatically is often the easiest way to resolve this. I usually prefer this method because it simplifies the process and reduces the risk of installing the wrong driver. However, it’s important to note that this method might not always find the latest driver, especially if the manufacturer hasn’t released an update through Windows Update. According to Wikipedia, a device driver is a computer program that operates or controls a particular type of device that is attached to a computer.
Here’s how to update your printer driver automatically using Device Manager:
- Hold down the
Windowskey and pressX. This will open the Win+X menu. - Select Device Manager from the menu.
- In Device Manager, locate your printer. You’ll usually find it under Printers or Print queues. If the driver isn’t functioning correctly, it might be listed under Unknown devices or Other devices.
- Right-click on your printer and select Update driver.
- In the next window, select the Search automatically for drivers option. Windows will then search online for the latest driver and install it if found.
- Restart your computer after the installation is complete.
If Windows can’t find a driver, don’t worry. You can try manually updating the driver, which we’ll cover in the next step. I’ve had mixed results with this method, but it’s always worth a try before moving on to more complex solutions.
Key Takeaways:
- Outdated printer drivers can cause the “Driver is Unavailable” error.
- Use Device Manager to automatically update your printer driver.
- Restart your computer after the update.
Step 3: Manually Update the Printer Driver

If the automatic update doesn’t work, you can manually update the printer driver. This involves downloading the driver directly from the printer manufacturer’s website. This method gives you more control over the process and ensures you’re getting the latest version. However, it requires you to know your printer’s brand and model. I always keep this information handy, just in case. It’s also important to download the driver that’s compatible with your version of Windows (32-bit or 64-bit). According to Wikipedia, a device driver is a computer program that operates or controls a particular type of device that is attached to a computer.
Here’s how to manually update your printer driver:
- Identify your printer’s model. Check the printer itself for a model number, or go to Control Panel > Hardware and Sound > Devices and Printers to find it.
- Visit the manufacturer’s website. Go to the support section of the printer manufacturer’s website (e.g., HP, Epson, Canon).
- Download the correct driver. Search for your printer model and download the latest driver for your version of Windows. Make sure to choose the correct bit version (32-bit or 64-bit).
- Install the driver. Run the downloaded installer file. You might need to run it as an administrator (right-click the file and select “Run as administrator”).
- If the driver doesn’t install normally, follow these steps:
- Press
Windows Key + Xand select Device Manager. - Locate your printer device, right-click it, and select Update driver.
- In the next window, select Browse my computer for driver software.
- Click the Browse button and locate the driver you previously downloaded. Select the driver file and run it.
- Press
- Restart your computer. After the installation is complete, restart your computer and test your printer.
I’ve found that this method is often the most reliable, as it ensures you’re using the latest driver directly from the source. However, it does require a bit more effort. Remember to always download drivers from the official website to avoid potential security risks. According to Wikipedia, computer security is the protection of computer systems and information from harm, theft, and unauthorized access.
Key Takeaways:
- Manually updating the driver gives you more control and ensures you have the latest version.
- Identify your printer model and download the driver from the manufacturer’s website.
- Install the driver and restart your computer.
Step 4: Completely Reinstall Your Printer
If updating the driver doesn’t work, the next step is to completely reinstall your printer. This involves removing the printer from your system and then adding it back. This can often resolve issues caused by corrupted printer settings or driver installations. I’ve found that this method is particularly effective when the printer has been acting up for a while. It’s like giving your printer a fresh start. According to Wikipedia, a printer is a peripheral device which makes a persistent human-readable representation of graphics or text on paper or similar physical media.
Here’s how to completely reinstall your printer:
- Remove the printer.
- Go to Control Panel > Hardware and Sound > Devices and Printers.
- Right-click on your printer and select “Remove device.”
- Uninstall the printer driver.
- Press
Windows Key + R, typeprintui.exe /s, and press Enter. - Click the “Drivers” tab.
- Select your printer driver and click “Remove.”
- Choose “Remove driver and driver package” and click OK.
- Press
- Restart your computer. This is important to ensure all traces of the old driver are removed.
- Add the printer again.
- Go to Control Panel > Hardware and Sound > Devices and Printers.
- Click “Add a printer.”
- Follow the on-screen instructions to add your printer. Windows should automatically detect your printer if it’s connected and turned on. If not, you might need to select your printer from a list or manually install the driver (using the method described in Step 3).
This process can take a few minutes, but it’s often worth the effort. I’ve had great success with this method, especially when other solutions have failed. Remember to have your printer turned on and connected to your computer during the reinstallation process. According to Wikipedia, a computer peripheral is any external device that provides input and output for a computer.
Key Takeaways:
- Completely reinstalling your printer can resolve corrupted settings or driver issues.
- Remove the printer, uninstall the driver, restart your computer, and then add the printer again.
Step 5: Use the Generic Printer Driver
As a last resort, you can try using the generic printer driver built into Windows. This driver is designed to work with a wide range of printers and can often get you printing even if the specific driver for your printer isn’t working. However, keep in mind that the generic driver might not offer all the features of your printer, such as advanced settings or specific paper sizes. I usually only use this method if I’m in a hurry and need to print something urgently. It’s a temporary solution, but it can be a lifesaver. According to Wikipedia, a device driver is a computer program that operates or controls a particular type of device that is attached to a computer.
Here’s how to use the generic printer driver:
- Go to Control Panel > Hardware and Sound > Devices and Printers.
- Click “Add a printer.”
- In the “Add Printer” wizard, select “The printer that I want isn’t listed.”
- Select “Add a local printer or network printer with manual settings” and click “Next.”
- Select “Use an existing port” and choose a port (usually LPT1 or USB001) and click “Next.”
- In the “Install the printer driver” window, select “Generic” as the manufacturer and “Generic / Text Only” as the printer. Click “Next.”
- Follow the on-screen instructions to complete the installation.
Once the generic driver is installed, try printing a test page. If it works, you can at least print basic documents. However, I recommend trying to install the correct driver again later, as the generic driver is not a long-term solution. According to Wikipedia, a printer is a peripheral device which makes a persistent human-readable representation of graphics or text on paper or similar physical media.
Key Takeaways:
- The generic printer driver can be used as a temporary solution.
- It might not offer all the features of your printer.
- Install the generic driver and try printing a test page.
Troubleshooting Tips and Best Practices: Avoiding Common Mistakes
Even after following the steps above, you might still encounter issues. Here are some additional troubleshooting tips and best practices to help you avoid common mistakes and ensure your printer works reliably. I’ve learned these tips through trial and error, and they’ve saved me a lot of time and frustration. Remember, troubleshooting is often a process of elimination, so be patient and persistent. According to Wikipedia, troubleshooting is a form of problem solving, often applied to repair failed products or processes on a machine or a computer.
- Check the Printer Connection: Make sure your printer is securely connected to your computer, either via USB cable or Wi-Fi. A loose connection can cause all sorts of problems. I always double-check the cable connections, especially if the printer is acting up.
- Restart Your Printer: Sometimes, simply restarting your printer can resolve the issue. Turn it off, wait a few seconds, and then turn it back on. This can clear any temporary glitches.
- Check the Printer’s Power Supply: Ensure your printer is receiving power. A faulty power supply can prevent the printer from working correctly.
- Check for Paper Jams: A paper jam can prevent the printer from printing. Open the printer and carefully remove any jammed paper.
- Check Ink or Toner Levels: Make sure you have enough ink or toner in your printer. Low ink or toner levels can cause printing problems.
- Run the Printer Troubleshooter: Windows has a built-in printer troubleshooter that can automatically detect and fix common printer problems. Go to Settings > System > Troubleshoot > Other troubleshooters and run the “Printer” troubleshooter.
- Disable Antivirus Software: Sometimes, antivirus software can interfere with printer drivers. Temporarily disable your antivirus software and try printing again. If it works, you might need to add an exception for your printer driver in your antivirus settings.
- Check for Conflicting Software: Close any other printing-related software that might be running, such as other printer utilities or print management programs.
- Use a Different USB Cable: If you’re using a USB cable, try using a different one. A faulty USB cable can cause communication problems.
- Test with Another Computer: If possible, try connecting your printer to another computer to see if the problem persists. This can help you determine whether the issue is with your printer or your computer.
- Consult Your Printer’s Manual: Your printer’s manual might contain specific troubleshooting steps for your model.
- Contact the Manufacturer’s Support: If you’ve tried everything and the problem persists, contact the printer manufacturer’s support for further assistance.
By following these tips, you can increase your chances of resolving the “Driver is Unavailable” error and keep your printer running smoothly. Remember to be methodical and patient, and don’t be afraid to try different solutions. According to Wikipedia, problem solving is the process of achieving a goal by overcoming obstacles, a frequent part of most activities.
Key Takeaways:
- Check the printer connection, power supply, and ink/toner levels.
- Run the printer troubleshooter and disable antivirus software.
- Test with another computer and consult your printer’s manual.
Benefits and Expected Outcomes: What to Expect After Fixing the Error
Successfully fixing the “Driver is Unavailable” error brings a range of benefits, allowing you to resume your printing tasks without interruption. The most obvious benefit is the ability to print documents again. This is essential for both personal and professional use. I remember a time when I couldn’t print an important document for a meeting, and it caused a lot of stress. Resolving this error ensures you can print when you need to, without delays or frustration. According to Wikipedia, a printer is a peripheral device which makes a persistent human-readable representation of graphics or text on paper or similar physical media.
Here are some of the expected outcomes after resolving the error:
- Resumed Printing: You’ll be able to print documents, photos, and other materials as needed.
- Improved Productivity: You won’t have to waste time troubleshooting printer problems, allowing you to focus on your work.
- Access to All Printer Features: You’ll be able to use all the features of your printer, such as duplex printing, color printing, and scanning.
- Reduced Frustration: You’ll avoid the stress and frustration of dealing with printer errors.
- Reliable Printing: You’ll have a printer that works consistently and reliably.
By following the steps outlined in this guide, you should be able to resolve the “Driver is Unavailable” error and enjoy a smooth and efficient printing experience. I’ve personally experienced all these benefits, and I’m confident you will too. Remember to be patient and persistent, and don’t hesitate to seek further assistance if needed. According to Wikipedia, productivity is the measure of the efficiency of a person, machine, factory, system, etc., in converting inputs into useful outputs.
Key Takeaways:
- You’ll be able to print documents again.
- You’ll experience improved productivity and reduced frustration.
- You’ll have access to all printer features.
Frequently Asked Questions (FAQ)

Here are some frequently asked questions about the “Driver is Unavailable” error, along with concise answers. I’ve compiled these based on my own experiences and common questions I’ve encountered. This FAQ section should provide quick answers to some of the most common concerns. According to Wikipedia, a FAQ or Frequently Asked Questions is a list of frequently asked questions and answers on a particular topic.
- What does “Driver is Unavailable” mean?
It means your computer can’t communicate with your printer because the necessary software (the driver) is missing, corrupted, or incompatible.
- Why does this error occur?
Common causes include outdated drivers, corrupted driver files, incorrect driver installations, and software conflicts.
- How do I update my printer driver?
You can update your driver automatically through Device Manager or manually by downloading the latest driver from the manufacturer’s website.
- What should I do if the automatic update doesn’t work?
Try manually updating the driver, reinstalling the printer, or using the generic printer driver.
- Will reinstalling the printer delete my documents?
No, reinstalling the printer only affects the printer settings and driver. Your documents will remain safe.
- Can I use my printer without a driver?
You can use the generic printer driver, but it might not offer all the features of your printer.
- How do I know if my printer is compatible with my computer?
Check the printer manufacturer’s website for compatibility information. Most modern printers are compatible with current versions of Windows.
- What if none of these solutions work?
Contact the printer manufacturer’s support for further assistance. They might have specific troubleshooting steps for your model.
This FAQ section should address some of the most common questions and concerns related to the “Driver is Unavailable” error. If you have any other questions, feel free to ask!
