Understanding and Troubleshooting YouTube Black Screen Errors
The dreaded black screen. You click play, anticipation builds, and… nothing. Just a void where your video should be. This is one of the most common YouTube errors, and it can be caused by a variety of factors. Understanding these causes is the first step in fixing the problem. According to Wikipedia, “YouTube is a global online video-sharing platform headquartered in San Bruno, California, founded by Steve Chen, Chad Hurley, and Jawed Karim on February 14, 2005.” [ Wikipedia ] This platform, despite its robust infrastructure, is not immune to occasional glitches.
What Causes the YouTube Black Screen?
The black screen error can stem from several sources, often unrelated to YouTube itself. Here’s a breakdown of the usual suspects:
- Network Issues: A weak or unstable internet connection is a primary culprit. If your connection is spotty, the video might not load properly, resulting in a black screen. Think of it like trying to pour water through a leaky faucet – the flow is interrupted.
- Browser Extensions: Those handy browser extensions that add extra features can sometimes interfere with YouTube’s video player. Some extensions might block essential components, leading to the black screen.
- Browser Problems: An outdated browser or one clogged with cookies and cache can also cause issues. Your browser is like a car; if you don’t maintain it, it won’t run smoothly.
- Computer Issues: Sometimes, the problem lies within your computer itself. A simple restart can often resolve temporary glitches that cause the black screen.
Step-by-Step Solutions to Fix the Black Screen
Now, let’s get to the good stuff – the fixes. I’ve personally used these methods, and they’ve worked wonders. Here’s how to troubleshoot the YouTube black screen:
- Clear Browser Cookies and Cache: This is often the first and easiest step. Your browser stores temporary files (cache) and data (cookies) to speed up browsing. However, these can sometimes become corrupted. Here’s how to clear them in Chrome (other browsers have similar steps):
- Click the three vertical dots in the top-right corner of Chrome.
- Go to “More tools” and then “Clear browsing data.”
- In the “Time range” dropdown, select “All time.”
- Check the boxes for “Cookies and other site data” and “Cached images and files.”
- Click “Clear data.”
- Restart Your Device: This classic solution often works wonders. Restarting your computer or mobile device can clear temporary files and resolve minor software glitches. It’s like hitting the reset button.
- Delete and Reinstall the YouTube App (Mobile): If you’re experiencing the black screen on your phone or tablet, try deleting the YouTube app and reinstalling it. This can resolve corrupted app files.
- Try the Mobile Web Player: On your phone or tablet, open a web browser (like Chrome or Safari) and go to youtube.com. See if the video plays there. This can help determine if the issue is with the app or the YouTube platform itself.
- Download the Video (as a last resort): If all else fails, you can download the video using a tool like MiniTool uTube Downloader (or any other reputable downloader). This allows you to watch the video offline, bypassing any potential online issues.
- Download and install MiniTool uTube Downloader.
- Copy the video’s URL from YouTube.
- Paste the URL into the downloader and click “Download.”
- Choose your desired video format and quality.
Avoiding Common Mistakes
When troubleshooting the black screen, avoid these common pitfalls:
- Ignoring the Internet Connection: Always check your internet connection first. Run a speed test to ensure you have sufficient bandwidth.
- Overlooking Browser Updates: Make sure your browser is up-to-date. Outdated browsers can cause compatibility issues.
- Not Restarting Your Device: Don’t underestimate the power of a simple restart. It often fixes the problem.
Benefits and Expected Outcomes
By following these steps, you should be able to resolve the YouTube black screen error and enjoy your videos. The expected outcome is a fully functional YouTube player, allowing you to stream videos without interruption. The benefit is, of course, uninterrupted entertainment and access to the vast library of content on YouTube.
Resolving YouTube Playback Errors: A Comprehensive Guide
Encountering a “Playback Error” message on YouTube can be incredibly frustrating. You’re ready to watch, but something’s blocking your enjoyment. This error can manifest in various ways, from a simple message to a video that refuses to load. Let’s delve into the causes and solutions for this common issue. According to Wikipedia, “Video playback is the process of displaying a video on a screen.” [ Wikipedia ] Understanding the underlying mechanisms can help you troubleshoot more effectively.
Understanding the Causes of Playback Errors
Playback errors can arise from a multitude of sources. Here are the most frequent culprits:
- Poor Internet Connection: A weak or unstable internet connection is often the primary cause. If your connection isn’t strong enough to stream the video, you’ll likely encounter a playback error.
- Plugin Conflicts: Browser plugins or extensions can sometimes interfere with YouTube’s video streaming service. If a plugin isn’t compatible, it can disrupt playback.
- Insufficient Storage Space: Your device needs enough storage space to store temporary files (cache) related to the video. If your storage is full, playback errors can occur.
- Outdated Browser: An outdated browser might not support the latest video codecs or technologies used by YouTube.
- Corrupted Cache and Cookies: As mentioned earlier, corrupted cache and cookies can cause various browser-related issues, including playback errors.
Step-by-Step Solutions to Fix Playback Errors
Here’s a step-by-step guide to resolving YouTube playback errors. I’ve personally used these methods, and they’ve proven effective:
- Pause and Change Video Resolution: Sometimes, simply pausing the video for a few seconds can help. You can also try changing the video resolution (e.g., from 720p to 480p or 360p) in the YouTube player settings. Lowering the resolution reduces the bandwidth required for streaming.
- Reset Your Router: Restarting your router can often resolve network-related issues. Unplug your router and modem, wait for about 30 seconds, plug the modem back in, wait for it to connect, and then plug the router back in.
- Clear Browser History, Cookies, and Cache: As discussed earlier, clearing your browser’s data can resolve many playback issues. Follow the steps outlined in the “Black Screen” section to clear your browser’s cache and cookies.
- Update Browser Plugins: Ensure that your browser plugins, especially those related to video playback (like Flash Player, although YouTube primarily uses HTML5 now), are updated to the latest version.
- Disable Hardware Acceleration: Hardware acceleration uses your computer’s graphics card to process video. However, it can sometimes cause conflicts. To disable it in Chrome:
- Click the three vertical dots in the top-right corner.
- Go to “Settings.”
- Click “Advanced” and then “System.”
- Toggle off “Use hardware acceleration when available.”
- Restart your browser.
- Use Incognito Mode: Open YouTube in an incognito or private browsing window. This disables extensions and plugins, helping you determine if one of them is causing the problem.
- Download the Video: If all else fails, download the video using a tool like MiniTool uTube Downloader. This bypasses any online streaming issues.
Avoiding Common Mistakes

Here are some common mistakes to avoid when troubleshooting playback errors:
- Ignoring the Internet Connection: Always check your internet speed and stability.
- Not Clearing Browser Data: Don’t skip clearing your browser’s cache and cookies.
- Overlooking Browser Updates: Ensure your browser is up-to-date.
- Not Trying Different Solutions: Don’t give up after trying only one method. Experiment with different solutions to find what works.
Benefits and Expected Outcomes
By following these steps, you should be able to resolve the YouTube playback error and enjoy your videos. The expected outcome is a smooth and uninterrupted video streaming experience. The benefit is, of course, the ability to watch your favorite content without frustration.
Troubleshooting YouTube No Sound Errors: A Detailed Guide
There’s nothing more frustrating than watching a video and realizing there’s no sound. You see the visuals, but the audio is missing, leaving you in a state of digital silence. This “YouTube no sound” error can be caused by a variety of factors, and it’s essential to identify the root cause to fix it. According to Wikipedia, “Sound is a vibration that typically propagates as an audible wave of pressure, through a transmission medium such as a gas, liquid or solid.” [ Wikipedia ] Ensuring that this vibration reaches your ears is crucial for a complete YouTube experience.
Identifying the Causes of No Sound Errors
The “no sound” error can stem from several sources, both within your computer and within YouTube itself. Here are the most common causes:
- Muted Speakers or Low Volume: This is the most obvious, but often overlooked, cause. Your computer’s speakers or the YouTube video player might be muted or set to a very low volume.
- Outdated Browser: An outdated browser might not support the audio codecs used by YouTube.
- Conflicting Multimedia Programs: Other multimedia programs running on your device can sometimes interfere with YouTube’s audio output.
- Copyrighted Music Issues: In some cases, YouTube might mute the audio of a video if it contains copyrighted music that the uploader doesn’t have permission to use.
- Driver Problems: Outdated or corrupted audio drivers can prevent sound from playing correctly.
Step-by-Step Solutions to Restore Sound
Here’s a step-by-step guide to troubleshooting and fixing the “YouTube no sound” error. I’ve personally used these methods, and they’ve been successful in restoring audio:
- Check Volume Levels: This is the first and most crucial step.
- Make sure your computer’s speakers aren’t muted and that the volume is turned up.
- Check the volume slider in the YouTube video player.
- Check the volume mixer in your operating system to ensure that YouTube isn’t muted there.
- Restart Your Browser: Sometimes, a simple browser restart can resolve temporary audio glitches. Close your browser and reopen it.
- Update Flash Player (If Applicable): Although YouTube primarily uses HTML5 now, some older systems might still rely on Flash Player. If you have Flash Player installed, make sure it’s updated to the latest version.
- Check for Antivirus/Firewall Interference: Some antivirus or firewall software might block third-party content, including audio. Temporarily disable your antivirus or firewall (and re-enable it afterward) to see if this resolves the issue.
- Update Audio Drivers: Outdated or corrupted audio drivers can cause sound problems. Here’s how to update your audio drivers in Windows:
- Press the Windows key + X and select “Device Manager.”
- Expand “Sound, video and game controllers.”
- Right-click on your audio device (e.g., “Realtek Audio”) and select “Update driver.”
- Choose “Search automatically for drivers.”
- Follow the on-screen instructions to install the updated drivers.
- Restart your computer.
- Check Your Audio Output Device: Make sure the correct audio output device is selected.
- In Windows, right-click the speaker icon in the system tray and select “Open Sound settings.”
- Under “Output,” make sure the correct speakers or headphones are selected.
- Test with Other Videos: Try playing other videos on YouTube to see if the problem is specific to one video or affects all videos.
Avoiding Common Mistakes
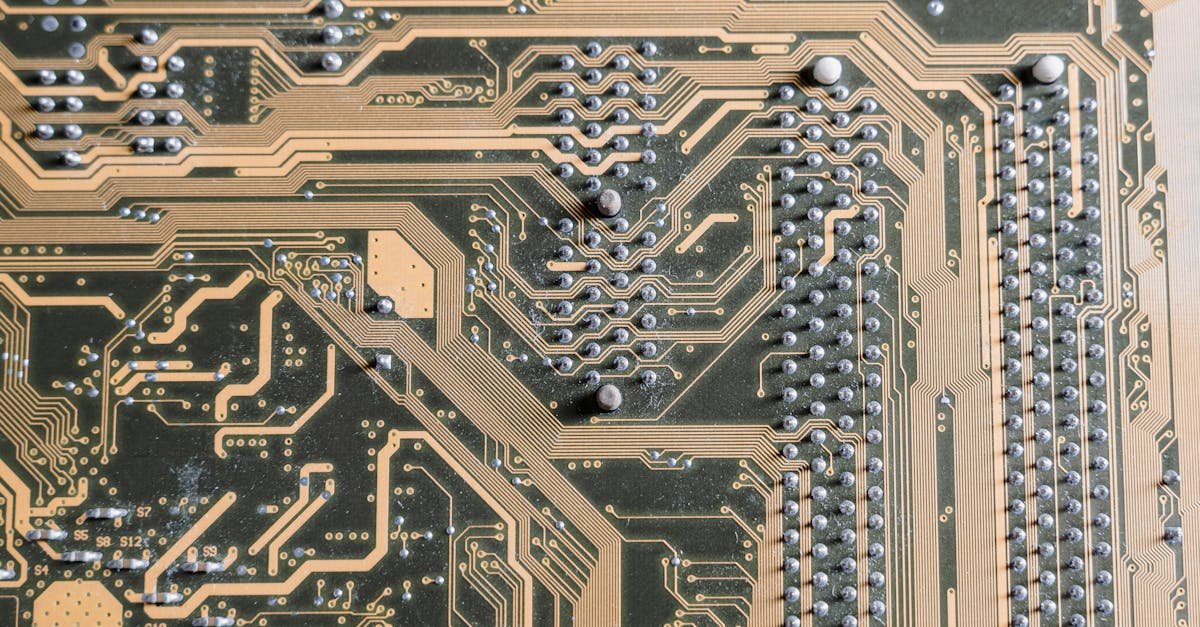
Here are some common mistakes to avoid when troubleshooting the “no sound” error:
- Ignoring the Volume Controls: Don’t overlook the obvious – check the volume levels first.
- Not Restarting Your Browser: A simple browser restart can often fix the problem.
- Overlooking Driver Updates: Keep your audio drivers up-to-date.
Benefits and Expected Outcomes
By following these steps, you should be able to resolve the “YouTube no sound” error and enjoy the audio of your videos. The expected outcome is a fully functional audio output, allowing you to hear the sound of your favorite content. The benefit is, of course, a complete and immersive YouTube experience.
Bypassing YouTube’s “Video Not Available in Your Country” Error
Imagine finding a video you’re excited to watch, only to be greeted with the message, “This video isn’t available in your country.” It’s a frustrating experience, but it’s often due to content restrictions imposed by the video uploader or YouTube itself. These restrictions are often based on geographical location, copyright laws, or licensing agreements. According to Wikipedia, “Geoblocking is the practice of restricting access to online content based on the user’s geographical location.” [ Wikipedia ] Understanding why this happens is the first step in finding a workaround.
Understanding the Causes of Geo-Restrictions
The “video not available in your country” error is primarily caused by the following:
- Uploader Restrictions: Video creators might choose to restrict their videos to specific countries or regions. This could be due to licensing agreements, copyright issues, or simply a desire to target a specific audience.
- YouTube’s Compliance with Local Laws: YouTube might block certain content to comply with local laws and regulations in specific countries. This is often related to censorship or content restrictions.
Step-by-Step Solutions to Bypass Geo-Restrictions
Here’s a step-by-step guide to bypassing geo-restrictions and watching blocked YouTube videos. I’ve personally used these methods, and they’ve been successful in accessing restricted content:
- Use a VPN (Virtual Private Network): A VPN is the most effective and reliable method. A VPN masks your IP address and routes your internet traffic through a server in a different location. This makes it appear as if you’re accessing YouTube from that location, bypassing the geo-restrictions.
- Choose a reputable VPN provider (e.g., ExpressVPN, NordVPN, Surfshark).
- Install the VPN software on your computer or mobile device.
- Connect to a server in a country where the video is available.
- Open YouTube and try to play the video.
- Use a Proxy Server: A proxy server is similar to a VPN, but it’s generally less secure and less reliable. It also masks your IP address, but it doesn’t encrypt your internet traffic.
- Find a free or paid proxy server.
- Configure your browser to use the proxy server. (The steps vary depending on your browser.)
- Open YouTube and try to play the video.
- Use a Browser Extension (Hola VPN): Some browser extensions, like Hola VPN, offer a simple way to bypass geo-restrictions. However, be aware that some free VPN extensions might have security or privacy concerns.
- Install the Hola VPN extension in your browser.
- Activate the extension and select a country where the video is available.
- Open YouTube and try to play the video.
- Download the Video (as a last resort): If you can’t bypass the geo-restrictions, you can try downloading the video using a tool like MiniTool uTube Downloader. However, this might not always be possible, as some videos are protected against downloading.
Avoiding Common Mistakes
Here are some common mistakes to avoid when trying to bypass geo-restrictions:
- Using Unreliable VPNs or Proxies: Choose reputable VPN providers and be cautious about free proxy servers, as they might compromise your security.
- Not Clearing Your Browser Cache: After connecting to a VPN or proxy, clear your browser’s cache and cookies to ensure that your location is updated.
- Not Trying Different Servers: If one VPN server doesn’t work, try connecting to a different server in the same country or a different country.
Benefits and Expected Outcomes
By following these steps, you should be able to bypass geo-restrictions and watch videos that are not available in your country. The expected outcome is access to a wider range of YouTube content. The benefit is, of course, the ability to enjoy videos that would otherwise be inaccessible.
Addressing YouTube 500 Internal Server Errors

The “500 Internal Server Error” on YouTube is often accompanied by a purple monkey holding a hammer, also known as the “YouTube monkey error.” This error indicates a problem on YouTube’s servers, meaning the issue isn’t on your end. It’s a temporary glitch that affects the platform’s ability to process requests. According to Wikipedia, “A 500 Internal Server Error is a generic error message, meaning something went wrong on the website’s server, but the server could not be more specific about the error.” [ Wikipedia ] While you can’t directly fix a server-side issue, there are steps you can take to try and resolve the problem.
Understanding the Causes of the 500 Error
The 500 Internal Server Error typically arises from the following:
- Server Overload: YouTube’s servers might be overloaded due to high traffic, especially during peak hours or major events.
- Software Glitches: There might be temporary software glitches or bugs on YouTube’s servers.
- Maintenance: YouTube might be undergoing maintenance, which can cause temporary disruptions.
Step-by-Step Solutions to Try
While you can’t directly fix a server-side error, here are some steps you can take to try and resolve the issue. I’ve personally used these methods, and they’ve often worked:
- Refresh the Page: This is the simplest and often most effective solution. Refreshing the page forces your browser to reload the content, which might resolve a temporary glitch.
- Clear Browser Cache and Cookies: Clearing your browser’s cache and cookies can sometimes resolve issues caused by corrupted temporary files. Follow the steps outlined in the “Black Screen” section to clear your browser’s cache and cookies.
- Try Again Later: The 500 Internal Server Error is usually temporary. Wait for a while (e.g., a few minutes or hours) and try accessing YouTube again. The issue might be resolved by then.
- Check YouTube’s Status: Check if YouTube is down using a service like Down Detector or Outage Report. These services provide real-time information about website outages.
- Try a Different Browser or Device: If possible, try accessing YouTube from a different browser or device. This can help determine if the issue is specific to your browser or device.
Avoiding Common Mistakes
Here are some common mistakes to avoid when dealing with the 500 Internal Server Error:
- Assuming the Problem is on Your End: The 500 error usually indicates a server-side issue, so don’t waste time troubleshooting your internet connection or computer unless you have other reasons to suspect a problem.
- Not Checking YouTube’s Status: Before spending too much time troubleshooting, check if YouTube is down using a service like Down Detector.
Benefits and Expected Outcomes
By following these steps, you can try to resolve the 500 Internal Server Error and regain access to YouTube. The expected outcome is that the error will eventually disappear, and you’ll be able to access the platform. The benefit is, of course, the ability to continue enjoying YouTube content.
Dealing with YouTube Error 503: Service Unavailable
The “503 Service Unavailable” error on YouTube indicates that the server is temporarily unable to handle your request. This often happens when the website is experiencing high traffic or undergoing maintenance. It’s a common error message on popular websites, especially during peak hours. According to Wikipedia, “The HyperText Transfer Protocol (HTTP) 503 Service Unavailable server error response code indicates that the server is not ready to handle the request. Common causes are a server that is down for maintenance or that is overloaded.” [ Wikipedia ] While you can’t directly fix a server-side issue, there are steps you can take to try and resolve the problem.
Understanding the Causes of the 503 Error
The 503 Service Unavailable error typically arises from the following:
- Server Overload: YouTube’s servers might be overloaded due to high traffic, especially during peak hours or major events.
- Maintenance: YouTube might be undergoing maintenance, which can cause temporary disruptions.
- Network Issues: While less common, network issues between your device and YouTube’s servers could also trigger this error.
Step-by-Step Solutions to Try
While you can’t directly fix a server-side error, here are some steps you can take to try and resolve the issue. I’ve personally used these methods, and they’ve often worked:
- Refresh the Page: This is the simplest and often most effective solution. Refreshing the page forces your browser to reload the content, which might resolve a temporary glitch.
- Check Your Internet Connection: Ensure that your internet connection is stable. Try loading other websites to see if the problem is with your internet connection.
- Restart Your Router and Device: Restarting your router and device can sometimes resolve network-related issues. Unplug your router and modem, wait for about 30 seconds, plug the modem back in, wait for it to connect, and then plug the router back in.
- Try Again Later: The 503 Service Unavailable error is usually temporary. Wait for a while (e.g., a few minutes or hours) and try accessing YouTube again. The issue might be resolved by then.
- Check YouTube’s Status: Check if YouTube is down using a service like Down Detector or Outage Report. These services provide real-time information about website outages.
- Try a Different Browser or Device: If possible, try accessing YouTube from a different browser or device. This can help determine if the issue is specific to your browser or device.
Avoiding Common Mistakes
Here are some common mistakes to avoid when dealing with the 503 Service Unavailable error:
- Assuming the Problem is on Your End: The 503 error usually indicates a server-side issue, so don’t waste time troubleshooting your internet connection or computer unless you have other reasons to suspect a problem.
- Not Checking YouTube’s Status: Before spending too much time troubleshooting, check if YouTube is down using a service like Down Detector.
Benefits and Expected Outcomes
By following these steps, you can try to resolve the 503 Service Unavailable error and regain access to YouTube. The expected outcome is that the error will eventually disappear, and you’ll be able to access the platform. The benefit is, of course, the ability to continue enjoying YouTube content.
Addressing YouTube Error 400: Bad Request
The “400 Bad Request” error on YouTube indicates that the server couldn’t understand your request. This usually means there’s something wrong with the request you sent to the server, such as an incorrect URL or corrupted data. According to Wikipedia, “The HyperText Transfer Protocol (HTTP) 400 Bad Request error response code indicates that the server cannot or will not process the request due to something that is perceived to be a client error.” [ Wikipedia ] While you can’t directly control the server’s interpretation of your request, there are steps you can take to fix the problem on your end.
Understanding the Causes of the 400 Error
The 400 Bad Request error typically arises from the following:
- Incorrect URL: The URL you’re trying to access might be misspelled, corrupted, or outdated.
- Corrupted Browser Data: Corrupted cookies or cache data in your browser can sometimes cause the server to misinterpret your request.
- Browser Extensions: Some browser extensions might interfere with the request sent to the server.
Step-by-Step Solutions to Try

Here are some steps you can take to try and resolve the 400 Bad Request error. I’ve personally used these methods, and they’ve often worked:
- Check the URL: Carefully check the URL you’re trying to access for any typos or errors. Make sure you’re using the correct URL for the YouTube video.
- Clear Browser Cache and Cookies: Clearing your browser’s cache and cookies can often resolve issues caused by corrupted temporary files. Follow the steps outlined in the “Black Screen” section to clear your browser’s cache and cookies.
- Clear Cookies for YouTube: Sometimes, clearing only the cookies for YouTube can resolve the issue.
- In Chrome, go to “Settings” > “Privacy and security” > “Cookies and other site data” > “See all cookies and site data.”
- Search for “youtube.com” and delete the cookies associated with YouTube.
- Try Incognito Mode: Open YouTube in an incognito or private browsing window. This disables extensions and plugins, helping you determine if one of them is causing the problem.
- Reset Browser Settings: Resetting your browser settings to their default values can sometimes resolve the issue. However, this will remove any custom settings you’ve made.
- In Chrome, go to “Settings” > “Advanced” > “Reset and clean up” > “Restore settings to their original defaults.”
- Reinstall Your Browser: As a last resort, try uninstalling and reinstalling your browser. This can resolve issues caused by corrupted browser files.
Avoiding Common Mistakes
Here are some common mistakes to avoid when dealing with the 400 Bad Request error:
- Not Checking the URL: Always double-check the URL for any typos or errors.
- Ignoring Browser Data: Don’t skip clearing your browser’s cache and cookies.
- Not Trying Incognito Mode: Incognito mode can help you identify if a browser extension is causing the problem.
Benefits and Expected Outcomes
By following these steps, you can try to resolve the 400 Bad Request error and regain access to YouTube. The expected outcome is that you’ll be able to access the video or YouTube platform without the error. The benefit is, of course, the ability to continue enjoying YouTube content.
Troubleshooting YouTube Error 429: Too Many Requests
The “429 Too Many Requests” error on YouTube indicates that you’ve sent too many requests to the server in a short period. This is a rate-limiting mechanism designed to prevent abuse and protect the server from being overwhelmed. This error is often encountered when using automated tools or scripts that make frequent requests to YouTube. According to Wikipedia, “The HyperText Transfer Protocol (HTTP) 429 Too Many Requests response status code indicates the user has sent too many requests in a given amount of time.” [ Wikipedia ] While you can’t directly bypass rate limits, there are steps you can take to avoid triggering this error.
Understanding the Causes of the 429 Error
The 429 Too Many Requests error typically arises from the following:
- Automated Tools or Scripts: Using automated tools or scripts to access YouTube data (e.g., scraping video information, downloading videos) can quickly trigger this error.
- Excessive Manual Requests: Making too many requests manually in a short period (e.g., repeatedly refreshing a page, clicking links rapidly) can also trigger this error.
- Shared IP Address: If you’re using a shared IP address (e.g., in a public Wi-Fi network), other users might be making requests that contribute to the rate limit.
Step-by-Step Solutions to Try
Here are some steps you can take to try and resolve the 429 Too Many Requests error. These methods focus on reducing the number of requests or waiting for the rate limit to reset:
- Wait: The simplest solution is to wait. The rate limit usually resets after a certain period (e.g., a few minutes or hours).
- Reduce the Number of Requests: If you’re using automated tools or scripts, reduce the frequency of your requests. Implement delays between requests to avoid overwhelming the server.
- Use a Different IP Address: If you suspect that your IP address is being rate-limited, try using a different IP address. This can be achieved by using a VPN or a proxy server.
- Power Cycle Your Internet Router: Restarting your internet router can sometimes change your IP address. Unplug your router and modem, wait for about 30 seconds, plug the modem back in, wait for it to connect, and then plug the router back in.
- Contact YouTube Support: If you believe you’re encountering this error unfairly, you can try contacting YouTube support. However, they might not be able to provide a solution, as rate limits are in place to protect the platform.
Avoiding Common Mistakes

Here are some common mistakes to avoid when dealing with the 429 Too Many Requests error:
- Ignoring Rate Limits: Always be mindful of rate limits when using automated tools or scripts.
- Making Excessive Manual Requests: Avoid making too many requests manually in a short period.
Benefits and Expected Outcomes
By following these steps, you can try to resolve the 429 Too Many Requests error and regain access to YouTube. The expected outcome is that you’ll be able to access the platform without the error. The benefit is, of course, the ability to continue enjoying YouTube content.
Additional Tips for a Smooth YouTube Experience
Beyond fixing specific errors, there are several general tips that can help you maintain a smooth and enjoyable YouTube experience. These tips focus on optimizing your setup and ensuring that you’re getting the best possible performance. According to Wikipedia, “YouTube is a video-sharing service where users can watch, like, share, comment, and upload their own videos.” [ Wikipedia ] By following these tips, you can enhance your overall experience on this platform.
Optimizing Your Internet Connection
A stable and fast internet connection is crucial for a smooth YouTube experience. Here’s how to optimize your connection:
- Use a Wired Connection: If possible, connect your computer directly to your router using an Ethernet cable. This provides a more stable and faster connection than Wi-Fi.
- Position Your Router Strategically: Place your router in a central location, away from walls and obstructions. This maximizes the Wi-Fi signal strength.
- Reduce Network Congestion: Close any unnecessary applications or devices that are using your internet connection. This frees up bandwidth for YouTube.
- Run a Speed Test: Regularly run a speed test (e.g., using Speedtest by Ookla) to check your internet speed. If your speed is consistently slow, contact your internet service provider.
- Upgrade Your Internet Plan: If you frequently experience buffering or slow loading times, consider upgrading to a faster internet plan.
Optimizing Your Browser Settings
Your browser settings can significantly impact your YouTube experience. Here’s how to optimize your browser:
- Keep Your Browser Updated: Regularly update your browser to the latest version. Updates often include performance improvements and bug fixes.
- Disable Unnecessary Extensions: Disable any browser extensions that you don’t need. Some extensions can interfere with YouTube’s performance.
- Clear Your Browser Cache and Cookies Regularly: As discussed earlier, clearing your browser’s cache and cookies can resolve various issues.
- Enable Hardware Acceleration: Ensure that hardware acceleration is enabled in your browser settings. This allows your computer’s graphics card to handle video processing, improving performance.
Optimizing Your Computer’s Performance
A well-maintained computer will provide a better YouTube experience. Here’s how to optimize your computer’s performance:
- Keep Your Operating System Updated: Regularly update your operating system (e.g., Windows, macOS) to the latest version. Updates often include performance improvements and bug fixes.
- Update Your Graphics Drivers: Make sure your graphics drivers are up-to-date. Outdated drivers can cause video playback issues.
- Free Up Disk Space: Ensure that you have sufficient free disk space on your computer. A full hard drive can slow down performance.
- Run a Disk Cleanup: Regularly run a disk cleanup to remove temporary files and other unnecessary data.
- Defragment Your Hard Drive (If Applicable): If you’re using a traditional hard drive (HDD), defragmenting it can improve performance. However, this is not necessary for solid-state drives (SSDs).
Using YouTube Features Effectively
YouTube offers several features that can enhance your viewing experience. Here’s how to use them effectively:
