Memahami Blue Screen of Death (BSOD): Apa, Mengapa, dan Bagaimana?
Blue Screen of Death (BSOD) adalah istilah yang sangat dikenal dalam dunia komputer, khususnya bagi pengguna sistem operasi Windows. BSOD adalah indikasi bahwa sistem operasi mengalami kesalahan kritis yang tidak dapat dipulihkan. Ketika BSOD terjadi, sistem akan berhenti beroperasi untuk mencegah kerusakan lebih lanjut pada perangkat keras dan data. Layar akan berubah menjadi biru, menampilkan pesan kesalahan dan kode-kode tertentu yang memberikan petunjuk tentang penyebab masalah.
Dilansir dari Wikipedia Blue Screen of Death, BSOD pertama kali muncul pada sistem operasi Windows 3.1 dan sejak itu menjadi bagian tak terpisahkan dari pengalaman pengguna Windows. BSOD dapat terjadi pada berbagai versi Windows, mulai dari Windows XP hingga Windows 11. Meskipun tampilan dan informasi yang ditampilkan pada BSOD telah mengalami perubahan seiring waktu, prinsip dasarnya tetap sama: menandakan adanya masalah serius yang memerlukan perhatian.
Penyebab BSOD sangat beragam, mulai dari masalah perangkat keras, seperti kerusakan RAM atau hard drive, hingga masalah perangkat lunak, seperti konflik driver atau serangan virus. BSOD juga dapat disebabkan oleh masalah kompatibilitas antara perangkat keras dan perangkat lunak, atau bahkan oleh kesalahan dalam sistem operasi itu sendiri. Pengalaman saya menunjukkan bahwa tidak ada satu pun penyebab tunggal yang dapat menjelaskan semua kasus BSOD. Setiap kasus memiliki karakteristiknya sendiri, dan memerlukan pendekatan pemecahan masalah yang berbeda.
Ketika BSOD terjadi, sistem akan membuat file “dump” memori yang berisi informasi tentang keadaan sistem pada saat crash. File ini dapat digunakan untuk menganalisis penyebab BSOD secara lebih rinci. Namun, bagi pengguna awam, informasi yang ditampilkan pada layar BSOD sudah cukup untuk memberikan petunjuk awal tentang masalah yang terjadi. Kode-kode error yang ditampilkan, misalnya, dapat membantu mengidentifikasi jenis masalah yang sedang dihadapi.
Penting untuk diingat bahwa BSOD bukanlah akhir dari segalanya. Meskipun BSOD dapat menyebabkan kehilangan data jika Anda belum menyimpan pekerjaan Anda, biasanya masalah ini dapat diatasi dengan langkah-langkah pemecahan masalah yang tepat. Dalam banyak kasus, BSOD dapat diperbaiki tanpa perlu melakukan instalasi ulang Windows. Pengetahuan tentang penyebab dan cara mengatasi BSOD adalah kunci untuk menghadapi masalah ini dengan percaya diri dan efisien.
Kode Error Blue Screen: Membaca Pesan dan Mengidentifikasi Masalah
Salah satu aspek penting dalam mengatasi BSOD adalah memahami kode-kode error yang ditampilkan pada layar. Kode-kode ini memberikan informasi spesifik tentang penyebab masalah, sehingga Anda dapat mengambil tindakan yang tepat. Meskipun kode-kode ini mungkin terlihat rumit bagi sebagian orang, sebenarnya mereka memberikan petunjuk berharga yang dapat membantu Anda mengidentifikasi akar masalah.
Kode error BSOD biasanya terdiri dari kombinasi angka dan huruf heksadesimal. Kode ini seringkali disertai dengan pesan singkat yang menjelaskan jenis masalah yang terjadi. Misalnya, kode “IRQL_NOT_LESS_OR_EQUAL” menunjukkan adanya masalah dengan driver, sementara kode “PAGE_FAULT_IN_NONPAGED_AREA” mengindikasikan adanya kesalahan dalam memori. Memahami arti dari kode-kode ini adalah langkah pertama dalam memecahkan masalah BSOD.
Berikut adalah beberapa kode error BSOD yang paling umum, beserta penjelasan singkatnya:
- IRQL_NOT_LESS_OR_EQUAL (0x0000000A): Kode ini seringkali menunjukkan adanya masalah dengan driver. Driver yang tidak kompatibel, rusak, atau usang dapat menyebabkan kesalahan ini.
- PAGE_FAULT_IN_NONPAGED_AREA (0x00000050): Kode ini mengindikasikan adanya kesalahan dalam memori. Masalah ini dapat disebabkan oleh kerusakan RAM, masalah pada hard drive, atau konflik driver.
- SYSTEM_SERVICE_EXCEPTION (0x0000003B): Kode ini menunjukkan adanya kesalahan dalam layanan sistem. Masalah ini dapat disebabkan oleh konflik driver, kerusakan file sistem, atau masalah perangkat keras.
- KMODE_EXCEPTION_NOT_HANDLED (0x0000001E): Kode ini menunjukkan adanya kesalahan dalam mode kernel. Masalah ini dapat disebabkan oleh konflik driver, kerusakan file sistem, atau masalah perangkat keras.
- DRIVER_IRQL_NOT_LESS_OR_EQUAL (0x000000D1): Kode ini mirip dengan IRQL_NOT_LESS_OR_EQUAL, dan juga seringkali menunjukkan masalah dengan driver.
- UNEXPECTED_KERNEL_MODE_TRAP (0x0000007F): Kode ini menunjukkan adanya kesalahan dalam mode kernel. Masalah ini dapat disebabkan oleh masalah perangkat keras, seperti overheating atau kerusakan RAM.
- NTFS_FILE_SYSTEM (0x00000024): Kode ini mengindikasikan adanya masalah dengan sistem file NTFS. Masalah ini dapat disebabkan oleh kerusakan hard drive, kerusakan file sistem, atau masalah driver.
- INACCESSIBLE_BOOT_DEVICE (0x0000007B): Kode ini menunjukkan bahwa sistem tidak dapat mengakses perangkat boot. Masalah ini dapat disebabkan oleh masalah pada hard drive, masalah pada BIOS, atau masalah driver.
Selain kode error, layar BSOD juga seringkali menampilkan nama file yang terkait dengan masalah. Nama file ini dapat memberikan petunjuk lebih lanjut tentang penyebab BSOD. Misalnya, jika layar BSOD menampilkan nama file “ntfs.sys”, ini mengindikasikan adanya masalah dengan sistem file NTFS. Jika layar BSOD menampilkan nama file driver tertentu, ini mengindikasikan bahwa driver tersebut mungkin menjadi penyebab masalah.
Untuk mendapatkan informasi lebih lanjut tentang kode error BSOD, Anda dapat mencari informasi di internet. Ada banyak sumber daya online yang menyediakan daftar kode error BSOD beserta penjelasannya. Anda juga dapat menggunakan alat analisis BSOD, seperti BlueScreenView, untuk menganalisis file dump memori dan mendapatkan informasi lebih rinci tentang penyebab BSOD. Pengalaman saya menunjukkan bahwa dengan sedikit usaha, Anda dapat memahami kode error BSOD dan mengidentifikasi akar masalah dengan lebih efektif.
Penyebab Umum Blue Screen: Perangkat Keras, Perangkat Lunak, dan Lainnya
BSOD dapat disebabkan oleh berbagai faktor, mulai dari masalah perangkat keras hingga masalah perangkat lunak. Memahami penyebab umum BSOD adalah langkah penting dalam memecahkan masalah. Pengalaman saya menunjukkan bahwa sebagian besar kasus BSOD dapat dikategorikan ke dalam beberapa penyebab utama:
1. Masalah Perangkat Keras
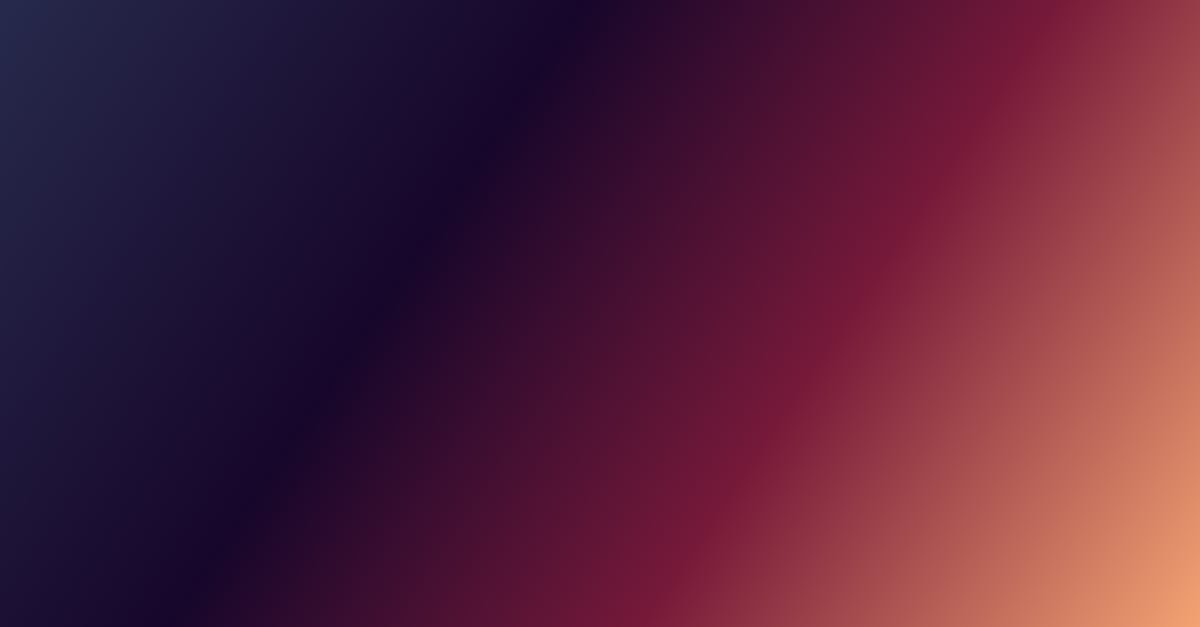
Masalah perangkat keras adalah salah satu penyebab paling umum BSOD. Kerusakan pada komponen perangkat keras dapat menyebabkan sistem menjadi tidak stabil dan memicu BSOD. Beberapa masalah perangkat keras yang sering menyebabkan BSOD meliputi:
- Kerusakan RAM: RAM (Random Access Memory) yang rusak dapat menyebabkan berbagai masalah, termasuk BSOD. RAM yang rusak dapat menyebabkan kesalahan dalam penyimpanan dan pengambilan data, yang dapat menyebabkan sistem crash.
- Kerusakan Hard Drive: Hard drive yang rusak atau mengalami bad sector dapat menyebabkan BSOD. Hard drive yang rusak dapat menyebabkan sistem tidak dapat membaca atau menulis data, yang dapat menyebabkan sistem crash.
- Overheating: Overheating pada komponen perangkat keras, seperti CPU atau GPU, dapat menyebabkan BSOD. Overheating dapat menyebabkan komponen tersebut bekerja tidak stabil, yang dapat menyebabkan sistem crash.
- Masalah pada Motherboard: Motherboard yang rusak atau mengalami masalah dapat menyebabkan BSOD. Motherboard adalah komponen utama yang menghubungkan semua komponen perangkat keras, sehingga masalah pada motherboard dapat menyebabkan berbagai masalah, termasuk BSOD.
- Masalah pada Kartu Grafis: Kartu grafis yang rusak atau mengalami masalah dapat menyebabkan BSOD. Kartu grafis yang rusak dapat menyebabkan masalah pada tampilan, yang dapat menyebabkan sistem crash.
2. Masalah Perangkat Lunak
Masalah perangkat lunak juga merupakan penyebab umum BSOD. Konflik driver, kerusakan file sistem, dan serangan virus adalah beberapa masalah perangkat lunak yang sering menyebabkan BSOD. Beberapa masalah perangkat lunak yang sering menyebabkan BSOD meliputi:
- Konflik Driver: Konflik driver adalah salah satu penyebab paling umum BSOD. Driver yang tidak kompatibel, rusak, atau usang dapat menyebabkan konflik, yang dapat menyebabkan sistem crash.
- Kerusakan File Sistem: Kerusakan file sistem dapat menyebabkan BSOD. File sistem yang rusak dapat menyebabkan sistem tidak dapat berfungsi dengan benar, yang dapat menyebabkan sistem crash.
- Serangan Virus: Serangan virus dapat menyebabkan BSOD. Virus dapat merusak file sistem, mengganggu operasi sistem, atau menyebabkan masalah perangkat keras, yang dapat menyebabkan sistem crash.
- Masalah Kompatibilitas Perangkat Lunak: Masalah kompatibilitas antara perangkat lunak dan sistem operasi dapat menyebabkan BSOD. Perangkat lunak yang tidak kompatibel dapat menyebabkan konflik, yang dapat menyebabkan sistem crash.
- Pembaruan Windows yang Gagal: Pembaruan Windows yang gagal atau rusak dapat menyebabkan BSOD. Pembaruan yang gagal dapat menyebabkan kerusakan file sistem atau masalah driver, yang dapat menyebabkan sistem crash.
3. Masalah Lainnya
Selain masalah perangkat keras dan perangkat lunak, ada juga beberapa penyebab lain yang dapat memicu BSOD. Beberapa masalah lainnya yang dapat menyebabkan BSOD meliputi:
- Overclocking: Overclocking, atau meningkatkan kecepatan clock CPU atau GPU di atas spesifikasi pabrikan, dapat menyebabkan BSOD. Overclocking dapat menyebabkan komponen tersebut bekerja tidak stabil, yang dapat menyebabkan sistem crash.
- Masalah pada BIOS: Masalah pada BIOS (Basic Input/Output System) dapat menyebabkan BSOD. BIOS adalah perangkat lunak yang mengontrol perangkat keras komputer, sehingga masalah pada BIOS dapat menyebabkan berbagai masalah, termasuk BSOD.
- Masalah pada Power Supply: Power supply yang tidak memadai atau rusak dapat menyebabkan BSOD. Power supply yang tidak memadai dapat menyebabkan komponen perangkat keras tidak mendapatkan daya yang cukup, yang dapat menyebabkan sistem crash.
- Perangkat Keras Eksternal yang Bermasalah: Perangkat keras eksternal, seperti printer, scanner, atau hard drive eksternal, yang bermasalah dapat menyebabkan BSOD. Perangkat keras eksternal yang bermasalah dapat menyebabkan konflik driver atau masalah lainnya, yang dapat menyebabkan sistem crash.
Pengalaman saya menunjukkan bahwa mengidentifikasi penyebab BSOD seringkali memerlukan kombinasi dari pengetahuan tentang sistem komputer, pemahaman tentang kode error, dan kemampuan untuk melakukan pemecahan masalah secara sistematis. Dengan memahami penyebab umum BSOD, Anda akan lebih siap untuk menghadapi masalah ini dan mengambil tindakan yang tepat.
Langkah-Langkah Pemecahan Masalah BSOD: Panduan Praktis untuk Mengatasi Error
Ketika Anda menghadapi BSOD, langkah pertama yang harus dilakukan adalah tetap tenang dan jangan panik. BSOD memang bisa sangat mengganggu, tetapi dalam banyak kasus, masalah ini dapat diatasi dengan langkah-langkah pemecahan masalah yang tepat. Pengalaman saya menunjukkan bahwa pendekatan yang sistematis dan sabar adalah kunci untuk berhasil mengatasi BSOD.
Berikut adalah panduan praktis untuk memecahkan masalah BSOD:
1. Restart Komputer
Langkah pertama yang paling sederhana adalah me-restart komputer. Dalam banyak kasus, BSOD hanya terjadi sesaat dan dapat diatasi dengan me-restart sistem. Setelah me-restart, komputer akan mencoba memuat sistem operasi kembali. Jika BSOD tidak muncul lagi, berarti masalah telah teratasi. Namun, jika BSOD terus muncul setelah restart, Anda perlu melanjutkan ke langkah-langkah berikutnya.
2. Periksa Kode Error dan Pesan
Perhatikan kode error dan pesan yang ditampilkan pada layar BSOD. Kode error dan pesan ini memberikan petunjuk tentang penyebab masalah. Catat kode error dan pesan tersebut, lalu cari informasi tentang kode error tersebut di internet. Anda dapat mencari informasi di situs web Microsoft atau di forum-forum teknologi. Informasi ini akan membantu Anda mengidentifikasi jenis masalah yang sedang dihadapi.
3. Periksa Perangkat Keras
Jika Anda mencurigai masalah perangkat keras, periksa komponen perangkat keras yang mungkin menjadi penyebab BSOD. Beberapa komponen perangkat keras yang perlu diperiksa meliputi:
- RAM: Lakukan tes memori untuk memeriksa apakah RAM berfungsi dengan baik. Anda dapat menggunakan alat diagnostik memori yang disediakan oleh Windows atau alat diagnostik memori pihak ketiga.
- Hard Drive: Periksa hard drive untuk mencari bad sector atau masalah lainnya. Anda dapat menggunakan alat diagnostik hard drive yang disediakan oleh Windows atau alat diagnostik hard drive pihak ketiga.
- CPU dan GPU: Periksa suhu CPU dan GPU untuk memastikan bahwa mereka tidak terlalu panas. Overheating dapat menyebabkan BSOD.
- Koneksi Perangkat Keras: Periksa semua koneksi perangkat keras, seperti kabel SATA, kabel daya, dan koneksi lainnya, untuk memastikan bahwa mereka terpasang dengan benar.
4. Periksa Driver
Driver yang tidak kompatibel, rusak, atau usang dapat menyebabkan BSOD. Periksa driver untuk memastikan bahwa mereka berfungsi dengan baik. Beberapa langkah yang dapat Anda lakukan untuk memeriksa driver meliputi:
- Perbarui Driver: Perbarui driver ke versi terbaru. Anda dapat memperbarui driver melalui Windows Update atau melalui situs web produsen perangkat keras.
- Rollback Driver: Jika Anda baru saja memperbarui driver dan BSOD mulai muncul, coba rollback driver ke versi sebelumnya.
- Uninstall Driver: Jika Anda mencurigai bahwa driver tertentu menjadi penyebab BSOD, coba uninstall driver tersebut.
5. Gunakan System Restore
System Restore adalah fitur Windows yang memungkinkan Anda mengembalikan sistem ke kondisi sebelumnya. Jika BSOD mulai muncul setelah Anda melakukan perubahan pada sistem, seperti menginstal perangkat lunak baru atau memperbarui driver, Anda dapat menggunakan System Restore untuk mengembalikan sistem ke kondisi sebelum perubahan tersebut. System Restore dapat membantu mengatasi masalah yang disebabkan oleh perubahan pada sistem.
6. Jalankan Pemindaian Antivirus
Serangan virus dapat menyebabkan BSOD. Jalankan pemindaian antivirus untuk memeriksa apakah komputer Anda terinfeksi virus. Jika Anda menemukan virus, hapus virus tersebut dan coba restart komputer. Pemindaian antivirus dapat membantu mengatasi masalah yang disebabkan oleh virus.
7. Periksa Ruang Penyimpanan
Pastikan bahwa Anda memiliki cukup ruang penyimpanan pada hard drive. Sistem operasi dan beberapa aplikasi memerlukan ruang kosong yang cukup untuk membuat file swap dan melakukan fungsi lainnya. Jika hard drive Anda hampir penuh, Anda mungkin mengalami BSOD. Hapus file yang tidak perlu atau pindahkan file ke hard drive eksternal untuk membebaskan ruang penyimpanan.
8. Instal Ulang Windows (Jika Perlu)
Jika semua langkah di atas gagal, Anda mungkin perlu menginstal ulang Windows. Instal ulang Windows akan menghapus semua data pada hard drive Anda, jadi pastikan untuk membuat cadangan data Anda sebelum melakukan instalasi ulang. Instal ulang Windows dapat membantu mengatasi masalah yang disebabkan oleh kerusakan file sistem atau masalah lainnya yang tidak dapat diperbaiki dengan langkah-langkah pemecahan masalah lainnya. Pengalaman saya menunjukkan bahwa instalasi ulang Windows adalah solusi terakhir yang efektif untuk mengatasi BSOD yang parah.
Dengan mengikuti langkah-langkah pemecahan masalah ini, Anda akan dapat mengatasi sebagian besar kasus BSOD. Ingatlah untuk bersabar dan sistematis dalam pendekatan Anda. Jika Anda tidak yakin tentang langkah-langkah tertentu, jangan ragu untuk mencari bantuan dari sumber daya online atau dari profesional teknologi.
Mengatasi BSOD Akibat Driver: Pembaruan, Rollback, dan Uninstall
Driver yang bermasalah adalah salah satu penyebab paling umum BSOD. Driver adalah perangkat lunak yang memungkinkan sistem operasi berkomunikasi dengan perangkat keras. Driver yang tidak kompatibel, rusak, atau usang dapat menyebabkan konflik, yang dapat menyebabkan sistem crash. Pengalaman saya menunjukkan bahwa masalah driver seringkali dapat diatasi dengan langkah-langkah pemecahan masalah yang tepat.
Berikut adalah beberapa langkah yang dapat Anda lakukan untuk mengatasi BSOD akibat driver:
1. Perbarui Driver
Memperbarui driver ke versi terbaru adalah langkah pertama yang harus Anda lakukan. Driver versi terbaru seringkali menyertakan perbaikan untuk bug dan masalah kompatibilitas yang diketahui. Anda dapat memperbarui driver melalui Windows Update atau melalui situs web produsen perangkat keras. Untuk memperbarui driver melalui Windows Update, ikuti langkah-langkah berikut:
- Buka Pengaturan (Settings) dengan menekan tombol Windows + I.
- Klik “Update & Security”.
- Klik “Check for updates”.
- Windows akan mencari dan menginstal pembaruan driver yang tersedia.
Untuk memperbarui driver melalui situs web produsen perangkat keras, kunjungi situs web produsen perangkat keras Anda, cari driver untuk perangkat keras Anda, dan unduh driver terbaru. Setelah mengunduh driver, jalankan file instalasi dan ikuti petunjuk di layar.
2. Rollback Driver

Jika Anda baru saja memperbarui driver dan BSOD mulai muncul, coba rollback driver ke versi sebelumnya. Rollback driver akan mengembalikan driver ke versi yang sebelumnya berfungsi dengan baik. Untuk melakukan rollback driver, ikuti langkah-langkah berikut:
- Buka Device Manager. Anda dapat membuka Device Manager dengan mencari “Device Manager” di bilah pencarian Windows.
- Temukan perangkat keras yang drivernya ingin Anda rollback.
- Klik kanan pada perangkat keras tersebut dan pilih “Properties”.
- Klik tab “Driver”.
- Klik tombol “Roll Back Driver”.
- Ikuti petunjuk di layar.
3. Uninstall Driver
Jika Anda mencurigai bahwa driver tertentu menjadi penyebab BSOD, coba uninstall driver tersebut. Uninstall driver akan menghapus driver dari sistem Anda. Setelah uninstall driver, Windows akan mencoba menginstal driver generik untuk perangkat keras tersebut. Untuk uninstall driver, ikuti langkah-langkah berikut:
- Buka Device Manager.
- Temukan perangkat keras yang drivernya ingin Anda uninstall.
- Klik kanan pada perangkat keras tersebut dan pilih “Uninstall device”.
- Centang kotak “Delete the driver software for this device” (jika tersedia).
- Klik tombol “Uninstall”.
- Restart komputer Anda.
Setelah uninstall driver, Windows akan mencoba menginstal driver generik untuk perangkat keras tersebut. Jika BSOD tidak muncul lagi setelah uninstall driver, berarti driver tersebut memang menjadi penyebab masalah. Anda dapat mencoba menginstal driver versi terbaru atau menggunakan driver generik yang disediakan oleh Windows.
Pengalaman saya menunjukkan bahwa masalah driver seringkali dapat diatasi dengan langkah-langkah pemecahan masalah ini. Ingatlah untuk selalu membuat cadangan data Anda sebelum melakukan perubahan pada driver. Jika Anda tidak yakin tentang langkah-langkah tertentu, jangan ragu untuk mencari bantuan dari sumber daya online atau dari profesional teknologi.
Mengatasi BSOD Akibat Perangkat Keras: Pemeriksaan dan Penggantian Komponen
Masalah perangkat keras adalah penyebab umum BSOD. Kerusakan pada komponen perangkat keras dapat menyebabkan sistem menjadi tidak stabil dan memicu BSOD. Pemeriksaan dan penggantian komponen perangkat keras yang bermasalah adalah langkah penting dalam mengatasi BSOD. Pengalaman saya menunjukkan bahwa mengidentifikasi dan memperbaiki masalah perangkat keras seringkali memerlukan pengetahuan tentang sistem komputer dan kemampuan untuk melakukan pemecahan masalah secara sistematis.
Berikut adalah beberapa langkah yang dapat Anda lakukan untuk mengatasi BSOD akibat perangkat keras:
1. Periksa RAM

RAM (Random Access Memory) yang rusak dapat menyebabkan berbagai masalah, termasuk BSOD. Lakukan tes memori untuk memeriksa apakah RAM berfungsi dengan baik. Anda dapat menggunakan alat diagnostik memori yang disediakan oleh Windows atau alat diagnostik memori pihak ketiga. Untuk menggunakan alat diagnostik memori yang disediakan oleh Windows, ikuti langkah-langkah berikut:
- Buka “Windows Memory Diagnostic”. Anda dapat membuka “Windows Memory Diagnostic” dengan mencari “Windows Memory Diagnostic” di bilah pencarian Windows.
- Pilih opsi “Restart now and check for problems (recommended)”.
- Komputer Anda akan restart dan menjalankan tes memori.
- Tunggu hingga tes memori selesai.
- Jika tes memori menemukan masalah, Anda perlu mengganti RAM Anda.
2. Periksa Hard Drive
Hard drive yang rusak atau mengalami bad sector dapat menyebabkan BSOD. Periksa hard drive untuk mencari bad sector atau masalah lainnya. Anda dapat menggunakan alat diagnostik hard drive yang disediakan oleh Windows atau alat diagnostik hard drive pihak ketiga. Untuk menggunakan alat diagnostik hard drive yang disediakan oleh Windows, ikuti langkah-langkah berikut:
- Buka “Command Prompt” sebagai administrator. Anda dapat membuka “Command Prompt” sebagai administrator dengan mencari “Command Prompt” di bilah pencarian Windows, klik kanan pada “Command Prompt”, dan pilih “Run as administrator”.
- Ketik perintah “chkdsk /f /r C:” (ganti “C:” dengan huruf drive hard drive Anda) dan tekan Enter.
- Ketik “Y” dan tekan Enter untuk menjadwalkan pemeriksaan hard drive saat komputer Anda restart.
- Restart komputer Anda.
- Pemeriksaan hard drive akan berjalan saat komputer Anda restart.
- Jika pemeriksaan hard drive menemukan masalah, Anda perlu mengganti hard drive Anda.
3. Periksa CPU dan GPU
Periksa suhu CPU dan GPU untuk memastikan bahwa mereka tidak terlalu panas. Overheating dapat menyebabkan BSOD. Anda dapat menggunakan alat pemantauan suhu untuk memantau suhu CPU dan GPU. Jika suhu CPU atau GPU terlalu tinggi, Anda perlu meningkatkan pendinginan komputer Anda. Beberapa langkah yang dapat Anda lakukan untuk meningkatkan pendinginan komputer Anda meliputi:
- Bersihkan debu dari kipas dan heatsink.
- Ganti pasta termal pada CPU dan GPU.
- Tambahkan kipas tambahan ke komputer Anda.
4. Periksa Koneksi Perangkat Keras
Periksa semua koneksi perangkat keras, seperti kabel SATA, kabel daya, dan koneksi lainnya, untuk memastikan bahwa mereka terpasang dengan benar. Koneksi yang longgar dapat menyebabkan masalah, termasuk BSOD. Pastikan bahwa semua koneksi terpasang dengan kuat.
5. Penggantian Komponen
Jika Anda telah melakukan pemeriksaan perangkat keras dan menemukan bahwa ada komponen yang rusak, Anda perlu mengganti komponen tersebut. Penggantian komponen dapat membantu mengatasi BSOD yang disebabkan oleh masalah perangkat keras. Jika Anda tidak yakin tentang cara mengganti komponen perangkat keras, sebaiknya minta bantuan dari profesional teknologi.
Pengalaman saya menunjukkan bahwa mengatasi BSOD akibat perangkat keras seringkali memerlukan pengetahuan tentang sistem komputer dan kemampuan untuk melakukan pemecahan masalah secara sistematis. Jika Anda tidak yakin tentang langkah-langkah tertentu, jangan ragu untuk mencari bantuan dari sumber daya online atau dari profesional teknologi.
Mengatasi BSOD Akibat Perangkat Lunak: Uninstall, Update, dan System Restore
Masalah perangkat lunak juga merupakan penyebab umum BSOD. Konflik driver, kerusakan file sistem, dan serangan virus adalah beberapa masalah perangkat lunak yang sering menyebabkan BSOD. Mengatasi BSOD akibat perangkat lunak seringkali melibatkan langkah-langkah seperti uninstall, update, dan penggunaan System Restore. Pengalaman saya menunjukkan bahwa pendekatan yang sistematis dan sabar adalah kunci untuk berhasil mengatasi masalah ini.
Berikut adalah beberapa langkah yang dapat Anda lakukan untuk mengatasi BSOD akibat perangkat lunak:
1. Uninstall Perangkat Lunak yang Bermasalah
Jika Anda mencurigai bahwa perangkat lunak tertentu menjadi penyebab BSOD, coba uninstall perangkat lunak tersebut. Uninstall perangkat lunak akan menghapus perangkat lunak dari sistem Anda. Untuk uninstall perangkat lunak, ikuti langkah-langkah berikut:
- Buka “Control Panel”. Anda dapat membuka “Control Panel” dengan mencari “Control Panel” di bilah pencarian Windows.
- Klik “Programs” atau “Programs and Features”.
- Temukan perangkat lunak yang ingin Anda uninstall.
- Klik kanan pada perangkat lunak tersebut dan pilih “Uninstall”.
- Ikuti petunjuk di layar.
- Restart komputer Anda.
Jika BSOD tidak muncul lagi setelah uninstall perangkat lunak, berarti perangkat lunak tersebut memang menjadi penyebab masalah. Anda dapat mencoba menginstal perangkat lunak versi terbaru atau mencari alternatif perangkat lunak.
2. Update Perangkat Lunak
Memperbarui perangkat lunak ke versi terbaru dapat membantu mengatasi masalah kompatibilitas dan bug yang diketahui. Perbarui perangkat lunak secara teratur untuk memastikan bahwa Anda menggunakan versi terbaru. Untuk memperbarui perangkat lunak, ikuti langkah-langkah berikut:
- Buka perangkat lunak yang ingin Anda perbarui.
- Cari opsi “Check for updates” atau “Update”.
- Klik opsi tersebut dan ikuti petunjuk di layar.
Anda juga dapat memperbarui perangkat lunak melalui Windows Update. Untuk memperbarui perangkat lunak melalui Windows Update, ikuti langkah-langkah berikut:
- Buka Pengaturan (Settings) dengan menekan tombol Windows + I.
- Klik “Update & Security”.
- Klik “Check for updates”.
- Windows akan mencari dan menginstal pembaruan perangkat lunak yang tersedia.
3. Gunakan System Restore
System Restore adalah fitur Windows yang memungkinkan Anda mengembalikan sistem ke kondisi sebelumnya. Jika BSOD mulai muncul setelah Anda melakukan perubahan pada sistem, seperti menginstal perangkat lunak baru atau memperbarui driver, Anda dapat menggunakan System Restore untuk mengembalikan sistem ke kondisi sebelum perubahan tersebut. System Restore dapat membantu mengatasi masalah yang disebabkan oleh perubahan pada sistem. Untuk menggunakan System Restore, ikuti langkah-langkah berikut:
- Buka “System Restore”. Anda dapat membuka “System Restore” dengan mencari “System Restore” di bilah pencarian Windows.
- Pilih titik pemulihan (restore point) yang ingin Anda gunakan.
- Klik “Next”.
- Klik “Finish”.
- Restart komputer Anda.
Pengalaman saya menunjukkan bahwa mengatasi BSOD akibat perangkat lunak seringkali memerlukan kombinasi dari langkah-langkah ini. Ingatlah untuk selalu membuat cadangan data Anda sebelum melakukan perubahan pada sistem. Jika Anda tidak yakin tentang langkah-langkah tertentu, jangan ragu untuk mencari bantuan dari sumber daya online atau dari profesional teknologi.
Pencegahan BSOD: Tips untuk Menjaga Stabilitas Sistem Windows
Mencegah BSOD adalah lebih baik daripada mengobati. Dengan mengambil langkah-langkah pencegahan yang tepat, Anda dapat mengurangi risiko terjadinya BSOD dan menjaga stabilitas sistem Windows Anda. Pengalaman saya menunjukkan bahwa pencegahan BSOD melibatkan kombinasi dari praktik penggunaan komputer yang baik, pemeliharaan sistem yang teratur, dan kewaspadaan terhadap potensi masalah.
Berikut adalah beberapa tips untuk mencegah BSOD:
1. Perbarui Windows dan Driver Secara Teratur
Pembaruan Windows dan driver secara teratur adalah salah satu langkah pencegahan yang paling penting. Pembaruan ini seringkali menyertakan perbaikan untuk bug dan masalah kompatibilitas yang diketahui. Untuk memperbarui Windows, ikuti langkah-langkah berikut:
- Buka Pengaturan (Settings) dengan menekan tombol Windows + I.
- Klik “Update & Security”.
- Klik “Check for updates”.
- Windows akan mencari dan menginstal pembaruan yang tersedia.
Untuk memperbarui driver, Anda dapat menggunakan Windows Update atau menggunakan situs web produsen perangkat keras. Perbarui driver secara teratur untuk memastikan bahwa Anda menggunakan versi terbaru.
2. Gunakan Perangkat Lunak Antivirus yang Andal

Serangan virus dapat menyebabkan BSOD. Gunakan perangkat lunak antivirus yang andal untuk melindungi komputer Anda dari virus dan malware. Perbarui perangkat lunak antivirus secara teratur untuk memastikan bahwa Anda memiliki perlindungan terbaru. Lakukan pemindaian virus secara teratur untuk mendeteksi dan menghapus virus yang mungkin menginfeksi komputer Anda.
3. Jaga Kebersihan Komputer
Debu dan kotoran dapat menyebabkan overheating pada komponen perangkat keras, yang dapat menyebabkan BSOD. Jaga kebersihan komputer Anda dengan membersihkan debu dan kotoran secara teratur. Bersihkan debu dari kipas, heatsink, dan komponen lainnya. Pastikan bahwa komputer Anda memiliki sirkulasi udara yang baik.
4. Hindari Overclocking
Overclocking, atau meningkatkan kecepatan clock CPU atau GPU di atas spesifikasi pabrikan, dapat menyebabkan BSOD. Hindari overclocking jika Anda tidak yakin tentang cara melakukannya dengan aman. Overclocking dapat menyebabkan komponen tersebut bekerja tidak stabil, yang dapat menyebabkan BSOD.
5. Gunakan Perangkat Keras yang Kompatibel
Gunakan perangkat keras yang kompatibel dengan sistem operasi Windows Anda. Perangkat keras yang tidak kompatibel dapat menyebabkan masalah, termasuk BSOD. Sebelum membeli perangkat keras baru, periksa apakah perangkat keras tersebut kompatibel dengan sistem operasi Windows Anda.
6. Buat Cadangan Data Secara Teratur

BSOD dapat menyebabkan kehilangan data. Buat cadangan data Anda secara teratur untuk melindungi data Anda dari kehilangan. Anda dapat membuat cadangan data ke hard drive eksternal, ke cloud, atau ke media penyimpanan lainnya. Cadangkan data Anda secara teratur untuk memastikan bahwa Anda memiliki salinan data Anda jika terjadi BSOD.
7. Hati-hati dalam Menginstal Perangkat Lunak
Hati-hati dalam menginstal perangkat lunak. Unduh perangkat lunak hanya dari sumber yang terpercaya. Periksa ulasan perangkat lunak sebelum menginstalnya. Jangan menginstal perangkat lunak yang mencurigakan atau yang berasal dari sumber yang tidak dikenal. Perangkat lunak yang tidak aman dapat menyebabkan masalah, termasuk BSOD.
8. Pantau Suhu Komponen
Pantau suhu CPU dan GPU secara teratur. Overheating dapat menyebabkan BSOD. Gunakan alat pemantauan suhu untuk memantau suhu CPU dan GPU. Jika suhu CPU atau GPU terlalu tinggi, Anda perlu meningkatkan pendinginan komputer Anda.
Dengan mengikuti tips pencegahan ini, Anda dapat mengurangi risiko terjadinya BSOD dan menjaga stabilitas sistem Windows Anda. Pengalaman saya menunjukkan bahwa pencegahan adalah kunci untuk menghindari masalah BSOD. Dengan mengambil langkah-langkah pencegahan yang tepat, Anda dapat menikmati pengalaman menggunakan komputer yang lebih stabil dan bebas masalah.
FAQ: Pertanyaan Umum Seputar Blue Screen of Death
Setelah membahas berbagai aspek tentang BSOD, mulai dari penyebab hingga cara mengatasinya, berikut adalah beberapa pertanyaan umum (FAQ) yang sering diajukan seputar Blue Screen of Death:
-
Apa itu Blue Screen of Death (BSOD)?
BSOD adalah kesalahan kritis pada sistem operasi Windows yang menyebabkan sistem berhenti beroperasi dan menampilkan layar biru dengan pesan kesalahan. BSOD menandakan adanya masalah serius pada sistem, yang dapat menyebabkan kehilangan data dan gangguan pada pekerjaan atau aktivitas lainnya.
-
Apa saja penyebab umum BSOD?
Penyebab umum BSOD meliputi masalah perangkat keras (seperti kerusakan RAM atau hard drive), masalah perangkat lunak (seperti konflik driver atau serangan virus), dan masalah lainnya (seperti overclocking atau masalah pada BIOS).
-
Bagaimana cara mengidentifikasi penyebab BSOD?
Anda dapat mengidentifikasi penyebab BSOD dengan memeriksa kode error dan pesan yang ditampilkan pada layar BSOD, memeriksa perangkat keras, memeriksa driver, menggunakan System Restore, menjalankan pemindaian antivirus, dan memeriksa ruang penyimpanan.
-
Apa yang harus saya lakukan jika mengalami BSOD?
Langkah pertama yang harus Anda lakukan adalah me-restart komputer. Jika BSOD terus muncul, periksa kode error dan pesan, periksa perangkat keras, periksa driver, gunakan System Restore, jalankan pemindaian antivirus, dan periksa ruang penyimpanan. Jika semua langkah ini gagal, Anda mungkin perlu menginstal ulang Windows.
-
Apakah BSOD selalu berarti kerusakan permanen pada komputer saya?
Tidak selalu. Dalam banyak kasus, BSOD dapat diatasi dengan langkah-langkah pemecahan masalah yang tepat. Namun, jika BSOD disebabkan oleh kerusakan perangkat keras, Anda mungkin perlu mengganti komponen yang rusak.
-
Apakah saya akan kehilangan data jika mengalami BSOD?
Anda mungkin kehilangan data jika Anda belum menyimpan pekerjaan Anda sebelum BSOD terjadi. Untuk mencegah kehilangan data, buat cadangan data Anda secara teratur.
-
Bagaimana cara mencegah BSOD?
Anda dapat mencegah BSOD dengan memperbarui Windows dan driver secara teratur, menggunakan perangkat lunak antivirus yang andal, menjaga kebersihan komputer, menghindari overclocking, menggunakan perangkat keras yang kompatibel, membuat cadangan data secara teratur, hati-hati dalam menginstal perangkat lunak, dan memantau suhu komponen.
-
Apakah saya perlu bantuan profesional untuk mengatasi BSOD?
Anda mungkin perlu bantuan profesional jika Anda tidak yakin tentang langkah-langkah pemecahan masalah tertentu atau jika Anda tidak dapat mengatasi BSOD sendiri. Profesional teknologi dapat membantu Anda mengidentifikasi dan memperbaiki masalah.
-
Apa perbedaan antara BSOD pada Windows 10 dan Windows 11?
Tampilan BSOD pada Windows 10 dan Windows 11 sedikit berbeda. Windows 11 memiliki tampilan BSOD yang lebih modern dan minimalis. Namun, prinsip dasarnya tetap sama: menandakan adanya masalah serius pada sistem.
-
Apakah RAM bisa menyebabkan BSOD?
Ya, RAM yang rusak atau tidak kompatibel dapat menyebabkan BSOD. Lakukan tes memori untuk memeriksa apakah RAM berfungsi dengan baik.
Semoga FAQ ini dapat memberikan jawaban atas pertanyaan Anda seputar BSOD. Ingatlah bahwa pengetahuan adalah kunci untuk menghadapi tantangan teknologi. Dengan memahami penyebab dan cara mengatasi BSOD, Anda akan memiliki kepercayaan diri untuk mengatasi masalah ini dan mengembalikan komputer Anda ke kondisi semula.
