Why Your Android Phone Keeps Restarting: Unraveling the Mystery
Have you ever been engrossed in a game, composing an important email, or simply browsing the web, only to have your Android phone abruptly shut down and restart? It’s a frustrating experience, to say the least. This erratic behavior, often referred to as a “restart loop,” can disrupt your daily activities and, in some cases, lead to data loss. But why does this happen? Understanding the underlying causes is the first step toward finding a solution. Let’s delve into the common culprits behind this perplexing issue.
The reasons for an Android phone’s unexpected reboots are multifaceted, often stemming from a combination of hardware and software factors. According to Wikipedia, “Android is a mobile operating system based on a modified version of the Linux kernel and other open source software, designed primarily for touchscreen mobile devices such as smartphones and tablets.”Wikipedia This complex system, with its intricate interplay of hardware components and software applications, is susceptible to various glitches and conflicts. Here’s a breakdown of the most frequent causes:
- Software Glitches: These are perhaps the most common cause. They can arise from conflicts between apps, corrupted system files, or bugs within the Android operating system itself. Think of it like a computer program encountering an error; the phone might reboot to try and resolve the issue.
- Outdated Software: Just like your computer, your Android phone needs regular updates. These updates often include bug fixes, security patches, and performance enhancements. If you’re running an older version of Android or have outdated apps, you’re more likely to experience instability and restarts.
- App Conflicts: The Google Play Store is filled with millions of apps, and while most are well-behaved, some can clash with each other or with the Android system. This can lead to crashes and reboots.
- Insufficient Storage: Your phone’s storage space is like its workspace. If it’s too cluttered, the phone struggles to function efficiently. When storage is critically low, the system might restart to free up space and prevent further issues.
- Overheating: Android phones, like all electronic devices, generate heat. Excessive heat, whether from prolonged gaming, direct sunlight, or a faulty battery, can trigger the phone to shut down and restart as a safety measure.
- Battery Problems: A failing or degraded battery can cause a variety of issues, including sudden shutdowns and restarts. This is especially true for older batteries that can no longer provide a stable power supply.
- Hardware Issues: While less common than software problems, hardware malfunctions can also lead to restarts. This could involve a faulty power button, a damaged charging port, or internal component failures.
My own experience? I once had a phone that kept restarting after I installed a new game. After some troubleshooting, I realized the game was incompatible with my phone’s operating system. Uninstalling the game immediately resolved the issue. This highlights the importance of identifying the specific trigger for the restarts.
Expert Insight: According to “Android Internals: A Confectioner’s Cookbook” by Jonathan Levin, the Android operating system is a complex layered architecture. Problems in any of these layers can lead to system instability and reboots. The book emphasizes the importance of understanding the system’s internal workings to effectively diagnose and resolve such issues.
Step-by-Step Guide: Fixing the Android Phone Restart Loop
Now that we’ve explored the potential causes, let’s move on to the practical solutions. This section provides a step-by-step guide to troubleshoot and fix the Android phone restart loop. We’ll start with the simplest methods and gradually move to more advanced techniques. Remember to approach each step systematically and document your progress.
1. The Simple Restart: A Quick Fix
Before diving into more complex solutions, try the simplest one: a regular restart. This is often the first step recommended by tech support for a reason. It’s like giving your phone a fresh start, clearing out temporary files and processes that might be causing the problem. Think of it as a digital reset button.
How to do it:
- Press and hold the power button (usually located on the side or top of your phone).
- A menu should appear on the screen. Select “Restart” or “Reboot.”
- Wait for your phone to shut down and then power back on.
Common Mistakes: Not waiting long enough. Ensure your phone is completely off before turning it back on. Also, make sure you’re selecting “Restart” and not “Power off.”
Additional Tips: If your phone is unresponsive, you might need to force a restart. This usually involves pressing and holding the power button and the volume down button simultaneously for about 10-20 seconds. This will force the phone to shut down and restart.
Benefits and Expected Outcomes: A simple restart can often resolve minor software glitches and temporary issues. If the restarts stop after this step, you’ve successfully fixed the problem with minimal effort.
2. Check for Software Updates: Keeping Your System Current

As mentioned earlier, outdated software is a common culprit. Android updates often include bug fixes, performance improvements, and security enhancements. Keeping your phone’s operating system and apps up-to-date is crucial for stability. This is like making sure your car has the latest software updates to optimize its performance.
How to do it:
- Open the “Settings” app on your phone.
- Scroll down and tap on “System” or “About phone” (the wording may vary depending on your phone model).
- Look for “Software update” or “System update” and tap on it.
- Your phone will check for available updates. If an update is available, follow the on-screen instructions to download and install it. This process may take some time, and your phone will likely restart during the installation.
- After the update is complete, check if the restart issue is resolved.
- Also, check for app updates in the Google Play Store. Open the Play Store, tap your profile icon, select “Manage apps & device,” and then tap “Update all.”
Common Mistakes: Ignoring update notifications. Many users postpone updates, but this can lead to problems. Also, make sure you have a stable Wi-Fi connection during the update process to avoid interruptions.
Additional Tips: Enable automatic updates in your phone’s settings. This ensures that your phone stays up-to-date without you having to manually check for updates. However, be mindful of the data usage if you have a limited data plan.
Benefits and Expected Outcomes: Updating your software can fix known bugs and compatibility issues that might be causing the restarts. This is a proactive measure that can prevent future problems as well.
3. Safe Mode: Identifying Problematic Apps
If the restarts persist after updating your software, the next step is to determine if a third-party app is the culprit. Safe Mode is a diagnostic tool that allows your phone to run with only the essential system apps. This helps you isolate whether a recently installed app is causing the issue. It’s like running your car with only the essential components to see if the engine is still running smoothly.
How to do it:
- Press and hold the power button until the power options menu appears.
- On some phones, you might see a “Safe Mode” option directly on the power menu. If so, tap it.
- If you don’t see a “Safe Mode” option, press and hold the “Power off” option until you see a prompt to enter Safe Mode.
- Tap “Safe Mode” to restart your phone in Safe Mode. You’ll usually see a “Safe Mode” indicator in the corner of your screen.
- Use your phone normally in Safe Mode. If the restarts stop, it confirms that a third-party app is the problem.
- To exit Safe Mode, restart your phone normally.
- Now, you need to identify the problematic app. Start by uninstalling the apps you’ve installed most recently. After uninstalling each app, restart your phone normally and see if the restarts have stopped.
- Repeat this process until you identify the app that’s causing the issue.
Common Mistakes: Not restarting your phone after uninstalling each app. It’s crucial to restart your phone after uninstalling an app to see if the problem is resolved. Also, don’t forget to check all recently installed apps, not just the ones you use frequently.
Additional Tips: If you’re unsure which app is causing the problem, try uninstalling apps in batches. This can save you time. Also, consider the permissions that each app requests. An app requesting excessive permissions might be more likely to cause conflicts.
Benefits and Expected Outcomes: Safe Mode helps you pinpoint the app causing the restarts. Uninstalling the problematic app should resolve the issue. If the restarts continue in Safe Mode, the problem is likely not app-related.
4. Clear Cache and Data: Cleaning Up Temporary Files
Over time, apps accumulate temporary files, known as cache data. While this cache data is designed to speed up app performance, it can sometimes become corrupted and lead to crashes or restarts. Clearing the cache and data for a specific app can often resolve these issues. It’s like cleaning out the junk drawer in your house to make things run more smoothly.
How to do it:
- Open the “Settings” app.
- Tap on “Apps” or “Applications.”
- Find the app that’s causing the problem (or the app you suspect might be causing the problem).
- Tap on the app.
- Tap on “Storage.”
- Tap on “Clear cache.”
- Tap on “Clear data.” (Note: Clearing data will reset the app to its default settings, so you might need to log back in or reconfigure the app.)
- Restart your phone and see if the restarts have stopped.
Common Mistakes: Clearing the cache for the wrong app. Make sure you’re targeting the app that’s causing the problem. Also, be aware that clearing data will erase the app’s settings and data, so back up any important information if possible.
Additional Tips: You can also clear the cache for the entire system. To do this, you’ll need to enter Recovery Mode (see instructions in the “Wipe Cache Partition” section below). This clears temporary files for the entire operating system.
Benefits and Expected Outcomes: Clearing the cache and data can resolve issues caused by corrupted temporary files. This can improve app stability and prevent restarts.
5. Free Up Storage Space: Making Room for Your Phone to Breathe
As mentioned earlier, insufficient storage space can significantly impact your phone’s performance and lead to restarts. When your phone’s storage is nearly full, it struggles to manage files, run apps, and perform essential system functions. This is like trying to work in a cramped office; you’ll be less productive and more likely to make mistakes.
How to do it:
- Open the “Settings” app.
- Tap on “Storage.”
- You’ll see a breakdown of how your storage space is being used. Identify the categories that are taking up the most space (e.g., apps, photos, videos, audio).
- Delete unnecessary files and apps. Uninstall apps you no longer use.
- Delete large files, such as videos and photos. Back up important photos and videos to a cloud storage service (like Google Photos) or a computer.
- Clear the cache for apps (as described in the previous section).
- Consider using an SD card to store photos, videos, and other files if your phone supports it.
Common Mistakes: Not realizing how much space is being consumed by photos and videos. These files can quickly fill up your storage. Also, forgetting to clear the cache for apps.
Additional Tips: Use a file manager app to easily identify and delete large files. Regularly review your storage usage to prevent it from becoming critically low.
Benefits and Expected Outcomes: Freeing up storage space can improve your phone’s performance and prevent restarts caused by insufficient memory. You’ll also have more room for new apps, photos, and videos.
6. Check Battery Health: Ensuring a Stable Power Supply

A failing or degraded battery can cause a variety of issues, including sudden shutdowns and restarts. As batteries age, they lose their ability to hold a charge and provide a stable power supply. This can lead to unexpected power fluctuations, causing the phone to reboot. It’s like having a faulty electrical outlet; the power supply is unreliable.
How to do it:
- Check Battery Usage: Go to Settings > Battery > Battery Usage. This will show you which apps are consuming the most battery power. If you see an app using an unusually high amount of battery, it might be contributing to the problem.
- Check Battery Health (if available): Some phones have built-in battery health features. Look for options like “Battery health” or “Battery information” in the Settings app. This will give you an estimate of your battery’s condition.
- Use a Third-Party App: If your phone doesn’t have a built-in battery health feature, you can use a third-party app like AccuBattery (available on the Google Play Store). These apps provide detailed information about your battery’s health and performance.
- Inspect the Battery (if removable): If your phone has a removable battery, carefully remove it and inspect it for any signs of swelling, leakage, or damage. If you see any of these signs, the battery is faulty and needs to be replaced.
Common Mistakes: Not recognizing the signs of a failing battery. Pay attention to how long your battery lasts and whether it’s draining quickly. Also, not using the original charger and cable can sometimes damage the battery.
Additional Tips: Avoid extreme temperatures, as they can damage your battery. Don’t leave your phone in direct sunlight or in a hot car. Also, avoid overcharging your phone. Once it’s fully charged, unplug it.
Benefits and Expected Outcomes: Identifying and replacing a faulty battery can resolve the restart issue and improve your phone’s overall performance. You’ll also enjoy longer battery life.
7. Wipe Cache Partition: Clearing System-Level Temporary Files
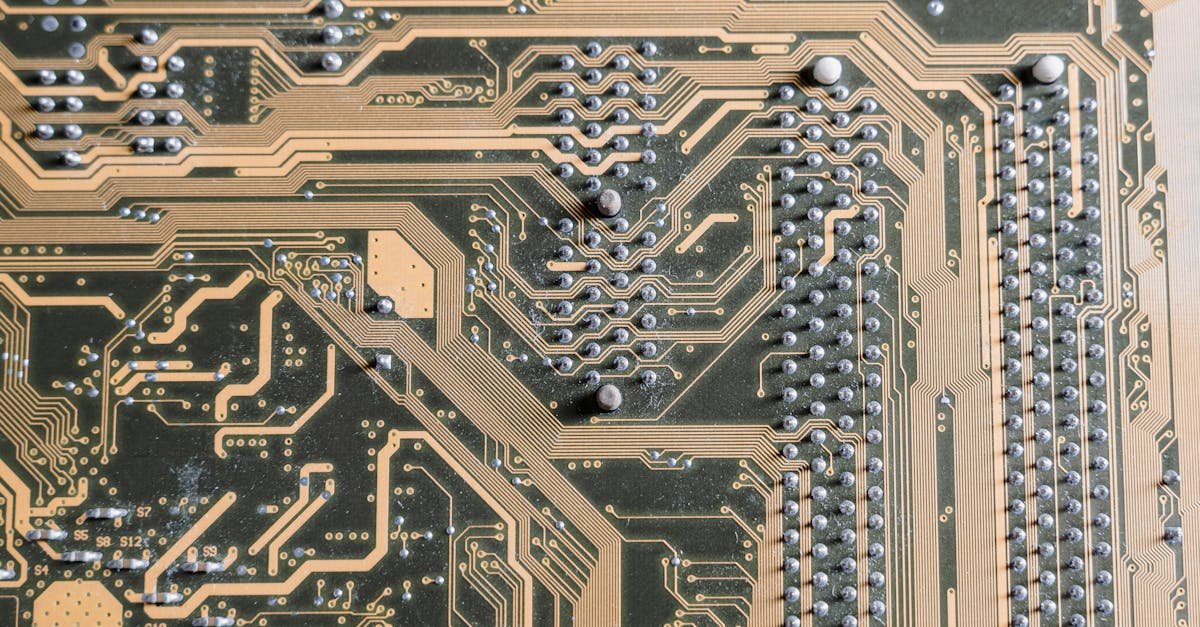
Similar to clearing the cache for individual apps, wiping the cache partition clears temporary system files that can become corrupted and cause problems. This is a more comprehensive approach, as it affects the entire operating system. It’s like giving your phone a deep clean, removing all the accumulated digital dust.
How to do it:
- Power off your phone completely.
- Enter Recovery Mode: The method for entering Recovery Mode varies depending on your phone model. Here are some common methods:
- Samsung: Press and hold the Power button and the Volume Up button simultaneously until the Samsung logo appears.
- Google Pixel: Press and hold the Power button and the Volume Down button simultaneously until the phone turns on. Then, use the volume buttons to navigate to “Recovery Mode” and press the power button to select it.
- Other Android Phones: Consult your phone’s manual or search online for instructions specific to your model.
- Navigate in Recovery Mode: Use the volume up and down buttons to navigate the menu. The touch screen will not work in Recovery Mode.
- Select “Wipe cache partition.”
- Confirm your selection.
- Select “Reboot system now.”
Common Mistakes: Entering the wrong Recovery Mode. Make sure you’re following the instructions specific to your phone model. Also, accidentally selecting the wrong option in Recovery Mode can cause problems, so be careful.
Additional Tips: If you’re unsure how to enter Recovery Mode, search online for instructions specific to your phone model. This is a relatively safe procedure, but it’s always a good idea to back up your data before making any significant changes to your phone.
Benefits and Expected Outcomes: Wiping the cache partition can resolve system-level issues caused by corrupted temporary files. This can improve your phone’s stability and prevent restarts.
8. Factory Reset: The Ultimate Solution (with Data Loss)
If none of the previous steps have resolved the restart issue, the final option is to perform a factory reset. This will erase all data on your phone and restore it to its original factory settings. It’s like starting over with a brand-new phone. This is a drastic measure, so it’s crucial to back up your data before proceeding.
How to do it:
- Back up your data: Before performing a factory reset, back up all your important data, including photos, videos, contacts, messages, and app data. You can back up your data to a cloud storage service (like Google Drive), a computer, or an SD card.
- Open the “Settings” app.
- Tap on “System” or “General management” (the wording may vary depending on your phone model).
- Tap on “Reset options” or “Reset.”
- Tap on “Erase all data (factory reset).”
- Confirm your selection. You might be prompted to enter your PIN or password.
- Wait for the factory reset to complete. This process may take some time, and your phone will restart several times.
- Set up your phone: After the factory reset is complete, you’ll need to set up your phone as if it were new. This includes logging in to your Google account, restoring your backed-up data, and reinstalling your apps.
Common Mistakes: Not backing up your data before performing a factory reset. This is the most common mistake, and it can lead to the permanent loss of your important files. Also, not knowing your Google account credentials can prevent you from setting up your phone after the reset.
Additional Tips: If you’re having trouble performing a factory reset through the Settings app, you can also perform a factory reset through Recovery Mode (see instructions in the “Wipe Cache Partition” section above). This can be helpful if your phone is unresponsive or won’t boot normally.
Benefits and Expected Outcomes: A factory reset will erase all software-related issues and restore your phone to its original state. This should resolve the restart issue. However, you’ll lose all your data, so it’s essential to back up your files beforehand.
9. Hardware Inspection and Repair: When to Seek Professional Help

If you’ve tried all the software-based solutions and your phone is still restarting, the problem might be related to a hardware issue. This could involve a faulty power button, a damaged charging port, or internal component failures. In such cases, it’s best to seek professional help from a qualified repair technician. It’s like taking your car to a mechanic when you can’t fix it yourself.
How to do it:
- Inspect the phone for physical damage: Look for any signs of damage, such as cracks, dents, or water damage.
- Check the power button: Make sure the power button is not stuck or damaged.
- Check the charging port: Inspect the charging port for any debris or damage.
- Contact the manufacturer or a repair technician: If you suspect a hardware issue, contact the manufacturer’s customer support or take your phone to a reputable repair shop. They can diagnose the problem and recommend the appropriate solution.
Common Mistakes: Attempting to repair hardware issues yourself if you’re not experienced. This can often make the problem worse. Also, not taking your phone to a reputable repair shop can lead to poor-quality repairs.
Additional Tips: Before taking your phone to a repair shop, back up your data. Also, get an estimate of the repair cost before authorizing the work.
Benefits and Expected Outcomes: A professional repair can fix hardware issues that are causing the restarts. This will restore your phone to its normal functionality.
Frequently Asked Questions (FAQ)

Here are some frequently asked questions about Android phone restarts:
- Why does my Android phone keep restarting randomly? The most common causes are software glitches, outdated software, app conflicts, insufficient storage, overheating, battery problems, and hardware issues.
- How do I stop my Android phone from restarting? Try restarting your phone, updating your software, checking for app conflicts, clearing the cache and data, freeing up storage space, checking your battery health, wiping the cache partition, and performing a factory reset. If those don’t work, seek professional help.
- Will a factory reset fix my phone? A factory reset can often fix software-related issues, but it will erase all your data. Make sure to back up your data before performing a factory reset.
- What should I do if my phone restarts in Safe Mode? If your phone restarts in Safe Mode, a third-party app is likely causing the problem. Uninstall recently installed apps one by one until you identify the culprit.
- When should I take my phone to a repair shop? If you’ve tried all the software-based solutions and your phone is still restarting, or if you suspect a hardware issue, take your phone to a repair shop.
By following these steps, you should be able to diagnose and fix the Android phone restart loop. Remember to be patient and systematic in your troubleshooting efforts. With a little effort, you can get your phone back to working normally.
