Understanding the Android Tablet Reboot Cycle: What’s Happening and Why?
Let’s start with the basics. What exactly is happening when your Android tablet keeps rebooting? Well, it’s essentially stuck in a loop. The tablet tries to start up, but something goes wrong, causing it to restart. This cycle repeats endlessly, making your tablet unusable. This is often referred to as a “boot loop,” and it can be incredibly annoying. According to Wikipedia, a boot loop is a state where a device repeatedly restarts without successfully loading the operating system. This can happen for a variety of reasons, ranging from software glitches to hardware issues.
So, why does this happen? The root causes are varied, but here are some of the most common culprits:
- Software Glitches: Sometimes, a software update, a recently installed app, or even a corrupted file can cause conflicts within the system, leading to instability and reboots. Think of it like a traffic jam on a highway; if one part of the system isn’t working correctly, it can bring everything to a halt.
- App Conflicts: As we install more and more apps, it’s possible for them to clash with each other or with the operating system itself. A poorly coded app, or one that’s incompatible with your tablet’s version of Android, can trigger a reboot.
- Operating System Corruption: In rare cases, the core operating system files can become corrupted. This can happen during an update, or due to other unforeseen issues.
- Hardware Problems: While less common, hardware issues like a failing battery or a faulty component on the motherboard can also cause random reboots.
It’s important to remember that diagnosing the exact cause can sometimes be tricky. But by systematically working through the troubleshooting steps, you can often pinpoint the problem and get your tablet back on track. I’ve personally dealt with this issue a few times, and the feeling of relief when you finally fix it is fantastic! Let’s get started with the first step: checking for software updates.
Step-by-Step: Updating Your Android Tablet’s Software to Resolve Reboot Issues
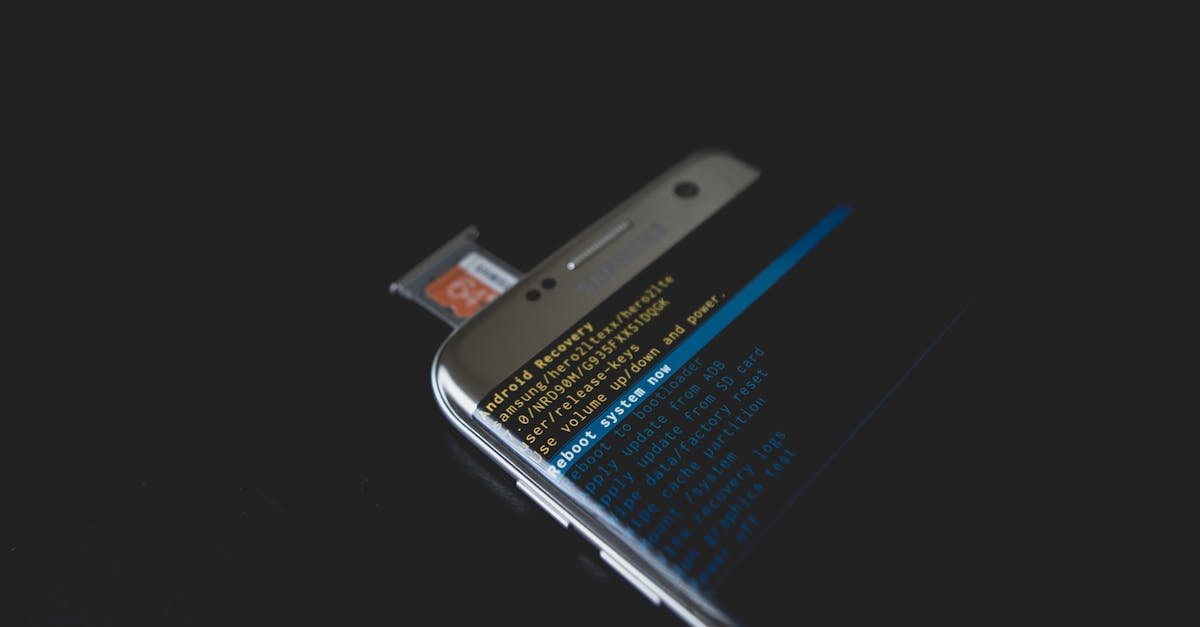
One of the first things you should do when your Android tablet is rebooting randomly is to check for software updates. Software updates often include bug fixes and performance improvements that can resolve the underlying issues causing the reboots. Think of it as giving your tablet a tune-up. According to Wikipedia, software updates are a crucial part of maintaining the security and functionality of any digital device.
Here’s how to check for and install software updates on your Android tablet. The exact steps might vary slightly depending on your tablet’s manufacturer and Android version, but the general process is the same:
- Open the Settings App: Look for the gear-shaped icon on your home screen or in the app drawer. This is your gateway to all the tablet’s settings.
- Navigate to “Software Update” or “System Updates”: The exact wording might be slightly different, but you’re looking for a section related to updating the operating system. It’s usually located near the bottom of the Settings menu, or sometimes under a “General” or “About” section.
- Tap “Download and Install” or “Check for Updates”: This will initiate a search for available updates. Your tablet will connect to the internet and check if there’s a newer version of the operating system available.
- Follow the On-Screen Instructions: If an update is found, you’ll be prompted to download and install it. Make sure your tablet is connected to a stable Wi-Fi network and that it has sufficient battery life (at least 50% is recommended). The installation process might take a few minutes, and your tablet will likely restart during the process.
- Check After the Update: Once the update is complete, use your tablet normally to see if the rebooting issue has been resolved.
Common Mistakes to Avoid:
- Not Connecting to Wi-Fi: Software updates often require a Wi-Fi connection to download. Using mobile data can be slow and might incur extra charges.
- Interrupting the Update: Don’t interrupt the update process. Avoid turning off your tablet or disconnecting from the internet while the update is in progress. This can lead to a corrupted installation and potentially make the problem worse.
- Ignoring Update Notifications: Don’t ignore those update notifications! They’re there for a reason. Regularly updating your tablet is a good habit to get into.
Additional Tips:
- Check for App Updates Too: While you’re at it, also check for updates to your apps in the Google Play Store. Outdated apps can sometimes cause conflicts.
- Read the Release Notes: Before installing an update, take a moment to read the release notes. They often provide information about what’s been fixed or improved.
Benefits and Expected Outcomes:
By updating your tablet’s software, you’re likely to:
- Fix bugs that are causing the reboots.
- Improve the overall performance and stability of your tablet.
- Potentially gain access to new features and security enhancements.
If updating the software doesn’t resolve the issue, don’t worry! We have more steps to try. Let’s move on to the next troubleshooting method: Safe Mode.
Using Safe Mode to Identify Problematic Apps and Stop the Reboot Cycle
If updating your tablet’s software doesn’t solve the random rebooting problem, the next step is to use Safe Mode. Safe Mode is a diagnostic tool that allows your tablet to run with only the essential system apps. This means that all the apps you’ve downloaded are temporarily disabled. By booting into Safe Mode, you can determine if a third-party app is causing the reboots. Think of it as a clean slate for your tablet, allowing you to see if the problem persists without the interference of your installed apps.
According to Wikipedia, Safe Mode is a diagnostic mode in many operating systems that allows the user to troubleshoot problems with the system. If the problem disappears in Safe Mode, it indicates that a third-party app is the culprit.
Here’s how to boot your Android tablet into Safe Mode. The exact steps can vary slightly depending on your tablet’s manufacturer and Android version, but the general process is similar:
- Power Off Your Tablet: Press and hold the power button until the power menu appears. Then, tap “Power off” to turn off your tablet completely.
- Power On and Enter Safe Mode:
- Method 1 (Most Common): Press and hold the power button to turn on your tablet. As soon as you see the manufacturer’s logo appear on the screen, press and hold the volume down button. Keep holding the volume down button until your tablet finishes booting.
- Method 2 (Alternative): Some tablets might require you to press and hold the volume down button while the tablet is already powered on. Try this if the first method doesn’t work.
- Verify Safe Mode: If you’ve successfully entered Safe Mode, you’ll see the words “Safe mode” displayed at the bottom of your screen.
- Test Your Tablet: Use your tablet normally (within the limitations of Safe Mode) to see if the rebooting issue persists. If the problem is gone in Safe Mode, it means that a downloaded app is likely causing the issue.
Common Mistakes to Avoid:
- Not Holding the Correct Button: Make sure you’re holding the correct button (usually the volume down button) at the right time (during startup).
- Giving Up Too Soon: It might take a few tries to successfully boot into Safe Mode. Don’t give up if it doesn’t work the first time.
Additional Tips:
- Take Notes: If the problem disappears in Safe Mode, make a note of the apps you’ve installed recently. These are the most likely suspects.
Benefits and Expected Outcomes:
By using Safe Mode, you’ll be able to:
- Determine if a third-party app is causing the reboots.
- Isolate the problematic app(s).
If the rebooting stops in Safe Mode, the next step is to identify and uninstall the offending app(s). Let’s move on to that now.
Uninstalling Problematic Apps: The Key to Ending the Reboot Cycle

If you’ve determined that a third-party app is causing your Android tablet to reboot randomly (by using Safe Mode), the next step is to identify and uninstall the problematic app(s). This is a crucial step in resolving the issue and getting your tablet back to normal. Think of it as removing the bad actors from your tablet’s system.
Here’s how to uninstall apps on your Android tablet:
- Exit Safe Mode: Before you start uninstalling apps, you’ll need to exit Safe Mode. The process for exiting Safe Mode is usually the same as restarting your tablet. Simply press and hold the power button, tap “Power off,” and then turn your tablet back on.
- Identify Potential Culprits: Think about which apps you’ve installed or updated recently, especially around the time the rebooting started. These are the most likely suspects. If you’re unsure, start with the apps you’ve installed most recently.
- Uninstall Apps: There are a few ways to uninstall apps:
- From the App Drawer: Swipe up from the home screen to open the app drawer. Find the app you want to uninstall, tap and hold its icon, and then tap “Uninstall” (or drag the icon to the “Uninstall” option at the top of the screen).
- From the Settings App: Open the Settings app, tap “Apps” or “Applications,” and then find the app you want to uninstall. Tap the app, and then tap “Uninstall.”
- Test After Each Uninstall: After uninstalling each app, restart your tablet and use it normally for a while to see if the rebooting issue has been resolved. If the problem is gone, you’ve found the culprit!
- Repeat if Necessary: If the rebooting persists, repeat the process, uninstalling other apps one by one until you find the one that’s causing the problem.
Common Mistakes to Avoid:
- Uninstalling Essential Apps: Be careful not to uninstall any essential system apps. If you’re unsure, it’s best to leave them alone.
- Uninstalling Multiple Apps at Once: Uninstalling apps one by one allows you to pinpoint the exact app that’s causing the problem.
Additional Tips:
- Check App Reviews: Before reinstalling an app, check its reviews in the Google Play Store. Other users might have reported similar issues.
- Consider Alternatives: If you really need the functionality of the problematic app, look for alternative apps that offer similar features.
Benefits and Expected Outcomes:
By uninstalling problematic apps, you’ll be able to:
- Eliminate the cause of the random reboots.
- Restore your tablet to its normal, stable state.
If uninstalling apps doesn’t work, don’t worry. We have a few more tricks up our sleeve. Let’s move on to clearing your tablet’s cache and data.
Clearing Cache and Data: Cleaning Up Your Tablet to Stop Reboots

Sometimes, the random rebooting issue can be caused by corrupted cache files or data associated with specific apps or the system itself. Clearing the cache and data can help resolve these issues by removing temporary files and resetting app settings to their defaults. Think of it as giving your tablet a deep clean.
According to Wikipedia, a cache is a high-speed data storage layer which stores a subset of data, typically transient in nature, so that future requests for that data are served faster than is possible by accessing the data’s primary storage location.
Here’s how to clear the cache and data for individual apps and the system cache:
- Clear App Cache and Data:
- Open the Settings App: Go to the Settings app on your tablet.
- Tap “Apps” or “Applications”: Find the “Apps” or “Applications” section.
- Select the App: Tap on the app that’s causing problems or that you suspect might be the issue.
- Tap “Storage”: Tap on the “Storage” option.
- Clear Cache and Data: Tap “Clear cache” to remove temporary files. Then, tap “Clear data” to reset the app’s settings to their defaults. Be aware that clearing data will remove any saved information within the app, such as login details or game progress.
- Clear the System Cache (Recovery Mode): This is a more advanced step that clears the cache partition, which stores temporary system files.
- Power Off Your Tablet: Turn off your tablet completely.
- Enter Recovery Mode: The steps to enter Recovery Mode vary depending on your tablet’s manufacturer. Generally, you’ll need to press and hold a combination of buttons while powering on the tablet. Common button combinations include:
- Power button + Volume Up button
- Power button + Volume Down button
Consult your tablet’s manual or search online for the specific button combination for your model.
- Navigate in Recovery Mode: Use the volume buttons to navigate the menu and the power button to select options.
- Wipe Cache Partition: Look for an option like “Wipe cache partition” or “Clear cache partition.” Select this option and confirm your choice. This will clear the system cache without deleting your personal data.
- Reboot Your Tablet: After wiping the cache partition, select the “Reboot system now” option to restart your tablet.
Common Mistakes to Avoid:
- Clearing Data Without Backing Up: Be aware that clearing an app’s data will remove any saved information within the app. If possible, back up your data before clearing it.
- Entering the Wrong Recovery Mode: Make sure you’re using the correct button combination to enter Recovery Mode for your specific tablet model.
Additional Tips:
- Start with App Cache: Before clearing an app’s data, try clearing its cache first. This often resolves the issue without deleting your saved information.
- Clear System Cache Regularly: Clearing the system cache periodically can help maintain your tablet’s performance.
Benefits and Expected Outcomes:
By clearing the cache and data, you’ll be able to:
- Remove corrupted files that might be causing the reboots.
- Reset app settings to their defaults, potentially resolving conflicts.
- Improve your tablet’s overall performance and stability.
If clearing the cache and data doesn’t work, it’s time to consider a factory reset. Let’s move on to that next.
Performing a Factory Reset: The Nuclear Option to Fix Rebooting
If you’ve tried all the previous troubleshooting steps and your Android tablet is still rebooting randomly, the next (and often final) resort is to perform a factory reset. A factory reset will erase all data on your tablet and restore it to its original factory settings. This is a drastic step, but it can often resolve deep-seated software issues that are causing the reboots. Think of it as a complete system overhaul.
According to Wikipedia, a factory reset is a software restore that returns a device to its original manufacturer settings.
Important Warning: A factory reset will erase all data on your tablet, including your apps, photos, videos, contacts, and any other files. Before performing a factory reset, it’s crucial to back up your data. You can back up your data to a cloud service like Google Drive or to an external storage device like a computer or SD card.
Here’s how to perform a factory reset on your Android tablet:
- Back Up Your Data: This is the most important step! Back up all your important data before proceeding. Use a cloud service, a computer, or an SD card to save your files.
- Open the Settings App: Go to the Settings app on your tablet.
- Navigate to “General Management” or “Reset”: The exact wording might vary depending on your tablet’s manufacturer. Look for a section related to “General Management” or “Reset.”
- Tap “Factory Data Reset”: Select the “Factory data reset” option.
- Read the Warning: Carefully read the warning message, which will inform you that all data will be erased.
- Tap “Reset” or “Erase All”: Tap the “Reset” or “Erase all” button to initiate the factory reset. You might be prompted to enter your PIN or password.
- Wait for the Reset to Complete: The factory reset process might take a few minutes. Your tablet will restart during the process.
- Set Up Your Tablet: Once the factory reset is complete, your tablet will restart and you’ll be prompted to go through the initial setup process, just like when you first bought it.
- Restore Your Data: After setting up your tablet, you can restore your backed-up data from your cloud service or external storage device.
Common Mistakes to Avoid:
- Not Backing Up Your Data: This is the biggest mistake you can make. Always back up your data before performing a factory reset.
- Interrupting the Reset Process: Don’t interrupt the factory reset process. Avoid turning off your tablet or disconnecting from the internet while the reset is in progress.
Additional Tips:
- Charge Your Tablet: Make sure your tablet has sufficient battery life before starting the factory reset process.
- Take Your Time: Don’t rush through the setup process after the factory reset.
Benefits and Expected Outcomes:
By performing a factory reset, you’ll be able to:
- Erase all data and restore your tablet to its original factory settings.
- Resolve deep-seated software issues that might be causing the reboots.
- Potentially improve your tablet’s overall performance and stability.
If the factory reset doesn’t resolve the issue, it’s possible that there’s a hardware problem. In that case, you might need to seek professional help. Let’s talk about that next.
Seeking Professional Help: When to Call in the Experts
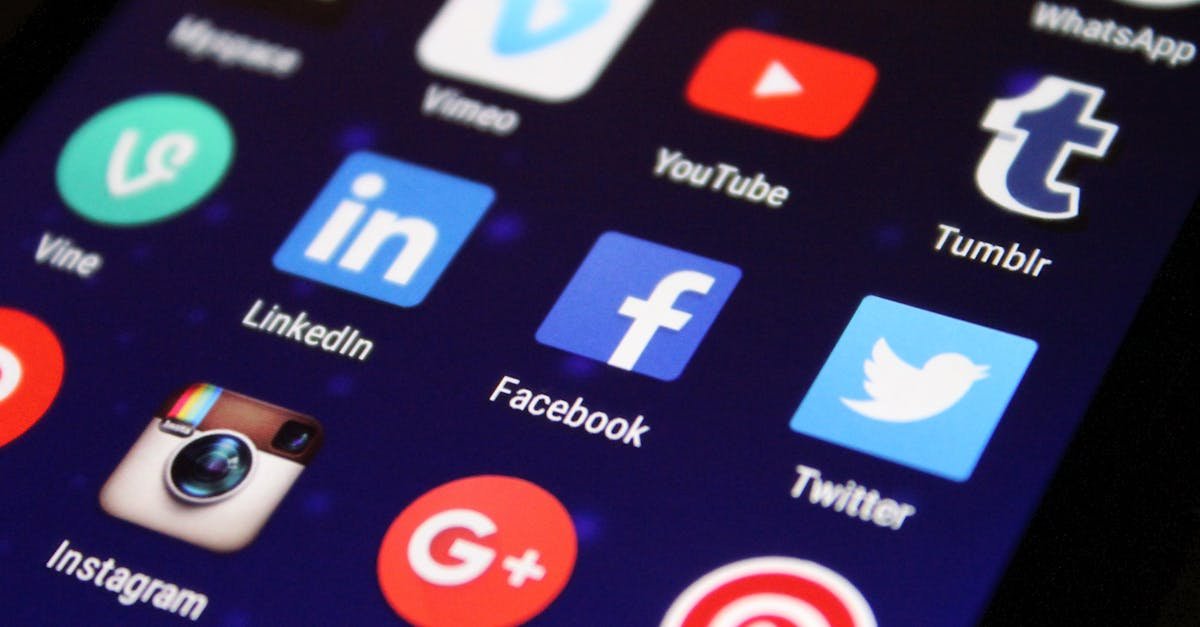
If you’ve exhausted all the troubleshooting steps outlined above – software updates, Safe Mode, uninstalling apps, clearing cache and data, and even a factory reset – and your Android tablet is still rebooting randomly, it’s time to consider seeking professional help. This could indicate a hardware problem that requires the expertise of a qualified technician. Think of it as calling in the repair team.
Here are some situations where you should consider seeking professional help:
- Persistent Rebooting After Factory Reset: If the rebooting continues even after a factory reset, it’s highly likely that there’s a hardware issue.
- Physical Damage: If your tablet has been dropped, exposed to water, or otherwise physically damaged, it’s more likely that there’s a hardware problem.
- Unusual Behavior: If your tablet is exhibiting other unusual behavior, such as overheating, a distorted display, or unresponsive buttons, it could indicate a hardware issue.
- Lack of Technical Expertise: If you’re not comfortable with the troubleshooting steps or if you’re unsure about how to proceed, it’s always best to seek professional help.
Here’s how to find professional help for your Android tablet:
- Contact Your Tablet’s Manufacturer: The manufacturer of your tablet (e.g., Samsung, Google, Lenovo) might offer repair services or have a list of authorized service centers.
- Visit a Local Repair Shop: Search online for local repair shops that specialize in Android tablet repairs. Read reviews and check their reputation before choosing a shop.
- Check Your Warranty: If your tablet is still under warranty, contact the manufacturer to inquire about repair options.
Common Mistakes to Avoid:
- Attempting DIY Repairs: Unless you have experience with electronics repair, avoid attempting to repair your tablet yourself. You could potentially damage it further.
- Choosing an Unreliable Repair Shop: Research the repair shop before entrusting them with your tablet. Read reviews and check their reputation.
Additional Tips:
- Back Up Your Data: Before sending your tablet in for repair, back up all your important data.
- Provide Detailed Information: When describing the problem to the repair technician, provide as much detail as possible, including the steps you’ve already taken to troubleshoot the issue.
Benefits and Expected Outcomes:
By seeking professional help, you’ll be able to:
- Get a professional diagnosis of the problem.
- Have your tablet repaired by qualified technicians.
- Potentially restore your tablet to its normal, functioning state.
Remember, it’s always better to be safe than sorry. If you’re unsure about how to proceed, don’t hesitate to seek professional help. Now, let’s move on to some frequently asked questions.
Frequently Asked Questions (FAQ) About Android Tablet Rebooting
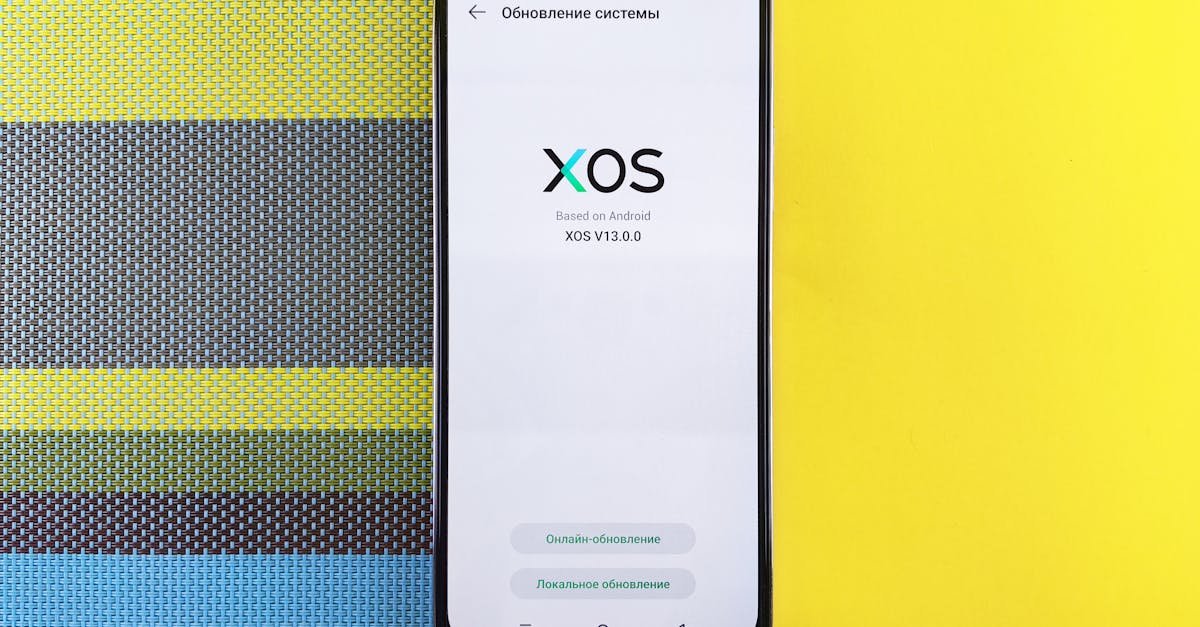
Here are some frequently asked questions (FAQ) about Android tablet rebooting, along with concise answers:
- Why is my Android tablet constantly restarting?
The most common causes are software glitches, app conflicts, corrupted system files, or hardware problems.
- How do I fix a boot loop on my Android tablet?
Try updating the software, using Safe Mode to identify problematic apps, uninstalling apps, clearing cache and data, and performing a factory reset. If those don’t work, seek professional help.
- Will a factory reset delete all my data?
Yes, a factory reset will erase all data on your tablet. Make sure to back up your data before performing a factory reset.
- What should I do if my tablet keeps rebooting after a factory reset?
This likely indicates a hardware problem. Seek professional help from the manufacturer or a local repair shop.
- Can a faulty battery cause my tablet to reboot?
Yes, a faulty battery can cause unstable power supply, leading to random reboots.
I hope this guide has been helpful in resolving your Android tablet rebooting issues. Remember to be patient and systematic as you work through the troubleshooting steps. Good luck, and I hope you get your tablet back to normal soon!
