Understanding Common Android Camera Issues and Their Root Causes
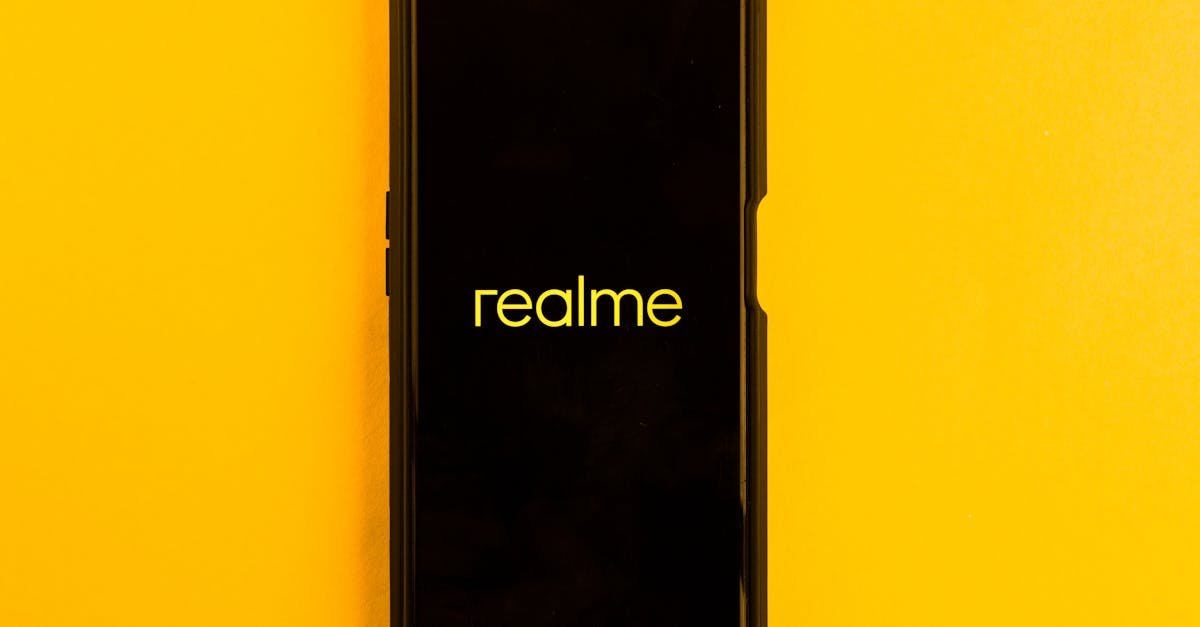
The evolution of smartphone cameras has been nothing short of remarkable, with Android devices often leading the charge. Yet, even with these advancements, Android cameras are not immune to occasional glitches and malfunctions. These issues can range from the camera app unexpectedly crashing to images appearing blurry or out of focus, significantly impacting your ability to capture those precious moments. It’s important to remember that these problems are often quite common, and the solutions can be surprisingly straightforward, sometimes as simple as adjusting settings, installing a software update, or performing some routine system maintenance. This guide will help you navigate the most frequent Android camera problems, equipping you with the knowledge to troubleshoot and restore your camera’s functionality, whether you’re a casual user or a photography enthusiast.
The reasons behind these camera malfunctions are varied, but understanding the underlying causes is the first step toward finding effective solutions. One of the most prevalent issues is insufficient storage space. When your device’s storage is nearing its capacity, the camera app, which generates new files with every photo or video, can struggle to function correctly. This can manifest as the app freezing, failing to save photos, or even crashing altogether. Another factor is low RAM (Random Access Memory). If your phone is running low on RAM, it may struggle to allocate the necessary resources for the camera app, leading to sluggish performance or crashes. Furthermore, conflicts with third-party apps, especially those that utilize the camera, can disrupt the default camera app’s operation. Denied camera permissions are another common culprit; the camera app needs explicit permission to access the camera hardware, and if this permission is revoked or not granted, the app will not work. Corrupted cache and app data can also contribute to performance issues, slowing down the camera and potentially causing crashes. Software bugs, outdated Android versions, and even low battery levels can all play a role in camera malfunctions. Finally, physical damage to the camera hardware, such as from drops or impacts, can also render the camera unusable.
To provide a more in-depth understanding, let’s delve into the technical aspects. According to Wikipedia Smartphone camera – Wikipedia, a smartphone camera is a digital camera integrated into a mobile phone. It typically consists of a lens, an image sensor (usually a CMOS sensor), and processing software. The lens focuses light onto the sensor, which converts the light into electrical signals. These signals are then processed by the phone’s software to create the final image. The camera app is the user interface that allows you to control the camera’s settings and capture images and videos. The app interacts with the camera hardware through the Android operating system’s camera API. When the camera app crashes, it often means there’s a problem with the app’s interaction with the camera API or the underlying hardware. Similarly, blurry photos can result from issues with the lens, the autofocus system, or the image stabilization software. Understanding these underlying mechanisms can help you troubleshoot camera problems more effectively. For example, if you suspect a hardware issue, you might need to seek professional repair. If you suspect a software issue, you can try the troubleshooting steps outlined in this guide.
Camera App Crashes: Troubleshooting and Solutions
One of the most frustrating experiences for Android users is when the camera app repeatedly crashes. This can occur during the initial launch of the app or while you’re in the process of taking photos or videos. If the problem persists, it can render your phone’s camera completely unusable, preventing you from capturing important memories. Fortunately, there are several effective methods to address this issue.
The first step is often the simplest: restarting your phone. A simple reboot can resolve many app-related bugs or glitches. To do this, locate your phone’s power button, press and hold it, and then select the “Restart” option. Once your phone has restarted, open the camera app and check if the problem has been resolved. This action clears the system’s temporary files and restarts all processes, often resolving minor software conflicts.
Next, consider clearing the camera app’s cache and data. Caching allows apps to store temporary files to enhance performance. However, these files can become corrupted over time, leading to app crashes. To clear the cache and data, go to your phone’s “Settings,” then “Apps,” then “Camera,” and finally “Storage.” You should see options to “Clear cache” and “Clear data.” Select both if possible. Clearing the cache removes temporary files, while clearing the data resets the app to its default settings. Be aware that clearing the data will remove any custom settings you’ve made within the camera app, but it will not delete your photos or videos.
Another crucial step is to check for software updates. If you’re using the built-in camera app, updates may not be available through the Google Play Store. Instead, camera app fixes are often included in regular Android software updates. To check for updates, open “Settings,” then “Software update,” and select the “Download and Install” option if it’s available. Review the patch notes to see if any fixes have been applied to the camera app. Software updates often contain bug fixes and performance improvements that can resolve camera app crashes.
In addition to these steps, consider the following tips:
- Close Background Apps: Ensure no other apps are actively using the camera in the background. This can sometimes cause conflicts.
- Check for Third-Party App Interference: If you’ve recently installed a third-party camera app, try uninstalling it to see if it resolves the issue.
- Safe Mode: Boot your phone into Safe Mode to determine if a third-party app is causing the problem. In Safe Mode, only pre-installed apps are active. If the camera works in Safe Mode, a third-party app is the culprit.
By systematically working through these troubleshooting steps, you can often resolve camera app crashes and restore your phone’s camera functionality. Remember to be patient and methodical, and don’t hesitate to seek further assistance if the problem persists.
Camera Flash Malfunctions: Diagnosing and Fixing the Issue

The camera flash on your Android smartphone serves a crucial function, acting as a source of artificial light in low-light conditions. This burst of light illuminates the subject, enabling you to capture clear and well-lit images. However, the flash may not always function as expected, resulting in dark, grainy photos or, in some cases, the flash failing to activate altogether. Fortunately, there are several steps you can take to diagnose and resolve these flash-related issues.
The first step is to check the flash settings within your camera app. It might seem obvious, but the flash could simply be disabled. Look for a flash symbol, often resembling a lightning bolt, typically located at the top or bottom of the camera app’s user interface. A line through the symbol usually indicates the flash is off, while a plain symbol means it’s on. There’s often an “auto-flash” option, indicated by an “A” next to the flash symbol, which automatically activates the flash when needed. Ensure the flash is enabled or set to auto, depending on your preference.
Next, check your phone’s battery status. To conserve battery life, some Android phones may restrict the use of the camera flash when the battery level is low. You might see a prompt within the camera app stating that the battery is too low to use the flash. The solution is simple: charge your smartphone. Once the battery is sufficiently charged, the flash should function normally.
Another potential cause is an obstruction of the flash. Ensure that the flash is not blocked by a case cover or your finger. This is a common issue with third-party case covers that aren’t designed specifically for your phone model. Check that the flash is visible and unobstructed. If necessary, consider purchasing a phone cover that provides adequate clearance for the flash.
Here are some additional tips to consider:
- Clean the Lens: A dirty lens can affect the flash’s effectiveness. Gently wipe the lens with a soft, microfiber cloth to remove any smudges or debris.
- Restart the Camera App: Sometimes, a simple restart of the camera app can resolve temporary glitches that affect the flash.
- Update the Camera App: Ensure your camera app is up to date. Software updates often include bug fixes and performance improvements that can address flash-related issues.
By systematically checking these factors, you can often identify and resolve issues with your Android camera’s flash, ensuring you can capture well-lit photos in various lighting conditions.
Photos Not Saving: Troubleshooting Storage and App Issues

After you’ve taken a photo using your camera app, the image is typically stored in your phone’s gallery. These apps work in tandem, and problems in one can affect the other. A common issue is when photos fail to save to your gallery. The camera app might seem to function correctly, but you can’t find your new snapshots. The most frequent cause of this problem is a storage space issue.
The first step is to check your phone’s storage space. Go to “Settings” and select “Storage.” Your phone will calculate the storage distribution and indicate whether you’ve run out of space. If you’re running low on storage, you’ll need to free up space to save new photos.
To create more storage space, you can delete unnecessary files, insert an additional memory card (if your phone supports it), or move your files to cloud storage. Once you’ve freed up space, your photos should start saving again. Consider deleting old photos and videos, uninstalling unused apps, or clearing the cache and data of apps you don’t use frequently.
If you’re using a third-party app to view your camera photos (other than the pre-installed gallery app), the issue might be with the app itself. Your photos might be accessible if you look within your “Pictures” folder located in “Files” or “My Files.” If this is the case, reinstall the third-party app and see if it recognizes your photos again. If not, try another gallery app or use the built-in one.
Here are some additional tips to consider:
- Check the Default Save Location: Ensure that the camera app is set to save photos to your phone’s internal storage or your SD card (if applicable).
- Check for Corrupted Files: Occasionally, a corrupted file can prevent new photos from saving. Try deleting any recently taken photos that might be corrupted.
- Restart Your Phone: A simple restart can often resolve temporary glitches that affect photo saving.
By systematically checking your storage space, the gallery app, and the camera app settings, you can usually resolve issues with photos not saving and ensure that your captured memories are safely stored.
Camera App Slow Response: Addressing Lag and Performance Issues
A slow-responding camera app differs from a crashing issue. The overall functionality is delayed, with input commands lagging, yet the camera app remains open. This can be frustrating when you’re trying to capture a fleeting moment, or even more so when your Android device freezes entirely. Several factors can contribute to this slow response, including limited processing power, insufficient storage space, and power-saving modes.
One of the first steps is to close background apps. If your phone has limited specifications, it may be reaching its performance threshold if multiple apps are running in the background. To improve system responsiveness and free up memory, close apps that aren’t being used. Depending on your phone model, swipe up from the home screen, select the “Recent Apps” button, and close the necessary background apps. Then, open the camera app and see if the problem has been resolved.
Freeing up storage space and updating your system can also improve performance. As your Android phone fills up with applications and media files, storage space diminishes over time. This can lead to an overall drop in performance, as system updates may not install, and your camera app becomes more susceptible to bugs. Go to “Settings,” then “Storage,” and see if you have enough space. Then, open “Settings” again and select “Software update.” Download and install any available patches.
Another factor to consider is Power Saver mode. Power Saver mode reduces the CPU speed and brightness of your Android device to increase battery life. Unfortunately, this can result in a drop in performance, leading to stuttering and lag throughout certain apps, including your camera. To check if this feature has been enabled, open “Settings,” then “Battery,” and scroll down until you find “Power Saver mode.” Disable it if it’s enabled.
Here are some additional tips to consider:
- Clear Camera App Cache: Clearing the camera app’s cache can sometimes improve performance.
- Restart Your Phone: A simple restart can often resolve temporary performance issues.
- Avoid Resource-Intensive Tasks: When using the camera, avoid running other resource-intensive apps in the background.
By addressing these factors, you can often improve the responsiveness of your camera app and ensure a smoother user experience.
Blurry or Out-of-Focus Photos: Techniques for Sharper Images
There’s nothing more disappointing than a photo that comes out blurry or out of focus. The lack of detail and clarity makes it difficult to discern what’s going on, which is especially frustrating if your Android smartphone has a premium camera lens. Several factors can contribute to blurry photos, including improper focus, camera shake, and incorrect shooting modes.
One of the most important steps is to tap to focus. By default, your phone’s camera is usually automated, which means it tries its utmost to stabilize the lens to produce the best possible photo with minimal effort on your part. Sometimes, however, things can go wrong, and the phone will struggle to pick up on a focal point. To ensure your lens always centers correctly and avoids blurriness, tap the camera display, and wait for a box or circle to appear around your chosen subject. Finally, take the photo and see if the quality improves.
Choose the correct mode for your shot. Most Android phones have multiple shooting modes, but not all of them will work for what you’re trying to photograph. For example, portrait mode might take a great close-up picture, but it isn’t recommended for landscape images. Learn which camera modes are recommended for each style of photography and apply them for the best possible results.
Use a tripod to stabilize your phone. You might not realize this, but your hand might shake more than you think. Whether it’s nerves or a particularly sensitive camera lens, your phone might need an extra layer of stability. A camera tripod is a great way to brace and steady your photo shoots. It allows the auto-focus to do what it does best while removing the risk of accidental movement.
Here are some additional tips to consider:
- Clean the Lens: A dirty lens can cause blurry photos. Gently wipe the lens with a soft, microfiber cloth.
- Check the Lighting: Poor lighting can make it difficult for the camera to focus. Ensure adequate lighting for your subject.
- Avoid Zooming Too Much: Digital zoom can degrade image quality. Try to get closer to your subject instead of relying on zoom.
By following these tips, you can significantly improve the sharpness and clarity of your photos, ensuring that your captured memories are as detailed and vibrant as possible.
Poor Video Quality: Enhancing Video Recording on Your Android Device
Android phones generally use the same lens to take photos and record videos. These include newer smartphones with multiple camera modules, which support different fields of view and focal lengths for both photos and videos. Since the two are intertwined, it’s no surprise that video quality can suffer, resulting in a film that not only lacks detail but is also distorted. Several factors can contribute to poor video quality, including low resolution, unnecessary filters, and a dirty lens.
When recording a video, you should always try to use the highest resolution available. This is because more pixels result in more detail, which outputs a sharper film image. You can find your video resolution settings inside the camera app. It should be available when you select video mode on the HUD, or within the “Settings Menu,” usually shown via a gear symbol.
Turn off any unnecessary filters. Filters are a great way to add a spark to videos or improve lighting conditions. Unfortunately, they aren’t always optimized and may degrade the quality of your video. Try removing any filters that might be adding a grainy effect to your recordings and see if the quality improves. This issue will be most notable on third-party apps making use of your camera if your basic camera app does not exhibit the same problem.
Clean the lens of your camera. If your photos and videos both seem to have a cloudy appearance, there may be dirt on the lens. Grab a soft microfiber cloth and gently wipe the lens to remove any oil or grime buildup. It should be noted here that there are special lens wipes available online, but you should always avoid harsh cleaners that could potentially damage your phone. Therefore, consult trusted reviews if necessary and choose a leading brand.
Here are some additional tips to consider:
- Check the Frame Rate: Higher frame rates can result in smoother videos. Experiment with different frame rate settings.
- Stabilize Your Phone: Use a tripod or hold your phone steady to avoid shaky videos.
- Test in Different Lighting Conditions: Video quality can vary depending on the lighting. Experiment with different lighting conditions to find what works best.
By following these tips, you can significantly improve the quality of your videos, ensuring that your captured moments are clear, detailed, and enjoyable to watch.
Video Recordings with No Sound: Diagnosing and Fixing Audio Issues
A film without sound lacks context and engagement. For that reason, a somewhat rare, but certainly annoying issue that may arise while capturing a video is when your phone decides to cut out the audio. Even worse, is that you’ll likely not know that your phone has failed to record sound until it’s too late and you’re back at home. Several factors can contribute to this issue, including incorrect microphone settings, software glitches, and hardware problems.
The first step is to check your microphone settings. Ensure that the microphone is enabled and that the volume is turned up. Some phones have separate volume controls for the microphone and the speaker. Make sure the microphone volume isn’t muted or set too low.
Check for any obstructions. Ensure that the microphone is not blocked by your finger, a case cover, or any other object. The microphone is usually located near the camera lens or on the bottom of the phone.
Here are some additional tips to consider:
- Restart Your Phone: A simple restart can often resolve temporary audio glitches.
- Test with Another App: Try recording a video with a different app to see if the audio problem persists. This can help determine if the issue is with the camera app or the phone’s microphone.
- Check for Software Updates: Ensure your phone’s operating system and camera app are up to date. Software updates often include bug fixes that can address audio issues.
By systematically checking these factors, you can often identify and resolve issues with your Android camera’s audio, ensuring you can capture well-lit photos in various lighting conditions.
Troubleshooting Tips for a Functional Camera

Now that you’ve learned how to fix many of the common camera problems, it’s important to take steps to prevent these issues from recurring. Here are some troubleshooting tips to keep your camera running smoothly:
Install an Antivirus: Sometimes, third-party apps are corrupt and, therefore, cause your camera to malfunction. That’s why you should install an active antivirus. It will raise the alarm whenever you’re about to install a corrupt app on your device.
Clear Storage Space: It might be the ideal period to start deleting those unnecessary pictures on your device. It will help you avoid your camera refusing to perform appropriately. If your device storage is full, clean it up to provide more space for your camera app to save pictures.
Clear RAM Space: Another method you can ensure you never have to come across the issue of your camera app giving error messages is by clearing RAM space. First, close down the apps operating in the background. Close apps that are open while you’re trying to use the camera app. You can also uninstall some of the apps on your device. When you have several applications open on your device, that might be why your Android camera misbehaves.
Regular Maintenance: Regularly clear the cache and data of your camera app and other apps that use the camera. This helps prevent the accumulation of temporary files that can cause performance issues.
Keep Software Updated: Regularly update your Android operating system and camera app. Software updates often include bug fixes and performance improvements that can address camera-related issues.
Protect Your Phone: Use a protective case and screen protector to prevent physical damage to your phone, including the camera lens.
Avoid Extreme Temperatures: Avoid exposing your phone to extreme temperatures, as this can affect the camera’s performance.
Be Mindful of Permissions: Review the app permissions regularly and ensure that the camera app and other apps that use the camera have the necessary permissions.
By following these troubleshooting tips, you can minimize the risk of camera problems and ensure that your Android phone’s camera functions reliably.
When to Seek Professional Help
While many camera problems can be resolved using the troubleshooting steps outlined in this guide, some issues may require professional assistance. If you’ve tried all the recommended solutions and your camera is still not working, it’s time to consider seeking help from a qualified technician.
Here are some signs that you should seek professional help:
- Hardware Damage: If your camera lens is cracked, the camera module is physically damaged, or the phone has been dropped or exposed to water, the problem is likely hardware-related.
- Persistent Errors: If you consistently encounter error messages, such as “Camera failed” or “Unfortunately, camera has stopped,” even after trying all the troubleshooting steps, there may be a deeper software or hardware issue.
- Inability to Update Software: If you’re unable to update your Android operating system or camera app, there may be a problem with the phone’s software or hardware.
- Unusual Behavior: If your camera exhibits unusual behavior, such as constantly freezing, displaying a black screen, or producing distorted images, it’s time to seek professional help.
When seeking professional help, it’s important to choose a reputable repair service. Look for a service center that is authorized by your phone’s manufacturer or has a good reputation for quality repairs. Before sending your phone in for repair, back up all your data, including photos, videos, contacts, and other important files. The repair service may need to reset your phone to its factory settings, which will erase all your data.
If your phone is still under warranty, contact the manufacturer or your carrier to inquire about warranty coverage. The warranty may cover the cost of repairs or replacement if the camera problem is due to a manufacturing defect.
By recognizing when to seek professional help, you can ensure that your camera problem is resolved efficiently and effectively, minimizing downtime and frustration.
Frequently Asked Questions (FAQ)
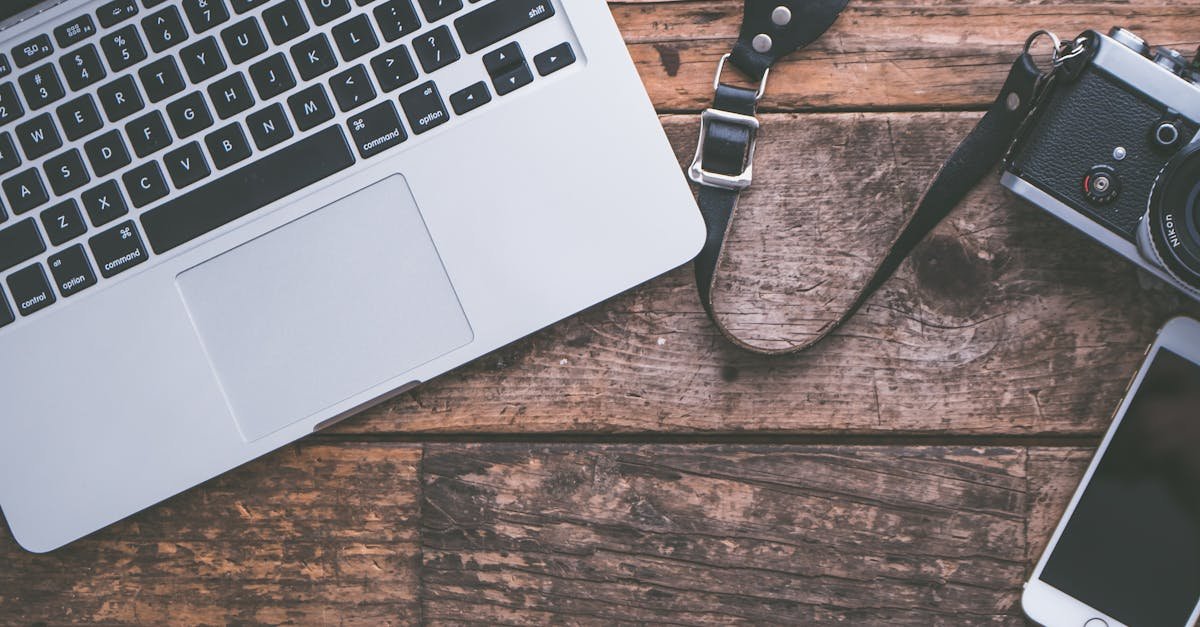
Here are some frequently asked questions about Android camera problems and their solutions:
Q: Why is my Android camera not working?
A: There are many potential causes, including insufficient storage space, low RAM, software glitches, third-party app conflicts, denied camera permissions, corrupted cache and data, outdated software, and hardware damage.
Q: How do I restart my Android camera app?
A: You can restart the camera app by closing it from the recent apps menu or by force-stopping it in the “Apps” section of your phone’s “Settings.”
Q: How do I clear the cache and data of my camera app?
A: Go to “Settings,” then “Apps,” then “Camera,” and finally “Storage.” You’ll find options to “Clear cache” and “Clear data.”
Q: How do I check for software updates?
A: Go to “Settings,” then “Software update,” and select the “Download and Install” option.
Q: What should I do if my photos are blurry?
A: Clean the lens, tap to focus on the subject, choose the correct shooting mode, and use a tripod to stabilize your phone.
Q: When should I seek professional help?
A: If you’ve tried all the troubleshooting steps and your camera is still not working, or if you suspect hardware damage, seek help from a qualified technician.
