Understanding the “App Not Installed” Error: What, Why, and How
The “App Not Installed” error on your Android device is a common digital hiccup, a frustrating message that pops up when you’re trying to get a new app up and running. It’s like hitting a roadblock when you’re eager to explore a new game, a productivity tool, or a social media platform. This error message is a signal that something went wrong during the installation process, preventing the app from fully integrating into your device. But don’t worry; it’s usually a fixable issue. Think of it as a minor glitch in the system, not a terminal illness for your phone. This guide will help you navigate the troubleshooting process, offering practical solutions to get your apps installed smoothly.
So, what exactly does this error mean? The “App Not Installed” message is a general notification that the Android operating system couldn’t complete the installation of an application. This can happen for a variety of reasons, ranging from simple issues like insufficient storage space to more complex problems like corrupted installation files or conflicts with existing system settings. It’s important to understand that this error doesn’t necessarily mean there’s a hardware problem with your phone. More often than not, the issue lies in the software or the way you’re trying to install the app. The error message itself doesn’t provide much detail, which can be frustrating. However, by systematically checking the common causes, you can usually pinpoint the problem and find a solution.
Why does this error occur? As mentioned, there are several potential culprits. One of the most frequent is a lack of storage space. Your Android device, like any computer, needs free space to install new applications and store their associated data. If your internal storage or SD card is full, the installation will fail. Another common reason is a corrupted APK file. APK files are the installation packages for Android apps, similar to .exe files on Windows. If the APK file is incomplete, damaged during download, or altered in any way, the installation will be unsuccessful. Compatibility issues can also play a role. An app might not be designed to run on your specific Android version or device model. Additionally, incorrect app permissions can prevent installation. Android apps require certain permissions to access device features like the camera, microphone, or storage. If these permissions aren’t granted, the app might not install. Finally, conflicts with existing apps or system settings can sometimes cause the “App Not Installed” error. For example, if you’re trying to install a newer version of an app that has a different digital signature than the older version, the installation might fail.
How does this error manifest? The most obvious sign is the “App Not Installed” message itself. This message usually appears as a pop-up notification after you’ve initiated the installation process, either from the Google Play Store or by manually installing an APK file. The message is often accompanied by a brief explanation, but it rarely provides specific details about the cause. In some cases, the installation might appear to start, with a progress bar showing the download, but then abruptly fail with the error message. In other instances, the installation might fail immediately, without any progress indication. The error can also occur when updating an existing app. If the update process encounters a problem, you might see the “App Not Installed” message, preventing you from using the updated version. The error can be particularly frustrating because it interrupts your workflow and prevents you from enjoying the apps you want to use. But with the right approach, you can usually resolve the issue and get your apps installed.
Who is affected? This error can affect any Android user, regardless of their technical expertise. It’s a common problem that can occur on any Android device, from budget smartphones to high-end tablets. The frequency of the error can vary depending on your usage habits and the apps you install. Users who frequently download apps from sources other than the Google Play Store might encounter this error more often due to the increased risk of corrupted APK files. However, even users who primarily use the Play Store can experience this issue, especially if their device is running low on storage space or if there are compatibility problems. The error can be particularly frustrating for users who rely on their apps for work, communication, or entertainment. It’s also worth noting that the error can sometimes be more prevalent on older Android devices, as these devices might have limited storage capacity or might not be compatible with the latest versions of certain apps. However, the solutions outlined in this guide are applicable to a wide range of Android devices, regardless of their age or specifications. The key is to systematically check the potential causes and apply the appropriate fixes.
When does this error occur? The “App Not Installed” error can occur at any time during the app installation process. It can happen when you’re trying to install an app for the first time, when you’re updating an existing app, or when you’re reinstalling an app after deleting it. The error can also occur when you’re trying to install an app from an APK file that you’ve downloaded from the internet or transferred from another device. The timing of the error can sometimes provide clues about the cause. For example, if the error occurs immediately after you start the installation process, it might indicate a problem with the APK file or a lack of storage space. If the error occurs during the update process, it might suggest a compatibility issue or a conflict with existing system settings. The error can also be triggered by a temporary glitch in the Android operating system. In some cases, simply restarting your device can resolve the issue. The key is to pay attention to when the error occurs and what actions you were taking at the time, as this information can help you narrow down the potential causes and find a solution.
Where does this error appear? The “App Not Installed” error typically appears as a pop-up notification on your Android device’s screen. The location of the notification might vary slightly depending on your device’s user interface, but it’s usually displayed prominently, making it difficult to miss. The notification might appear at the top of the screen, at the bottom, or in the center. In some cases, the error message might be accompanied by a brief explanation or a suggestion for resolving the issue. The error message might also appear in the Google Play Store, if you’re trying to install an app from that source. In the Play Store, the error message might be displayed in a banner or a pop-up window. The error message might also appear in the notification shade, which is the area where you receive notifications from various apps and system processes. The notification shade is usually accessed by swiping down from the top of the screen. The location of the error message is generally consistent across different Android devices, making it easy to identify and address the problem. The key is to recognize the error message and understand that it’s a signal that something went wrong during the installation process. Once you’ve identified the error, you can start troubleshooting the issue by checking the potential causes and applying the appropriate fixes.
Step-by-Step Guide: Troubleshooting the “App Not Installed” Error
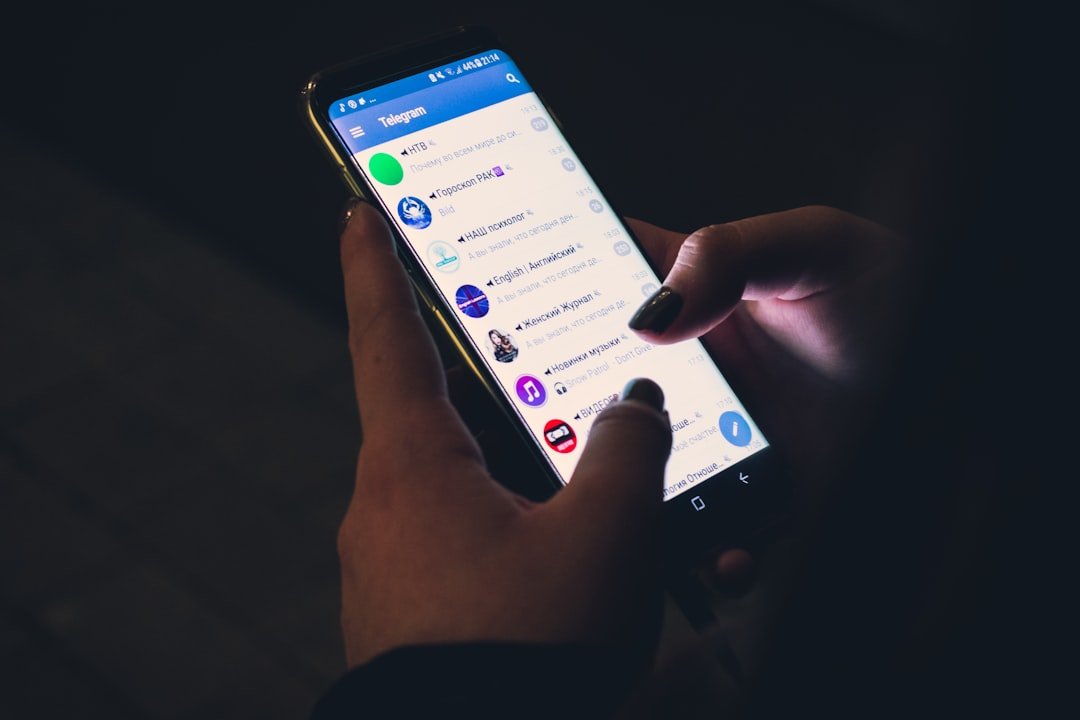
Now, let’s dive into a practical, step-by-step guide to fix the “App Not Installed” error. I’ve encountered this issue myself countless times, and I’ve learned a few tricks along the way. This guide is designed to be easy to follow, even if you’re not a tech expert. We’ll cover the most common causes and provide solutions that you can try right away. Remember, patience is key. Sometimes, it takes a few attempts to get things working, but don’t give up! We’ll start with the simplest solutions and work our way to more advanced techniques. Let’s get started!
1. Check Your Storage Space
The first thing to do is to make sure you have enough storage space on your device. This is often the culprit, especially if you’re running low on space. Think of your phone’s storage like a closet. If it’s overflowing with clothes, you can’t fit anything new in. Similarly, if your phone’s storage is full, it can’t install new apps. To check your storage, go to your phone’s “Settings” app. The exact location of the storage information might vary slightly depending on your Android version and device manufacturer, but you should be able to find it under a section like “Storage,” “Device Care,” or “Battery and Device Care.” Once you’re in the storage settings, you’ll see a breakdown of how your storage is being used. Look for the amount of free space available. If it’s very low, you’ll need to free up some space before you can install new apps. You can do this by deleting unnecessary files, such as old photos, videos, and music files. You can also uninstall apps that you no longer use. Be sure to clear the cache and data of apps you use frequently, as this can free up significant space. If you have an SD card, make sure it’s properly inserted and that you have enough space on it as well. Sometimes, apps can be installed on the SD card, so make sure it’s not full. I once spent hours trying to install an app, only to realize I had a ton of old videos taking up all my space! Lesson learned: always check your storage first!
2. Verify the APK File (If Applicable)
If you’re trying to install an app from an APK file (i.e., not from the Google Play Store), the file itself might be the problem. APK files are like installation packages for Android apps, and they can sometimes become corrupted during the download process. To ensure the APK file is valid, try downloading it again from a trusted source. Make sure you’re getting the file from a reputable website or a source you trust. Avoid downloading APK files from unknown or suspicious websites, as they might contain malware or be modified in a way that causes installation errors. Once you’ve downloaded the APK file again, double-check its file size. The file size should match what’s listed on the website where you downloaded it. If the file size is significantly different, the download might have been interrupted or corrupted. If you’re still having trouble, try downloading the APK file from a different source. There are several websites that offer APK files for download, but be sure to choose a source that you trust. I once downloaded an APK file from a shady website, and it wouldn’t install. After downloading it from a more reputable source, it worked perfectly. Always prioritize safety and security when downloading APK files.
3. Enable “Install Unknown Apps” Permission
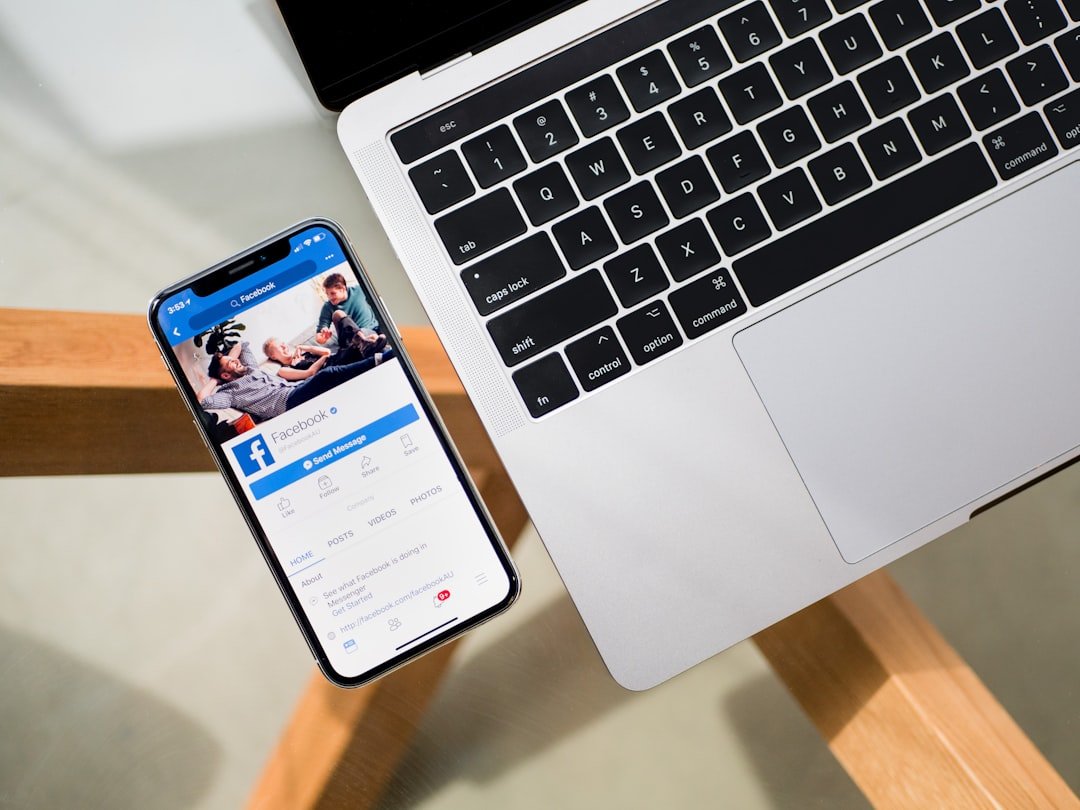
If you’re installing an app from an APK file, you need to make sure your phone is set up to allow installations from “unknown sources.” This is a security feature that prevents you from accidentally installing malicious apps. By default, Android only allows you to install apps from the Google Play Store, which is considered a trusted source. To enable installations from unknown sources, go to your phone’s “Settings” app. The exact location of this setting might vary depending on your Android version and device manufacturer, but you should be able to find it under a section like “Security,” “Apps,” or “Permissions.” Look for an option that says something like “Install unknown apps” or “Allow app installs from unknown sources.” When you find this setting, tap on it. You’ll then see a list of apps that are allowed to install other apps. For example, if you’re downloading the APK file using your web browser, you’ll need to enable this permission for your browser. Tap on the browser app and toggle the switch to enable the permission. You might also see a warning message explaining the risks of installing apps from unknown sources. Read the warning carefully and make sure you understand the potential risks before enabling this permission. Once you’ve enabled the permission, try installing the APK file again. Remember to disable this permission after you’ve installed the app, to enhance your phone’s security. I always enable this permission when I need to install an app from an APK file, but I disable it immediately afterward to keep my phone safe. It’s a good security practice.
4. Check App Permissions
Android apps require certain permissions to access device features like the camera, microphone, or storage. If an app doesn’t have the necessary permissions, it might not install or function correctly. To check and manage app permissions, go to your phone’s “Settings” app. The exact location of the permission settings might vary depending on your Android version and device manufacturer, but you should be able to find it under a section like “Apps,” “Permissions,” or “App permissions.” Once you’re in the permission settings, you’ll see a list of different permission categories, such as “Camera,” “Microphone,” “Storage,” and “Location.” Tap on a permission category to see which apps have been granted that permission. If an app is missing a permission that it needs to function, you can grant it the permission by tapping on the app and toggling the switch to enable the permission. For example, if you’re trying to install a camera app, make sure it has permission to access the camera. If you’re trying to install a file manager app, make sure it has permission to access your storage. You can also review the permissions that an app requests during the installation process. Before you install an app, pay attention to the permissions it’s asking for. If an app is asking for permissions that seem unnecessary or suspicious, you might want to reconsider installing it. I once installed a flashlight app that asked for permission to access my contacts. That seemed suspicious, so I didn’t install it. Always be mindful of the permissions you grant to apps.
5. Mount Your SD Card (If Applicable)
If you’re using an SD card to store apps, make sure it’s properly mounted. Sometimes, the SD card might become unmounted, which means your phone can’t access it. To check if your SD card is mounted, go to your phone’s “Settings” app. The exact location of the SD card settings might vary depending on your Android version and device manufacturer, but you should be able to find it under a section like “Storage” or “SD card.” Look for an option that says something like “Mount SD card” or “Unmount SD card.” If the SD card is unmounted, tap on the “Mount SD card” option to mount it. If the SD card is already mounted, you might want to try unmounting it and then remounting it. This can sometimes resolve minor issues with the SD card. Once you’ve mounted the SD card, try installing the app again. If you’re still having trouble, make sure the SD card is properly inserted into your phone. You might need to remove the SD card and reinsert it. Also, make sure the SD card is not corrupted. You can check for errors by connecting the SD card to your computer and running a disk check. I once had an SD card that kept unmounting itself. After replacing the SD card, the problem was solved. A faulty SD card can definitely cause installation problems.
6. Clear the Google Play Store Cache and Data
Sometimes, the Google Play Store itself can cause installation problems. The Play Store stores temporary data (cache) and other information that can sometimes become corrupted. Clearing the cache and data can often resolve these issues. To clear the Play Store cache and data, go to your phone’s “Settings” app. Then, go to “Apps” or “Application Manager.” Find the “Google Play Store” app in the list and tap on it. You might need to scroll down to find it. On the app info screen, tap on “Storage.” You’ll see options to “Clear cache” and “Clear data.” Tap on “Clear cache” first. Then, tap on “Clear data.” Clearing the data will remove all of the Play Store’s settings and preferences, so you might need to sign in again. After clearing the cache and data, restart your phone and try installing the app again. This is a simple but effective troubleshooting step. I’ve fixed many installation problems by clearing the Play Store cache and data. It’s like giving the Play Store a fresh start.
7. Restart Your Device
Sometimes, a simple restart can fix a lot of problems. Restarting your phone can clear temporary files, refresh system processes, and resolve minor glitches that might be causing the “App Not Installed” error. To restart your phone, press and hold the power button until the power menu appears. Then, tap on “Restart” or “Reboot.” Your phone will shut down and then turn back on. Once your phone has restarted, try installing the app again. This is often the first troubleshooting step I take. It’s quick, easy, and surprisingly effective. I’ve fixed many installation problems just by restarting my phone. It’s like hitting the reset button on your computer. If the problem persists after restarting, move on to the next troubleshooting steps. But always start with a restart.
8. Check for Software Updates
Make sure your phone’s operating system is up to date. Software updates often include bug fixes and performance improvements that can resolve installation problems. To check for software updates, go to your phone’s “Settings” app. Then, go to “System” or “About phone.” Look for an option that says something like “Software update” or “System updates.” Tap on this option to check for available updates. If an update is available, download and install it. The update process might take some time, so make sure your phone is connected to Wi-Fi and has enough battery power. After installing the update, restart your phone and try installing the app again. Keeping your software up to date is important for both security and performance. I always install software updates as soon as they become available. It’s a good way to keep your phone running smoothly and to avoid potential problems. Outdated software can sometimes cause compatibility issues with newer apps.
9. Factory Reset (Last Resort)

If you’ve tried all the other solutions and you’re still getting the “App Not Installed” error, you might need to perform a factory reset. A factory reset will erase all of the data on your phone and restore it to its original factory settings. This is a drastic step, so make sure you back up all of your important data before you do this. Back up your photos, videos, contacts, and other important files to your computer or to a cloud storage service. To perform a factory reset, go to your phone’s “Settings” app. Then, go to “System” or “General management.” Look for an option that says something like “Reset” or “Factory data reset.” Tap on this option and follow the on-screen instructions. You’ll be prompted to confirm that you want to erase all of your data. Once you’ve confirmed, your phone will start the factory reset process. This process might take some time. After the factory reset is complete, your phone will restart and you’ll need to set it up again. Once your phone is set up, try installing the app again. A factory reset is a last resort, but it can sometimes resolve stubborn installation problems. I’ve had to perform a factory reset a few times over the years, and it always feels like a fresh start. However, it’s important to back up your data first, as you’ll lose everything on your phone. Always back up your data before a factory reset.
Common Mistakes and How to Avoid Them
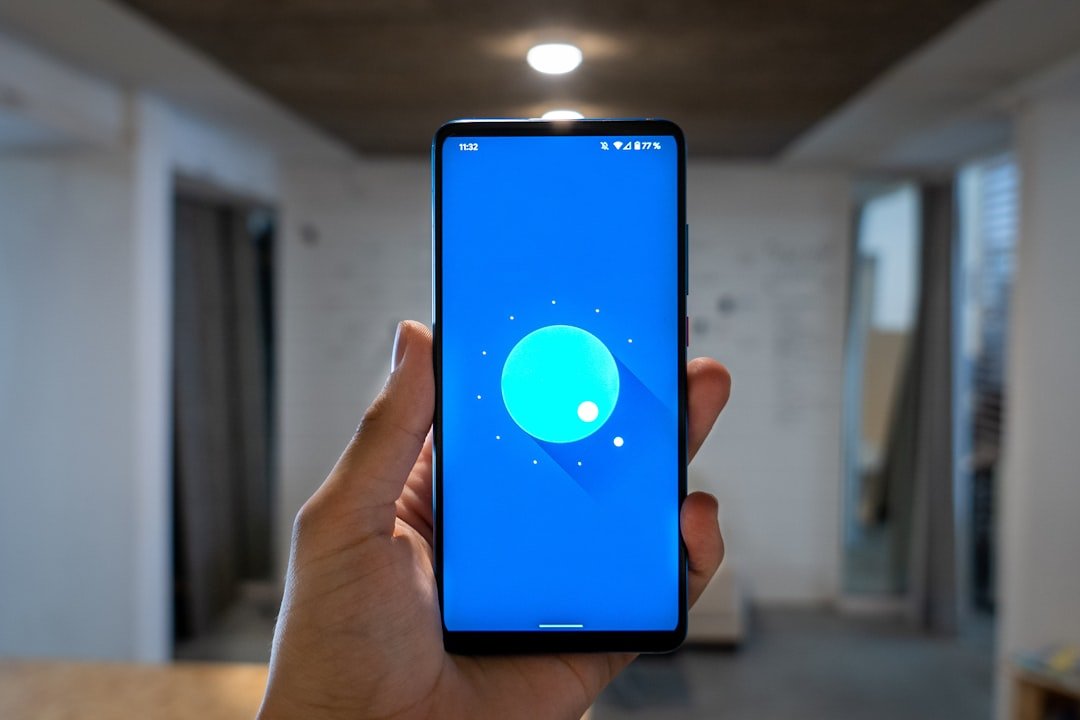
When troubleshooting the “App Not Installed” error, there are a few common mistakes that people often make. Avoiding these mistakes can save you time and frustration. One common mistake is not checking your storage space. As mentioned earlier, insufficient storage is a frequent cause of installation errors. Make sure you have enough free space before you start trying to install an app. Another mistake is downloading APK files from untrusted sources. Always download APK files from reputable websites or sources you trust. Avoid downloading APK files from unknown or suspicious websites, as they might contain malware or be modified in a way that causes installation errors. A third mistake is not enabling the “Install unknown apps” permission when installing apps from APK files. If you’re installing an app from an APK file, you need to enable this permission in your phone’s settings. Not enabling this permission will prevent the app from installing. A fourth mistake is not checking app permissions. Make sure the app has the necessary permissions to access device features. If an app is missing a permission that it needs to function, it might not install or function correctly. A fifth mistake is not restarting your phone. Restarting your phone can often resolve minor glitches that might be causing the installation error. Always try restarting your phone before you try more advanced troubleshooting steps. A sixth mistake is not keeping your software up to date. Outdated software can sometimes cause compatibility issues with newer apps. Make sure your phone’s operating system is up to date. A seventh mistake is not backing up your data before performing a factory reset. A factory reset will erase all of the data on your phone, so make sure you back up all of your important data before you do this. By avoiding these common mistakes, you can increase your chances of successfully resolving the “App Not Installed” error and getting your apps installed.
Additional Tips for Best Results
Here are some additional tips to help you get the best results when troubleshooting the “App Not Installed” error. First, be patient. Troubleshooting can sometimes take time, so don’t get discouraged if you don’t find a solution immediately. Try each of the troubleshooting steps systematically, and don’t skip any steps. Second, read the error messages carefully. The error messages might provide clues about the cause of the problem. Pay attention to any specific details mentioned in the error messages. Third, search online for solutions. There are many online resources that can help you troubleshoot the “App Not Installed” error. Search for the specific error message you’re seeing, or search for the general problem. You might find solutions that are specific to your device or Android version. Fourth, contact the app developer. If you’re still having trouble installing an app, contact the app developer for help. The app developer might be able to provide specific instructions or troubleshoot the problem. Fifth, try installing the app in Safe Mode. Safe Mode disables third-party apps, which can sometimes interfere with the installation process. To enter Safe Mode, press and hold the power button until the power menu appears. Then, press and hold the “Power off” option until the Safe Mode option appears. Tap on “Safe Mode” to restart your phone in Safe Mode. Once your phone is in Safe Mode, try installing the app again. If the app installs successfully in Safe Mode, it means that another app is interfering with the installation process. You’ll need to identify the interfering app and uninstall it. Sixth, consider using a third-party app installer. There are several third-party app installers available that can sometimes help you install apps that won’t install using the Google Play Store. However, be cautious when using third-party app installers, as they might not be as secure as the Google Play Store. Seventh, keep your phone clean. Regularly clear your phone’s cache and data, and uninstall apps that you no longer use. This can help prevent installation problems and improve your phone’s performance. By following these additional tips, you can increase your chances of successfully resolving the “App Not Installed” error and getting your apps installed.
Benefits and Expected Outcomes

Successfully resolving the “App Not Installed” error offers several benefits. The most obvious benefit is that you can install and use the apps you want. This allows you to access the features and functionality that the apps provide, whether it’s playing games, staying connected with friends and family, or being productive at work. Another benefit is that you can keep your phone up to date with the latest apps and features. App developers regularly release updates that include bug fixes, performance improvements, and new features. By being able to install these updates, you can ensure that you’re getting the best possible experience from your apps. A third benefit is that you can improve your phone’s overall performance. By freeing up storage space, clearing the cache and data, and keeping your software up to date, you can help your phone run more smoothly and efficiently. The expected outcome of following the troubleshooting steps in this guide is that you’ll be able to identify the cause of the “App Not Installed” error and resolve the issue. You should be able to install the apps you want, keep your phone up to date, and improve your phone’s overall performance. The specific outcome will depend on the cause of the error and the steps you take to resolve it. In most cases, you should be able to fix the problem by following the steps in this guide. However, in some cases, you might need to contact the app developer or perform a factory reset. The key is to be persistent and to try each of the troubleshooting steps systematically. The benefits of successfully resolving the “App Not Installed” error are well worth the effort. You’ll be able to enjoy your apps, keep your phone up to date, and improve your phone’s overall performance. It’s a win-win situation.
Frequently Asked Questions (FAQ)
Here are some frequently asked questions about the “App Not Installed” error, along with concise answers:
-
Q: What does the “App Not Installed” error mean?
A: It means that your Android device couldn’t complete the installation of an app. -
Q: What are the most common causes of this error?
A: Insufficient storage space, corrupted APK files, compatibility issues, incorrect app permissions, and conflicts with existing apps or system settings. -
Q: How do I check my storage space?
A: Go to your phone’s “Settings” app, then to “Storage,” “Device Care,” or a similar section. -
Q: How do I enable “Install unknown apps” permission?
A: Go to “Settings,” then to “Security,” “Apps,” or “Permissions,” and find the option to allow app installs from unknown sources. -
Q: What should I do if I’ve tried everything and the app still won’t install?
A: Consider contacting the app developer or performing a factory reset (after backing up your data).
