Understanding the Problem: Why Does My Bluetooth Mouse Keep Disconnecting?
Before we jump into solutions, it’s helpful to understand why your Bluetooth mouse might be disconnecting. Several factors can contribute to this issue, ranging from power management settings to driver problems and even interference. Understanding the root cause can help you pinpoint the most effective fix. According to Wikipedia, Bluetooth technology uses radio waves for short-range wireless communication. This means that anything that interferes with radio signals can potentially disrupt your mouse’s connection. Let’s explore some of the common culprits:
- Power Management: This is often the primary reason for Bluetooth mouse disconnections, especially on laptops. Windows, by default, is configured to conserve power by turning off devices that aren’t actively in use. This includes your Bluetooth radio, which can lead to your mouse disconnecting after a period of inactivity.
- Driver Issues: Outdated, corrupted, or incompatible Bluetooth drivers can cause all sorts of problems, including intermittent disconnections. Drivers are essentially the software that allows your operating system to communicate with your hardware. If the drivers aren’t working correctly, your mouse won’t function properly.
- Bluetooth Interference: Bluetooth operates on the 2.4 GHz frequency band, which is also used by other devices like Wi-Fi routers, microwave ovens, and even some USB 3.0 devices. This can lead to interference, causing your mouse to lose its connection.
- Hardware Problems: While less common, a faulty Bluetooth adapter in your laptop or a problem with the mouse itself can also be the cause.
- Multiple Bluetooth Devices: Connecting too many Bluetooth devices simultaneously can sometimes overload the Bluetooth radio, leading to connection issues.
- Operating System Glitches: Sometimes, the operating system itself might have a temporary glitch that affects Bluetooth functionality.
I once spent hours troubleshooting a Bluetooth mouse that kept disconnecting, only to discover that my Wi-Fi router was the culprit! The router was too close to my laptop, causing interference. Moving the router a few feet away instantly solved the problem. This experience taught me the importance of considering all potential sources of interference. Now, let’s move on to the solutions.
Step-by-Step Guide: Fixing Bluetooth Mouse Disconnections
Now, let’s get down to the practical steps you can take to fix your disconnecting Bluetooth mouse. I’ll guide you through the process, providing clear instructions and helpful tips. Remember, the exact steps might vary slightly depending on your version of Windows, but the general principles remain the same. Let’s start with the most common and often most effective solution: disabling power management for your Bluetooth radio.
Step 1: Disable Power Management for Your Bluetooth Radio
This is usually the first thing to try, as it’s the most common cause of the problem. The goal is to prevent Windows from turning off your Bluetooth radio to save power. Here’s how to do it:
- Connect Your Mouse: Make sure your Bluetooth mouse is connected to your computer and turned on. It needs to be working at least once for the settings to appear.
- Open Device Manager: Right-click the Start button (or press Win + X) and select “Device Manager” from the menu.
- Expand Bluetooth: In Device Manager, click the arrow next to “Bluetooth” to expand the Bluetooth node.
- Locate Your Bluetooth Radio: You’ll see a list of Bluetooth devices. Look for your Bluetooth radio adapter (it might be labeled something like “Intel(R) Wireless Bluetooth(R)” or “Realtek Bluetooth Adapter”).
- Open Properties: Double-click your Bluetooth radio adapter to open its properties.
- Go to Power Management: In the Properties window, click the “Power Management” tab.
- Uncheck the Box: Uncheck the box that says “Allow the computer to turn off this device to save power.”
- Apply and OK: Click “Apply” and then “OK” to save the changes.
This simple step can often resolve the issue immediately. I’ve personally used this method countless times to fix Bluetooth mouse problems on various laptops. If you don’t see a “Power Management” tab, it might be because your drivers are outdated. In that case, proceed to the next step.
Step 2: Update Your Bluetooth Drivers

Outdated drivers can cause all sorts of problems, including Bluetooth disconnections. Updating your drivers ensures that your computer has the latest software to communicate with your Bluetooth hardware. Here’s how to update your Bluetooth drivers:
- Open Device Manager: As in Step 1, right-click the Start button and select “Device Manager.”
- Expand Bluetooth: Expand the “Bluetooth” node.
- Right-Click Your Bluetooth Radio: Right-click your Bluetooth radio adapter (the same one you found in Step 1).
- Select “Update driver”: Choose “Update driver” from the context menu.
- Choose “Search automatically for drivers”: In the “Update Drivers” window, select “Search automatically for drivers.” Windows will then search for and install the latest drivers.
- Restart Your Computer: Once the driver update is complete, restart your computer to ensure the changes take effect.
Sometimes, Windows might not find the latest drivers automatically. In that case, you can try downloading the drivers directly from the manufacturer’s website (e.g., Intel, Realtek, or the laptop manufacturer). Be sure to download the drivers specifically for your laptop model and operating system. I once spent hours trying to fix a Bluetooth issue, only to realize that I had downloaded the wrong drivers! Double-check the drivers before installing them.
Step 3: Check for Interference and Optimize Bluetooth Performance
As mentioned earlier, interference can be a significant cause of Bluetooth disconnections. Here’s how to minimize interference and optimize your Bluetooth performance:
- Move Your Laptop: Try moving your laptop away from potential sources of interference, such as Wi-Fi routers, microwave ovens, and other electronic devices.
- Reduce the Number of Bluetooth Devices: If you have multiple Bluetooth devices connected, try disconnecting some of them to see if it improves the mouse’s connection.
- Update Your Wi-Fi Router Firmware: Outdated Wi-Fi router firmware can sometimes cause interference. Check your router’s manufacturer’s website for firmware updates.
- Use a USB Extension Cable (If Applicable): If your Bluetooth adapter is a USB dongle, try using a USB extension cable to move the dongle away from the laptop and other devices. This can sometimes improve the signal strength.
- Change Wi-Fi Channel: If you’re comfortable with it, you can try changing the Wi-Fi channel on your router. Some channels might experience less interference than others. Consult your router’s manual for instructions.
I once had a Bluetooth mouse that constantly disconnected when I was using my microwave. Moving the laptop a few feet away solved the problem instantly. This highlights the importance of being aware of your environment and potential sources of interference. Experiment with different locations and configurations to find what works best for you.
Step 4: Reinstall the Bluetooth Device
If the previous steps haven’t resolved the issue, you can try reinstalling the Bluetooth device. This can sometimes fix driver-related problems or glitches. Here’s how:
- Open Device Manager: Right-click the Start button and select “Device Manager.”
- Expand Bluetooth: Expand the “Bluetooth” node.
- Right-Click Your Bluetooth Radio: Right-click your Bluetooth radio adapter.
- Select “Uninstall device”: Choose “Uninstall device” from the context menu.
- Confirm Uninstall: In the confirmation dialog box, check the box that says “Delete the driver software for this device” (if available) and click “Uninstall.”
- Restart Your Computer: Restart your computer. Windows should automatically reinstall the Bluetooth drivers.
- Pair Your Mouse: After restarting, try pairing your Bluetooth mouse again.
This process essentially gives your Bluetooth device a fresh start. It’s like a software reset. I’ve found this to be particularly helpful when dealing with stubborn driver issues. If you’re still having problems after reinstalling, it might be time to consider other options, such as checking for hardware issues or contacting technical support.
Step 5: Run the Bluetooth Troubleshooter

Windows has a built-in troubleshooter that can automatically detect and fix common Bluetooth problems. It’s worth running this troubleshooter to see if it can identify and resolve the issue. Here’s how:
- Open Settings: Click the Start button and select “Settings” (the gear icon).
- Go to Update & Security: Click on “Update & Security.”
- Select Troubleshoot: In the left-hand menu, select “Troubleshoot.”
- Run the Bluetooth Troubleshooter: Scroll down and click on “Bluetooth.” Then, click “Run the troubleshooter.”
- Follow the On-Screen Instructions: The troubleshooter will scan for problems and attempt to fix them. Follow the on-screen instructions.
- Restart Your Computer: After the troubleshooter has finished, restart your computer.
The Bluetooth troubleshooter is a quick and easy way to diagnose and fix common problems. It’s often able to identify and resolve issues that you might not be aware of. I’ve had the troubleshooter fix Bluetooth problems for me on several occasions, so it’s definitely worth a try.
Advanced Troubleshooting: Digging Deeper into the Issue
If the basic troubleshooting steps haven’t resolved the issue, it’s time to dig a little deeper. These advanced techniques can help you identify and fix more complex problems. Let’s explore some of these advanced troubleshooting methods.
Checking Bluetooth Services
Bluetooth relies on several services to function correctly. Ensuring that these services are running and set to start automatically can sometimes resolve connection issues. Here’s how to check and configure Bluetooth services:
- Open the Services Menu: Press Win + R to open the Run dialog box. Type “services.msc” and press Enter.
- Locate Bluetooth Services: In the Services window, look for the following services:
- Bluetooth Audio Gateway Service
- Bluetooth Support Service
- Bluetooth Handsfree Service
- Check Service Status: For each of these services, make sure the “Status” is “Running.” If a service isn’t running, right-click it and select “Start.”
- Set Startup Type to Automatic: Right-click each Bluetooth service and select “Properties.” In the “Properties” window, under the “General” tab, set the “Startup type” to “Automatic.” Click “Apply” and then “OK.”
- Restart Your Computer: Restart your computer to ensure the changes take effect.
Ensuring that these services are running and set to start automatically can often resolve connection issues. I’ve found this to be particularly helpful when dealing with stubborn driver issues. If you’re still having problems after checking the services, it might be time to consider other options, such as checking for hardware issues or contacting technical support.
Checking the Mouse Itself
While we’ve focused on the computer’s Bluetooth adapter, the problem could also be with the mouse itself. Here’s how to check the mouse:
- Replace the Batteries: If your mouse uses batteries, make sure they are fresh. Low battery power can sometimes cause connection problems.
- Test the Mouse on Another Computer: Try connecting your mouse to another computer to see if it works correctly. If it doesn’t, the mouse might be faulty.
- Check the Mouse’s Firmware: Some Bluetooth mice have firmware that can be updated. Check the manufacturer’s website for firmware updates and instructions.
- Clean the Mouse: Sometimes, dirt or debris can interfere with the mouse’s sensors. Clean the mouse with a soft cloth.
I once had a Bluetooth mouse that kept disconnecting, and it turned out that the batteries were almost dead. Replacing the batteries instantly solved the problem. This highlights the importance of checking the basics before assuming the problem is with the computer. If you’ve tried all of these steps and your mouse still isn’t working, it might be time to consider replacing it.
Investigating Hardware Issues
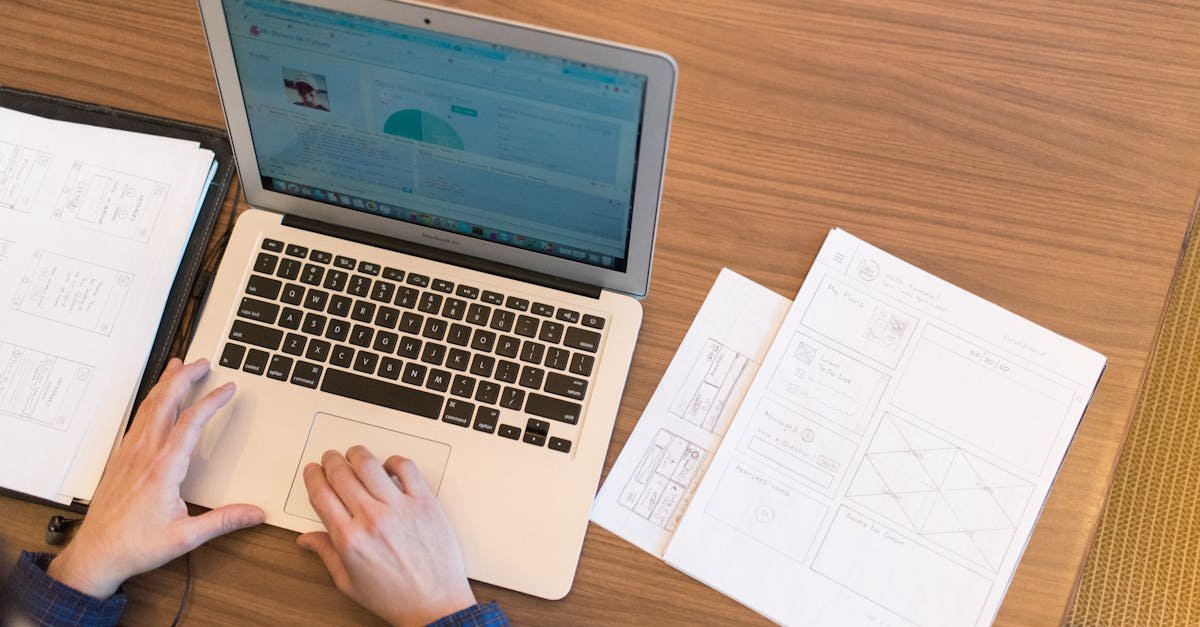
If you’ve exhausted all the software-related troubleshooting steps, the problem might be with the hardware. Here’s how to investigate potential hardware issues:
- Check the Bluetooth Adapter: If your laptop has a built-in Bluetooth adapter, there’s not much you can do to troubleshoot it directly. However, if you’re using a USB Bluetooth adapter, try plugging it into a different USB port.
- Check for Physical Damage: Inspect your laptop and mouse for any signs of physical damage, such as broken connectors or damaged components.
- Contact Technical Support: If you suspect a hardware problem, contact the manufacturer of your laptop or mouse for technical support. They might be able to provide further assistance or recommend a repair.
Hardware problems can be tricky to diagnose, but it’s important to consider them if you’ve tried all the software-related solutions. I once had a laptop with a faulty Bluetooth adapter, and I had to get it replaced. This experience taught me the importance of not giving up and seeking professional help when necessary.
Benefits and Expected Outcomes

By following these troubleshooting steps, you can expect to achieve the following benefits and outcomes:
- Reliable Bluetooth Connection: The primary benefit is a stable and reliable Bluetooth connection for your mouse, eliminating frustrating disconnections.
- Improved Productivity: A stable connection allows you to work more efficiently and focus on your tasks without interruptions.
- Enhanced User Experience: A smooth and seamless mouse experience enhances your overall enjoyment of using your laptop.
- Troubleshooting Skills: You’ll gain valuable troubleshooting skills that you can apply to other technical problems.
- Cost Savings: By resolving the issue yourself, you’ll avoid the cost of purchasing a new mouse or paying for technical support.
The expected outcome is a fully functional Bluetooth mouse that connects reliably and provides a smooth and responsive user experience. I’ve personally experienced the frustration of a disconnecting Bluetooth mouse, and I know how satisfying it is to finally resolve the issue. The feeling of having a reliable mouse again is priceless.
Frequently Asked Questions (FAQ)
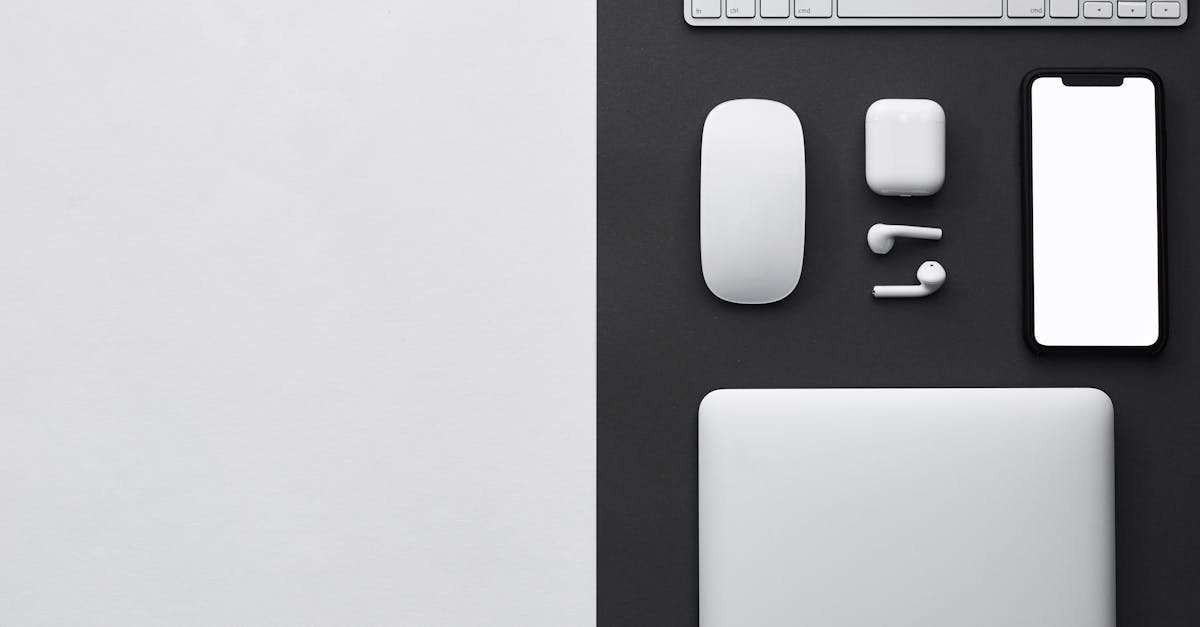
Here are some frequently asked questions about Bluetooth mouse disconnections, along with concise answers:
- Why does my Bluetooth mouse disconnect randomly?
The most common causes are power management settings, outdated drivers, Bluetooth interference, and hardware problems.
- How do I stop my Bluetooth mouse from disconnecting?
Disable power management for your Bluetooth radio, update your drivers, minimize interference, and check the mouse itself.
- Where is the Power Management tab in Device Manager?
It’s located in the Properties window of your Bluetooth radio adapter, under the “Power Management” tab.
- What should I do if I don’t see the Power Management tab?
Update your Bluetooth drivers. The tab might not appear if your drivers are outdated.
- Can interference from other devices cause my mouse to disconnect?
Yes, interference from Wi-Fi routers, microwave ovens, and other electronic devices can disrupt the Bluetooth signal.
I hope this comprehensive guide has helped you resolve the issue of your disconnecting Bluetooth mouse. Remember to be patient and methodical in your troubleshooting. By following these steps, you should be able to get your mouse working reliably again and enjoy a smooth and productive computing experience. Good luck, and happy clicking!
