Troubleshooting the Basics: Your First Steps to a Stable System
Experiencing the frustration of a computer that frequently crashes? You’re not alone. Many users encounter this issue, and the good news is that often, the solutions are within reach. Before diving into complex fixes, let’s cover some fundamental troubleshooting steps. These are like the initial check-up at the doctor’s office – they might reveal the problem quickly and save you a lot of time and effort. My own experience with a crashing PC taught me the value of these simple checks; it turned out a loose cable was the culprit!
First, it’s essential to document everything. I know, it sounds tedious, but trust me, it’s a lifesaver. Keep a log of when the crashes occur, what you were doing at the time, and any error messages you see. This information will be invaluable as you work through the troubleshooting process. Think of it as detective work – the more clues you gather, the easier it is to solve the mystery. A simple spreadsheet or even a notepad can work wonders. Note down the “Action Taken,” the “Expected Result,” and the “Actual Result.” This structured approach helps you track your progress and avoid repeating steps.
Next, don’t underestimate the power of your computer’s logs. Windows keeps detailed records of system events, including errors and warnings. These logs can provide crucial insights into the cause of your crashes. Accessing these logs might seem technical, but it’s a straightforward process. In Windows, the “Event Viewer” is your go-to tool. You can find it by searching for “Event Viewer” in the Start menu. Once open, navigate to “Windows Logs” and then either “Application” or “System.” The “Application” log records events related to software, while the “System” log focuses on hardware and the operating system. Look for entries marked as “Error” or “Warning” around the time of your crashes. The details of these events often contain clues about the problem. For example, an error related to a specific application might indicate a software conflict, while an error related to a hardware component could point to a failing device. This is a very important step, as it can often point you directly to the root cause of the issue.
Here’s how to access the Event Viewer:
- Open File Explorer.
- Right-click on “This PC” on the left-hand side.
- If you’re using Windows 10, click “Manage.” If you’re using Windows 11, click “Show More Options,” then “Manage.”
- In the left-hand panel, expand “Windows Event Viewer.”
By starting with these basic troubleshooting steps, you’ll be well on your way to identifying and resolving the cause of your PC crashes. Remember, patience and a systematic approach are key.
Understanding the Root Causes: Unraveling the Mystery of Computer Crashes
Computer crashes can stem from a variety of sources, but they generally fall into two main categories: hardware and software issues. Understanding the difference is crucial for effective troubleshooting. Think of it like a car: a software issue is like a glitch in the engine’s computer, while a hardware issue is like a mechanical failure. Both can stop the car from running, but the fix is different. My own experience with a failing hard drive taught me the importance of this distinction; the symptoms were similar to software problems, but the solution was a hardware replacement.
Hardware malfunctions are often caused by failing components, such as a hard drive, RAM, or power supply. These components can degrade over time, leading to instability and crashes. For example, a hard drive with bad sectors can cause the system to freeze or become unresponsive. Similarly, insufficient RAM can lead to crashes when running multiple applications or memory-intensive programs. Overheating is another common hardware-related issue. If the CPU or GPU gets too hot, the system might shut down to prevent damage. This can be caused by a malfunctioning fan, dust buildup, or inadequate cooling.
Software issues, on the other hand, can arise from corrupted system files, driver conflicts, or malware infections. Corrupted system files can lead to instability and crashes, as the operating system relies on these files to function correctly. Driver conflicts occur when different drivers try to use the same system resources, leading to errors. Malware, such as viruses and spyware, can also cause crashes by interfering with system processes or corrupting files. I once had a virus that caused my computer to crash every time I opened a specific program; removing the virus solved the problem immediately.
Identifying whether the problem is hardware or software-related is often the first step in finding a solution. This can involve running diagnostic tests, checking system logs, and observing the behavior of your computer. For example, if your computer crashes only when running a specific application, it might indicate a software conflict or a problem with the application itself. If the crashes occur randomly, regardless of what you’re doing, it could point to a hardware issue. By carefully analyzing the symptoms, you can narrow down the possible causes and focus your troubleshooting efforts.
Identifying Common Hardware Issues: Pinpointing the Culprits

Hardware problems are a frequent cause of computer crashes, and identifying them is a critical step in resolving the issue. Internal hardware components can fail or malfunction due to various factors, including age, wear and tear, and environmental conditions. For example, a hard drive can develop bad sectors, a RAM module can become faulty, or a power supply can become unstable. I once spent weeks troubleshooting a crashing PC, only to discover that the power supply was the culprit!
Compatibility issues between different hardware components can also lead to crashes. Incompatible or outdated hardware can cause conflicts that might lead to system crashes. Ensuring all internal hardware components are compatible and functioning correctly is needed for maintaining system stability. Addressing these hardware issues can often resolve the problem of a computer crashing.
Fix 1: Check Peripherals/ Ports: The First Line of Defense
One of the simplest, yet often overlooked, steps in troubleshooting hardware issues is to check your peripherals and ports. Faulty or damaged accessories, such as keyboards, mice, or external drives, can sometimes cause a computer to crash. Likewise, damaged ports can lead to unstable connections that might result in crashes. Disconnecting and reconnecting all peripherals one at a time can help identify if a specific device is causing the issue. I once had a faulty USB hub that caused my computer to crash every time I plugged in a specific external hard drive; disconnecting the hub solved the problem.
Inspecting the ports for any signs of damage or debris that might interfere with the connection is also a good first step. Cleaning the ports and ensuring a secure connection can often resolve issues related to peripherals and ports. This simple fix can save time and effort when troubleshooting more complex problems. Something such as a shorted-out USB port can cause tons of headaches.
Fix 2: Run A Diag To See Why Your Computer is Crashing: Utilizing Built-in Tools
Most computers come equipped with built-in diagnostic tools that can help identify hardware problems. These tools can perform various tests to check the functionality of components such as the CPU, RAM, and hard drive. For example, HP desktop and laptop computers often have a diagnostic tool built into the BIOS. Dell computers typically have a shortcut key at boot to launch the diagnostic tool (on Dells, press FN + Power button at the same time). These built-in tools can rule out many items right from the start. Before you go too far into the weeds troubleshooting your issue, start by running the built-in diag. I always start with these tools; they’ve saved me countless hours of troubleshooting.
Sometimes a built-in tool is not an option. When this happens, we are fans of using Passmark’s Burnintest software. It’s a great tool for getting a general feel for how your computer is running. It’s fairly easy to use and can help stress test your system and check its overall performance. Running a diagnosis tool can save time in seeing why your computer is crashing.
Last but not least, check your RAM and make sure it’s functioning properly. There are two great tools for this: Memtest86 or Memtest 86+. For most purposes, the open-source Memtest 86+ will meet and exceed all your needs. When running memtest we recommend doing at least 2 full passes. If it’s an option, you might want to have it tested overnight. When a computer crashes from bad RAM it’s usually intermittent and that’s why we recommend multiple passes.
Fix 3: Check Hardware Connections And Visual Inspection: The Hands-On Approach
Loose or improperly connected internal hardware can also cause a computer to crash. Severe vibration or movement can sometimes dislodge cables or components, leading to unstable system performance. Checking all internal connections is a crucial step in troubleshooting hardware-related crashes. Ensuring all wires are securely connected and that components such as RAM and expansion cards are correctly seated can resolve many issues. I once had a computer that kept crashing after I moved it; it turned out the graphics card had come loose during the move.
In addition to checking connections, it is essential to inspect the internal hardware for signs of damage or wear. Damaged components can lead to system instability and crashes. Replacing or repairing damaged hardware can often solve the problem and prevent future crashes. Addressing these issues early can save time and effort in the long run. Back in the day, there would be bad capacitors in a lot of computers. This was a common cause of system crashes in desktops and all-in-ones, but for the most part, this is not as common anymore. When you do see bad capacitors now, it’s usually in low-end power supplies.
Fix 4: Replace or Upgrade Hard Disk: Addressing Storage Issues
If your computer crashes frequently, it might be due to issues with the hard disk drive (HDD), solid-state drive (SSD) or NVMe (nonvolatile memory express / still a SSD). Over time, these storage devices can develop faults, leading to system instability. Using a disk utility to see the health of the drive can help identify any issues. If the HDD or SSD is failing, replacing or upgrading it can significantly improve system performance and stability. In the video below it shows you how to download and install Crystaldisk info. This is a free program that will show you the SMART status of your drives. I’ve had several hard drives fail over the years, and replacing them always solved the crashing problem.
When replacing or upgrading the hard disk, consider the type of storage device that best suits your needs. SSDs, for example, offer faster data access speeds and improved reliability over traditional HDDs. Choosing the proper storage solution can enhance system performance and reduce the likelihood of crashes due to disk issues.
Fix 5: Upgrade RAM for Enhanced Performance: Boosting Memory Capacity
Insufficient RAM can cause your computer to struggle with multitasking, leading to crashes or slowdowns. Upgrading RAM is a straightforward solution that can significantly enhance system performance. Before upgrading, it’s essential to check your computer’s specifications to ensure compatibility with the new RAM modules. Adding more RAM can help your laptop or desktop handle more applications simultaneously and improve overall stability. I’ve found that upgrading RAM is often one of the most cost-effective ways to improve a computer’s performance and stability.
When selecting RAM for an upgrade, consider the speed and capacity that best matches your computer’s requirements. Higher-capacity RAM modules can provide more breathing room for your system, allowing it to run more smoothly. This upgrade is particularly beneficial for users who run memory-intensive applications such as CAD software or games. Ensuring your computer has enough RAM is a simple yet effective way to minimize crashes and enhance performance.
Do note that Computer PRO does not charge to install and test RAM if purchased from us!
Software and System Failures: Addressing the Digital Side of Crashes
Software issues can also cause computer crashes, and they can be just as frustrating as hardware problems. These issues can range from corrupted system files to driver conflicts and malware infections. Identifying and resolving these software-related problems is crucial for maintaining a stable and reliable system. I once spent days troubleshooting a crashing computer, only to discover that a corrupted system file was the culprit.
Corrupted system files can lead to instability and crashes, as the operating system relies on these files to function correctly. Driver conflicts occur when different drivers try to use the same system resources, leading to errors. Malware, such as viruses and spyware, can also cause crashes by interfering with system processes or corrupting files. Addressing these software issues often involves running system scans, updating drivers, and removing malware.
Troubleshooting software issues can be a bit more complex than troubleshooting hardware problems, as it often involves working with the operating system and various applications. However, with a systematic approach and the right tools, you can often identify and resolve the cause of the crashes.
Specific Fixes for Persistent Crashing Issues: Targeted Solutions

Sometimes, the general troubleshooting steps aren’t enough, and you need to delve deeper to address specific issues that are causing your computer to crash. This section covers some targeted solutions for common problems, such as gaming-related crashes and system optimization. I’ve learned through experience that sometimes, a specific fix is needed to address a particular problem.
Gaming-Related Computer Crashes: Addressing Performance Issues
Gaming can be a demanding activity for a computer, and it’s not uncommon for games to crash, especially if the system isn’t properly configured or if there are hardware limitations. Gaming-related crashes can be particularly frustrating, as they often occur during intense gameplay, leading to lost progress and frustration. I’ve experienced this myself, and it’s never fun!
Common Causes of Gaming-Related Crashes: Pinpointing the Game’s Weak Points
Gaming-related crashes can be caused by a variety of factors, including outdated drivers, insufficient system resources, overheating, and software conflicts. Outdated graphics card drivers are a common culprit, as they can lead to compatibility issues and performance problems. Insufficient RAM or a slow hard drive can also cause crashes, especially in games that require a lot of memory or load large amounts of data. Overheating is another frequent issue, as the CPU and GPU can generate a lot of heat during gaming. Software conflicts, such as conflicts between the game and other applications running in the background, can also lead to crashes.
To troubleshoot gaming-related crashes, start by ensuring that your graphics card drivers are up to date. You can download the latest drivers from the manufacturer’s website (NVIDIA or AMD). Also, make sure that your computer meets the minimum system requirements for the game. If your system doesn’t have enough RAM or a fast enough hard drive, you might need to upgrade your hardware. Monitor the temperature of your CPU and GPU during gameplay to ensure that they’re not overheating. You can use monitoring software to track the temperature. Close any unnecessary applications running in the background, as they can consume system resources and potentially conflict with the game.
Enhancing System Capacity and Functionality: Optimizing for Stability
Optimizing your system for stability can help prevent crashes and improve overall performance. This involves ensuring that your computer has enough resources to handle the tasks you’re performing, as well as keeping your system clean and well-maintained. I’ve found that a little bit of system optimization can go a long way in preventing crashes and improving the overall user experience.
Fix 9: Cool Down Your Computer to Prevent Crashes: Managing Heat
Overheating is a common cause of computer crashes, and it’s essential to keep your system cool to prevent problems. This involves ensuring that your computer has adequate ventilation and that the cooling fans are functioning correctly. I’ve learned through experience that a cool computer is a happy computer!
To cool down your computer, make sure that it’s placed in a well-ventilated area. Avoid placing your computer in a confined space or on a surface that can block the air vents. Clean the dust from your computer’s fans and vents regularly, as dust buildup can reduce airflow and cause overheating. You can use compressed air to remove dust from the fans and vents. Consider upgrading your CPU cooler or adding additional case fans if your computer is prone to overheating.
Fix 10: Adding A New Drive: Expanding Storage and Performance
Adding a new drive can improve your computer’s performance and stability, especially if you’re running out of storage space or if your current hard drive is slow. Adding an SSD (Solid State Drive) can significantly improve boot times and application loading speeds. I’ve found that adding an SSD is one of the best upgrades you can make to an older computer.
To add a new drive, you’ll need to open your computer case and install the drive in an available bay. Connect the drive to your motherboard using a SATA data cable and a SATA power cable. Once the drive is installed, you’ll need to format it and assign it a drive letter. You can do this using the Disk Management tool in Windows. Consider using the new drive as your primary drive for the operating system and applications, and use your old drive for storing data.
Optimizing Your System for Stability: Fine-Tuning for Reliability
Optimizing your system for stability involves a variety of techniques, including defragmenting your hard drive, installing antivirus software, and keeping your system updated. These steps can help prevent crashes and improve the overall performance of your computer. I’ve found that taking the time to optimize my system regularly helps keep it running smoothly and prevents problems down the road.
Fix 11: Defragment Your Hard Drive to Improve Efficiency: Maintaining Disk Health
Defragmenting your hard drive can improve its performance and reduce the likelihood of crashes. Over time, as you save and delete files, your hard drive can become fragmented, meaning that the data is scattered across different parts of the disk. Defragmenting the hard drive rearranges the data so that it’s stored in contiguous blocks, which can improve read and write speeds.
To defragment your hard drive, use the Disk Defragmenter tool in Windows. You can find it by searching for “Defragment and Optimize Drives” in the Start menu. Select the hard drive you want to defragment and click “Optimize.” The defragmentation process can take a while, so it’s best to run it when you’re not using your computer. Note that defragmenting an SSD is not necessary and can actually reduce its lifespan.
Fix 12: Install or Upgrade Antivirus Software for Security: Protecting Against Threats
Installing or upgrading antivirus software is essential for protecting your computer from malware and preventing crashes. Malware, such as viruses, spyware, and ransomware, can interfere with system processes, corrupt files, and cause your computer to crash. I’ve learned through experience that having reliable antivirus software is a must-have for any computer user.
Choose a reputable antivirus program, such as Windows Defender, McAfee, Norton, or Kaspersky. Install the software and run a full system scan to detect and remove any existing malware. Keep your antivirus software up to date, as new malware threats emerge constantly. Regularly scan your computer for malware and be cautious about opening suspicious email attachments or clicking on links from unknown sources.
Advanced Solutions for Complex Problems: Tackling Tough Issues
Sometimes, the standard troubleshooting steps aren’t enough, and you need to resort to more advanced solutions to resolve persistent computer crashes. This section covers some techniques for dealing with bad sectors, system corruption, and software compatibility issues. I’ve found that these advanced solutions are often necessary when dealing with more complex problems.
Tackling Bad Sectors and System Corruption: Repairing the Damage
Bad sectors on your hard drive and system corruption can cause a variety of problems, including crashes, data loss, and slow performance. Bad sectors are damaged areas of the hard drive that can’t store data reliably. System corruption occurs when important system files are damaged or missing. I’ve had to deal with both of these issues, and they can be quite challenging to resolve.
Fix 13: Use Professional Tools to Repair Bad Sectors: Restoring Disk Health
If your hard drive has bad sectors, you can use professional tools to try to repair them. These tools can scan the hard drive for bad sectors and attempt to remap them, so that the data is stored in a different area of the disk. However, it’s important to note that repairing bad sectors is not always possible, and the hard drive might eventually fail.
One popular tool for repairing bad sectors is the CHKDSK utility in Windows. You can run CHKDSK from the command prompt. Open the command prompt as an administrator and type “chkdsk /f /r” followed by the drive letter you want to check (e.g., “chkdsk /f /r C:”). The “/f” parameter tells CHKDSK to fix any errors, and the “/r” parameter tells it to locate bad sectors and recover readable information. The process can take a while, so be patient. If CHKDSK can’t repair the bad sectors, you might need to replace the hard drive.
Managing Software Compatibility and Updates: Ensuring Smooth Operation
Software compatibility issues and outdated software can also cause computer crashes. Compatibility issues can arise when different software programs or drivers don’t work well together. Outdated software can contain bugs or vulnerabilities that can lead to crashes. I’ve learned through experience that keeping your software up to date and ensuring compatibility is crucial for a stable system.
Fix 14: Update Windows and Device Drivers Regularly: Keeping Everything Current
Updating Windows and device drivers regularly is essential for maintaining a stable and secure system. Windows updates often include bug fixes, security patches, and performance improvements. Device drivers are software programs that allow your hardware to communicate with the operating system. Outdated drivers can cause compatibility issues and crashes.
To update Windows, go to the “Settings” app and click on “Update & Security.” Click on “Check for updates” to download and install any available updates. To update device drivers, you can use the Device Manager. Open the Device Manager by searching for it in the Start menu. Expand the category for the device you want to update, right-click on the device, and select “Update driver.” You can choose to search automatically for drivers or browse your computer for driver software. It’s a good practice to update your drivers regularly, especially after a Windows update.
Preventive Measures and Best Practices: Avoiding Future Crashes
While it’s impossible to completely eliminate the risk of computer crashes, there are several preventive measures you can take to minimize the likelihood of these problems. This section covers some best practices for avoiding crashes and maintaining a healthy system. I’ve found that following these practices can significantly reduce the frequency of crashes and improve the overall reliability of my computer.
Avoiding Common Pitfalls That Lead to Crashes: Proactive Steps
Avoiding common pitfalls that lead to crashes involves being mindful of how you use your computer and taking steps to prevent problems before they occur. This includes avoiding unexpected power failures, checking compatibility and minimum system requirements, and being cautious about downloading software from untrusted sources. I’ve learned through experience that being proactive can save you a lot of headaches down the road.
Avoid Unexpected Power Failures: Protecting Against Data Loss
Unexpected power failures can cause data loss and system corruption, which can lead to crashes. Power failures can occur due to a variety of factors, such as a power outage, a tripped circuit breaker, or a loose power cord.
To avoid unexpected power failures, use a surge protector to protect your computer from power surges. Consider using an uninterruptible power supply (UPS) to provide backup power in case of a power outage. A UPS can give you enough time to save your work and shut down your computer properly. Make sure that your power cord is securely connected to both your computer and the power outlet.
Check Compatibility and Minimum System Requirements: Ensuring Smooth Operation
Before installing new software or hardware, check the compatibility and minimum system requirements. Software and hardware that are not compatible with your system can cause crashes and other problems.
Check the system requirements for the software or hardware you want to install. Make sure that your computer meets the minimum requirements for the software or hardware. If your computer doesn’t meet the minimum requirements, the software or hardware might not work correctly or might cause crashes. Check the manufacturer’s website for compatibility information.
Maintaining Your System to Minimize Future Crashes: Regular Care
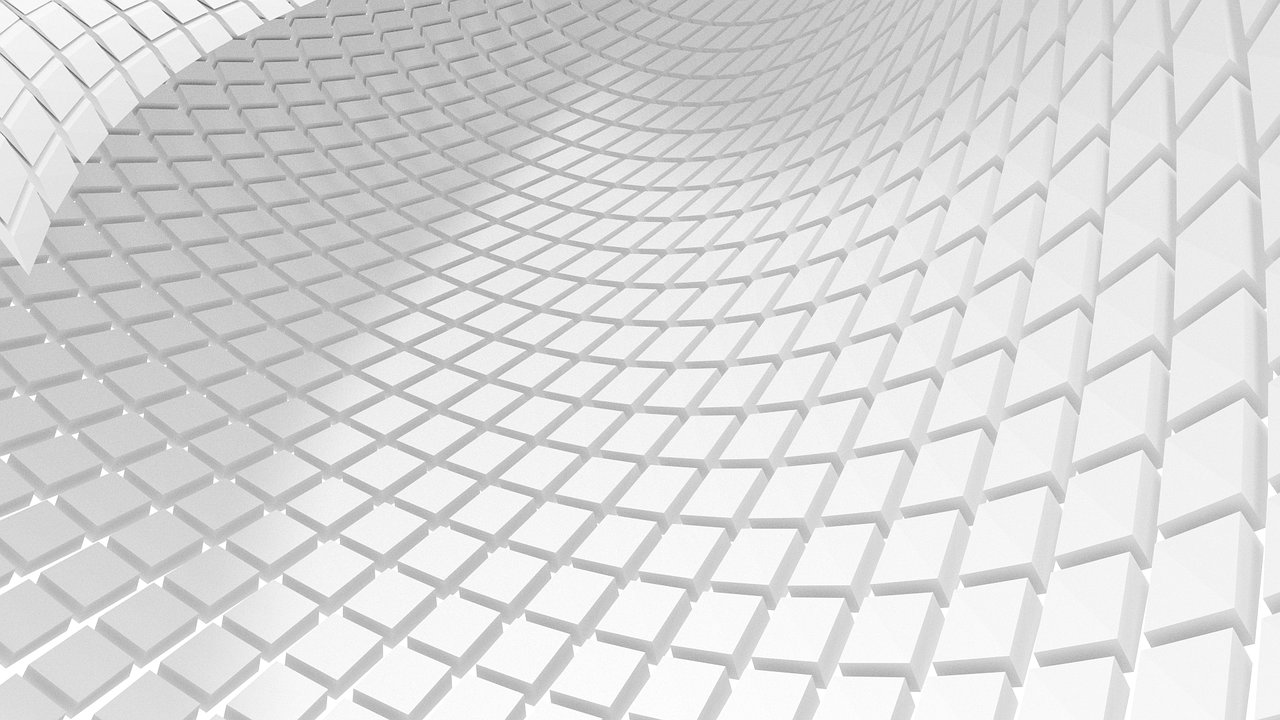
Maintaining your system to minimize future crashes involves regular care and maintenance, such as cleaning your computer, defragmenting your hard drive, and updating your software. These steps can help keep your system running smoothly and prevent problems from developing. I’ve found that taking the time to maintain my system regularly is a worthwhile investment.
Clean your computer regularly to remove dust and debris. Dust buildup can reduce airflow and cause overheating, which can lead to crashes. Use compressed air to clean the fans and vents. Defragment your hard drive regularly to improve its performance. Defragmenting your hard drive can rearrange the data so that it’s stored in contiguous blocks, which can improve read and write speeds. Keep your software up to date. Software updates often include bug fixes, security patches, and performance improvements.
Recovering From the Aftermath of a Crash: Salvaging Data
Even with the best preventive measures, computer crashes can still happen. When a crash occurs, it’s important to know how to recover from the aftermath, especially if you’ve lost data. This section covers some steps you can take to salvage data from a crashed system. I’ve learned through experience that having a data recovery plan in place can be a lifesaver.
Salvaging Data from a Crashed System: Data Recovery Techniques
If your computer crashes and you’ve lost data, there are several data recovery techniques you can try. These techniques can help you recover lost files, even if your hard drive is damaged or corrupted.
One option is to use data recovery software. Data recovery software can scan your hard drive for lost files and attempt to recover them. There are many data recovery programs available, both free and paid. Choose a reputable program and follow the instructions to scan your hard drive and recover your files. If your hard drive is physically damaged, you might need to send it to a professional data recovery service. Data recovery services have specialized equipment and expertise to recover data from damaged hard drives.
A Step Toward Crash-Free Computing: Putting It All Together

By following the steps outlined in this guide, you can significantly reduce the frequency of computer crashes and improve the overall reliability of your system. This section summarizes the key steps and provides some final thoughts on achieving crash-free computing. I’ve found that by being proactive and following a systematic approach, I’ve been able to keep my computers running smoothly for years.
Prioritizing Fixes Based on Your Computer’s Needs: Tailoring Your Approach
When troubleshooting computer crashes, it’s important to prioritize fixes based on your computer’s needs. Not all fixes are created equal, and some might be more effective than others depending on the specific cause of the crashes.
Start by identifying the symptoms of the crashes. Are the crashes random, or do they occur when you’re performing a specific task? Are there any error messages? Once you’ve identified the symptoms, you can start working through the troubleshooting steps in this guide. Start with the simplest fixes, such as checking peripherals and ports, and then move on to more complex solutions, such as running system scans and updating drivers. If you’re not sure where to start, consult the troubleshooting flowchart in this guide.
When to Seek Professional Help When Your Computer Is Crashing: Knowing Your Limits
While many computer crashes can be resolved with the steps outlined in this guide, there are times when you might need to seek professional help. Knowing when to call in the experts can save you time, frustration, and potentially prevent further damage to your computer.
Recognizing the Signs That You Need Expert Assistance: Identifying the Red Flags
There are several signs that indicate you might need to seek professional help. If you’ve tried all the troubleshooting steps in this guide and your computer is still crashing, it’s time to call in the experts. If your hard drive is making unusual noises, such as clicking or grinding, it could indicate a hardware failure. If you’re not comfortable opening your computer case or working with internal components, it’s best to leave the repairs to a professional. If you’ve lost important data and you’re not sure how to recover it, a professional data recovery service can help.
Final Thoughts: Navigating the Challenges of Computer Crashes: Staying Resilient
Computer crashes can be frustrating, but they don’t have to be a source of constant anxiety. By understanding the causes of crashes, following a systematic troubleshooting approach, and taking preventive measures, you can significantly reduce the frequency of these problems and keep your computer running smoothly. I’ve learned through experience that a little bit of knowledge and a proactive approach can go a long way in navigating the challenges of computer crashes.
Keeping Your Computer Healthy with Routine Maintenance and Upgrades: Long-Term Strategies
Keeping your computer healthy involves routine maintenance and upgrades. This includes cleaning your computer, defragmenting your hard drive, updating your software, and upgrading your hardware as needed. I’ve found that taking the time to maintain my computer regularly helps keep it running smoothly and prevents problems down the road.
Clean your computer regularly to remove dust and debris. Dust buildup can reduce airflow and cause overheating, which can lead to crashes. Use compressed air to clean the fans and vents. Defragment your hard drive regularly to improve its performance. Defragmenting your hard drive can rearrange the data so that it’s stored in contiguous blocks, which can improve read and write speeds. Keep your software up to date. Software updates often include bug fixes, security patches, and performance improvements. Upgrade your hardware as needed. If your computer is slow or if you’re experiencing crashes, consider upgrading your RAM, hard drive, or graphics card.
The Continuous Effort to Prevent Future Crashes: Staying Vigilant
Preventing future crashes is an ongoing effort that requires vigilance and a proactive approach. This includes being mindful of how you use your computer, taking steps to prevent problems before they occur, and being prepared to troubleshoot issues when they arise. I’ve learned through experience that staying vigilant and taking a proactive approach is the best way to minimize the risk of computer crashes.
Be cautious about downloading software from untrusted sources. Malware can cause crashes and other problems. Avoid opening suspicious email attachments or clicking on links from unknown sources. Back up your data regularly. Data loss can be devastating, so it’s important to back up your data regularly. Use a surge protector or UPS to protect your computer from power surges and outages. Keep your computer in a well-ventilated area to prevent overheating.
Frequently Asked Questions (FAQ)

Here are some frequently asked questions about computer crashes, along with concise answers:
-
What causes a computer to crash?
Computer crashes can be caused by hardware failures (e.g., hard drive, RAM), software conflicts, corrupted system files, outdated drivers, malware, overheating, or insufficient system resources.
-
How do I know if my hard drive is failing?
Signs of a failing hard drive include unusual noises (clicking, grinding), slow performance, frequent crashes, and error messages related to disk errors. You can also check the SMART status of your drive using a disk utility.
-
What should I do if my computer crashes during a Windows update?
If your computer crashes during a Windows update, try restarting your computer and allowing the update to complete. If the update fails, you can try running the Windows Update troubleshooter, uninstalling the update, or performing a system restore.
-
How can I prevent my computer from crashing?
To prevent crashes, keep your software and drivers up to date, install antivirus software, avoid downloading software from untrusted sources, back up your data regularly, and maintain your computer by cleaning it and defragmenting your hard drive.
-
When should I seek professional help for computer crashes?
Seek professional help if you’ve tried all the troubleshooting steps in this guide and your computer is still crashing, if your hard drive is making unusual noises, if you’re not comfortable working with internal components, or if you’ve lost important data and need help recovering it.
