Understanding the “Download Pending” Dilemma
Before we jump into solutions, let’s clarify what’s happening when your Google Play Store shows “download pending.” This message indicates that the app update or download hasn’t started yet, or it’s been interrupted. It’s like being stuck in a digital waiting room. Several factors can contribute to this, ranging from simple connectivity problems to more complex issues within your device or the Play Store itself. Understanding these underlying causes is the first step toward a fix. According to Wikipedia, the Google Play Store is the official app store for Android devices, providing access to a vast library of applications, games, and other digital content. [ Wikipedia ]
Common Symptoms of the “Download Pending” Error
The most obvious symptom is, of course, the “download pending” message itself. You tap the “update” or “install” button, and instead of seeing a progress bar, you’re greeted with this persistent status. Sometimes, the download might briefly show “downloading” before reverting to “pending.” You might also notice that other apps aren’t updating or downloading either. This can be particularly frustrating when you need a specific app for work, communication, or entertainment. The waiting can feel endless, especially when you know there’s a new version with exciting features or crucial security patches. In my experience, this often happens when I’m trying to update several apps simultaneously, or when the network connection is unstable.
Possible Causes of the Download Issues
Several factors can cause the “download pending” error. Here’s a breakdown of the most common culprits:
- Network Connectivity Problems: A weak or unstable Wi-Fi connection is a frequent offender. The Play Store needs a reliable internet connection to download apps. This can be due to a weak signal, router issues, or network congestion.
- Insufficient Storage Space: Your device needs enough free space to download and install apps. If your internal storage or SD card is full, the download will likely get stuck.
- Google Play Store Glitches: Sometimes, the Play Store app itself can experience temporary glitches or bugs. These can manifest as download errors, slow performance, or other unexpected behavior.
- Interference from Other Downloads or Updates: If you have multiple apps updating simultaneously, the download queue can get congested, causing some downloads to remain pending.
- VPN or Proxy Issues: While VPNs and proxies can enhance privacy, they can sometimes interfere with the Play Store’s ability to download apps, leading to delays or errors.
- Outdated Operating System: An outdated Android operating system might not be fully compatible with the latest versions of apps, leading to download problems.
- Account Sync Issues: Problems with your Google account’s synchronization can sometimes disrupt the download process.
Basic Troubleshooting Steps to Get Started
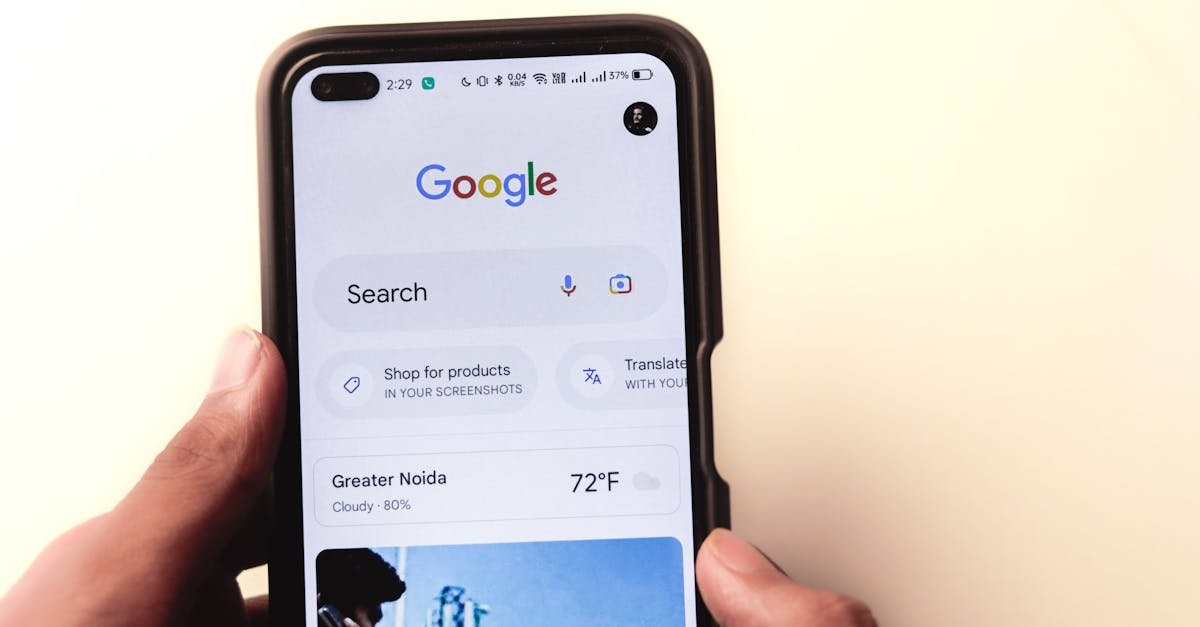
Before diving into more advanced solutions, let’s start with some fundamental checks. These simple steps often resolve the issue quickly and efficiently. Think of them as the first line of defense against the “download pending” monster. These steps are generally easy to perform and don’t require any technical expertise. I’ve found that these basic checks resolve the issue in many cases, saving time and frustration.
Verify Your Internet Connection

The first and most crucial step is to ensure you have a stable internet connection. This might seem obvious, but it’s often the root cause. Here’s how to check:
- Check Wi-Fi: If you’re using Wi-Fi, make sure you’re connected to a strong network. Try opening a website in your browser to confirm that the internet is working.
- Switch Networks: If Wi-Fi seems unreliable, try switching to your mobile data (if available) to see if that resolves the issue.
- Restart Your Router: Sometimes, a simple router restart can fix connectivity problems. Unplug your router, wait about 30 seconds, plug it back in, and wait for it to fully restart.
- Test Your Internet Speed: Use an online speed test tool (there are many free ones available) to check your download and upload speeds. If the speeds are significantly lower than what you’re paying for, there might be a problem with your internet service.
In my experience, a weak Wi-Fi signal is a frequent culprit, especially when I’m in a location with poor coverage. Switching to mobile data often does the trick.
Clear the Google Play Store Cache and Data
The Google Play Store stores temporary files (cache) and data to improve performance. However, these files can sometimes become corrupted, leading to download issues. Clearing the cache and data can often resolve these problems. Here’s how:
- Open Settings: Go to your device’s settings menu.
- Find Apps: Locate and tap on “Apps” or “Applications” (the wording may vary depending on your device).
- Select Google Play Store: Scroll down and find “Google Play Store” in the list of apps.
- Clear Cache: Tap on “Storage” or “Storage & cache.” Then, tap “Clear cache.”
- Clear Data: Tap “Clear data.” This will remove the app’s data, including your preferences and settings. You’ll need to sign in to your Google account again.
- Restart Play Store: Close the Settings app and reopen the Google Play Store. Try downloading the app again.
Clearing the cache is usually enough, but if the problem persists, clearing the data can be more effective. Don’t worry; you won’t lose any apps you’ve already installed.
Check Available Storage Space
As mentioned earlier, insufficient storage space is a common cause of download issues. Here’s how to check and free up space:
- Open Settings: Go to your device’s settings menu.
- Find Storage: Locate and tap on “Storage.”
- Check Available Space: See how much free space you have on your internal storage and SD card (if applicable).
- Free Up Space: If you’re running low on space, consider deleting unused apps, photos, videos, or other large files. You can also move files to an SD card or cloud storage.
I often find myself needing to clear out old photos and videos to make room for new apps. It’s a good practice to regularly manage your storage to avoid these issues.
Advanced Troubleshooting Techniques
If the basic steps don’t resolve the “download pending” issue, it’s time to move on to more advanced techniques. These methods involve more in-depth troubleshooting and can often address more complex problems. These steps require a bit more technical knowledge, but they’re still manageable for most users. I’ve used these techniques to resolve persistent download issues on various Android devices.
Update Google Play Store and Play Services
Outdated versions of the Google Play Store or Google Play Services can sometimes cause download problems. Keeping these apps updated is essential for smooth operation. Here’s how to check for updates:
- Update Play Store:
- Open the Google Play Store app.
- Tap on your profile icon in the top-right corner.
- Select “Settings.”
- Tap “About.”
- Tap “Update Play Store.” If an update is available, it will download and install automatically.
- Update Play Services:
- Open Settings.
- Tap on “Apps” or “Applications.”
- Find “Google Play Services” in the list.
- Tap on it.
- Tap “Details” or “App details” (this may vary depending on your device).
- If an update is available, you’ll see an “Update” button. Tap it to install the update. If there is no update button, then it is already updated.
Keeping these core components updated ensures that you have the latest features, bug fixes, and security patches.
Disable VPN or Proxy (If Applicable)
As mentioned earlier, VPNs and proxies can sometimes interfere with the Play Store. If you’re using a VPN or proxy, try disabling it temporarily to see if that resolves the download issue. Here’s how:
- Open Settings: Go to your device’s settings menu.
- Find VPN or Proxy Settings: The location of these settings varies depending on your device and Android version. Look for options like “VPN,” “Network & internet,” or “Connections.”
- Disable VPN or Proxy: Turn off the VPN or proxy connection.
- Try Downloading Again: Reopen the Play Store and try downloading the app.
If disabling the VPN or proxy fixes the problem, you might need to adjust your VPN settings or choose a different VPN provider.
Restart Your Device
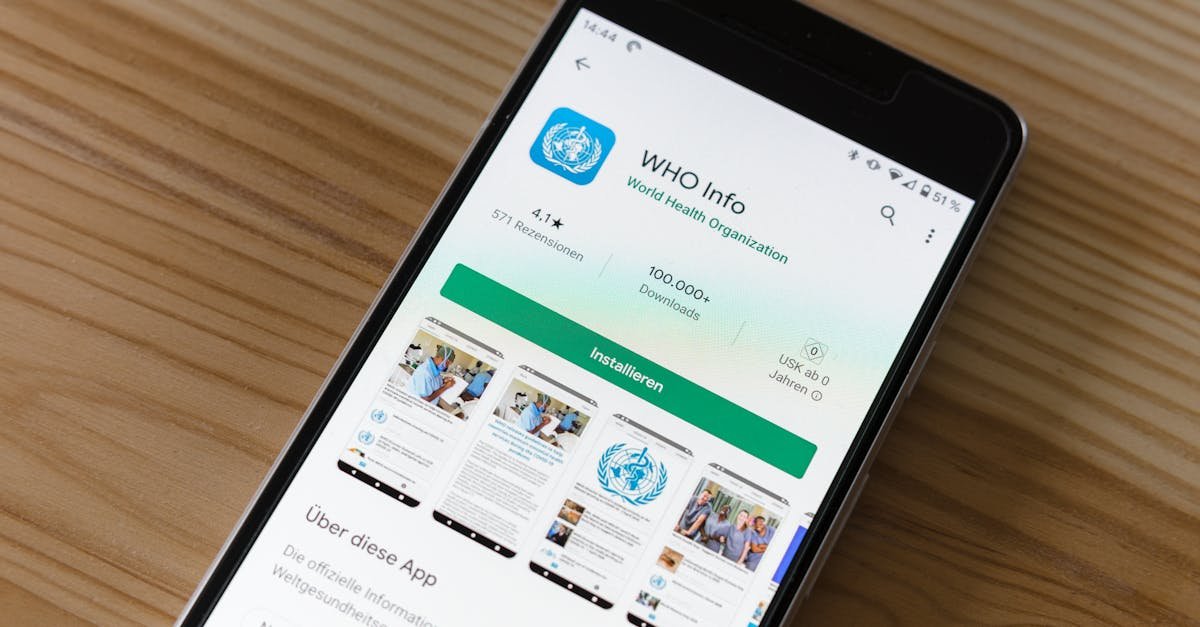
A simple restart can often resolve various software glitches, including download issues. Restarting your device clears temporary caches, closes background processes, and can refresh the system. Here’s how:
- Press and Hold Power Button: Press and hold the power button on your device.
- Select Restart: Tap on “Restart” or “Reboot” from the power menu.
- Wait for Restart: Wait for your device to turn off and then back on.
- Try Downloading Again: Reopen the Play Store and try downloading the app.
Restarting is a quick and easy step that often resolves minor software issues. It’s always worth trying before moving on to more complex solutions.
Managing Download and Update Queues
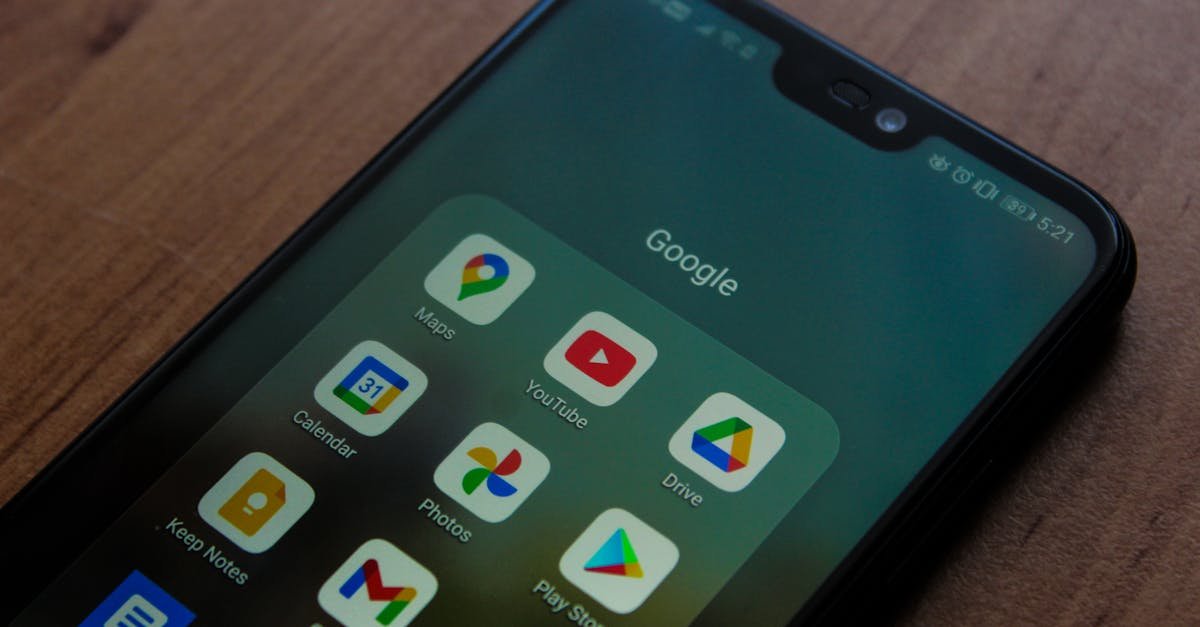
Sometimes, the issue isn’t a technical problem but rather how the Play Store manages downloads and updates. Understanding how to manage the download queue can help you prioritize important downloads and avoid conflicts. This is about optimizing the download process to ensure that the apps you need get installed promptly. I’ve learned to manage my download queue to avoid delays, especially when I’m in a hurry to use a new app.
Check Current Downloads and Updates
The Play Store might be trying to update multiple apps simultaneously, which can slow down or block new downloads. Here’s how to check and manage the download queue:
- Open Play Store: Launch the Google Play Store app.
- Access Manage Apps & Device: Tap on your profile icon in the top-right corner, then select “Manage apps & device.”
- View Updates: Tap on the “Manage” tab. Here, you’ll see a list of apps that are updating or downloading.
This view allows you to see what’s happening in the background and identify any potential conflicts.
Adjust the Download Queue
Once you’ve checked the download queue, you can take steps to manage it:
- Prioritize Downloads: If you need a specific app urgently, you can pause or cancel other downloads to give it priority.
- Pause or Cancel Unnecessary Updates: If there are updates for apps you don’t use frequently, consider pausing or canceling them to free up resources for the app you want to download.
- Update Apps Manually: Instead of using the “Update all” option, consider updating apps individually, especially if you’re experiencing download issues.
By managing the queue, you can ensure that the apps you need are downloaded and installed promptly.
Additional Solutions for Persistent Issues
If the previous steps haven’t resolved the “download pending” issue, there are a few more advanced solutions you can try. These methods involve more significant changes to your device’s settings or software. These steps are for more persistent problems that require a bit more effort. I’ve used these methods when the simpler solutions didn’t work.
Reset Network Preferences
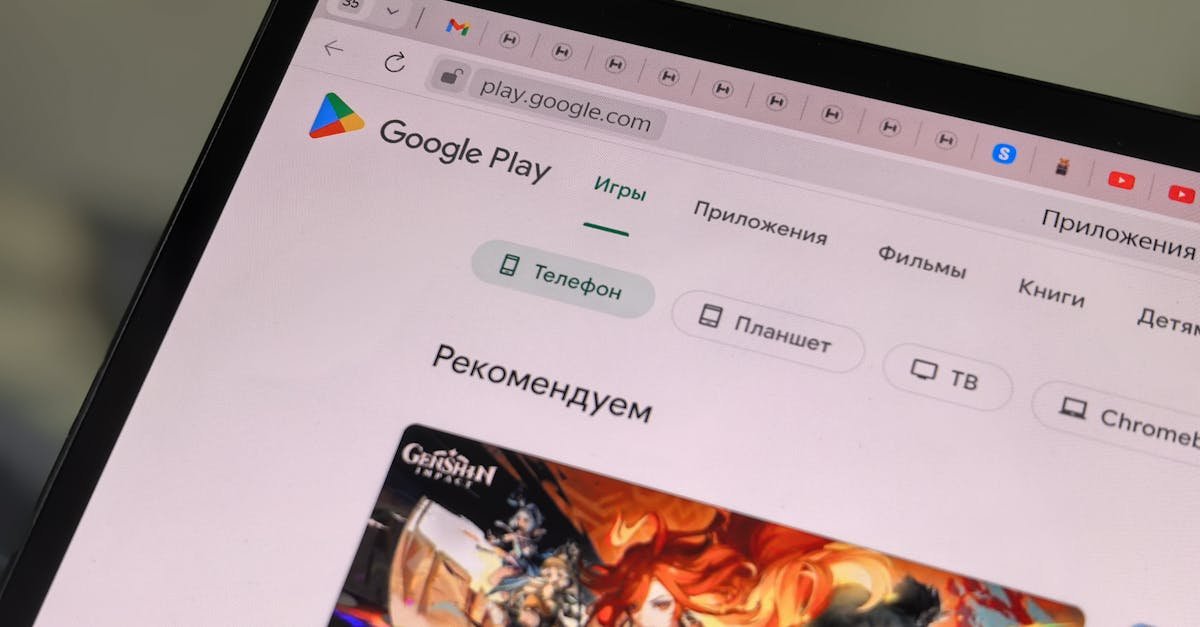
Sometimes, the issue lies within your device’s network settings. Resetting these settings can often resolve connectivity problems. Here’s how:
- Open Settings: Go to your device’s settings menu.
- Find Reset Network Settings: The location of this option varies depending on your device. Look for options like “System,” “General management,” or “Backup & reset.” Then, find “Reset network settings.”
- Reset Settings: Tap on “Reset network settings.” You might need to confirm your choice.
- Reconnect to Wi-Fi: After the reset, you’ll need to reconnect to your Wi-Fi network by entering your password.
- Try Downloading Again: Reopen the Play Store and try downloading the app.
This resets your Wi-Fi, mobile data, and Bluetooth settings to their default values, which can resolve various network-related issues.
Clear Cache and Data for Other Apps (If Applicable)
In rare cases, other apps on your device might be interfering with the Play Store’s ability to download apps. Clearing the cache and data for these apps can sometimes help. Here’s how:
- Identify Potential Culprits: Think about any apps that might be using a lot of network resources or that have recently been updated.
- Open Settings: Go to your device’s settings menu.
- Find Apps: Locate and tap on “Apps” or “Applications.”
- Select the App: Find the app you suspect might be causing the issue.
- Clear Cache and Data: Tap on “Storage” or “Storage & cache.” Then, tap “Clear cache” and “Clear data.”
- Try Downloading Again: Reopen the Play Store and try downloading the app.
This is a less common solution, but it can be helpful if you suspect another app is causing the problem.
System and Account Management
Sometimes, the issue isn’t with the Play Store itself but with your device’s operating system or Google account. These solutions involve more significant changes to your device’s settings or account. These steps are for more persistent problems that require a bit more effort. I’ve used these methods when the simpler solutions didn’t work.
Update Operating System
An outdated operating system can sometimes cause compatibility issues with the Play Store and the apps you’re trying to download. Keeping your OS up-to-date is essential. Here’s how:
- Open Settings: Go to your device’s settings menu.
- Find System Update: The location of this option varies depending on your device. Look for options like “System,” “Software update,” or “About phone.”
- Check for Updates: Tap on “Check for updates.”
- Install Updates: If an update is available, follow the on-screen instructions to download and install it.
- Restart Your Device: After installing the update, restart your device.
- Try Downloading Again: Reopen the Play Store and try downloading the app.
Updating your OS ensures that your device is running the latest software and has the necessary compatibility for the apps you want to download.
Change or Remove Google Account
In rare cases, the issue might be related to your Google account. You can try removing and re-adding your account or switching to a different account to see if that resolves the problem. Here’s how:
- Remove Account:
- Open Settings.
- Tap on “Accounts.”
- Tap on your Google account.
- Tap “Remove account.”
- Confirm your choice.
- Re-add Account:
- Open Settings.
- Tap on “Accounts.”
- Tap “Add account.”
- Select “Google.”
- Follow the on-screen instructions to sign in to your Google account.
- Try Downloading Again: Reopen the Play Store and try downloading the app.
Removing and re-adding your account can sometimes resolve sync issues or other account-related problems.
Factory Data Reset (Last Resort)
If all else fails, a factory data reset is the most drastic solution. This will erase all data on your device, so it should only be used as a last resort. Before performing a factory reset, back up all your important data. Here’s how:
- Back Up Your Data: Back up your photos, videos, contacts, and other important files to Google Drive or another cloud storage service.
- Open Settings: Go to your device’s settings menu.
- Find Factory Reset: The location of this option varies depending on your device. Look for options like “System,” “General management,” or “Backup & reset.” Then, find “Factory data reset.”
- Reset Your Device: Tap on “Factory data reset.” Follow the on-screen instructions to confirm your choice.
- Restore Your Data: After the reset, your device will restart. Sign in to your Google account and restore your backed-up data.
- Try Downloading Again: Reopen the Play Store and try downloading the app.
A factory reset will restore your device to its original factory settings, which can resolve persistent software issues. However, it’s essential to back up your data beforehand.
Alternative Methods for App Downloads
If you’re still unable to download apps from the Play Store, there are alternative methods you can try. These methods involve downloading apps from other sources. These steps are for more persistent problems that require a bit more effort. I’ve used these methods when the simpler solutions didn’t work.
Download Apps via Web Browser
You can download apps directly from the Google Play Store website using a web browser on your computer or mobile device. Here’s how:
- Open a Web Browser: Open a web browser on your computer or mobile device.
- Go to the Google Play Store Website: Visit the Google Play Store website [ Google Play Store ].
- Sign In: Sign in to your Google account if you’re not already signed in.
- Find the App: Search for the app you want to download.
- Install on Device: Click the “Install” button. You’ll be prompted to select the device you want to install the app on. Make sure your device is selected and connected to the internet.
- Check Your Device: The app should start downloading on your device.
This method bypasses the Play Store app and can be helpful if the app itself is experiencing issues.
Sideload Apps from APK Files
APK files are the installation files for Android apps. You can download APK files from trusted websites and manually install them on your device. However, be cautious about downloading APK files from untrusted sources, as they might contain malware. Here’s how:
- Enable “Install from Unknown Sources”:
- Open Settings.
- Tap on “Apps” or “Applications.”
- Tap on “Special app access.”
- Tap on “Install unknown apps.”
- Find the browser or file manager you’ll use to download the APK and enable the permission.
- Download the APK File: Use a trusted website like APKMirror [ APKMirror ] to download the APK file for the app you want to install.
- Install the APK File:
- Open your file manager.
- Locate the downloaded APK file.
- Tap on the APK file to start the installation.
- Follow the on-screen instructions to install the app.
Sideloading apps can be a useful alternative, but it’s essential to download APK files from reputable sources to avoid security risks.
Frequently Asked Questions (FAQ)
Here are some frequently asked questions about the “download pending” issue in the Google Play Store:
- Why is my app download stuck on “pending”?
The most common reasons are a poor internet connection, insufficient storage space, or issues with the Google Play Store app itself. Other factors include VPN interference, outdated OS, or account sync problems.
- How do I check my internet connection?
Make sure you’re connected to a strong Wi-Fi network or have a stable mobile data connection. Try opening a website in your browser to confirm that the internet is working. You can also restart your router.
- How do I clear the Google Play Store cache and data?
Go to Settings > Apps > Google Play Store > Storage > Clear cache and Clear data.
- What should I do if I have insufficient storage space?
Delete unused apps, photos, videos, or other large files. You can also move files to an SD card or cloud storage.
- Is it safe to sideload apps from APK files?
Sideloading apps can be safe if you download APK files from trusted websites like APKMirror. However, be cautious about downloading APK files from untrusted sources, as they might contain malware.
I hope this comprehensive guide helps you resolve the “download pending” issue in the Google Play Store and get your apps downloading again. Remember to start with the basic troubleshooting steps and work your way up to the more advanced solutions if needed. With a bit of patience and persistence, you should be able to get your Android device running smoothly and up-to-date. Good luck, and happy downloading!
