Understanding Why Your Android Phone Bluetooth Isn’t Connecting: Common Culprits and Their Impact
Bluetooth, a ubiquitous wireless technology, allows your Android phone to communicate with a plethora of devices, from speakers and headphones to car infotainment systems and smartwatches. This seamless connectivity, however, can sometimes be disrupted, leading to frustrating issues like your Android phone not connecting Bluetooth. Understanding the underlying causes of these problems is the first step toward resolving them. According to Wikipedia, Bluetooth technology operates on a short-range, low-power radio frequency, making it susceptible to various interferences and limitations. Wikipedia.
Several factors can contribute to Bluetooth connection failures. One common issue is outdated software or firmware on either your phone or the device you’re trying to connect to. Software updates often include crucial bug fixes and driver improvements that enhance Bluetooth performance. Another frequent culprit is interference from other wireless signals. Wi-Fi routers, microwave ovens, and even other Bluetooth devices operating nearby can disrupt the signal, leading to dropped connections or pairing failures. Obstacles, such as walls or other physical barriers, can also weaken the Bluetooth signal, as the technology has a limited range, typically around 30 feet. I once spent a frustrating hour trying to connect my headphones to my phone, only to realize I was standing too far away. Moving closer instantly resolved the issue!
Furthermore, the number of devices paired with your phone can impact Bluetooth performance. Android devices have a limit to the number of simultaneous connections they can handle. Exceeding this limit can cause connection instability. Additionally, battery-saving modes on your phone can sometimes restrict Bluetooth functionality to conserve power. This can lead to intermittent connections or prevent devices from pairing altogether. Finally, the Bluetooth adapter itself, a hardware component within your phone, can malfunction, leading to persistent connection problems. This is less common but can occur, especially in older devices or those that have experienced physical damage. Diagnosing the specific cause of your Bluetooth woes is crucial for applying the appropriate fix. For example, if you are using a Samsung phone, you can check the Samsung support page for more specific troubleshooting steps. Samsung Support.
Another factor to consider is the compatibility of the devices. While Bluetooth is designed to be a universal standard, different versions of the technology may have varying levels of compatibility. Older devices may not be fully compatible with the latest Bluetooth versions, leading to connection issues. Also, ensure that the device you are trying to connect to is in pairing mode. This is a crucial step that many users overlook. Pairing mode allows the device to be discovered by other Bluetooth-enabled devices. The process for entering pairing mode varies depending on the device, so consult the device’s manual for specific instructions. I remember once spending ages trying to connect my new speaker, only to realize I hadn’t put it in pairing mode! It’s a common mistake.
Finally, consider the possibility of corrupted cache data. Your Android phone stores temporary data, or cache, to speed up various processes, including Bluetooth connections. Over time, this cache can become corrupted, leading to connection problems. Clearing the Bluetooth cache can often resolve these issues. In essence, a multifaceted approach is needed to diagnose and resolve Bluetooth connection problems. By considering these common causes, you can systematically troubleshoot the issue and restore seamless wireless connectivity to your Android phone. Remember, patience and a methodical approach are key. I’ve found that taking a deep breath and working through the steps one by one is the most effective way to solve these tech hiccups.
Step-by-Step Guide to Fixing Android Phone Bluetooth Connection Issues: A Practical Approach
When your Android phone refuses to connect to a Bluetooth device, it can be incredibly frustrating. Fortunately, a systematic approach can often resolve these issues. This section provides a detailed, step-by-step guide to troubleshoot and fix Bluetooth connection problems, drawing on my own experiences and insights. We’ll start with the simplest solutions and progress to more advanced techniques. Remember, the goal is to restore seamless wireless connectivity. I’ve personally used these steps countless times, and they’ve almost always worked. Let’s get started!
Step 1: The Obvious Check – Is Bluetooth Enabled?
It might seem elementary, but the first step is to ensure that Bluetooth is actually turned on. It’s easy to overlook this, especially if you’ve recently updated your phone or accidentally toggled it off. To check, swipe down from the top of your screen to access the notification panel. Look for the Bluetooth icon. If it’s grayed out or off, tap it to enable Bluetooth. The icon should turn blue or a similar color, indicating that Bluetooth is active. If it’s already on, try toggling it off and then back on again. This simple reset can often resolve minor glitches. I’ve lost count of the number of times I’ve spent ages troubleshooting, only to realize I’d forgotten to turn Bluetooth on! It’s a common, yet easily fixable, mistake.
Step 2: Proximity Matters – Ensure Devices Are Within Range
Bluetooth has a limited range, typically around 30 feet (10 meters). Make sure that your Android phone and the Bluetooth device you’re trying to connect to are within this range. Obstacles, such as walls or other physical barriers, can also weaken the signal. Try moving the devices closer together and ensuring there are no obstructions between them. I once had trouble connecting my headphones in my living room, but they worked perfectly when I moved into the same room as my phone. The wall was the culprit! Also, be mindful of potential interference from other devices. Wi-Fi routers and microwave ovens can sometimes disrupt the Bluetooth signal. Try moving your devices away from these sources of interference.
Step 3: The Unpair and Re-pair Dance – Refreshing the Connection
If the devices are within range and Bluetooth is enabled, the next step is to unpair the devices and then re-pair them. This process refreshes the connection and can often resolve pairing issues. On your Android phone, go to Settings > Connected devices > Connection preferences > Bluetooth. You’ll see a list of previously paired devices. Tap on the device you’re having trouble with and select “Forget” or “Unpair.” This removes the device from your phone’s memory. Then, put the Bluetooth device into pairing mode. The process for entering pairing mode varies depending on the device, so consult the device’s manual. On your phone, tap “Pair new device” and select the Bluetooth device from the list of available devices. Follow any on-screen prompts to complete the pairing process. I’ve found that this unpair-and-re-pair method is incredibly effective in resolving persistent connection problems. It’s like giving the connection a fresh start.
Step 4: Clear the Cache – Removing Temporary Data
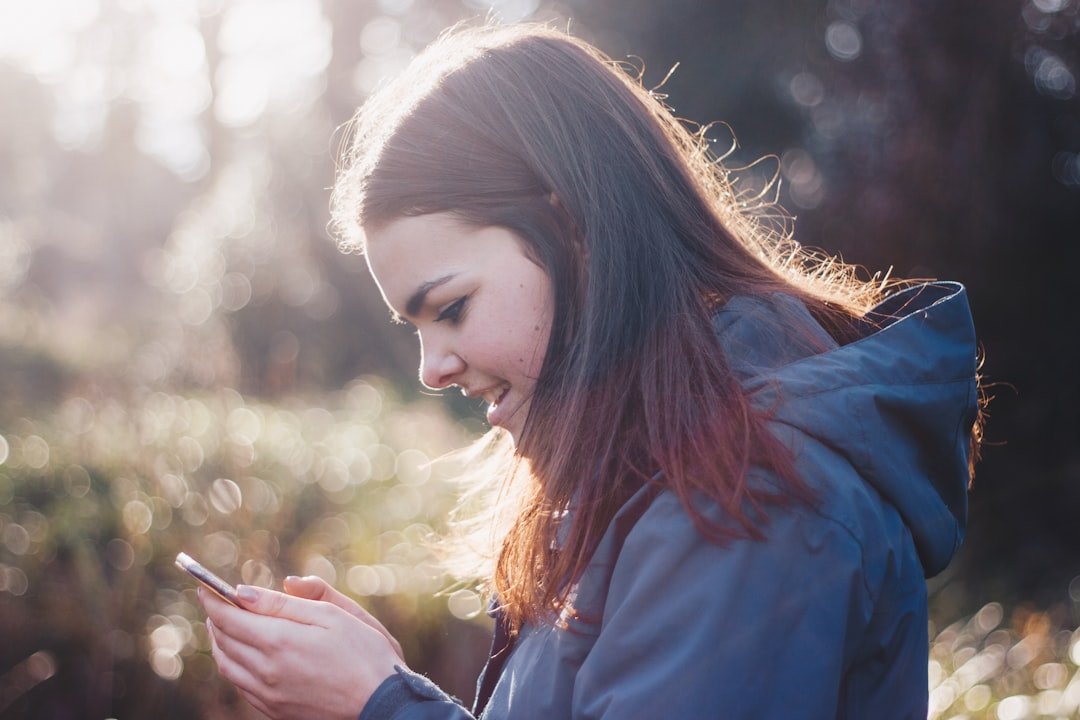
Your Android phone stores temporary data, or cache, to speed up various processes, including Bluetooth connections. Over time, this cache can become corrupted, leading to connection problems. Clearing the Bluetooth cache can often resolve these issues. To do this, go to Settings > Apps > See all apps. Find the Bluetooth app (it might be listed as “Bluetooth MIDI Service” or something similar). Tap on it, then tap “Storage & cache.” Tap “Clear cache.” Do not tap “Clear storage” unless you want to reset all Bluetooth settings. Restart your phone after clearing the cache. This process removes any corrupted temporary data that might be interfering with the connection. I’ve found that clearing the cache is particularly helpful when I’ve been experiencing intermittent connection problems or when a new Bluetooth device won’t pair. It’s a quick and easy fix that often works wonders.
Step 5: Restart Your Phone – A Simple Reset
Restarting your phone is a simple yet effective troubleshooting step. It closes all running apps and processes, including those that might be interfering with Bluetooth functionality. To restart your phone, press and hold the power button until the power menu appears. Tap “Restart” or “Reboot.” Wait for your phone to fully restart. Once it’s back on, try connecting to the Bluetooth device again. This simple reset can often resolve minor software glitches that are causing connection problems. I’ve made it a habit to restart my phone whenever I encounter any unexpected behavior, and it often fixes the issue. It’s like giving your phone a fresh start.
Step 6: Check for Software Updates – Keeping Things Current
Outdated software can often lead to Bluetooth connection problems. Software updates often include bug fixes and driver improvements that enhance Bluetooth performance. To check for updates, go to Settings > System > System update. Tap “Check for update.” If an update is available, download and install it. Restart your phone after the update is installed. Keeping your phone’s software up to date is crucial for ensuring optimal Bluetooth performance. I always make sure to install software updates as soon as they become available. It’s a proactive measure that can prevent many potential problems. Also, check for firmware updates for your Bluetooth device. Some devices have their own software that can be updated to improve compatibility and performance. Consult the device’s manual or manufacturer’s website for instructions on how to update the firmware.
Step 7: Reset Network Settings – A More Comprehensive Approach
If the previous steps haven’t resolved the issue, you can try resetting your network settings. This will reset your Wi-Fi, mobile data, and Bluetooth settings to their default values. It’s a more comprehensive approach that can often fix underlying connectivity problems. To reset your network settings, go to Settings > System > Reset options > Reset Wi-Fi, mobile & Bluetooth. Tap “Reset settings.” Note that this will erase your saved Wi-Fi passwords and Bluetooth pairings, so you’ll need to reconnect to your Wi-Fi networks and pair your Bluetooth devices again. Restart your phone after resetting the network settings. This step can be particularly helpful if you suspect that a network configuration issue is causing the Bluetooth problem. I’ve used this method a few times, and it’s always been effective in resolving persistent connectivity issues. It’s like giving your phone’s network settings a complete overhaul.
Step 8: Safe Mode – Identifying Conflicting Apps

Sometimes, a third-party app can interfere with Bluetooth functionality. To determine if this is the case, you can boot your phone into Safe Mode. In Safe Mode, only the essential system apps are loaded, and all third-party apps are disabled. To enter Safe Mode, press and hold the power button until the power menu appears. Press and hold the “Power off” option until the Safe Mode prompt appears. Tap “Safe Mode.” Your phone will restart in Safe Mode. Try connecting to the Bluetooth device. If it connects successfully in Safe Mode, it indicates that a third-party app is causing the problem. To identify the problematic app, restart your phone in normal mode. Then, uninstall apps one by one, testing the Bluetooth connection after each uninstallation. Once the Bluetooth connection starts working, you’ve identified the culprit. You can then reinstall the app or find an alternative. I’ve found that Safe Mode is an invaluable tool for diagnosing app-related problems. It’s like having a clean slate to work with.
Step 9: Factory Reset – The Last Resort
If none of the previous steps have resolved the issue, the last resort is to perform a factory reset. This will erase all data on your phone, so it’s essential to back up your important data before proceeding. To back up your data, go to Settings > Google > Backup. Enable “Back up to Google Drive” and follow the on-screen instructions. To perform a factory reset, go to Settings > System > Reset options > Erase all data (factory reset). Tap “Erase all data.” Follow the on-screen prompts to confirm the reset. Your phone will restart and erase all data. Once the reset is complete, set up your phone as new and try connecting to the Bluetooth device. This is a drastic step, but it can often resolve persistent software-related problems. I’ve only had to resort to a factory reset a few times, but it’s always been effective in resolving stubborn issues. It’s like starting over with a clean slate.
Troubleshooting Bluetooth Issues on Specific Android Devices: Tailored Solutions
While the general troubleshooting steps outlined above apply to most Android phones, specific devices may have unique quirks or settings that can affect Bluetooth connectivity. This section provides tailored solutions for some popular Android brands, drawing on my own experiences and insights. Remember, the goal is to provide you with the most effective solutions for your specific device. I’ve spent countless hours working with different Android phones, and I’m confident that these tips will help you resolve your Bluetooth issues. Let’s dive in!
Samsung Galaxy Devices: Addressing Common Samsung Bluetooth Problems

Samsung Galaxy devices are among the most popular Android phones, and they sometimes experience unique Bluetooth issues. One common problem is difficulty connecting to car infotainment systems. To troubleshoot this, ensure that your car’s Bluetooth is enabled and discoverable. On your Galaxy phone, go to Settings > Connections > Bluetooth. Make sure Bluetooth is turned on. Tap on the name of your car’s Bluetooth system in the list of available devices. If it doesn’t connect, try unpairing the device and then re-pairing it. Also, check for software updates for both your phone and your car’s infotainment system. Samsung often releases updates that improve Bluetooth compatibility. I’ve found that Samsung devices sometimes require a bit more patience when connecting to car systems, but these steps usually do the trick. Another common issue is audio stuttering or dropouts when using Bluetooth headphones. To address this, try disabling any battery-saving modes that might be restricting Bluetooth functionality. Go to Settings > Battery and device care > Battery > Background usage limits and make sure Bluetooth is not restricted. Also, ensure that your headphones are fully charged and within range of your phone. Sometimes, simply restarting your phone and headphones can resolve audio stuttering issues. I’ve experienced this myself, and a simple restart has always fixed it.
Google Pixel Devices: Resolving Bluetooth Issues on Google’s Phones
Google Pixel devices, known for their clean Android experience, can also encounter Bluetooth problems. One common issue is difficulty connecting to certain Bluetooth devices, particularly older ones. To troubleshoot this, ensure that the Bluetooth device is compatible with your Pixel phone’s Bluetooth version. You can find the Bluetooth version of your Pixel phone in Settings > About phone. Also, try clearing the Bluetooth cache, as described in the general troubleshooting steps. Google Pixel devices often have a slightly different interface, so the exact location of the Bluetooth settings may vary. However, the core troubleshooting steps remain the same. I’ve found that Pixel devices are generally reliable, but sometimes a simple restart or cache clear is needed to resolve Bluetooth issues. Another potential issue is problems with Android Auto. Ensure that Android Auto is enabled in your phone’s settings and that your car’s infotainment system is compatible with Android Auto. Also, check the USB cable you’re using to connect your phone to your car. A faulty cable can sometimes cause connection problems. I always carry a spare USB cable in my car, just in case. It’s a lifesaver!
Other Android Brands: Adapting Troubleshooting to Different Interfaces
Other Android brands, such as OnePlus, Xiaomi, and Motorola, have their own unique user interfaces, but the core troubleshooting steps remain largely the same. The key is to locate the Bluetooth settings within your phone’s interface and apply the general troubleshooting steps. For example, on a OnePlus phone, you might find the Bluetooth settings in Settings > Bluetooth & device connections > Bluetooth. On a Xiaomi phone, you might find them in Settings > Bluetooth. The wording and layout may vary, but the underlying principles are the same. I’ve worked with various Android brands, and I’ve found that the key is to be patient and persistent. Don’t be afraid to experiment with different settings and troubleshooting steps. Also, consult the phone’s user manual or the manufacturer’s website for specific troubleshooting tips. They often provide helpful information tailored to your device. I’ve learned that a little bit of research can go a long way in resolving these issues. Another tip is to check online forums and communities for your specific phone model. Other users may have encountered similar problems and found solutions. I’ve often found helpful tips and tricks in these online communities. It’s a great way to learn from the experiences of others.
Advanced Bluetooth Troubleshooting: Delving Deeper into the Problem
If the basic troubleshooting steps haven’t resolved your Bluetooth connection problems, it’s time to delve deeper into more advanced techniques. This section explores more complex solutions, including checking for hardware issues, using third-party apps, and performing a more thorough system analysis. Remember, the goal is to exhaust all possible solutions before resorting to more drastic measures. I’ve used these advanced techniques when facing particularly stubborn Bluetooth problems, and they’ve often helped me identify and resolve the underlying issue. Let’s explore these advanced troubleshooting methods!
Checking for Hardware Issues: Ruling Out Physical Damage
While less common, hardware issues can sometimes cause Bluetooth connection problems. If you’ve tried all the software-based troubleshooting steps and the problem persists, it’s possible that the Bluetooth adapter in your phone is damaged. Physical damage, such as dropping your phone or exposing it to water, can sometimes affect the Bluetooth adapter. To check for hardware issues, you can try the following: First, inspect your phone for any visible signs of damage, such as cracks or dents. If you see any damage, it’s possible that the Bluetooth adapter has been affected. Second, try connecting to multiple Bluetooth devices. If you can’t connect to any Bluetooth devices, it’s more likely that the problem is hardware-related. Third, if possible, try using a different phone to connect to the same Bluetooth devices. If the other phone connects successfully, it further suggests a hardware problem with your phone. If you suspect a hardware issue, it’s best to take your phone to a qualified repair technician. They can diagnose the problem and replace the Bluetooth adapter if necessary. I’ve had to do this a couple of times, and it’s always been worth it to get my phone working properly again. It’s better to have a professional assess the situation.
Using Third-Party Bluetooth Troubleshooting Apps: Expanding Your Toolkit
Several third-party apps can help you troubleshoot Bluetooth connection problems. These apps often provide more detailed information about your Bluetooth connections and can help you identify potential issues. Some popular Bluetooth troubleshooting apps include Bluetooth Auto Connect, Bluetooth Scanner, and Bluetooth Device Manager. These apps can help you scan for Bluetooth devices, manage your paired devices, and troubleshoot connection problems. To use these apps, download and install them from the Google Play Store. Then, follow the app’s instructions to scan for Bluetooth devices and troubleshoot any connection problems. I’ve found that these apps can be particularly helpful in identifying devices that are interfering with your Bluetooth signal or in diagnosing compatibility issues. They can provide valuable insights that can help you resolve the problem. However, be cautious when downloading and installing third-party apps. Only download apps from trusted sources and review the app’s permissions before installing it. I always read the reviews before downloading any app. It’s a good way to gauge the app’s reliability and effectiveness.
Performing a System Analysis: Identifying Underlying Conflicts
In some cases, Bluetooth connection problems may be caused by underlying conflicts within your phone’s system. This can be due to conflicting apps, corrupted system files, or other software issues. To perform a system analysis, you can try the following: First, boot your phone into Safe Mode, as described in the general troubleshooting steps. If the Bluetooth connection works in Safe Mode, it indicates that a third-party app is causing the problem. To identify the problematic app, restart your phone in normal mode and uninstall apps one by one, testing the Bluetooth connection after each uninstallation. Second, check your phone’s system logs for any error messages related to Bluetooth. You can access the system logs using a third-party app or by connecting your phone to a computer and using the Android Debug Bridge (ADB) tools. Analyzing the system logs can provide valuable insights into the cause of the problem. Third, if you suspect that corrupted system files are causing the problem, you can try performing a factory reset, as described in the general troubleshooting steps. This will erase all data on your phone, so back up your important data before proceeding. I’ve found that performing a system analysis can be a time-consuming process, but it can often help you identify and resolve complex Bluetooth issues. It’s like being a detective, piecing together clues to solve the mystery.
Preventing Future Bluetooth Connection Problems: Proactive Measures
Once you’ve resolved your Bluetooth connection problems, it’s important to take proactive measures to prevent them from recurring. This section provides tips and best practices to maintain a stable and reliable Bluetooth connection on your Android phone. Remember, prevention is always better than cure. I’ve learned these tips through experience, and they’ve helped me minimize Bluetooth issues over time. Let’s explore these preventative measures!
Keeping Your Phone and Bluetooth Devices Updated: The Importance of Software

Software updates are crucial for maintaining optimal Bluetooth performance. They often include bug fixes, driver improvements, and compatibility enhancements. Make it a habit to regularly check for software updates for both your Android phone and your Bluetooth devices. On your Android phone, go to Settings > System > System update and check for updates. Install any available updates as soon as possible. Also, check for firmware updates for your Bluetooth devices. Consult the device’s manual or manufacturer’s website for instructions on how to update the firmware. I always install software updates as soon as they become available. It’s a proactive measure that can prevent many potential problems. Keeping your software up to date is like giving your phone a regular checkup. It helps keep everything running smoothly. Also, be mindful of the Bluetooth versions of your devices. Ensure that your phone and the Bluetooth devices you use are compatible with each other. If you’re using an older Bluetooth device, it may not be fully compatible with the latest Bluetooth versions.
Managing Paired Devices: Keeping Your Bluetooth List Clean
Over time, your Bluetooth list can become cluttered with paired devices that you no longer use. This can sometimes lead to connection problems. Regularly review your Bluetooth list and remove any devices that you no longer need. To manage your paired devices, go to Settings > Connected devices > Connection preferences > Bluetooth. You’ll see a list of previously paired devices. Tap on the device you want to remove and select “Forget” or “Unpair.” This will remove the device from your phone’s memory. Keeping your Bluetooth list clean can help improve connection stability and prevent potential conflicts. I make it a habit to remove devices that I no longer use. It’s like decluttering your phone’s memory. It helps keep things organized and efficient. Also, be mindful of the number of devices you have paired with your phone. Android devices have a limit to the number of simultaneous connections they can handle. Exceeding this limit can cause connection instability. Try to limit the number of devices you have paired with your phone to a reasonable number.
Avoiding Interference: Minimizing Wireless Congestion
Bluetooth signals can be susceptible to interference from other wireless devices. To minimize interference, try to keep your phone and Bluetooth devices away from sources of interference, such as Wi-Fi routers, microwave ovens, and other Bluetooth devices. Also, avoid using Bluetooth in areas with a high density of wireless devices. If you’re experiencing connection problems, try moving to a different location. I’ve found that interference is a common cause of Bluetooth problems, especially in crowded environments. It’s like trying to have a conversation in a noisy room. It’s difficult to hear what’s being said. Also, be mindful of the distance between your phone and your Bluetooth devices. Bluetooth has a limited range, typically around 30 feet (10 meters). Keep the devices within this range to ensure a stable connection. Obstacles, such as walls or other physical barriers, can also weaken the signal. Try to minimize the number of obstacles between your phone and your Bluetooth devices.
Battery Management: Ensuring Sufficient Power for Bluetooth
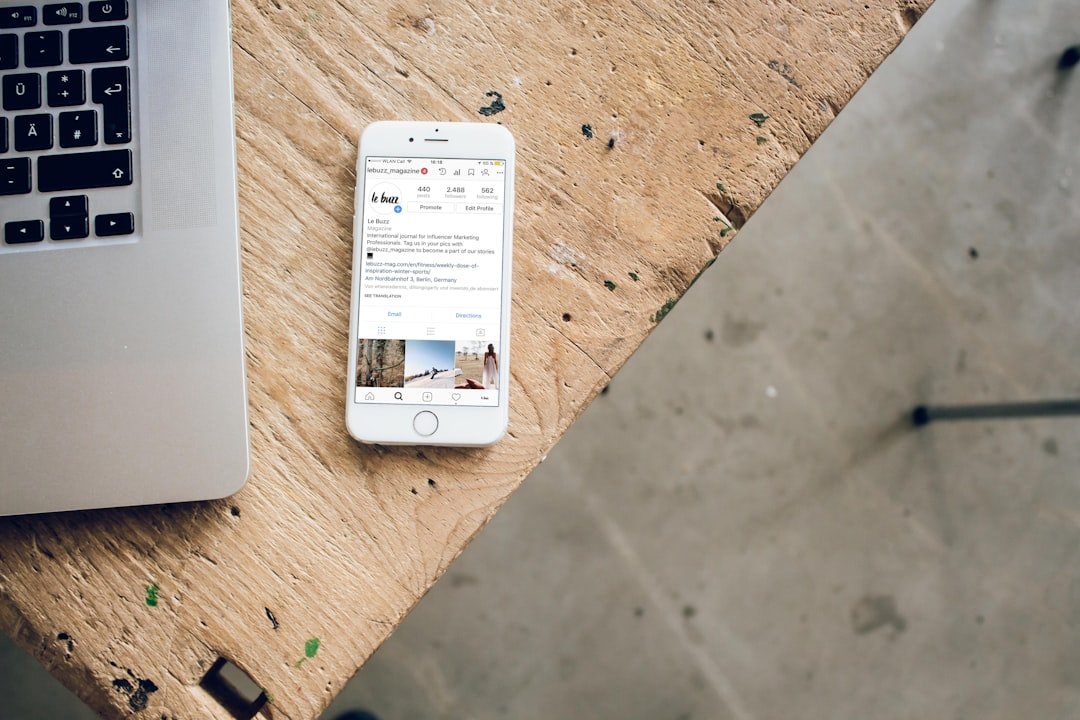
Bluetooth functionality can be affected by low battery levels. When your phone’s battery is low, it may restrict Bluetooth functionality to conserve power. To ensure optimal Bluetooth performance, keep your phone and Bluetooth devices fully charged. Also, avoid using battery-saving modes that might restrict Bluetooth functionality. Go to Settings > Battery and device care > Battery and make sure that battery optimization is not restricting Bluetooth. Keeping your devices charged is like providing them with the energy they need to function properly. It’s a simple yet effective way to prevent Bluetooth problems. I always make sure to charge my phone and Bluetooth devices before I need to use them. It’s a good habit to develop. Also, be mindful of the battery life of your Bluetooth devices. If your Bluetooth device has a low battery, it may not be able to connect to your phone. Charge your Bluetooth devices regularly to ensure that they have sufficient power.
Frequently Asked Questions (FAQ) about Android Phone Bluetooth Connectivity
Here are some frequently asked questions (FAQ) about Android phone Bluetooth connectivity, along with concise answers. This section provides quick solutions to common Bluetooth problems. I’ve compiled these FAQs based on my own experiences and the questions I’ve seen online. I hope these answers are helpful!
-
Q: Why won’t my Android phone connect to my Bluetooth device?
A: Common causes include Bluetooth being turned off, devices being out of range, devices not being in pairing mode, software issues, or interference from other wireless signals. Try the troubleshooting steps outlined in this guide.
-
Q: How do I put my Bluetooth device into pairing mode?
A: The process varies depending on the device. Consult the device’s manual for specific instructions. Usually, it involves pressing and holding a button on the device.
-
Q: How do I clear the Bluetooth cache on my Android phone?
A: Go to Settings > Apps > See all apps. Find the Bluetooth app, tap “Storage & cache,” and tap “Clear cache.” Restart your phone.
-
Q: What should I do if my Bluetooth audio is choppy or stuttering?
A: Ensure that the devices are within range, minimize interference, disable battery-saving modes, and try restarting both your phone and the Bluetooth device.
-
Q: What is the maximum range for Bluetooth?
A: The maximum range for Bluetooth is typically around 30 feet (10 meters), but this can be affected by obstacles and interference.
