Understanding the Android Mobile Hotspot: What It Is and Why It Matters
Let’s start with the basics. What exactly is an Android mobile hotspot, and why is it so important? In simple terms, a mobile hotspot turns your Android smartphone into a portable Wi-Fi router. This allows other devices, such as laptops, tablets, and other smartphones, to connect to the internet using your phone’s cellular data connection. Think of it as a personal Wi-Fi network you can take with you anywhere. According to Wikipedia Mobile Hotspot, this technology is a convenient way to share your internet connection when a traditional Wi-Fi network isn’t available.
Why It Matters:
- Connectivity on the Go: The primary benefit is the ability to access the internet from anywhere with a cellular signal. This is especially useful for remote workers, travelers, and anyone who needs internet access outside of their home or office.
- Backup Internet: A mobile hotspot can serve as a backup internet connection when your home or office Wi-Fi goes down. This can be a lifesaver for urgent tasks or important meetings.
- Sharing with Others: You can share your internet connection with friends, family, or colleagues who may not have their own internet access.
Who Uses It?
- Remote Workers: Professionals who work from home or on the go rely heavily on mobile hotspots to stay connected.
- Students: Students often use hotspots to access online resources, attend virtual classes, and complete assignments.
- Travelers: Tourists and business travelers use hotspots to access maps, book accommodations, and stay in touch with loved ones.
- Anyone Needing Temporary Internet: Anyone who needs temporary internet access, such as during a power outage or while waiting for a new internet connection to be installed, can benefit from a mobile hotspot.
When and Where to Use It:
- During Travel: Use it on trains, buses, or in areas with limited Wi-Fi access.
- At Cafes or Public Spaces: When you’re concerned about the security of public Wi-Fi networks.
- At Home (Backup): As a backup when your home internet service is down.
- For Sharing: To share your internet with others who need it.
How It Works:
The Android phone uses its cellular data connection to create a Wi-Fi network. Other devices connect to this network using a password, just like connecting to any other Wi-Fi network. The phone then acts as a bridge, forwarding internet traffic between the connected devices and the cellular network. This process is generally straightforward, but as we’ll see, there are several factors that can cause the connection to drop or become unstable.
My Personal Experience: I once had a crucial online meeting scheduled, and my home internet decided to take a vacation. Panic set in! Luckily, my Android hotspot saved the day. It wasn’t perfect – the connection was a bit slower than my usual Wi-Fi – but it was enough to get me through the meeting. That experience really highlighted the importance of having a reliable mobile hotspot.
Common Causes of Android Hotspot Disconnections: Identifying the Culprits
Now that we understand what a mobile hotspot is and why it’s useful, let’s delve into the reasons why it might be disconnecting. Pinpointing the cause is the first step toward finding a solution. From my experience, I’ve found that several factors can contribute to this issue. Let’s break down the most common culprits:
- Network Settings: Incorrect network settings on your phone or the connected devices can cause connectivity problems. This includes issues with the Wi-Fi band, security protocols, and IP address configuration.
- Data Usage Limits: Many Android phones allow you to set a data usage limit for your hotspot. If you exceed this limit, the hotspot will automatically turn off to prevent excessive data charges.
- Battery Saver Mode: Battery saver mode is designed to conserve battery life by limiting background activity and disabling certain features. Unfortunately, this can sometimes interfere with the hotspot functionality.
- Wi-Fi Interference: Wi-Fi signals can be affected by interference from other electronic devices, such as microwave ovens, cordless phones, and other Wi-Fi routers. This interference can lead to unstable connections and disconnections.
- Outdated Software: An outdated Android operating system or outdated software on the connected devices can cause compatibility issues and connectivity problems.
- Hardware Issues: In rare cases, there might be a hardware issue with your phone’s Wi-Fi adapter or cellular modem.
- Carrier Restrictions: Some mobile carriers may have restrictions on hotspot usage, such as limiting the amount of data you can use or throttling your speeds after you reach a certain threshold.
- Device Compatibility: Older devices might not be fully compatible with the latest hotspot features, leading to connection issues.
- Overheating: Prolonged use of the hotspot can cause your phone to overheat, which can trigger automatic shutdowns to protect the device.
- Automatic Turn-Off Feature: Some Android phones have a setting that automatically turns off the hotspot if no devices are connected for a certain period.
My Experience with Data Limits: I once set a very low data limit on my hotspot and completely forgot about it. I was working on a project, and suddenly, the internet went out. I spent a good 15 minutes troubleshooting before realizing I’d hit the data cap. Lesson learned: always check your data usage settings!
Expert Opinion: According to the article “How to troubleshoot when a hotspot is not working on Android” (Article 1), compatibility issues, security risks, bandwidth limitations, battery drain, and end-user education are all challenges when supporting Android hotspots. Understanding these challenges is crucial for effective troubleshooting.
Step-by-Step Troubleshooting: Fixing the Android Hotspot Connection

Now, let’s get down to the nitty-gritty: fixing the Android hotspot connection. I’ve compiled a series of steps, based on my own experiences and research, that should help you resolve most disconnection issues. We’ll start with the simplest solutions and work our way up to more advanced troubleshooting techniques. Remember to be patient and methodical – sometimes, it takes a bit of trial and error to find the right fix.
Step 1: Basic Checks and Simple Solutions

Before diving into complex settings, let’s start with the basics. These simple checks can often resolve the most common issues:
- Restart Your Phone: This is the first and often most effective step. A simple restart can clear temporary glitches and refresh your phone’s system. Just hold down the power button and select “Restart.”
- Turn Off and On the Hotspot: Toggle the mobile hotspot feature off and then back on. This can reset the connection and resolve minor software issues.
- Check Cellular Data: Make sure your phone’s cellular data is turned on. The hotspot relies on your phone’s data connection to provide internet access.
- Check Signal Strength: Ensure you have a strong cellular signal. A weak signal can lead to slow speeds and frequent disconnections. Move to an area with better coverage if possible.
- Check Connected Devices: Make sure the devices you’re trying to connect to the hotspot are within range (typically within 15-30 feet).
- Check the Hotspot Password: Double-check that you’re entering the correct password on the connecting devices.
- Turn Off Wi-Fi on Your Phone: As mentioned earlier, your phone can only share cellular data through the hotspot. If your phone is connected to a Wi-Fi network, it might interfere with the hotspot. Turn off Wi-Fi on your phone while using the hotspot.
My Tip: I always start with a restart. It’s quick, easy, and often solves the problem without any further effort.
Step 2: Verify Hotspot Settings
Next, let’s check the hotspot settings on your Android phone. Incorrect settings can prevent devices from connecting or cause frequent disconnections. Here’s what to look for:
- Enable Hotspot: Make sure the mobile hotspot feature is turned on. You can usually find this in your phone’s settings under “Network & Internet,” “Connections,” or a similar category.
- Hotspot Name and Password: Verify the hotspot name (SSID) and password. Make sure you’re using the correct credentials when connecting devices. You can usually customize these settings.
- Wi-Fi Band: Some phones allow you to choose the Wi-Fi band (2.4 GHz or 5 GHz). The 2.4 GHz band has a longer range but slower speeds, while the 5 GHz band has a shorter range but faster speeds. Try switching between the bands to see if it improves the connection.
- Security Type: Ensure the security type is set to WPA2 PSK or WPA3, which are the most secure options. Avoid using “Open” security, as it leaves your network vulnerable.
- Turn Off Hotspot Automatically: As discussed earlier, some phones have a setting that automatically turns off the hotspot after a period of inactivity. Disable this setting if you want the hotspot to stay on continuously. You can usually find this option in the hotspot settings.
- Connection Management: Some phones allow you to limit the number of devices that can connect to the hotspot. Make sure this limit isn’t set too low.
My Experience: I once accidentally set a very short timeout period for my hotspot, and it kept turning off on me. It took me a while to figure out what was happening, but once I disabled the automatic turn-off feature, the problem was solved.
Step 3: Check Data Usage and Battery Saver Mode
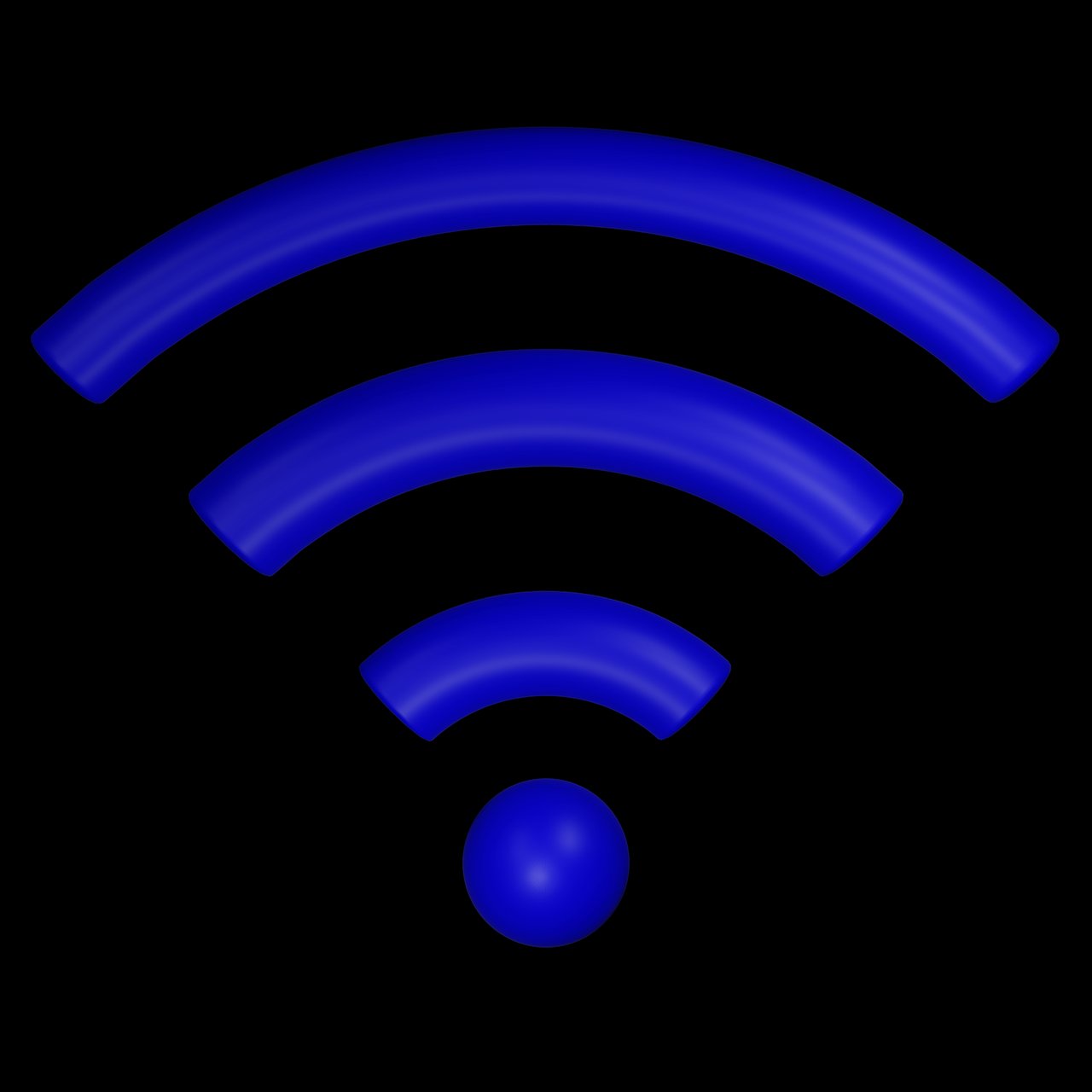
Data usage limits and battery saver mode can significantly impact your hotspot’s performance. Let’s address these settings:
- Data Usage Limit: Check if you’ve set a data usage limit for your hotspot. If you’ve exceeded the limit, the hotspot will automatically turn off. You can either increase the limit or remove it entirely. You can usually find this setting in the hotspot settings under “Connection management” or “Data restriction.”
- Battery Saver Mode: Disable battery saver mode. This mode can restrict background activity and disable certain features, including the hotspot. Go to your phone’s settings, then “Battery,” and turn off “Battery saver” or “Power saving mode.”
Expert Insight: According to the article “9 Quick Ways to Fix Mobile Hotspot Keeps Turning Off on Android” (Article 2), disabling battery saver mode is a crucial step in troubleshooting hotspot issues.
Step 4: Reset Network Settings
If the previous steps haven’t resolved the issue, resetting your network settings might help. This will erase all saved Wi-Fi passwords, Bluetooth pairings, and VPN settings, so make sure you have this information handy before proceeding. Here’s how to reset network settings:
- Go to your phone’s settings.
- Tap on “System” or “General management.”
- Select “Reset options.”
- Choose “Reset Wi-Fi, mobile & Bluetooth” or “Reset network settings.”
- Confirm your choice and follow the on-screen instructions.
Important Note: Resetting network settings can be a bit of a hassle, as you’ll need to re-enter your Wi-Fi passwords and re-pair your Bluetooth devices. However, it can often fix underlying network configuration issues that are causing the hotspot to disconnect.
Step 5: Update Software
Outdated software can cause compatibility issues and connectivity problems. Make sure your Android operating system and the software on the connected devices are up to date. Here’s how to update your Android OS:
- Go to your phone’s settings.
- Tap on “About phone” or “Software update.”
- Select “Software update” or “Check for updates.”
- If an update is available, download and install it.
- Restart your phone after the update is complete.
Also, make sure the software on the devices connecting to the hotspot is up to date. This includes the operating systems on laptops, tablets, and other smartphones.
Step 6: Advanced Troubleshooting and Additional Tips
If you’ve tried all the previous steps and your hotspot is still disconnecting, it’s time to move on to more advanced troubleshooting techniques. Here are some additional tips and tricks:
- Check for Interference: As mentioned earlier, Wi-Fi signals can be affected by interference from other electronic devices. Try moving your phone and the connected devices away from potential sources of interference, such as microwave ovens, cordless phones, and other Wi-Fi routers.
- Change the Wi-Fi Channel: If you have access to the hotspot settings, try changing the Wi-Fi channel. This can help avoid interference from other Wi-Fi networks in your area. You can use a Wi-Fi analyzer app to find the least congested channel.
- Limit Connected Devices: If you’re connecting multiple devices to the hotspot, try disconnecting some of them to see if it improves the connection. The more devices connected, the more bandwidth is consumed, which can lead to instability.
- Check Carrier Restrictions: Contact your mobile carrier to see if they have any restrictions on hotspot usage. Some carriers may limit the amount of data you can use or throttle your speeds after you reach a certain threshold.
- Factory Reset (Last Resort): As a last resort, you can try a factory reset of your phone. This will erase all data on your phone, so make sure you back up your important files and settings before proceeding. To factory reset your phone, go to your phone’s settings, then “System” or “General management,” then “Reset options,” and finally “Erase all data (factory reset).”
- Contact Customer Support: If you’ve exhausted all other options, contact your phone’s customer support or your mobile carrier for further assistance. They may be able to provide additional troubleshooting steps or identify a hardware issue.
My Personal Anecdote: I once had a hotspot that kept disconnecting, and I couldn’t figure out why. After trying everything, I realized that my microwave oven was the culprit! It was creating interference that was disrupting the Wi-Fi signal. Moving the phone and laptop away from the microwave solved the problem.
Maximizing Hotspot Performance: Best Practices and Tips

Once you’ve fixed the disconnection issues, you’ll want to ensure your hotspot is performing at its best. Here are some best practices and tips to maximize your hotspot’s performance:
- Choose the Right Wi-Fi Band: As mentioned earlier, the 5 GHz band offers faster speeds but a shorter range, while the 2.4 GHz band has a longer range but slower speeds. Choose the band that best suits your needs and the distance between your phone and the connected devices.
- Keep Your Phone Charged: Using a hotspot can drain your phone’s battery quickly. Keep your phone plugged in while using the hotspot to avoid running out of power.
- Monitor Data Usage: Be mindful of your data usage, especially if you have a limited data plan. Streaming videos, downloading large files, and browsing websites can consume a lot of data.
- Secure Your Hotspot: Always use a strong password to protect your hotspot from unauthorized access. This will prevent others from using your data and potentially accessing your personal information.
- Keep Your Phone Cool: Overheating can affect your phone’s performance and cause the hotspot to shut down. Avoid using the hotspot in direct sunlight or in hot environments.
- Use a Strong Password: Create a strong, unique password for your hotspot to prevent unauthorized access. Avoid using easily guessable passwords, such as your name, birthday, or common words.
- Limit Background Data Usage: Close any unnecessary apps and disable background data usage for apps that don’t need to be constantly connected to the internet. This will conserve data and improve hotspot performance.
- Optimize Connected Devices: Close unnecessary apps and tabs on the devices connected to the hotspot. This will free up bandwidth and improve the overall performance.
- Consider a Dedicated Hotspot Device: If you frequently use a hotspot, consider purchasing a dedicated mobile hotspot device. These devices are designed specifically for this purpose and often offer better performance and battery life than using your phone as a hotspot.
Expert Tip: According to the article “Hotspot – moto z force” (Article 4), keeping your phone plugged in while using the hotspot is crucial to avoid battery drain.
Frequently Asked Questions (FAQ)

Here are some frequently asked questions about Android mobile hotspots:
- Why is my Android hotspot so slow?
Slow speeds can be caused by a weak cellular signal, Wi-Fi interference, too many connected devices, or exceeding your data limit. Try moving to an area with better coverage, reducing interference, limiting the number of connected devices, and checking your data usage settings.
- Why does my Android hotspot keep disconnecting?
Disconnections can be caused by incorrect network settings, exceeding your data limit, battery saver mode, Wi-Fi interference, outdated software, or carrier restrictions. Follow the troubleshooting steps outlined in this guide to identify and fix the issue.
- How do I change the hotspot password on my Android phone?
Go to your phone’s settings, then “Network & Internet” or “Connections,” then “Hotspot & tethering,” and finally “Wi-Fi hotspot.” You should find an option to change the password there.
- How much data does a mobile hotspot use?
Data usage depends on the activities you perform. Streaming videos, downloading large files, and browsing websites consume the most data. Be mindful of your data usage, especially if you have a limited data plan.
- Can I use my Android hotspot with multiple devices?
Yes, most Android phones allow you to connect multiple devices to the hotspot simultaneously. However, the more devices connected, the slower the speeds will be. The article “Hotspot – moto z force” (Article 4) mentions that you can limit the number of devices allowed.
I hope this comprehensive guide has helped you troubleshoot and fix your Android mobile hotspot disconnection issues. Remember to be patient, follow the steps methodically, and don’t hesitate to seek further assistance from your phone’s customer support or your mobile carrier if needed. Happy connecting!
