Understanding the Android Boot Loop: What It Is and Why It Happens
Have you ever experienced the frustrating situation where your Android phone seems to be stuck in an endless cycle of restarting, never quite making it past the startup screen? This is commonly known as a “boot loop.” It’s a problem that can render your device unusable, leaving you feeling helpless. But what exactly is a boot loop, and what causes it? Let’s delve into the details. According to Wikipedia, a boot loop is a state where a device repeatedly attempts to start but fails, getting stuck in a cycle of rebooting.
Essentially, a boot loop occurs when your Android device can’t successfully complete its startup sequence. Instead of reaching your home screen, the phone continuously restarts, displaying the manufacturer’s logo or the Android animation repeatedly. This can be incredibly annoying, as you’re unable to access your apps, data, or even make calls. The causes of this issue are varied, ranging from software glitches to hardware problems. Understanding these underlying causes is the first step toward finding a solution. My own experience with a boot loop was particularly stressful; I had an important presentation to give, and all my notes were on my phone. Luckily, I managed to fix it just in time!
Several factors can contribute to an Android device getting stuck in a boot loop. One common culprit is a failed or interrupted software update. During an update, if the process is disrupted due to a poor internet connection, a drained battery, or any other unforeseen issue, it can corrupt the operating system files, leading to the boot loop. Another frequent cause is the installation of incompatible or corrupted applications. Apps downloaded from untrusted sources may contain malware or conflicts with the existing system, causing the phone to malfunction during startup. Furthermore, modifications to the operating system, such as rooting or installing custom ROMs, can also introduce instability and trigger a boot loop if not done correctly. Hardware issues, such as a damaged battery or faulty internal components, can also prevent the device from booting up properly. Finally, data corruption, whether due to a failing storage device or corrupted system files, can also lead to this frustrating problem. Knowing these potential causes can help you narrow down the possible solutions.
Let’s break down the key reasons in more detail:
- Software Updates: As mentioned earlier, incomplete or corrupted updates are a major cause. This can happen if the update process is interrupted, or if the new software is incompatible with your device.
- Malfunctioning Applications: Apps from third-party sources can sometimes cause conflicts with the system, especially if they are not designed for your specific Android version.
- Bugs or Viruses: Malware or viruses can take control of the Android system, preventing it from starting correctly.
- Defective Hardware: A faulty microSD card or other hardware issues can also lead to boot loop problems.
- Operating System Modifications: Rooting, flashing custom ROMs, or other system modifications can introduce instability if not done correctly.
By understanding these potential causes, you can better diagnose the problem and choose the most appropriate solution. Remember, patience and a systematic approach are key when troubleshooting a boot loop.
Basic Troubleshooting Steps: Soft Reset, Force Restart, and Battery Check
Before diving into more complex solutions, it’s essential to try some basic troubleshooting steps. These methods are often effective in resolving minor software glitches that might be causing the boot loop. These steps are often the first line of defense, and in many cases, they can resolve the issue without the need for more advanced techniques. I once fixed a boot loop on a friend’s phone simply by doing a soft reset – it’s amazing how often these simple solutions work!
Soft Reset
A soft reset is essentially a restart of your device. It’s a simple yet effective way to clear temporary glitches that might be causing the boot loop. The process is straightforward and doesn’t involve any data loss. Here’s how to perform a soft reset:
- Press and Hold the Power Button: Press and hold the power button on your phone until the power options menu appears on the screen.
- Select “Restart” or “Power Off”: If you see a “Restart” option, select it. If not, select “Power Off” and wait for a few seconds before turning the phone back on.
- Wait for the Device to Reboot: Allow your phone to restart completely. This process might take a few minutes.
This method is non-invasive and safe, making it the perfect first step in troubleshooting. It’s like giving your phone a fresh start, clearing out any temporary issues that might be causing the boot loop. In my experience, a soft reset resolves the problem more often than you might think.
Force Restart
If a soft reset doesn’t work, you can try a force restart. This is a more aggressive approach that can help if your phone is completely unresponsive. The method for performing a force restart varies depending on your device model. Here’s how to do it on most Android phones:
- Press and Hold Power and Volume Down Buttons: Press and hold the power button and the volume down button simultaneously.
- Hold for 15-30 Seconds: Keep holding the buttons for about 15 to 30 seconds. The screen should eventually go black, and your phone should restart.
- Release the Buttons: Release the buttons when you see the manufacturer’s logo or the Android animation.
A force restart is a more direct way to reset your phone’s system, bypassing any software issues that might be preventing a normal restart. It’s a bit like hitting the reset button on a computer – it forces the system to shut down and reboot, which can often clear up the problem. I’ve used this method countless times, and it’s often successful in resolving boot loop issues.
Battery Check
Sometimes, the boot loop might be related to a low or depleted battery. Ensure your phone has enough power to start up. Here’s what you can do:
- Connect to a Charger: Plug your phone into a wall outlet using a working charger and cable.
- Wait for a Few Minutes: Let your phone charge for at least 15-20 minutes.
- Check for Charging Indicator: Look for a charging indicator on the screen. If you see one, your battery is likely fine, and you can try turning the phone on. If not, the battery might be completely drained or damaged.
- Try Turning On: After charging, try turning on your phone.
A dead battery can sometimes prevent your phone from booting up correctly. Charging it for a while can provide enough power for the system to start. If you see a charging indicator, it means the battery is receiving power, and you can proceed to try turning on the phone. If you don’t see any charging indicator, the battery might be completely drained or damaged, which could be the root cause of the problem. In such cases, you might need to replace the battery or seek professional help.
These basic troubleshooting steps are often the first and most effective solutions to try when your Android phone is stuck in a boot loop. They are simple, safe, and can resolve the issue without requiring any advanced technical knowledge. By starting with these methods, you can often avoid more complex and potentially data-erasing solutions.
Advanced Troubleshooting: Safe Mode, Clearing Cache, and Recovery Mode
If the basic troubleshooting steps don’t resolve the boot loop, it’s time to move on to more advanced techniques. These methods involve accessing your phone’s system settings and performing actions that can help identify and fix the underlying problem. These steps require a bit more technical knowledge, but they can often resolve the issue without resorting to a factory reset. I remember when I first tried these methods; it felt like I was entering a secret world of phone repair! But with a bit of patience and the right instructions, you can do it too.
Entering Safe Mode
Safe Mode is a diagnostic tool that allows your phone to start with only the essential system apps. This helps you determine if a third-party app is causing the boot loop. If your phone boots up in Safe Mode, it indicates that a recently installed app is likely the culprit. Here’s how to enter Safe Mode on most Android devices:
- Power Off Your Device: Start by turning off your phone completely.
- Press and Hold the Power Button: Press and hold the power button to turn on your phone.
- Press and Hold Volume Down Button: As soon as you see the manufacturer’s logo appear on the screen, press and hold the volume down button.
- Release the Volume Down Button: Release the volume down button when you see “Safe Mode” appear in the bottom-left corner of the screen.
- Uninstall Problematic Apps: If your phone boots into Safe Mode, go to Settings > Apps and uninstall any recently installed or suspicious apps.
- Restart Your Phone: Restart your phone to exit Safe Mode and see if the boot loop is resolved.
Safe Mode is a powerful tool for identifying problematic apps. By starting your phone with only the essential system apps, you can isolate the issue and determine if a third-party app is causing the boot loop. If your phone boots successfully in Safe Mode, it’s a strong indication that a recently installed app is the problem. Uninstalling these apps can often resolve the issue. I’ve used Safe Mode many times to pinpoint rogue apps that were causing my phone to crash or malfunction.
Clearing the Cache Partition
The cache partition stores temporary data that helps your phone run faster. Sometimes, corrupted cache files can cause a boot loop. Clearing the cache partition can often resolve this issue without deleting your personal data. Here’s how to clear the cache partition using Recovery Mode:
- Power Off Your Device: Turn off your phone completely.
- Enter Recovery Mode: The method for entering Recovery Mode varies depending on your device. Typically, you need to press and hold a combination of buttons, such as the power button and the volume up or volume down button. Consult your phone’s manual or search online for the specific key combination for your device.
- Navigate to “Wipe Cache Partition”: Once in Recovery Mode, use the volume buttons to navigate and the power button to select the “Wipe cache partition” option.
- Confirm the Action: Confirm the action when prompted.
- Reboot Your Device: After clearing the cache, select the “Reboot system now” option to restart your phone.
Clearing the cache partition is a safe and effective way to resolve boot loop issues caused by corrupted temporary files. It doesn’t delete your personal data, so it’s a good option to try before resorting to a factory reset. I’ve found that clearing the cache partition often resolves minor software glitches and can get your phone back to normal operation quickly.
Using Recovery Mode
Recovery Mode is a special mode that allows you to perform various system-level tasks, including clearing the cache, factory resetting your device, and applying software updates. Accessing Recovery Mode is essential for many advanced troubleshooting steps. The process for entering Recovery Mode varies depending on your device, but here’s a general guide:
- Power Off Your Device: Turn off your phone completely.
- Press and Hold the Correct Buttons: Press and hold a specific combination of buttons, usually the power button and the volume up or volume down button. The exact combination varies by device, so consult your phone’s manual or search online for the correct combination for your model.
- Release the Buttons: Release the buttons when you see the Recovery Mode menu appear on the screen.
- Navigate the Menu: Use the volume buttons to navigate the menu and the power button to select options.
Recovery Mode is a powerful tool that gives you access to system-level functions. It’s essential for clearing the cache, factory resetting your device, and applying software updates. Knowing how to enter and navigate Recovery Mode is a valuable skill for any Android user. I’ve used Recovery Mode many times to fix various issues, and it’s often the key to getting my phone back to normal.
Factory Reset: When to Use It and How to Perform It
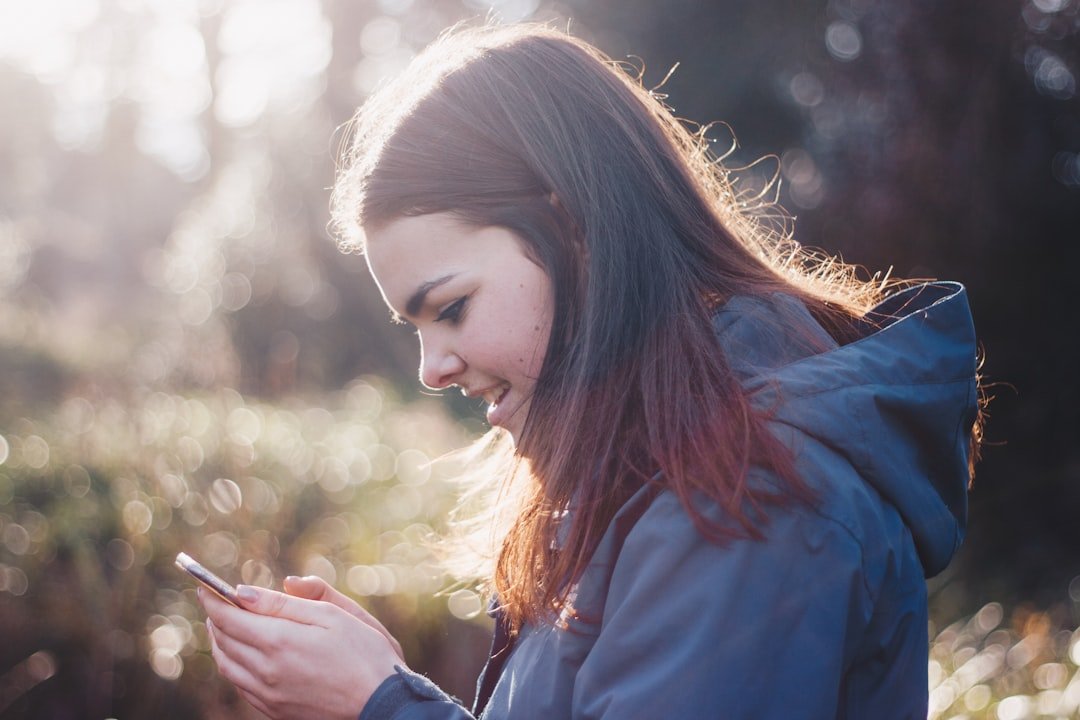
If the previous troubleshooting steps don’t resolve the boot loop, a factory reset might be necessary. A factory reset will erase all data on your device and restore it to its original factory settings. This is a drastic measure, but it can often fix persistent software issues. Before performing a factory reset, it’s crucial to back up your data if possible. I always back up my phone before attempting a factory reset – you never know when you might need those photos and contacts! According to Wikipedia, a factory reset is a complete erasure of all data on a device, returning it to its original state.
Backing Up Your Data
Before performing a factory reset, back up your important data, such as contacts, photos, videos, and documents. You can back up your data to a cloud service like Google Drive or use a computer to create a local backup. Here’s how to back up your data to Google Drive:
- Go to Settings: Open the Settings app on your phone.
- Tap on “Google”: Scroll down and tap on “Google.”
- Tap on “Backup”: Tap on “Backup.”
- Enable “Back up to Google Drive”: Make sure the “Back up to Google Drive” option is enabled.
- Select Data to Back Up: Choose the data you want to back up, such as contacts, photos, and videos.
- Start the Backup: Tap on “Back up now” to start the backup process.
Backing up your data is essential before a factory reset. It ensures that you don’t lose your important information. I always back up my phone regularly, so I’m prepared for any unexpected issues. It’s a good habit to get into, as it can save you a lot of stress and heartache.
Performing a Factory Reset in Recovery Mode
If your phone is stuck in a boot loop, you’ll need to perform a factory reset through Recovery Mode. Here’s how:
- Power Off Your Device: Turn off your phone completely.
- Enter Recovery Mode: Press and hold the correct button combination to enter Recovery Mode. This varies by device, so consult your phone’s manual or search online for the correct combination.
- Navigate to “Wipe Data/Factory Reset”: Use the volume buttons to navigate to the “Wipe data/factory reset” option and press the power button to select it.
- Confirm the Action: Confirm the action when prompted. This will erase all data on your device.
- Navigate to “Reboot System Now”: After the reset is complete, select the “Reboot system now” option to restart your phone.
Performing a factory reset in Recovery Mode is a drastic measure, but it can often resolve persistent software issues. It’s important to remember that this will erase all data on your device, so make sure you have a backup before proceeding. I’ve had to perform a factory reset a few times, and while it’s a bit of a hassle to set everything up again, it’s often the only way to get my phone working properly. After the reset, your phone should boot up without the boot loop. You’ll need to set up your phone as if it were new, and then you can restore your data from your backup.
Using Specialized Tools: DroidKit and Other Android Repair Software

If the standard troubleshooting methods don’t work, you might consider using specialized Android repair software. These tools are designed to fix various system issues, including boot loops, and can often resolve problems that are difficult to fix manually. These tools can be a lifesaver when you’re facing a stubborn boot loop. I remember when I first discovered these tools; it felt like I had found a secret weapon for phone repair! I’ve had great success with these tools, and they can often save you a trip to the repair shop.
DroidKit: A Comprehensive Android Repair Tool
DroidKit is a popular Android repair tool that offers a range of features, including system repair, data recovery, and screen unlock. It’s designed to fix various Android system issues, including boot loops, black screens, and other common problems. Here’s how to use DroidKit to fix a boot loop:
- Download and Install DroidKit: Download and install DroidKit on your computer.
- Connect Your Phone: Connect your Android phone to your computer using a USB cable.
- Select “System Fix”: Launch DroidKit and select the “System Fix” option.
- Follow On-Screen Instructions: Follow the on-screen instructions to put your device into download mode. This usually involves pressing a specific combination of buttons.
- Download Firmware: DroidKit will download the appropriate firmware for your device.
- Start the Repair Process: Once the firmware is downloaded, DroidKit will start repairing your device.
- Wait for Completion: Wait for the repair process to complete. This might take a few minutes.
- Restart Your Phone: After the repair is complete, restart your phone.
DroidKit is a powerful tool that can often fix boot loop issues without requiring a factory reset. It’s a user-friendly option that can save you time and effort. I’ve used DroidKit several times, and it’s always been a reliable solution for fixing various Android system problems. The tool provides official Samsung ROM tools that are 100% safe and stable. No complicated operations and no need to root your device. Repair your device in minutes with just simple clicks. Save your every seconds, no need to wait days. It can also fix Samsung devices with Won’t Charge, Error Reports, Stuck in a Certain Mode, Touch Screen Not Working problems, etc. DroidKit offers you a complete solution for Android, including Screen Unlocker, Data Recovery, System Reinstall etc.
Other Android Repair Software Options
Besides DroidKit, several other Android repair software options are available. These tools offer similar features and can be effective in fixing boot loop issues. Some popular alternatives include:
- Dr.Fone – System Repair (Android): This tool offers a one-click solution for fixing various Android system issues, including boot loops.
- ReiBoot for Android: ReiBoot is another popular tool that can fix boot loops and other Android system problems.
- iMyFone Fixppo for Android: This tool is designed to fix various Android system issues, including boot loops, and can often resolve problems that are difficult to fix manually.
When choosing an Android repair software, consider factors such as ease of use, compatibility with your device, and the features offered. Read reviews and compare different options to find the best tool for your needs. I always research different software options before choosing one, as it’s important to select a tool that is reliable and compatible with my device. These tools can be a great help when you’re facing a stubborn boot loop.
Hardware-Related Issues: When to Seek Professional Help
While many boot loop issues can be resolved through software troubleshooting, some problems are related to hardware. If you suspect a hardware issue, it’s best to seek professional help. Attempting to repair hardware problems yourself can often make the situation worse. I’m not a tech expert, so I always take my phone to a professional if I suspect a hardware issue. According to Wikipedia, hardware refers to the physical components of a computer or electronic device.
Identifying Hardware Problems

Here are some signs that your boot loop might be caused by a hardware problem:
- Physical Damage: If your phone has been dropped, exposed to water, or otherwise physically damaged, it’s likely that there’s a hardware issue.
- Battery Problems: If your phone won’t charge or the battery drains quickly, the battery might be faulty.
- Unusual Sounds: If you hear unusual sounds, such as clicking or buzzing, coming from your phone, it could indicate a hardware problem.
- Inability to Enter Recovery Mode: If you can’t enter Recovery Mode, it could be a sign of a hardware issue.
If you notice any of these signs, it’s best to seek professional help. Trying to fix a hardware problem yourself can often make the situation worse. I’ve learned the hard way that it’s better to leave hardware repairs to the experts. They have the tools and expertise to diagnose and fix the problem safely and effectively.
Finding a Reliable Repair Service
When seeking professional help, choose a reputable repair service. Look for a service that has experienced technicians, uses quality parts, and offers a warranty on their repairs. Here are some tips for finding a reliable repair service:
- Read Reviews: Read online reviews to see what other customers have to say about the service.
- Check for Certifications: Look for a service that has certified technicians.
- Ask About the Warranty: Make sure the service offers a warranty on their repairs.
- Get a Quote: Get a quote for the repair before you commit to the service.
Choosing a reliable repair service is essential to ensure that your phone is repaired correctly. I always do my research before choosing a repair service, as I want to make sure that my phone is in good hands. A good repair service will be able to diagnose the problem accurately and provide a reliable solution. I’ve had great experiences with local repair shops, and they’ve always been able to fix my phone quickly and efficiently.
Preventing Future Boot Loops: Best Practices and Tips

Once you’ve fixed the boot loop, it’s important to take steps to prevent it from happening again. Following these best practices can help keep your phone running smoothly and avoid future issues. Prevention is always better than cure, and these tips can help you avoid the frustration of a boot loop in the future. I’ve adopted these practices, and I’ve noticed a significant improvement in my phone’s performance and stability. It’s all about being proactive and taking care of your device.
Keeping Your Software Updated
Regularly updating your phone’s software is crucial for maintaining its stability and security. Software updates often include bug fixes, performance improvements, and security patches that can prevent boot loop issues. Here’s how to check for software updates:
- Go to Settings: Open the Settings app on your phone.
- Tap on “About Phone” or “Software Update”: The exact wording may vary depending on your device.
- Check for Updates: Tap on “Check for updates” or a similar option.
- Install Updates: If an update is available, follow the on-screen instructions to download and install it.
Keeping your software updated is one of the most important things you can do to prevent boot loop issues. Software updates often include bug fixes and performance improvements that can prevent your phone from malfunctioning. I always make sure to update my phone’s software as soon as an update is available. It’s a simple step that can save you a lot of trouble.
Avoiding Risky Apps and Downloads
Be cautious about downloading apps from untrusted sources. Apps from third-party sources can sometimes contain malware or conflicts with your phone’s system, leading to boot loop issues. Here are some tips for avoiding risky apps:
- Download Apps from the Google Play Store: The Google Play Store is generally a safe source for downloading apps.
- Read Reviews: Before downloading an app, read reviews from other users to see if they have experienced any issues.
- Check Permissions: Be wary of apps that request excessive permissions.
- Avoid Downloading Apps from Unknown Sources: Avoid downloading apps from websites or sources that you don’t trust.
Being careful about the apps you download is essential for preventing boot loop issues. Apps from untrusted sources can sometimes contain malware or conflicts with your phone’s system, leading to problems. I always stick to the Google Play Store and read reviews before downloading any new apps. It’s a good habit to get into, as it can protect your phone from potential issues.
Managing Your Phone’s Storage
Ensure your phone has enough free storage space. A phone with insufficient storage space can sometimes experience performance issues, including boot loops. Here’s how to manage your phone’s storage:
- Delete Unused Apps: Uninstall apps that you no longer use.
- Delete Unnecessary Files: Delete unnecessary photos, videos, and documents.
- Clear Cache: Clear the cache for apps that you use frequently.
- Use a microSD Card: If your phone supports it, use a microSD card to store photos, videos, and other files.
Managing your phone’s storage is important for maintaining its performance and preventing potential issues. A phone with insufficient storage space can sometimes experience performance problems, including boot loops. I regularly clean up my phone’s storage by deleting unused apps and files. It’s a simple step that can make a big difference in your phone’s performance.
Being Careful with System Modifications
Avoid making unauthorized modifications to your phone’s system, such as rooting or installing custom ROMs, unless you know what you’re doing. These modifications can introduce instability and increase the risk of boot loop issues. If you’re not familiar with these processes, it’s best to avoid them. I’ve never rooted my phone, as I’m not comfortable with the potential risks. If you’re not sure about a process, it’s always best to err on the side of caution.
By following these best practices, you can significantly reduce the risk of experiencing a boot loop on your Android phone. These tips are all about being proactive and taking care of your device. I’ve adopted these practices, and I’ve noticed a significant improvement in my phone’s performance and stability. It’s all about being proactive and taking care of your device.
Frequently Asked Questions (FAQ)
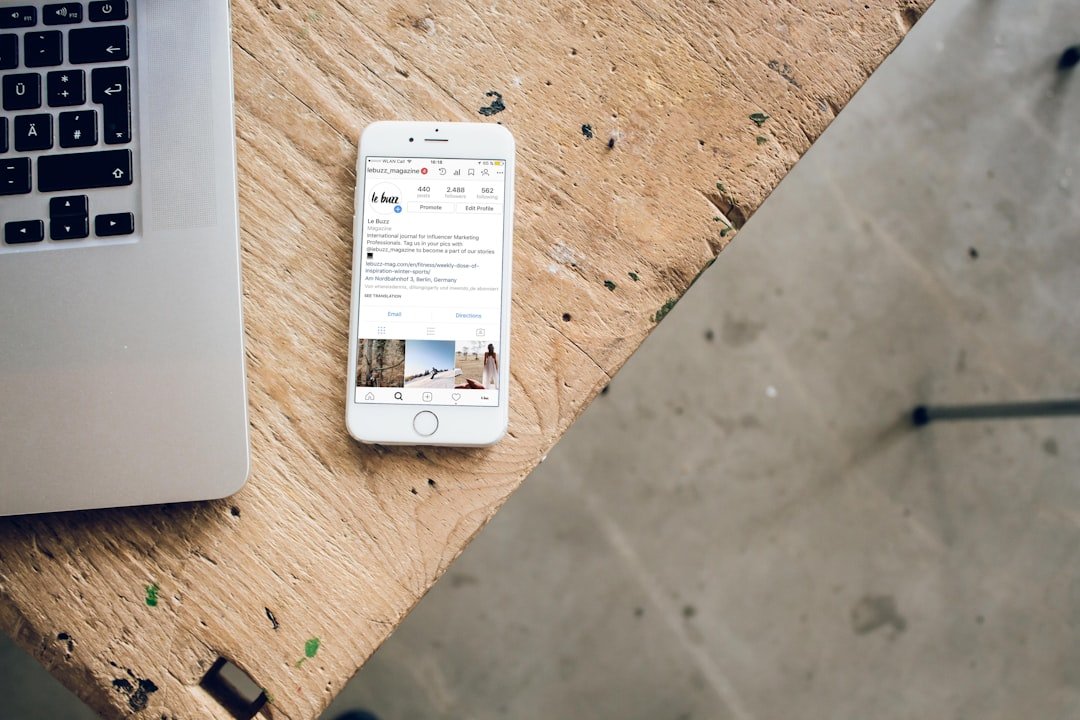
Here are some frequently asked questions about Android boot loops:
- What is a boot loop? A boot loop is a situation where your Android phone continuously restarts without successfully loading the operating system.
- What causes a boot loop? Boot loops can be caused by various factors, including failed software updates, corrupted apps, malware, and hardware issues.
- How do I fix a boot loop? You can try various methods, such as soft resets, force restarts, entering Safe Mode, clearing the cache partition, performing a factory reset, or using specialized repair software.
- Will a factory reset delete my data? Yes, a factory reset will erase all data on your device. It’s important to back up your data before performing a factory reset.
- When should I seek professional help? You should seek professional help if you suspect a hardware issue or if you’ve tried all the troubleshooting steps and the boot loop persists.
These FAQs provide quick answers to some of the most common questions about Android boot loops. They can help you understand the issue and choose the most appropriate solution. Remember, patience and a systematic approach are key when troubleshooting a boot loop.
