Understanding Android Wi-Fi Authentication Problems: What, Why, and How
Encountering an “authentication problem” on your Android device when trying to connect to Wi-Fi can be incredibly frustrating. You enter the correct password, yet your device refuses to connect, displaying an error message. This issue essentially means your device is failing to verify its identity with the Wi-Fi network, preventing a secure connection. Think of it like a digital handshake that’s gone wrong. The device sends its credentials (like the password), and the router, acting as the gatekeeper, checks those credentials. If they don’t match or if there’s a problem with the verification process, the gate stays closed, and you remain disconnected. This is a common issue, and thankfully, there are several steps you can take to resolve it.
The “authentication problem” message can appear for a variety of reasons, ranging from simple user errors to more complex technical issues. It’s crucial to understand that this isn’t always a sign of a major network malfunction. Often, the solution lies in a straightforward adjustment or a quick troubleshooting step. For instance, a simple typo in the password can trigger the error. Other times, the problem might stem from a mismatch in network settings between your device and the router. In essence, the goal is to ensure your device and the network are “speaking the same language” in terms of security protocols and configurations. According to Wikipedia, authentication is the process of verifying the identity of a user or device. Authentication is a fundamental aspect of network security, ensuring that only authorized devices can access the network.
The “how” of this problem involves a series of checks and balances. When you attempt to connect, your device sends a connection request along with your Wi-Fi password, which is encrypted for security. The router then compares this encrypted password to the one it has stored. If the two match, the device is granted access. However, if there’s a discrepancy, or if the router detects a security issue, it denies the connection and displays the authentication error. The “why” behind this error can be attributed to several factors, including incorrect passwords, outdated software, signal interference, or even conflicts with other devices on the network. The good news is that by systematically working through the troubleshooting steps, you can usually pinpoint the cause and restore your Wi-Fi connection. This guide will walk you through these steps, providing clear instructions and helpful tips to get you back online quickly.
This guide is designed to provide you with the knowledge and tools to troubleshoot and resolve Wi-Fi authentication problems on your Android device. We’ll cover a range of potential causes and provide step-by-step solutions, ensuring you can confidently tackle this common issue. Remember, patience and a systematic approach are key. Let’s get started!
Tackling User-Related Authentication Problems: Passwords and Network Settings

User-related authentication problems are often the easiest to resolve, as they typically involve simple errors or misconfigurations that you can quickly correct. The most common culprit is an incorrect password. It sounds obvious, but it’s surprisingly easy to mistype a password, especially if it’s long and complex. Another frequent issue arises from a mismatch between your device’s network settings and the router’s configurations. This can involve security protocols, encryption methods, or even the network name (SSID). Let’s break down how to address these issues.
Double-Checking Your Wi-Fi Password: The First Line of Defense
The first step in troubleshooting any Wi-Fi authentication problem is to meticulously check your password. Typos are the most common cause of this error. Here’s how to ensure you’re entering the correct password:
- Careful Typing: Double-check every character, paying close attention to capitalization, numbers, and special symbols. Many passwords are case-sensitive.
- Password Visibility: Most Android devices have an option to show the password as you type it. Enable this feature to visually confirm that you’re entering the correct characters.
- Forgotten Password: If you’ve forgotten the password, you’ll need to reset your router. Locate the reset button on your router (usually a small recessed button that requires a paperclip or similar tool to press). Press and hold this button for about 10-15 seconds until the router restarts. This will reset the router to its factory settings, including the Wi-Fi password. You’ll then need to reconfigure your router, including setting a new password.
- Router Administration: If you can access your router’s administration settings (usually through a web browser by entering the router’s IP address), you can view or change the Wi-Fi password there. The default username and password for your router’s administration interface are often printed on a sticker on the router itself. If you’ve changed these credentials and forgotten them, you may need to reset the router to its factory settings.
I once spent an hour troubleshooting a Wi-Fi authentication problem, only to discover I had been using the password for a different network! It’s a humbling experience, but a good reminder to always start with the basics. After resetting the router, remember to change the Wi-Fi password to something secure but easy to remember. Consider using a password manager to store and generate strong, unique passwords for all your accounts.
Matching Network Configurations: Device and Router Harmony
If the password isn’t the issue, the problem might lie in a mismatch between your device’s network settings and your router’s configurations. This can involve the security protocol (e.g., WPA2, WPA3), the encryption method (e.g., AES, TKIP), or even the network name (SSID). Here’s how to ensure these settings align:
- Access Wi-Fi Settings on Your Device: On your Android device, go to “Settings” and select “Network & internet” or “Wi-Fi.”
- Access Your Router’s Administration Settings: Open a web browser on a device connected to your network (preferably a computer) and enter your router’s IP address in the address bar. You can usually find your router’s IP address by checking your device’s network settings or by looking at the router itself. Log in to the router’s administration interface using the username and password. These credentials are often printed on the router or in its documentation.
- Compare Device and Network Configurations: In your router’s settings, find the wireless or Wi-Fi settings. Check the following:
- SSID (Network Name): Ensure the network name displayed on your device matches the SSID in your router’s settings.
- Security Protocol: Verify that the security protocol (e.g., WPA2-PSK, WPA3-Personal) is the same on both your device and the router. WPA3 is the most secure option if both your device and router support it.
- Encryption Method: Check the encryption method (e.g., AES, TKIP). AES is generally preferred for better security.
- Update Device and Network Settings: If you find any mismatches, you’ll need to update either your device’s settings or your router’s settings to match. On your Android device, you can usually modify these settings by tapping the gear icon next to the Wi-Fi network in your Wi-Fi settings. On your router, you’ll make the changes within the router’s administration interface. After making changes to your router, disconnect your device from the Wi-Fi network and reconnect to it.
I once encountered a situation where my device was set to use WPA2-PSK with TKIP encryption, while my router was configured for WPA2-PSK with AES encryption. This mismatch caused the authentication error. Changing the encryption method on the router to match my device’s settings immediately resolved the issue. Remember to save your changes after making any adjustments to your router’s settings.
Technical Authentication Problems: Signal Interference, Firmware, and More
Sometimes, the authentication problem isn’t related to user error but rather to technical issues. These can include signal interference, outdated firmware, or even problems with your device’s MAC address. Addressing these technical aspects requires a slightly different approach, but the solutions are often straightforward. Let’s explore some common technical causes and how to fix them.
Battling Signal Interference: Clearing the Airwaves
Signal interference can significantly impact your Wi-Fi connection, leading to authentication problems. This interference can come from various sources, including other electronic devices, neighboring Wi-Fi networks, and physical obstacles. Here’s how to minimize signal interference:
- Reposition Your Router: The easiest way to combat interference is to reposition your router. Aim for a central location in your home or office, away from walls, metal objects, and other electronic devices (microwaves, cordless phones, Bluetooth devices).
- Change Your Wi-Fi Channel: Wi-Fi routers broadcast on different channels. If your channel overlaps with other nearby networks, it can cause interference. Here’s how to change your Wi-Fi channel:
- Access Your Router’s Administration Settings: Log in to your router’s administration interface (as described earlier).
- Check Your Wi-Fi Channel: Navigate to the wireless or Wi-Fi settings and look for the current Wi-Fi channel.
- Analyze Nearby Networks: Some routers have a built-in tool to analyze nearby Wi-Fi networks and their channels. If your router doesn’t have this feature, you can use a Wi-Fi analyzer app on your smartphone or computer to identify the channels used by other networks in your area.
- Select Another Wi-Fi Channel: Choose a less congested Wi-Fi channel. For 2.4GHz networks, channels 1, 6, and 11 are generally recommended as they don’t overlap. For 5GHz networks, channels typically don’t overlap at all.
- Apply the Changes: Save the changes in your router’s interface. Your devices may temporarily disconnect from the Wi-Fi network. Reconnect to the Wi-Fi network on your devices, and they should connect to the new Wi-Fi channel automatically.
- Consider Mesh Networks or Wi-Fi Extenders: If you have a large home or office, or if you experience weak signal strength in certain areas, consider using a mesh network system or Wi-Fi extenders to amplify and extend the range of your wireless network coverage.
I once lived in an apartment building with numerous Wi-Fi networks. My connection was constantly dropping until I changed my Wi-Fi channel to one that was less congested. The difference was night and day! Using a Wi-Fi analyzer app helped me identify the best channel for my network.
Firmware and Software Updates: Keeping Things Current
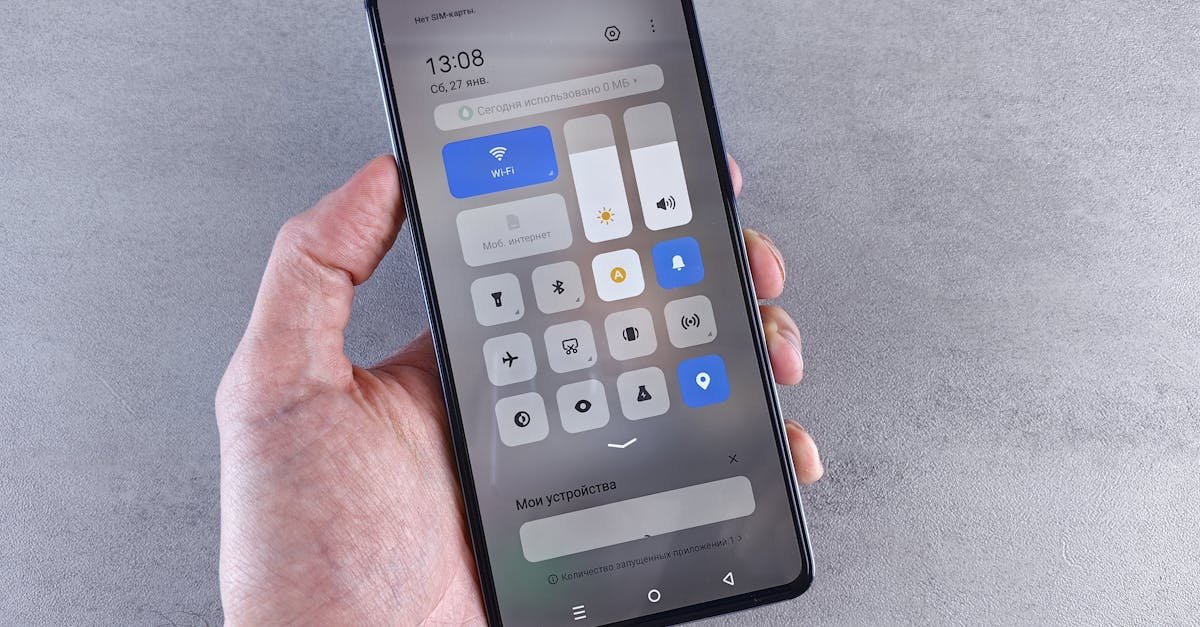
Outdated firmware or software on your router or device can also cause authentication problems. Issues may arise if you’re using an older firmware version while trying to connect to a router with more recent authentication protocols, or vice versa. Here’s how to address this:
- Check for Router Firmware Updates:
- Access Your Router’s Administration Settings: Log in to your router’s administration interface.
- Check for Firmware Updates: Look for a section labeled “Firmware,” “Update,” or “Administration.” Your router may automatically check for updates or provide a button to check manually.
- Install Updates: If an update is available, follow the on-screen instructions to download and install it. This process may take several minutes, and your router will likely restart.
- Update Device Software and Wi-Fi Drivers: Ensure that your Android device’s operating system and Wi-Fi drivers are up to date.
- Check for Android OS Updates: Go to “Settings” > “System” > “System update” or a similar option, depending on your device.
- Check for Wi-Fi Driver Updates: While Android usually handles Wi-Fi driver updates automatically, it’s a good idea to check for updates in the “Settings” menu.
I’ve found that updating my router’s firmware often resolves intermittent connection issues. It’s a good practice to check for firmware updates periodically, especially if you’re experiencing any network problems. Always back up your router’s configuration before updating the firmware, just in case something goes wrong.
Advanced Authentication Problems: MAC Address Filtering and Security Protocols
In some cases, the authentication problem may stem from more advanced settings, such as MAC address filtering or security protocol issues. These issues require a deeper understanding of network configurations and security protocols. Let’s delve into these advanced troubleshooting steps.
MAC Address Filtering: Granting Access to Approved Devices
Some Wi-Fi routers use MAC (Media Access Control) address filtering to control which devices can connect to the network. A MAC address is a unique identifier assigned to each networked device. If your device’s MAC address isn’t on the approved list, it won’t be able to connect, even with the correct password. Here’s how to address this:
- Identify Your Device’s MAC Address:
- On your Android device, go to “Settings” > “About phone” or “About tablet” > “Status” or “Hardware information.” Look for “MAC address,” “Wi-Fi MAC address,” or “Wi-Fi address.”
- Access the MAC Address Filtering Settings in Your Router’s Interface: Log in to your router’s administration interface.
- Add Your Device’s MAC Address to the Approved List:
- Navigate to the wireless or security settings section.
- Look for “MAC address filtering,” “MAC address control,” or a similar option.
- Find the option to add a device to the approved list.
- Enter your device’s MAC address in the designated field.
- Save or apply the changes.
- Reconnect Your Device to the Network: Your device should now be able to connect to Wi-Fi.
- Disable MAC Address Filtering (as a last resort): If adding your device’s MAC address doesn’t work, you can try disabling MAC address filtering altogether. However, keep in mind that this removes a layer of security from your network. Go to your router’s MAC address filtering settings and choose to “Disable” MAC filtering.
I once helped a friend troubleshoot a Wi-Fi authentication problem on their new laptop. It turned out that their router had MAC address filtering enabled, and the laptop’s MAC address wasn’t on the approved list. Adding the MAC address to the list immediately resolved the issue. Remember to be cautious when disabling MAC address filtering, as it can make your network more vulnerable to unauthorized access.
Security Protocols and Encryption Issues: Choosing the Right Protection

A Wi-Fi network may fail to authenticate your device because of vulnerabilities in the security protocols or incorrect encryption configurations. You can solve this issue by checking if your device and router use the same security protocols and changing them if needed. Typically, the security protocol needs to be changed on the router. Access your router’s settings and navigate to the security protocol section, where you can choose from WEP, WPA, WPA2, and WPA3 protocols. If your router and device support it, always choose the latest WPA3 protocol to make your devices less susceptible to cyber threats. WPA3 is the most secure option, followed by WPA2. WEP is an outdated and insecure protocol and should not be used.
- Access Your Router’s Administration Settings: Log in to your router’s administration interface.
- Navigate to the Security Protocol Section: Look for a section labeled “Wireless Security,” “Security,” or a similar option.
- Choose the Appropriate Security Protocol:
- If your router and device support it, select WPA3-Personal.
- If WPA3 isn’t available, select WPA2-PSK (AES).
- Avoid using WEP, as it’s highly insecure.
- Save the Changes: Save the changes in your router’s interface.
- Reconnect Your Device: Disconnect your device from the Wi-Fi network and reconnect to it.
I’ve found that ensuring both my device and router support the same security protocol is crucial for a stable connection. I always recommend using the most secure protocol available, which is currently WPA3. This helps protect your network from potential security threats. According to Wikipedia, WPA3 is the latest and most secure Wi-Fi security protocol. Wi-Fi Protected Access provides a higher level of security than its predecessors.
Troubleshooting Specific Scenarios and Devices
While the general troubleshooting steps outlined above will resolve most Wi-Fi authentication problems, some specific scenarios or devices may require additional attention. Let’s explore some of these situations.
Hidden Network SSIDs: Finding the Invisible Network

Sometimes, a Wi-Fi network may not appear on the available networks list because its name (SSID) is hidden. This is a security measure that prevents casual users from seeing the network. Here’s how to connect to a hidden network:
- Know the SSID and Security Information: You’ll need to know the exact SSID (network name), security type (e.g., WPA2-PSK), and password for the hidden network.
- On Your Android Device:
- Go to “Settings” > “Network & internet” or “Wi-Fi.”
- Tap “Add network” or a similar option.
- Enter the SSID, select the security type, and enter the password.
- Tap “Connect.”
I once encountered a hidden network at a friend’s house. They had hidden their network to prevent neighbors from accidentally connecting. Once I entered the correct SSID and password, I was able to connect without any issues. If you don’t know the exact name of your router’s SSID, you can check it by visiting your router’s administration settings or checking the network’s name on other connected devices.
Compatibility Issues: When Devices Don’t Play Nice
Sometimes, authentication problems can arise from compatibility issues between your Android device and your router. This is more common with older devices or routers. Here’s what you can do:
- Check for Device-Specific Issues: Search online for known compatibility issues between your specific Android device model and your router model. You may find solutions or workarounds in online forums or support communities.
- Try Different Security Settings: Experiment with different security settings on your router, such as changing the security protocol or encryption method.
- Contact Device or Router Support: If you suspect a compatibility issue, contact the manufacturer of your Android device or your router for assistance. They may be able to provide specific troubleshooting steps or firmware updates.
I once had an older Android tablet that wouldn’t connect to my new router. After some research, I discovered that the tablet didn’t fully support the latest security protocols. I had to adjust the router’s settings to use a slightly older protocol to get the tablet to connect. This is a good example of why it’s important to keep your devices and routers updated.
Why Immediate Resolution Matters: Security and Productivity
Failing to resolve Wi-Fi authentication problems promptly can have significant consequences, impacting both your security and your productivity. A secure and reliable Wi-Fi connection is essential in today’s digital world. Let’s explore why it’s crucial to address these issues immediately.
Security Risks: Protecting Your Data and Devices
Wi-Fi authentication is a critical security measure that prevents unauthorized access to your network. Unresolved authentication issues can leave your network vulnerable to hackers and other malicious actors. Here’s why this is important:
- Unauthorized Access: If your device can’t authenticate with the network, it means someone else might be able to. Hackers could potentially gain access to your network, intercept your data, and even control your devices.
- Malware and Data Theft: Once hackers gain access to your network, they can infect your devices with malware, steal your sensitive data (passwords, financial information, personal files), and use your network to conduct illegal activities.
- Public Wi-Fi Risks: When using public Wi-Fi networks, authentication problems can be even more dangerous. Public networks are often less secure, making them prime targets for hackers.
I always make sure my home Wi-Fi is secure. I once read a story about a person whose bank account was hacked after they used an unsecured public Wi-Fi network. It’s a stark reminder of the importance of protecting your network and devices. According to Wikipedia, network security is the protection of a computer network from unauthorized access, use, disclosure, disruption, modification, or destruction. Network security involves a variety of measures to ensure the confidentiality, integrity, and availability of data and resources.
Productivity Impacts: Staying Connected and Efficient

Authentication problems can significantly disrupt your productivity, both in personal and professional settings. Here’s how:
- Internet Access Disruption: Authentication problems can lead to temporary or prolonged loss of internet access, hindering your ability to perform tasks that require an internet connection.
- Delayed Work: Employees or individuals may experience delays in starting or completing work tasks if they cannot connect to the Wi-Fi network promptly. This can impact deadlines and project timelines.
- Communication Breakdown: Many communication tools and platforms rely on internet connectivity. Authentication issues can disrupt email communication, video conferencing, and messaging apps, leading to a breakdown in communication within teams.
- Collaboration Interruption: Collaboration tools, cloud-based document sharing, and project management platforms often require an active internet connection. Authentication problems can hinder collaborative efforts and real-time updates on shared documents.
- Frustration and Stress: Dealing with persistent authentication issues can lead to frustration and stress among users. This emotional toll can further impact productivity as individuals may become preoccupied with troubleshooting rather than focusing on their tasks.
I once had a critical deadline for a project, and my Wi-Fi kept dropping out due to an authentication problem. It was incredibly frustrating and caused significant delays. I learned the hard way the importance of having a reliable internet connection and being prepared to troubleshoot any issues that arise. To mitigate these impacts, organizations and individuals should prioritize proactive network management, regular maintenance, and timely resolution of authentication issues. Providing adequate training on troubleshooting common WiFi problems can also empower users to address issues independently, reducing the overall impact on productivity.
Frequently Asked Questions (FAQ)
Here are some frequently asked questions about Android Wi-Fi authentication problems:
- What does “authentication problem” mean?
It means your device is failing to verify its identity with the Wi-Fi network, preventing a secure connection.
- What’s the first thing I should check?
Double-check your Wi-Fi password for any typos.
- How do I reset my router?
Locate the reset button on your router (usually a small recessed button). Press and hold it for about 10-15 seconds until the router restarts.
- What security protocol should I use?
If your router and device support it, use WPA3-Personal. Otherwise, use WPA2-PSK (AES).
- What if I’m still having problems after trying all the steps?
Contact your device manufacturer, your network administrator, or your ISP for further assistance.
