Understanding the Discord Screen Share Black Screen Issue
Have you ever been in the middle of an exciting gaming session or a crucial presentation, only to be met with a frustrating black screen when trying to share your display on Discord? You’re not alone. This is a common issue that plagues many users, and it can stem from a variety of sources. Before we dive into the solutions, let’s clarify what this problem is and why it happens. The “Discord screen share black screen” issue refers to the situation where, during a screen-sharing session on Discord, the recipient of the stream only sees a black screen instead of the content you intend to share. This can occur when sharing your entire screen, a specific application window, or even a particular browser tab. The user on the receiving end may hear the audio, but the video feed remains stubbornly dark. This can be incredibly disruptive, especially when collaborating on projects, teaching online classes, or simply sharing gameplay with friends.
The “why” behind this issue is multifaceted. It’s not always a straightforward problem with a single cause. Often, it’s a combination of factors, including software conflicts, outdated drivers, incorrect settings, and even hardware limitations. For example, an outdated graphics driver might not be able to properly encode and transmit the video feed, resulting in a black screen. Similarly, conflicts between Discord and other applications running in the background can interfere with the screen-sharing process. Incorrect settings within Discord itself, such as hardware acceleration or screen capture options, can also contribute to the problem. In some cases, the issue might be related to the game or application you’re trying to share, particularly if it’s running in full-screen mode or has specific compatibility requirements. Understanding these potential causes is the first step toward finding a solution. As stated by Wikipedia, “Discord is a VoIP, instant messaging and digital distribution platform designed for communities.” Wikipedia
The “who” affected by this issue is anyone who uses Discord’s screen-sharing feature. This includes gamers, students, professionals, and anyone who wants to share their screen with others for communication, collaboration, or entertainment. The “when” can be unpredictable; it might happen at any time, during any screen-sharing session. The “where” is typically within the Discord application itself, regardless of whether you’re using the desktop app, the web browser version, or even the mobile app (though screen sharing functionality is more limited on mobile). The “how” to fix it involves a systematic approach to troubleshooting, starting with the most common and straightforward solutions and progressing to more advanced techniques if necessary. The goal is to identify the root cause of the black screen and implement the appropriate fix to restore your screen-sharing functionality. Experience and expertise are key here, as each user’s setup and the underlying cause of the problem can vary. Let’s get started!
Step-by-Step Guide to Fixing the Discord Screen Share Black Screen

Now, let’s roll up our sleeves and tackle the problem head-on. This section provides a detailed, step-by-step guide to resolving the Discord screen share black screen issue. We’ll cover a range of solutions, from the simplest to the more complex, ensuring you have a comprehensive toolkit to address the problem. Remember, you might not need to try every single step; start with the easiest ones and work your way down the list until you find the solution that works for you. I’ve personally encountered this issue many times, and I’ve learned that patience and a systematic approach are key. Let’s begin!
1. Restarting Discord and Your Computer
Sometimes, the simplest solutions are the most effective. Before diving into more complex troubleshooting steps, try restarting Discord and, if that doesn’t work, your entire computer. This can often resolve temporary glitches or conflicts that might be causing the black screen. Think of it as a digital “reset” button. Closing and reopening Discord clears its memory and restarts its processes, which can eliminate minor software hiccups. Restarting your computer, on the other hand, clears the system’s memory and reloads all the drivers and services, which can resolve more persistent issues.
Here’s how to do it:
- Restart Discord: Close the Discord application completely. Make sure it’s not running in the system tray (the area in the bottom-right corner of your screen). Then, reopen Discord.
- Restart Your Computer: If restarting Discord doesn’t work, shut down your computer and then turn it back on. This ensures that all system processes are refreshed.
Common Mistakes to Avoid: Make sure you completely close Discord before reopening it. Simply minimizing the window isn’t enough. Also, ensure that you save any unsaved work before restarting your computer.
Additional Tips: Before restarting your computer, you might also try closing any other unnecessary applications that are running in the background. These applications can sometimes interfere with Discord’s functionality.
Benefits and Expected Outcomes: Restarting Discord and your computer is a quick and easy way to eliminate temporary glitches. If successful, you should be able to share your screen without the black screen issue.
2. Running Discord as an Administrator
Sometimes, Discord might not have the necessary permissions to access certain system resources, which can lead to the black screen issue. Running Discord as an administrator grants it elevated privileges, allowing it to access these resources and potentially resolve the problem. This is particularly relevant if you’re trying to share a game or application that also requires administrator privileges. As a personal anecdote, I once spent hours troubleshooting a screen-sharing issue, only to realize that running Discord as an administrator fixed it instantly.
Here’s how to run Discord as an administrator:
- Locate the Discord Icon: Find the Discord icon on your desktop or in the Start menu.
- Right-Click and Select “Run as administrator”: Right-click the Discord icon and select the “Run as administrator” option from the context menu. You might be prompted to confirm this action; click “Yes.”
- Test Screen Sharing: Once Discord is running as an administrator, try sharing your screen again to see if the issue is resolved.
Common Mistakes to Avoid: Make sure you’re running Discord as an administrator, not just opening it normally. Also, ensure that the game or application you’re trying to share is also running with administrator privileges, if applicable.
Additional Tips: You can set Discord to always run as an administrator by right-clicking the icon, selecting “Properties,” going to the “Compatibility” tab, and checking the box next to “Run this program as an administrator.”
Benefits and Expected Outcomes: Running Discord as an administrator can resolve permission-related issues, allowing you to share your screen without the black screen.
3. Switching to Windowed or Borderless Mode
Discord’s screen-sharing capabilities have limitations, and one of the most common is the issue with full-screen applications. If you’re trying to share a game or application that’s running in full-screen mode, Discord might struggle to capture the content, resulting in a black screen. Switching to windowed or borderless mode can often resolve this issue. This is because windowed and borderless modes allow Discord to access the application’s content more easily. I’ve found this to be a particularly effective solution when sharing games.
Here’s how to switch to windowed or borderless mode:
- Access the Application’s Settings: Open the game or application you want to share and go to its settings menu.
- Look for Display Settings: Within the settings menu, look for display or video settings.
- Select Windowed or Borderless Mode: Choose either “windowed” or “borderless” mode from the display options. The exact wording might vary depending on the application.
- Test Screen Sharing: Once you’ve switched to windowed or borderless mode, try sharing your screen again in Discord.
Common Mistakes to Avoid: Make sure you’ve actually changed the display mode within the application’s settings. Simply resizing the window manually won’t always work.
Additional Tips: If you’re using a game, you might need to restart the game after changing the display mode for the changes to take effect. Borderless mode often provides a near-full-screen experience while still allowing Discord to capture the content.
Benefits and Expected Outcomes: Switching to windowed or borderless mode can resolve the black screen issue by allowing Discord to properly capture the application’s content.
4. Updating Your Graphics Drivers
Outdated or corrupted graphics drivers are a frequent culprit behind the Discord screen share black screen. Your graphics driver is the software that allows your computer’s operating system and applications to communicate with your graphics card. If this driver is not up-to-date, it can lead to compatibility issues and prevent Discord from properly capturing and transmitting the video feed. Updating your graphics drivers is a crucial step in troubleshooting this problem. I’ve learned this the hard way, after spending hours trying to fix a screen-sharing issue, only to realize that my graphics drivers were outdated.
Here’s how to update your graphics drivers:
- Identify Your Graphics Card: Determine the make and model of your graphics card. You can usually find this information in your computer’s system information or by opening the graphics card’s control panel (e.g., NVIDIA Control Panel, AMD Radeon Software).
- Download the Latest Drivers: Go to the website of your graphics card manufacturer (NVIDIA, AMD, or Intel) and download the latest drivers for your specific card and operating system.
- Install the Drivers: Run the downloaded installer and follow the on-screen instructions to install the new drivers. It’s often recommended to perform a clean installation, which removes any previous driver files.
- Restart Your Computer: After the driver installation is complete, restart your computer to ensure that the new drivers are properly loaded.
- Test Screen Sharing: Once your computer has restarted, try sharing your screen again in Discord.
Common Mistakes to Avoid: Make sure you download the correct drivers for your specific graphics card and operating system. Installing the wrong drivers can cause further problems.
Additional Tips: You can also use driver update software, such as Driver Easy, to automatically detect and install the latest drivers for your system. However, always be cautious when using third-party software and ensure that you download it from a reputable source.
Benefits and Expected Outcomes: Updating your graphics drivers can resolve compatibility issues and ensure that Discord can properly capture and transmit the video feed, eliminating the black screen.
5. Disabling Hardware Acceleration
Hardware acceleration is a feature that uses your computer’s graphics card to handle certain tasks, such as video encoding and decoding. While hardware acceleration can improve performance in many applications, it can sometimes cause conflicts with Discord’s screen-sharing functionality, leading to the black screen issue. Disabling hardware acceleration in Discord can often resolve these conflicts. I’ve found this to be a particularly effective solution when using older computers or when experiencing screen-sharing issues with specific applications.
Here’s how to disable hardware acceleration in Discord:
- Open Discord Settings: Open the Discord application and click on the gear icon (User Settings) located near your username.
- Go to “Advanced”: In the settings menu, click on the “Advanced” tab.
- Toggle “Hardware Acceleration”: Locate the “Hardware Acceleration” option and toggle it to the “Off” position.
- Restart Discord: Close and reopen Discord for the changes to take effect.
- Test Screen Sharing: Try sharing your screen again to see if the black screen issue is resolved.
Common Mistakes to Avoid: Make sure you’re disabling hardware acceleration within Discord’s settings, not in your operating system’s settings.
Additional Tips: If disabling hardware acceleration doesn’t fix the problem, you can try enabling it again. Sometimes, the issue might be related to the interaction between hardware acceleration and specific applications.
Benefits and Expected Outcomes: Disabling hardware acceleration can resolve conflicts and allow Discord to properly capture and transmit the video feed, eliminating the black screen.
6. Optimizing Discord Screen Sharing Settings

Discord offers several settings that can affect the screen-sharing experience. Optimizing these settings can sometimes resolve the black screen issue. These settings include options related to video codecs, screen capture technology, and other performance-related features. I’ve found that adjusting these settings can be particularly helpful when experiencing screen-sharing issues with specific games or applications.
Here’s how to optimize Discord screen-sharing settings:
- Open Discord Settings: Open the Discord application and click on the gear icon (User Settings) located near your username.
- Go to “Voice & Video”: In the settings menu, click on the “Voice & Video” tab.
- Adjust Video Codec Settings: Look for options related to video codecs, such as “OpenH.264 Video Codec provided by Cisco Systems, Inc.” Try toggling this option on or off, depending on its current state.
- Enable “Use our latest technology to capture your screen”: This setting can sometimes improve screen-sharing performance. Try enabling it if it’s currently disabled.
- Test Screen Sharing: After adjusting these settings, try sharing your screen again to see if the black screen issue is resolved.
Common Mistakes to Avoid: Make sure you’re adjusting the correct settings within the “Voice & Video” tab. Also, remember to test screen sharing after each adjustment to see if it has a positive effect.
Additional Tips: Experiment with different combinations of these settings to find the optimal configuration for your system and the applications you’re sharing.
Benefits and Expected Outcomes: Optimizing Discord screen-sharing settings can improve compatibility and performance, potentially resolving the black screen issue.
7. Clearing Discord’s Cache
Discord, like many applications, stores temporary files and data in a cache. Over time, this cache can become corrupted or contain outdated information, which can lead to various issues, including the black screen during screen sharing. Clearing Discord’s cache can often resolve these problems. This is a bit like giving Discord a fresh start, removing any potentially problematic files that might be interfering with its functionality. I’ve found this to be a useful troubleshooting step, especially when experiencing persistent issues.
Here’s how to clear Discord’s cache:
- Close Discord: Completely close the Discord application. Make sure it’s not running in the system tray.
- Open the Run Dialog: Press the Windows key + R on your keyboard to open the Run dialog box.
- Type “%appdata%”: In the Run dialog box, type “%appdata%” and press Enter. This will open the Roaming folder.
- Delete the Discord Folder: In the Roaming folder, locate the “Discord” folder and delete it.
- Open the Run Dialog Again: Press the Windows key + R again to open the Run dialog box.
- Type “%localappdata%”: In the Run dialog box, type “%localappdata%” and press Enter. This will open the Local folder.
- Delete the Discord Folder: In the Local folder, locate the “Discord” folder and delete it.
- Restart Discord: Reopen the Discord application. It will recreate the cache files.
- Test Screen Sharing: Try sharing your screen again to see if the black screen issue is resolved.
Common Mistakes to Avoid: Make sure you’re deleting the correct folders (Discord in both the Roaming and Local folders). Also, ensure that Discord is completely closed before deleting the cache files.
Additional Tips: After clearing the cache, you might need to re-enter your Discord login credentials.
Benefits and Expected Outcomes: Clearing Discord’s cache can remove corrupted or outdated files, potentially resolving the black screen issue and improving overall performance.
8. Reinstalling Discord
If none of the previous solutions have worked, the issue might be related to a corrupted Discord installation. Reinstalling Discord can often resolve these problems by replacing the existing files with a fresh, clean installation. This is a more drastic step, but it can be effective in addressing persistent issues. I’ve had to reinstall Discord a few times over the years, and it’s always been a reliable solution when other troubleshooting steps have failed.
Here’s how to reinstall Discord:
- Uninstall Discord: Open the Control Panel (or the Settings app in Windows 10/11) and go to “Programs” or “Apps.” Locate “Discord” in the list of installed programs and uninstall it.
- Delete Remaining Files: After uninstalling Discord, delete any remaining Discord-related files or folders from your computer. You can usually find these files in the following locations:
- %appdata%\Discord
- %localappdata%\Discord
- Download Discord: Go to the official Discord website and download the latest version of the Discord installer.
- Install Discord: Run the downloaded installer and follow the on-screen instructions to install Discord.
- Test Screen Sharing: Once Discord is reinstalled, try sharing your screen again to see if the black screen issue is resolved.
Common Mistakes to Avoid: Make sure you completely uninstall Discord before reinstalling it. Also, delete any remaining Discord-related files to ensure a clean installation.
Additional Tips: After reinstalling Discord, you might need to re-enter your login credentials and reconfigure your settings.
Benefits and Expected Outcomes: Reinstalling Discord can replace corrupted files and resolve installation-related issues, potentially eliminating the black screen and restoring screen-sharing functionality.
Advanced Troubleshooting and Additional Tips

If you’ve worked your way through the basic troubleshooting steps and are still encountering the Discord screen share black screen, it’s time to delve into more advanced techniques. These solutions address more specific or complex issues that might be contributing to the problem. These are the kinds of things that I’ve learned through experience and from helping others troubleshoot their systems.
1. Checking for Conflicting Applications
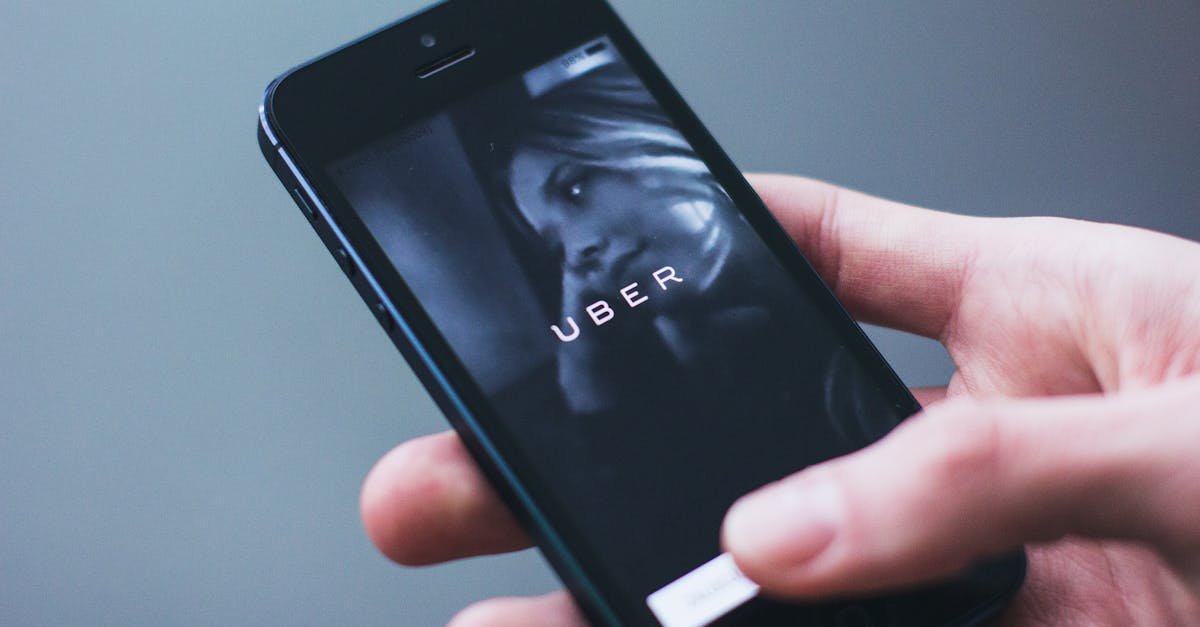
Certain applications can interfere with Discord’s screen-sharing functionality. These applications might be using the same system resources or have specific compatibility issues. Identifying and temporarily disabling these conflicting applications can sometimes resolve the black screen issue. This is a bit like detective work, trying to pinpoint which application is causing the problem.
Here’s how to check for conflicting applications:
- Close Unnecessary Applications: Close any applications that you don’t need while screen sharing. This includes applications that might be using your webcam, microphone, or graphics card.
- Check Task Manager: Open Task Manager (Ctrl + Shift + Esc) and look for any applications that are using a significant amount of CPU, memory, or GPU resources.
- Disable Suspicious Applications: If you identify any suspicious applications, try disabling them temporarily and then test screen sharing again.
- Test Screen Sharing: After disabling any potentially conflicting applications, try sharing your screen again to see if the black screen issue is resolved.
Common Mistakes to Avoid: Make sure you’re not disabling any essential system processes. Also, be patient and methodical in your approach, testing screen sharing after disabling each application.
Additional Tips: If you’re unsure whether an application is conflicting with Discord, you can try searching online for known compatibility issues.
Benefits and Expected Outcomes: Identifying and disabling conflicting applications can resolve resource conflicts and allow Discord to properly capture and transmit the video feed, eliminating the black screen.
2. Checking Your Internet Connection
A poor or unstable internet connection can sometimes lead to the black screen issue. While the audio might still come through, the video feed might be interrupted or fail to load. Checking your internet connection and ensuring that it’s stable and fast enough for screen sharing is essential. This is something that I’ve learned from experience, as a slow or unreliable connection can ruin a screen-sharing session.
Here’s how to check your internet connection:
- Test Your Internet Speed: Use an online speed test (e.g., Speedtest by Ookla) to check your download and upload speeds. You’ll want to ensure that your speeds are sufficient for screen sharing.
- Check for Packet Loss: Packet loss can also affect screen-sharing performance. You can use a tool like PingPlotter to check for packet loss.
- Restart Your Router and Modem: If you suspect that your internet connection is the problem, try restarting your router and modem.
- Test Screen Sharing: After checking and improving your internet connection, try sharing your screen again to see if the black screen issue is resolved.
Common Mistakes to Avoid: Make sure you’re testing your internet speed on the same device and network that you’re using for screen sharing.
Additional Tips: If you’re using Wi-Fi, try connecting to your router with an Ethernet cable to see if that improves your connection stability.
Benefits and Expected Outcomes: Ensuring a stable and fast internet connection can improve screen-sharing performance and eliminate the black screen issue.
3. Using Discord in a Web Browser

If you’re still experiencing the black screen issue with the Discord desktop app, you can try using Discord in a web browser. This can sometimes bypass compatibility issues or conflicts that might be specific to the desktop app. This is a good workaround, especially if you’re in a hurry and need to share your screen quickly.
Here’s how to use Discord in a web browser:
- Open Your Web Browser: Open your preferred web browser (e.g., Chrome, Firefox, Edge).
- Go to Discord’s Website: Go to the Discord website and log in to your account.
- Join a Voice Channel: Join a voice channel in a server or start a direct call.
- Share Your Screen: Click the “Share Screen” button and select the content you want to share.
- Test Screen Sharing: See if the screen sharing works correctly in the web browser.
Common Mistakes to Avoid: Make sure you’re using a supported web browser. Discord works best with Chrome, Firefox, and Edge.
Additional Tips: If you’re still experiencing issues in the web browser, try clearing your browser’s cache and cookies.
Benefits and Expected Outcomes: Using Discord in a web browser can sometimes bypass compatibility issues and allow you to share your screen without the black screen.
4. Contacting Discord Support
If you’ve tried all the troubleshooting steps and are still unable to resolve the black screen issue, it’s time to contact Discord support. They have the expertise and resources to help you diagnose and fix more complex problems. This is the final step, and it’s important to provide them with as much information as possible about the issue.
Here’s how to contact Discord support:
- Go to Discord’s Support Page: Go to the Discord support page on their website.
- Submit a Support Ticket: Fill out the support ticket form, providing detailed information about the issue, including the steps you’ve already taken to troubleshoot it.
- Provide Relevant Information: Include information about your operating system, graphics card, Discord version, and any error messages you’ve encountered.
- Wait for a Response: Wait for a response from Discord support. They might ask you for additional information or provide specific instructions to resolve the issue.
Common Mistakes to Avoid: Be patient and provide clear and concise information to Discord support. The more information you provide, the better they can assist you.
Additional Tips: Check the Discord support forums or community pages to see if other users have reported similar issues and if there are any known solutions.
Benefits and Expected Outcomes: Contacting Discord support can provide you with expert assistance and potentially resolve more complex issues that you’re unable to fix on your own.
Frequently Asked Questions (FAQ)
Here are some frequently asked questions about the Discord screen share black screen issue, along with concise answers:
- Why is my Discord screen share black?
The black screen issue can be caused by a variety of factors, including outdated graphics drivers, software conflicts, incorrect settings, and hardware limitations.
- How do I fix the Discord screen share black screen?
Try restarting Discord and your computer, running Discord as an administrator, switching to windowed or borderless mode, updating your graphics drivers, disabling hardware acceleration, optimizing Discord screen-sharing settings, clearing Discord’s cache, and reinstalling Discord.
- Can I stream Netflix on Discord without a black screen?
Yes, you can. Try disabling hardware acceleration in both Discord and your web browser. You might also need to add Netflix to your registered games in Discord settings.
- Why can’t I share my screen in full-screen mode?
Discord has limitations with full-screen applications. Try switching to windowed or borderless mode.
- What should I do if none of the solutions work?
Contact Discord support for assistance. They can provide expert help and potentially resolve more complex issues.
