Understanding the Causes of Slow Excel Performance
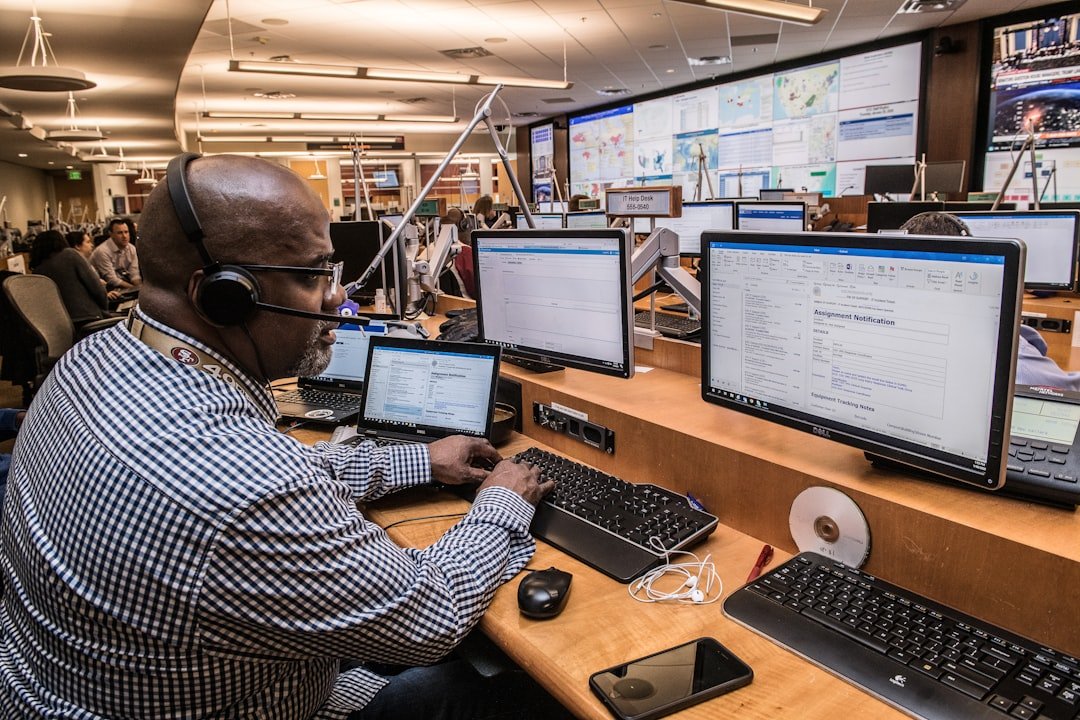
Have you ever found yourself staring at a spinning wheel, waiting for your Excel spreadsheet to respond? It’s a common frustration, but understanding the root causes of a slow Excel can help you find effective solutions. Excel, a powerful tool for data analysis and organization, can become sluggish for a variety of reasons. Think of it like a car; if you overload it with too much weight or the engine isn’t running efficiently, it’s going to slow down. Similarly, Excel can be bogged down by large datasets, complex formulas, or even outdated settings. According to Wikipedia, Excel is a spreadsheet developed by Microsoft for Windows, macOS, Android and iOS.
One of the primary culprits is the size of your file. A spreadsheet packed with thousands of rows, columns, and complex calculations will naturally take longer to process. Imagine trying to sort a massive library of books by title; it takes time. Similarly, Excel needs to work through all the data and formulas, which can strain your computer’s resources. Another factor is the presence of numerous formulas, especially those that reference entire columns or use volatile functions. Volatile functions, like `NOW()` or `TODAY()`, recalculate every time there’s a change in the workbook, leading to increased processing demands.
Add-ins, those helpful extensions that add extra functionality, can also be a source of slowdowns. While they can enhance your experience, poorly written or conflicting add-ins can consume valuable resources and impact performance. Think of them as extra passengers in your car; too many can slow you down. Hardware limitations also play a significant role. An older computer with a slower processor, limited RAM, or a traditional hard drive (HDD) instead of a solid-state drive (SSD) will struggle to keep up with Excel’s demands. Background processes, such as antivirus scans or software updates, can also compete for system resources, further slowing down Excel.
To sum it up, the main reasons for slow Excel performance include large file sizes, complex formulas, excessive add-ins, hardware limitations, and competing background processes. By identifying these factors, you can begin to implement strategies to optimize your spreadsheets and improve your overall experience. I’ve personally experienced this many times, especially when working with large datasets for financial modeling. It’s incredibly frustrating to wait for a simple calculation to complete, but by following the steps outlined in this guide, you can regain control and speed up your Excel workflow.
Troubleshooting with Safe Mode: Isolating the Problem
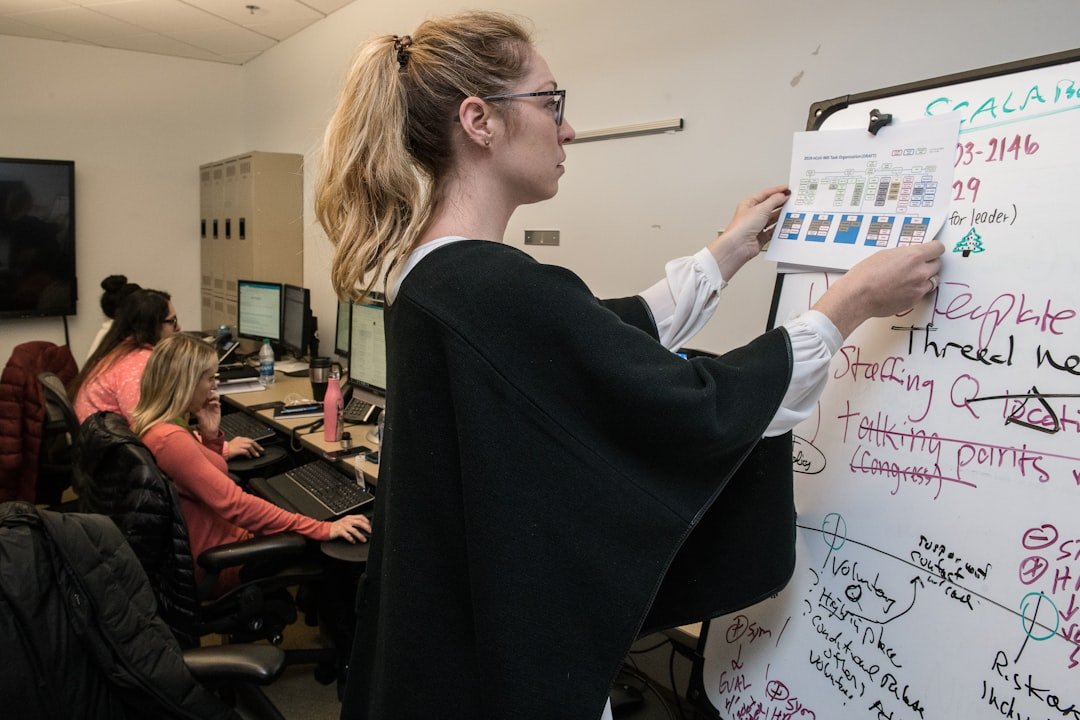
When Excel is running slowly, the first step in troubleshooting is often to start the application in Safe Mode. Safe Mode is a diagnostic mode that bypasses certain functionalities and settings, such as add-ins and custom toolbars. This allows you to determine if these elements are contributing to the performance issues. Think of it as a “clean boot” for Excel, where you start with a minimal configuration to see if the problem persists. According to Microsoft, Safe Mode helps you to isolate the problem.
There are two primary methods for starting Excel in Safe Mode. The first is to use the Excel check troubleshooter, which automates the process of identifying the source of the problem. This troubleshooter will disable COM add-ins, Excel add-ins, and move files from startup folders. Before running the troubleshooter, it’s crucial to back up your registry and any files in your Excel startup folders. This is a safety measure in case any changes made by the troubleshooter cause unexpected issues. You can find detailed instructions on how to back up and restore the registry on the Microsoft support website.
The second method involves manually starting Excel in Safe Mode. Here’s how to do it:
- Windows 11 or Windows 10: Click Start > All apps > Windows System > Run. Type `excel /safe` in the Run box and click OK.
- Windows 8 or 8.1: Click Run in the Apps menu, type `excel /safe` in the Run box, and click OK.
If Excel starts in Safe Mode and runs smoothly, this indicates that an add-in or a setting is causing the problem. If Excel still runs slowly in Safe Mode, the issue might be related to other factors, such as hardware limitations or file corruption.
If Safe Mode resolves the issue, the next step is to identify the problematic add-in. You can do this by disabling add-ins one by one and restarting Excel in normal mode after each disable. Here’s how to disable add-ins:
- Click File > Options > Add-ins.
- In the Manage drop-down list, select COM Add-ins and click Go.
- Clear all the check boxes in the list and click OK.
- Close and restart Excel in normal mode.
If the issue disappears, start enabling add-ins one at a time, restarting Excel after each, until the problem reappears. This will pinpoint the add-in causing the slowdown. I’ve had this happen several times, and it’s often a third-party add-in that I rarely use. Once you’ve identified the culprit, you can choose to disable or remove it. If disabling COM add-ins doesn’t work, try disabling Excel add-ins, following a similar process. Remember to back up your registry before making changes.
Investigating Startup Folder Issues and File Details
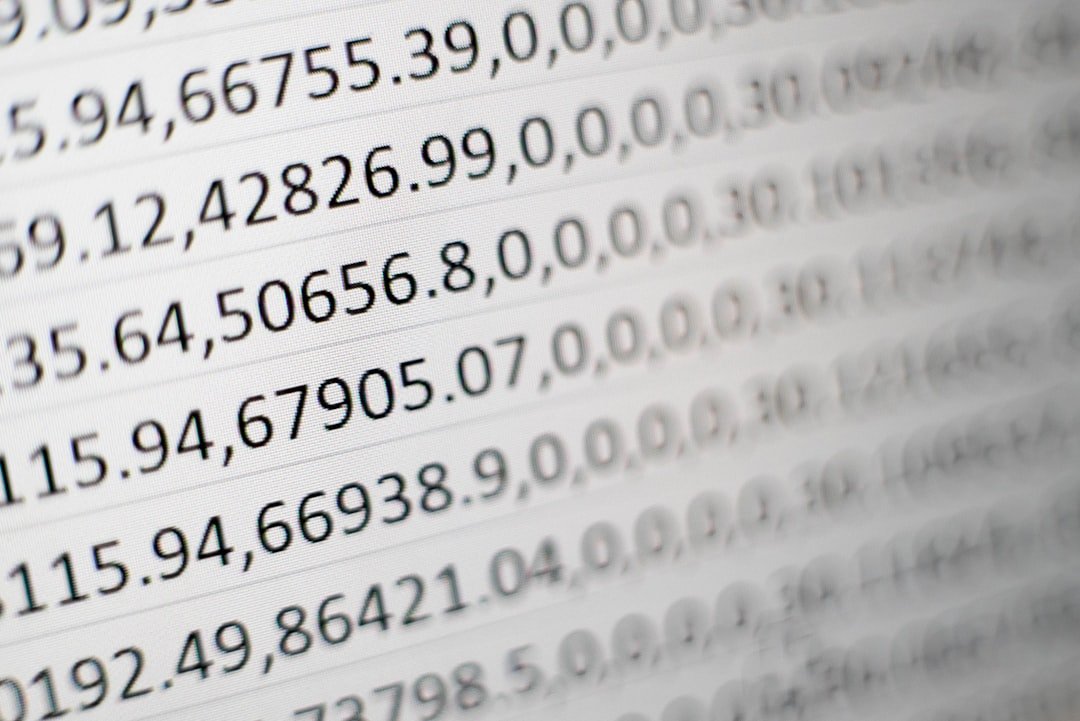
Excel automatically opens workbooks located in the XLStart folder and any alternate startup folders when the application launches. If a workbook in one of these folders is corrupted or contains complex calculations, it can significantly slow down Excel’s startup time and overall performance. Think of it like having a cluttered desk; it takes longer to find what you need. To address this, you can investigate the files in these startup folders.
First, you need to locate the XLStart folder. Here’s how:
- Click File > Options.
- Click Trust Center, and then under Microsoft Office Excel Trust Center, click Trust Center Settings.
- Click Trusted Locations, and note the path to the XLStart folder in the list of trusted locations.
Next, move any files found in this folder to another location. Then, start Excel in normal mode. If the issue is resolved, it indicates that one of the workbooks in the XLStart folder is causing the problem. You can then move the workbooks back one by one, restarting Excel each time, to identify the problematic file.
In addition to the XLStart folder, Excel also uses an alternate startup folder. To check for workbooks in this folder:
- Click File > Options > Advanced.
- Under General, in the At Startup, open all files in box, note the path of the folder configured as the alternate startup folder.
- Move any files found in this folder to another folder location, and then start Excel in normal mode.
If the issue is resolved, move the workbooks back one by one, restarting Excel each time, to identify the problematic file. I’ve found that sometimes a template file in the startup folder can cause issues, especially if it contains macros or complex formatting.
Beyond startup folders, it’s essential to examine the details and contents of your Excel files. Excel files can accumulate over time, and they may be upgraded from version to version. They often travel between users, and a user may inherit an Excel file without knowing what is included in the file. Several factors within an Excel file can lead to performance problems:
- Formulas Referencing Entire Columns: While seemingly convenient, formulas that reference entire columns (e.g., `A:A`) can significantly slow down calculations, as Excel needs to process every cell in the column.
- Array Formulas with Uneven Arguments: Array formulas that reference an inconsistent number of elements in their arguments can also cause performance issues.
- Hidden or Zero-Height/Width Objects: Hundreds or thousands of hidden objects, such as shapes or images, can add unnecessary overhead.
- Excessive Styles: Frequent copying and pasting between workbooks can lead to an accumulation of styles, which can bloat the file size and slow down performance.
- Invalid Defined Names: Defined names that are no longer used or that contain errors can also contribute to performance problems.
To address these issues, review your formulas and ensure they reference only the necessary cells. Delete any unnecessary objects or styles. Use the Name Manager (Formulas > Name Manager) to identify and remove invalid defined names. I once inherited a spreadsheet with hundreds of hidden shapes, and removing them dramatically improved performance.
Optimizing Excel Settings for Performance
Excel offers several settings that can be adjusted to optimize performance. These settings can impact how Excel handles calculations, graphics, and user interface elements. Think of it like tuning an engine; small adjustments can lead to significant improvements in efficiency.
One of the most impactful settings to adjust is the calculation mode. By default, Excel is set to automatic calculation, meaning it recalculates all formulas whenever a change is made. This can be resource-intensive, especially in large workbooks. To improve performance, you can switch to manual calculation mode. Here’s how:
- Click the Formulas tab.
- In the Calculation group, click Calculation Options.
- Select Manual.
With manual calculation enabled, Excel will only recalculate formulas when you press the F9 key or click the Calculate Now button. This gives you control over when calculations occur, preventing unnecessary processing during data entry or editing. I always use manual calculation when working with large datasets, as it makes a huge difference in responsiveness.
Another setting to consider is hardware graphics acceleration. While this feature can improve performance for graphics-intensive tasks, it can sometimes cause issues or slow down Excel, especially on older hardware or with outdated drivers. To disable hardware graphics acceleration:
- Click File > Options.
- Click Advanced.
- In the Display section, check the Disable hardware graphics acceleration box.
- Click OK.
Restart Excel after making this change to see if it improves performance.
You can also optimize Excel’s interface for compatibility. This setting prioritizes performance over visual appearance. Here’s how:
- Click File > Options.
- In the General tab, select Optimize for compatibility under the User Interface Options section.
- Click OK to save the changes.
Restart Excel after this and check if it still runs slowly or lags on your Windows computer.
Additionally, you can adjust the number of undo levels. Excel keeps track of your actions so you can undo them. However, storing a large number of undo levels can consume memory. To reduce the number of undo levels:
- Click File > Options.
- Click Advanced.
- In the General section, adjust the number of Undo levels.
- Click OK.
Experiment with different settings to find the optimal balance between performance and functionality.
Reducing File Size: A Key to Faster Performance
One of the most effective ways to improve Excel’s performance is to reduce the size of your files. Smaller files require less processing power and load faster. Think of it like packing a suitcase; the less you pack, the easier it is to carry. Several techniques can help you reduce file size.
First, remove any unnecessary data, formulas, and formatting. Review your spreadsheets and delete any unused rows, columns, or sheets. Delete any unnecessary formatting, such as excessive font styles or cell borders. If you have formulas that are no longer needed, convert them to static values by copying the cells and using Paste Special > Values.
Compress any pictures within your workbook. High-resolution images can significantly increase file size. To compress pictures:
- Select the picture.
- Click the Picture Format tab (appears when a picture is selected).
- In the Adjust group, click Compress Pictures.
- Choose a compression option (e.g., Email or Web) and click OK.
Another effective technique is to save your Excel file in a binary format (.xlsb). This format is more efficient than the standard .xlsx format, resulting in smaller file sizes. To save a file as .xlsb:
- Click File > Save As.
- In the Save as type drop-down menu, select Excel Binary Workbook (*.xlsb).
- Click Save.
I’ve seen file sizes shrink dramatically by simply saving a file in the .xlsb format.
You can also use the “Remove Personal Information” feature to clean up certain kinds of cruft that might be sitting in the file. If the spreadsheet is, or has previously been shared, it may have old share data stored in it. One simple fix is to copy and paste just the relevant data from that spreadsheet to a new one, then save it in .xlsx format, and see how small it is. If it’s very small then you have your answer — Excel is doing poor accounting of its internal file format’s data structures.
Finally, consider using Excel tables and named ranges. These features can make your formulas more efficient and your data easier to manage. Excel tables automatically adjust to include new data, and named ranges make it easier to reference cells and ranges in your formulas.
Updating Excel and Windows: Keeping Things Current
Keeping your software up-to-date is crucial for optimal performance and security. Outdated versions of Excel and Windows can contain bugs, compatibility issues, and performance bottlenecks. Think of it like maintaining a car; regular maintenance and updates keep it running smoothly.
To update Excel:
- Open Microsoft Excel and click the File menu in the top left corner.
- Select Account from the left sidebar.
- Click Update Options > Update Now.
Wait for Microsoft Office to update Excel along with other Office apps and check if that fixes the problem.
To update Windows:
- Click the Start button and then click the Settings icon (gear icon).
- Click Update & Security.
- Click Check for updates.
- Install any available updates.
Restart your computer after installing updates.
Updating your operating system and Excel can resolve compatibility issues and provide performance enhancements. Microsoft frequently releases updates that address known issues and improve the overall user experience. I’ve often found that updating Excel resolves unexpected performance problems.
If you are using an older version of Excel, consider upgrading to a newer version. Newer versions often include performance improvements and new features that can streamline your workflow.
Advanced Troubleshooting: Repairing and Reinstalling Excel
If the previous steps haven’t resolved the slow Excel performance, you may need to consider more advanced troubleshooting techniques, such as repairing or reinstalling Microsoft Office. These methods address potential issues with the core application files. Think of it as a more thorough check-up for your software.
To repair Microsoft Office:
- Press Win + S to open the search menu.
- Type Control Panel in the box and press Enter.
- Go to Programs and Features.
- Scroll through the list to locate and select Microsoft Office.
- Click the Change button at the top.
- Select the Quick Repair option and then click Repair.
Allow the repair tool to fix any issues with Excel. If the issue remains even after that, you can perform an Online Repair instead. This will allow the tool to perform a more comprehensive repair to resolve any issues.
If the repair process doesn’t resolve the problem, you can try reinstalling Microsoft Office. Before you begin, make sure you have your product key or license information.
- Uninstall Microsoft Office through Programs and Features in the Control Panel.
- Download the latest version of Microsoft Office from the Microsoft website or your account.
- Follow the on-screen instructions to reinstall the software.
Reinstalling Excel can resolve issues caused by corrupted or missing files. However, it’s a more time-consuming process, so it’s best to try the repair option first. I’ve had to reinstall Office a few times over the years, and while it’s a bit of a hassle, it often fixes stubborn performance problems.
Additional Tips and Best Practices for Excel Performance

Beyond the core troubleshooting steps, several additional tips and best practices can help you maintain optimal Excel performance. These tips focus on efficient formula design, data management, and overall workflow. Think of it like adopting good habits to keep your car running smoothly.
Use Faster Formula Techniques: Excel offers multiple ways to achieve the same result. Some formulas are inherently faster than others. For example, use `IFERROR()` instead of nested `IF()` and `ISERROR()` combinations. Use `MAX(A1,0)` instead of `IF(A1>0,A1,0)`. Consider using the `INDEX/MATCH` combination instead of `VLOOKUP`, especially when dealing with large datasets. The `INDEX/MATCH` combination is often more efficient.
Avoid Volatile Functions: As mentioned earlier, volatile functions like `NOW()`, `TODAY()`, `INDIRECT()`, and `OFFSET()` recalculate every time there’s a change in the workbook. Minimize their use, or use them strategically.
Use Helper Columns: Helper columns can simplify complex formulas and improve performance. Break down complex calculations into smaller, more manageable steps using helper columns.
Avoid Array Formulas (If Possible): Array formulas can be powerful, but they can also be resource-intensive. If possible, use alternative methods, such as helper columns or `SUMIFS`, to achieve the same results.
Use Excel Tables and Named Ranges: Excel tables and named ranges make it easier to manage and reference data. They can also improve formula readability and efficiency.
Keep All Referenced Data in One Sheet: If possible, keep all the data referenced by your formulas in the same sheet. This reduces the need for Excel to access data from other sheets, improving calculation speed.
Avoid Using Entire Row/Column References: As mentioned earlier, avoid using entire row or column references (e.g., `A:A`) in your formulas. Instead, specify the exact range of cells you need.
Use Manual Calculation Mode: As discussed earlier, enable manual calculation mode to control when formulas are recalculated.
Remove Unnecessary Loads: If there are many add-ons when Excel is loading, it will also affect the speed of Excel response, then you can just deactivate the extra add-ons.
Check for External Links: Formulas that link to external workbooks can slow down performance, especially if the linked files are on a network drive or are not readily available. Review your formulas and remove any unnecessary external links.
Regularly Save and Back Up Your Workbooks: Save your work frequently to prevent data loss. Also, create backup copies of your workbooks to protect against file corruption or accidental deletion.
By incorporating these tips into your Excel workflow, you can significantly improve performance and create more efficient and responsive spreadsheets. I’ve found that by adopting these practices, I can work much more effectively and avoid the frustration of slow Excel performance.
Frequently Asked Questions (FAQ)

Here are some frequently asked questions about Excel performance:
- Why is my Excel file so slow to open?
Slow opening times can be caused by several factors, including large file sizes, complex formulas, add-ins, and files in the startup folder. Try the troubleshooting steps outlined in this guide, such as starting Excel in Safe Mode, reducing file size, and disabling unnecessary add-ins.
- How can I tell if an add-in is causing Excel to run slowly?
Start Excel in Safe Mode. If the performance improves, an add-in is likely the culprit. Disable add-ins one by one until you identify the problematic add-in.
- How do I reduce the size of my Excel file?
Remove unnecessary data, formulas, and formatting. Compress pictures. Save the file in the .xlsb binary format.
- How do I switch to manual calculation mode?
Click the Formulas tab, then Calculation Options, and select Manual.
- Should I upgrade my computer to improve Excel performance?
If your computer is old or has limited resources (e.g., slow processor, limited RAM, HDD), upgrading your hardware can significantly improve Excel performance. Consider upgrading your RAM or switching to an SSD.
