Understanding Why Your Keyboard is Typing Incorrect Characters
Ever been in the middle of writing an email, working on a document, or just browsing the web, and suddenly your keyboard starts acting up? It’s a frustrating experience when the keys you press don’t match what appears on your screen. This issue, often described as “keyboard typing wrong characters,” can stem from various sources, ranging from simple settings adjustments to more complex technical problems. Understanding the potential causes is the first step toward finding a solution. This guide will walk you through the most common reasons and provide you with practical, step-by-step solutions to get your keyboard back to normal. We’ll cover everything from checking basic settings to more advanced troubleshooting techniques, ensuring you can confidently address the issue, regardless of your technical expertise. Remember, you’re not alone; this is a common problem, and there’s almost always a fix!
The core issue is a mismatch between the physical keys you’re pressing and the characters that are being displayed. This can manifest in several ways: letters turning into numbers or symbols, keys producing the wrong letters entirely, or even multiple characters appearing when you press a single key. The reasons behind this can be broadly categorized into software and hardware issues. Software problems often involve incorrect language settings, activated features like NumLock or AutoCorrect, or outdated or corrupted keyboard drivers. Hardware issues, on the other hand, might include a malfunctioning keyboard, physical damage, or even a problem with the connection between the keyboard and your computer. Diagnosing the root cause is crucial for applying the correct fix. For example, if your keyboard is typing numbers instead of letters, the issue is likely related to the NumLock key. If the problem involves incorrect characters, the language settings or keyboard drivers are the more probable culprits. Let’s dive into the details, shall we?
The “what” of this problem is straightforward: your keyboard isn’t behaving as expected. The “why” is a bit more complex, but we’ll break it down. The “who” this affects is anyone who uses a computer, whether it’s a desktop, laptop, or even a Chromebook. The “when” can be anytime, and the “where” is anywhere you use your computer. The “how” is what we’re about to explore. This guide will help you understand the problem and provide you with the tools to fix it. We’ll start with the simplest solutions and move on to more advanced techniques. Remember to be patient and methodical as you work through the steps. Sometimes, the fix is as simple as a setting adjustment; other times, it might require a bit more effort. But rest assured, we’ll cover all the bases to get your keyboard working correctly again. Let’s get started!
Step-by-Step Guide to Fixing Keyboard Typing Errors
Now, let’s get down to the nitty-gritty of fixing your keyboard. We’ll approach this systematically, starting with the easiest solutions and progressing to more complex ones. It’s important to work through these steps in order, as you might find the solution early on, saving you time and effort. Each step is designed to address a specific potential cause of the problem. We’ll provide clear instructions, along with helpful tips and insights to guide you through the process. Remember, the goal is to restore your keyboard to its normal functionality, so you can get back to your work or leisure activities without interruption. Let’s begin!
Step 1: Check Your Language Settings
One of the most common reasons for a keyboard typing the wrong characters is an incorrect language setting. Your computer might be set to a different language, causing the keyboard to interpret your key presses differently. This is especially true if you’ve recently traveled or if someone else uses your computer. The good news is that this is usually a quick and easy fix. We’ll walk you through the steps to check and adjust your language settings. This is often the first thing to check, as it’s a frequent culprit. Let’s make sure your computer understands the language you’re typing in. This is a fundamental setting, and ensuring it’s correct can resolve many keyboard issues. Let’s get started!
Here’s how to check and adjust your language settings on Windows:
- Access the Settings Menu: Click the “Start” button (usually the Windows icon in the bottom-left corner of your screen) and then click the “Settings” gear icon.
- Navigate to Time & Language: In the Settings window, click on “Time & Language.”
- Select Language & Region: In the Time & Language settings, click on “Language & Region.”
- Check Your Preferred Language: Make sure your preferred language is listed under “Language.” If it’s not, click “Add a language” and select the correct language from the list.
- Set Language Options: Click the three dots (…) next to your preferred language and select “Language options.”
- Verify Keyboard Layout: Under “Keyboards,” ensure the correct keyboard layout is selected (e.g., “US QWERTY”). If it’s not, click “Add a keyboard” and choose the correct layout.
- Advanced Keyboard Settings: In the “Language & Region” settings, click “Typing,” then “Advanced keyboard settings.”
- Override Input Method: In the “Override for default input method” dropdown, select your preferred language.
- Restart Your Computer: After making these changes, restart your computer for the settings to take effect.
If you’re using a Chromebook, the process is slightly different:
- Open Settings: Click the time in the bottom-right corner of your screen, then select “Settings.”
- Go to Advanced Settings: Scroll down and click “Show advanced settings.”
- Navigate to Languages: Scroll down to the “Languages” section and click “Language and input settings.”
- Select Input Method: Under “Input Method,” select the correct keyboard layout (e.g., “US Keyboard”).
Common Mistakes: A common mistake is overlooking the keyboard layout. Make sure the layout matches your physical keyboard. For example, if you have a QWERTY keyboard, ensure that the QWERTY layout is selected. Also, be sure to restart your computer after changing language settings to ensure the changes are applied correctly. Additional Tips: If you use multiple languages, you can easily switch between them using the Windows key + Spacebar shortcut. This can be helpful if you frequently type in different languages. Benefits and Expected Outcomes: Correcting the language settings should immediately resolve the issue of your keyboard typing the wrong characters. You should be able to type normally, with the keys producing the expected characters. This is often the simplest and quickest fix. If this doesn’t work, don’t worry; we have more steps to try.
Step 2: Disable NumLock and Check for Other Key Functions

Another common culprit, especially if your keyboard is typing numbers instead of letters, is the NumLock key. Many keyboards, particularly those on laptops, have a numeric keypad integrated into the main keyboard area. When NumLock is enabled, these keys function as a number pad. This can lead to confusion and frustration if you’re trying to type letters. Let’s make sure NumLock is disabled and that you’re not accidentally activating any other secondary key functions. This is a quick check that can often resolve the problem. It’s a simple step, but it’s often overlooked. Let’s get started!
Here’s how to check and disable NumLock:
- Locate the NumLock Key: On most keyboards, the NumLock key is located in the top-right corner or above the number keys. It might be labeled “Num Lock,” “NumLk,” or have a similar abbreviation.
- Check the NumLock Indicator: Look for a small light, often labeled “Num Lock,” on your keyboard. If the light is on, NumLock is enabled.
- Disable NumLock: Press the NumLock key once to disable it. The light should turn off.
- Test Your Keyboard: Try typing letters and numbers to see if the issue is resolved.
Other Key Functions: Some keyboards have other secondary functions assigned to keys, such as the Fn (Function) key. This key, often located near the Ctrl or Alt keys, can be used in combination with other keys to perform special actions, such as adjusting screen brightness or volume. If your keyboard is typing the wrong characters, it’s possible that you’re accidentally pressing the Fn key in combination with another key. Check your keyboard’s manual or the manufacturer’s website to understand the secondary functions of your keys. Common Mistakes: A common mistake is not realizing that NumLock is enabled. Always check the NumLock indicator light. Also, be aware of the Fn key and its potential impact on your keyboard’s behavior. Additional Tips: If you frequently use the numeric keypad, you might want to leave NumLock enabled. However, be mindful of its effect on the letter keys. Benefits and Expected Outcomes: Disabling NumLock should immediately restore the letter keys to their normal function. You should be able to type letters without the keyboard producing numbers. If this doesn’t work, move on to the next step.
Step 3: Run the Keyboard Troubleshooter

Windows has a built-in troubleshooter designed to automatically detect and fix common keyboard problems. This tool can be incredibly helpful, as it can identify and resolve issues that you might not be able to diagnose on your own. The troubleshooter checks for various problems, such as incorrect settings, driver issues, and hardware conflicts. It’s a quick and easy way to try to fix your keyboard. Let’s run the troubleshooter and see if it can resolve the issue. This is a convenient tool that can often save you time and effort. Let’s get started!
Here’s how to run the keyboard troubleshooter in Windows:
- Open Settings: Click the “Start” button and then click the “Settings” gear icon.
- Go to Update & Security: In the Settings window, click on “Update & Security.”
- Select Troubleshoot: In the Update & Security settings, click on “Troubleshoot” in the left-hand menu.
- Find the Keyboard Troubleshooter: Scroll down the list of troubleshooters and find “Keyboard.”
- Run the Troubleshooter: Click on “Keyboard” and then click the “Run the troubleshooter” button.
- Follow the On-Screen Instructions: The troubleshooter will scan your system for keyboard problems. Follow the on-screen instructions to apply any recommended fixes.
- Restart Your Computer: After the troubleshooter has finished, restart your computer to ensure that the changes take effect.
Common Mistakes: A common mistake is not restarting your computer after running the troubleshooter. The fixes applied by the troubleshooter might not take effect until you restart. Additional Tips: If the troubleshooter finds a problem but can’t fix it automatically, it might provide you with more information about the issue. Use this information to search for solutions online. Benefits and Expected Outcomes: Running the keyboard troubleshooter can automatically fix many common keyboard problems. You should be able to type normally after the troubleshooter has finished and you’ve restarted your computer. If this doesn’t work, move on to the next step.
Step 4: Update or Reinstall Your Keyboard Drivers
Outdated or corrupted keyboard drivers can often cause your keyboard to malfunction and type the wrong characters. Drivers are software programs that allow your operating system to communicate with your hardware devices, such as your keyboard. Keeping your drivers up to date is essential for optimal performance and compatibility. If the keyboard troubleshooter didn’t work, updating or reinstalling your keyboard drivers is the next logical step. This process involves downloading the latest drivers from the manufacturer’s website or using the Device Manager in Windows. Let’s get started!
Here’s how to update your keyboard drivers using Device Manager:
- Open Device Manager: Right-click the “Start” button and select “Device Manager.”
- Expand the Keyboards Category: In Device Manager, expand the “Keyboards” category. You should see your keyboard listed here.
- Update the Driver: Right-click on your keyboard and select “Update driver.”
- Choose “Search automatically for drivers”: Select “Search automatically for drivers.” Windows will search for and install the latest drivers.
- Restart Your Computer: After the driver update is complete, restart your computer.
If updating the driver doesn’t work, you can try reinstalling it:
- Uninstall the Driver: In Device Manager, right-click on your keyboard and select “Uninstall device.”
- Restart Your Computer: Restart your computer. Windows should automatically reinstall the keyboard driver.
Downloading Drivers from the Manufacturer’s Website: You can also download the latest drivers directly from your keyboard manufacturer’s website. Visit the website, search for your keyboard model, and download the appropriate drivers for your operating system. Follow the manufacturer’s instructions to install the drivers. Common Mistakes: A common mistake is downloading the wrong drivers. Make sure you download the drivers specifically for your keyboard model and operating system. Also, be sure to restart your computer after installing or reinstalling drivers. Additional Tips: If you’re unsure which drivers to download, you can use a driver update tool, such as Driver Easy, to automatically detect and install the correct drivers. Benefits and Expected Outcomes: Updating or reinstalling your keyboard drivers can resolve compatibility issues and fix problems that cause your keyboard to type the wrong characters. You should be able to type normally after the driver update or reinstallation. If this doesn’t work, move on to the next step.
Step 5: Check for Interference from Other Apps and Software
Sometimes, other applications or software running on your computer can interfere with your keyboard’s functionality. This is especially true if you use key mapping software, keyboard management apps, or software that customizes controller settings for specific apps and games. These programs can remap keys, change keyboard layouts, or otherwise alter how your keyboard behaves. If your keyboard is typing the wrong characters, it’s possible that one of these programs is the culprit. Let’s check for any potential interference and disable any suspicious software. This is a troubleshooting step that can help you identify and resolve conflicts. Let’s get started!
Here’s how to check for interference from other apps and software:
- Identify Potential Interfering Software: Think about any software you’ve recently installed or any programs that might affect your keyboard’s behavior. This includes key mapping software, keyboard management apps, and software that customizes controller settings for games.
- Disable Suspicious Software: Temporarily disable any software that you suspect might be interfering with your keyboard. You can usually do this by closing the program or disabling it in the system tray (the area in the bottom-right corner of your screen).
- Test Your Keyboard: After disabling the software, test your keyboard to see if the issue is resolved. If the keyboard is now working correctly, the disabled software was the problem.
- Adjust Settings or Uninstall: If the software was the problem, you can try adjusting its settings to prevent it from interfering with your keyboard. If that doesn’t work, you might need to uninstall the software.
Key Mapping Software: If you use key mapping software, such as AutoHotkey, make sure that the keys typing the wrong characters haven’t been remapped. Check the software’s settings and disable any remappings that might be causing the problem. Keyboard Management Apps: Some keyboard management apps allow you to customize your keyboard’s behavior. Check the settings of these apps to ensure that they’re not causing the issue. Common Mistakes: A common mistake is not realizing that other software can interfere with your keyboard. Be aware of any programs that might affect your keyboard’s behavior. Additional Tips: If you’re not sure which software is causing the problem, you can try disabling programs one by one until you find the culprit. Benefits and Expected Outcomes: Disabling interfering software can resolve conflicts and restore your keyboard to its normal functionality. You should be able to type normally after disabling the problematic software. If this doesn’t work, move on to the next step.
Step 6: Reconnect Your Keyboard

If you’re using an external keyboard, a simple solution to the problem of your keyboard typing the wrong characters is to reconnect it to your computer. This can help resolve any connection issues that might be causing the problem. This is a quick and easy step that can often fix the issue. Let’s get started!
Here’s how to reconnect your keyboard:
- Unplug Your Keyboard: If you’re using a USB keyboard, unplug the USB cable from your computer. If you’re using a wireless keyboard, turn off the keyboard and unplug the receiver from your computer.
- Wait a Few Seconds: Wait for a few seconds to allow the computer to fully disconnect from the keyboard.
- Reconnect Your Keyboard: Plug the USB cable back into your computer or turn on the wireless keyboard and plug the receiver back into your computer.
- Test Your Keyboard: Test your keyboard to see if the issue is resolved.
Try a Different USB Port: If you’re using a USB keyboard, try plugging it into a different USB port on your computer. Sometimes, a faulty USB port can cause keyboard problems. Restart Your Computer: After reconnecting your keyboard, you might want to restart your computer to ensure that the changes take effect. Common Mistakes: A common mistake is not waiting long enough before reconnecting the keyboard. Give the computer a few seconds to fully disconnect. Additional Tips: If you’re using a wireless keyboard, make sure the batteries are fresh. Low batteries can sometimes cause keyboard problems. Benefits and Expected Outcomes: Reconnecting your keyboard can resolve connection issues and restore your keyboard to its normal functionality. You should be able to type normally after reconnecting the keyboard. If this doesn’t work, move on to the next step.
Step 7: Check for Hardware Issues
If none of the software-related solutions have worked, it’s time to consider the possibility of a hardware issue. While keyboards are generally durable, they can be damaged by spills, physical impacts, or wear and tear. A hardware problem can cause your keyboard to type the wrong characters or malfunction in other ways. Let’s check for any signs of hardware damage. This involves a visual inspection of the keyboard and testing it on another computer, if possible. Let’s get started!
Here’s how to check for hardware issues:
- Visual Inspection: Carefully inspect your keyboard for any signs of damage, such as spills, cracks, or loose keys. If you spilled liquid on your keyboard, there might be internal damage.
- Test on Another Computer: If possible, connect your keyboard to another computer. If the keyboard works correctly on the other computer, the problem is likely with your original computer, not the keyboard itself. If the keyboard still types the wrong characters on the other computer, the problem is likely with the keyboard.
- Test a Different Keyboard: If you have another keyboard available, connect it to your computer. If the other keyboard works correctly, the problem is likely with your original keyboard.
Cleaning Your Keyboard: If you suspect that dirt or debris is causing the problem, you can try cleaning your keyboard. Use a can of compressed air to blow out any debris from between the keys. You can also use a soft cloth dampened with a mild cleaning solution to wipe down the keys. Spill Damage: If you spilled liquid on your keyboard, unplug it immediately and let it dry completely before using it again. You might need to disassemble the keyboard and clean the internal components. Common Mistakes: A common mistake is not realizing that a hardware problem can cause keyboard issues. Be sure to check for any signs of damage. Additional Tips: If you’re not comfortable disassembling your keyboard, you can take it to a computer repair shop for professional cleaning or repair. Benefits and Expected Outcomes: Identifying a hardware problem can help you determine whether you need to repair or replace your keyboard. If the problem is with the keyboard, replacing it is often the most effective solution. If this doesn’t work, you might need to seek professional help.
Additional Tips and Troubleshooting Techniques

If you’ve worked through the previous steps and your keyboard is still typing the wrong characters, don’t despair! There are a few more things you can try. These additional tips and troubleshooting techniques might help you identify and resolve the issue. These steps are a bit more advanced, but they can be effective in certain situations. Let’s get started!
Check for Sticky Keys and Filter Keys
Windows has accessibility features, such as Sticky Keys and Filter Keys, that can sometimes interfere with your keyboard’s behavior. Sticky Keys allows you to press modifier keys (Ctrl, Alt, Shift, and Windows key) one at a time instead of simultaneously. Filter Keys adjusts the keyboard’s response to repeated keystrokes or brief or accidental keystrokes. If these features are enabled, they might be causing your keyboard to type the wrong characters. Let’s check to see if these features are enabled and disable them if necessary. This is a quick check that can often resolve the problem. Let’s get started!
Here’s how to check and disable Sticky Keys and Filter Keys:
- Open Ease of Access Settings: Click the “Start” button and then click the “Settings” gear icon. In the Settings window, click on “Ease of Access.”
- Select Keyboard: In the Ease of Access settings, click on “Keyboard.”
- Check Sticky Keys: Make sure the “Sticky Keys” toggle is set to “Off.” If it’s on, click the toggle to turn it off.
- Check Filter Keys: Make sure the “Filter Keys” toggle is set to “Off.” If it’s on, click the toggle to turn it off.
- Test Your Keyboard: Test your keyboard to see if the issue is resolved.
Common Mistakes: A common mistake is not realizing that Sticky Keys and Filter Keys can interfere with your keyboard’s behavior. Be sure to check these settings. Additional Tips: If you find that you need to use Sticky Keys or Filter Keys for accessibility reasons, you can customize their settings to prevent them from interfering with your keyboard’s normal function. Benefits and Expected Outcomes: Disabling Sticky Keys and Filter Keys can resolve conflicts and restore your keyboard to its normal functionality. You should be able to type normally after disabling these features. If this doesn’t work, move on to the next step.
Check for Malware
While less common, malware infections can sometimes cause your keyboard to malfunction and type the wrong characters. Keyloggers, a type of malware, are designed to record your keystrokes, and they can also modify your keyboard settings. If you suspect that your computer might be infected with malware, it’s essential to run a scan with a reputable antivirus program. This is a crucial step in troubleshooting any computer problem. Let’s run a malware scan and see if it can resolve the issue. This is a proactive measure that can protect your computer from various threats. Let’s get started!
Here’s how to run a malware scan using Windows Security:
- Open Windows Security: Click the “Start” button and type “Windows Security.” Click on the “Windows Security” app.
- Select Virus & Threat Protection: In the Windows Security app, click on “Virus & threat protection.”
- Run a Scan: Click on “Quick scan” to run a quick scan of your system. You can also choose “Scan options” for a more thorough scan.
- Follow the On-Screen Instructions: The scan will check your system for malware. Follow the on-screen instructions to remove any threats that are found.
- Restart Your Computer: After the scan is complete, restart your computer.
Use a Reputable Antivirus Program: If you don’t have an antivirus program installed, you can use Windows Security, which is built into Windows. You can also use a third-party antivirus program, such as Norton, McAfee, or Bitdefender. Common Mistakes: A common mistake is not running a malware scan. Malware can cause various computer problems, including keyboard issues. Additional Tips: Keep your antivirus program up to date to ensure that it can detect and remove the latest threats. Benefits and Expected Outcomes: Running a malware scan can identify and remove any malware that might be causing your keyboard to malfunction. You should be able to type normally after removing any malware. If this doesn’t work, you might need to seek professional help.
Consider a System Restore
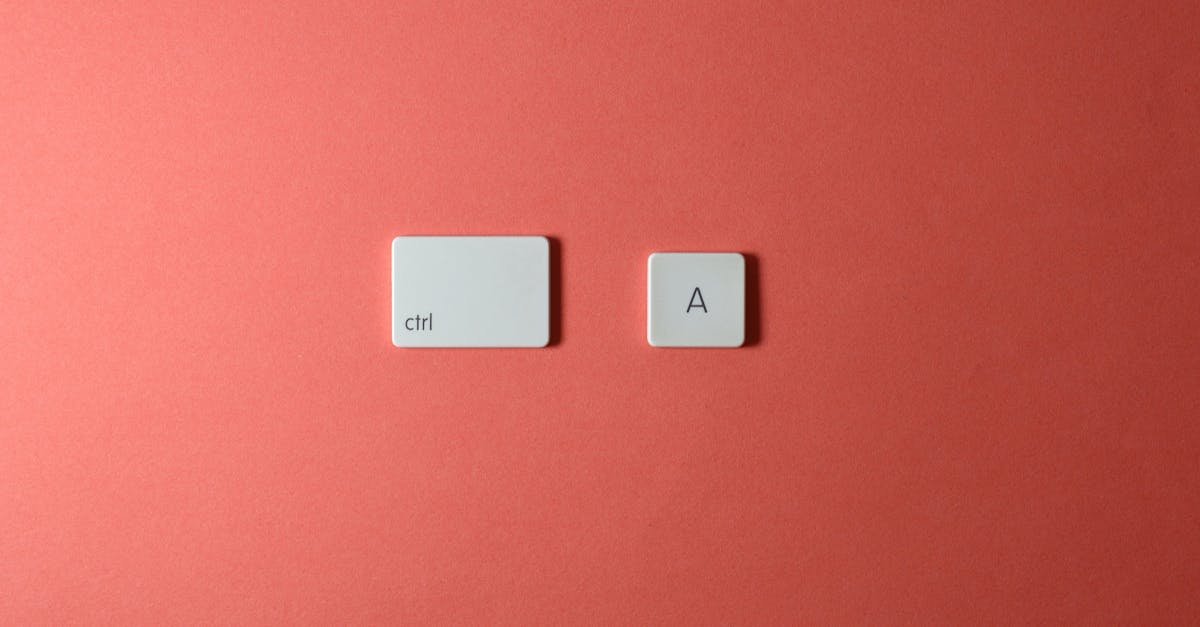
If you’ve tried all the previous steps and your keyboard is still typing the wrong characters, you might consider performing a system restore. System Restore allows you to revert your computer to a previous state, before the problem started. This can be helpful if the issue was caused by a recent software installation or a system change. This is a more advanced troubleshooting step, but it can be effective in certain situations. Let’s get started!
Here’s how to perform a system restore:
- Open System Restore: Click the “Start” button and type “System Restore.” Click on “Create a restore point.”
- Click System Restore: In the System Properties window, click the “System Restore” button.
- Choose a Restore Point: Follow the on-screen instructions to choose a restore point. Select a restore point from before the keyboard problem started.
- Confirm Your Choice: Confirm your choice and click “Finish.”
- Restart Your Computer: Your computer will restart and restore your system to the selected restore point.
Back Up Your Data: Before performing a system restore, it’s a good idea to back up your important data, such as documents, photos, and videos. System Restore doesn’t usually affect your personal files, but it’s always best to be safe. Common Mistakes: A common mistake is not choosing a restore point from before the problem started. Make sure you select a restore point that you know was working correctly. Additional Tips: If you’re not sure when the problem started, you can try restoring to a few different restore points until you find one that works. Benefits and Expected Outcomes: Performing a system restore can revert your computer to a previous state and resolve the keyboard problem. You should be able to type normally after the system restore. If this doesn’t work, you might need to seek professional help.
Frequently Asked Questions (FAQ)
Here are some frequently asked questions about keyboards typing the wrong characters, along with concise answers:
- Why is my keyboard typing the wrong letters?
The most common causes include incorrect language settings, NumLock being enabled, outdated or corrupted drivers, interference from other apps, and hardware issues.
- How do I fix my keyboard typing numbers instead of letters?
Make sure NumLock is disabled. If the NumLock key doesn’t work, try pressing the Fn key and the NumLock key simultaneously.
- How do I change my keyboard language?
Go to Settings > Time & Language > Language & Region. Add your preferred language and set it as the default input method.
- Should I update my keyboard drivers?
Yes, outdated or corrupted drivers can cause keyboard problems. Update your drivers through Device Manager or the manufacturer’s website.
- What should I do if my keyboard is physically damaged?
If your keyboard is physically damaged, you might need to replace it. Try connecting a different keyboard to your computer to confirm the issue.
