Understanding Why Your Mobile Banking App Crashes
Let’s face it: a crashing mobile banking app is a major headache. You’re trying to check your balance, make a payment, or transfer funds, and suddenly, the app freezes or shuts down. It’s frustrating, inconvenient, and can even cause anxiety, especially if you’re in a hurry. But don’t worry, you’re not alone. App crashes are a common issue, and there are several reasons why they happen. Understanding these causes is the first step toward fixing the problem. According to Wikipedia, app crashes can be caused by a variety of factors, including software bugs, hardware limitations, and network connectivity issues. Wikipedia.
One of the primary culprits is often software bugs. These are errors in the app’s code that can cause unexpected behavior, including crashes. App developers work hard to identify and fix these bugs, but they can still slip through the cracks. Another common reason is memory management problems. Mobile devices have limited memory, and if an app uses too much memory, it can crash. This is especially true for older devices or those with limited RAM. Network connectivity issues also play a role. Banking apps often require a stable internet connection to function correctly. If your connection is weak or unstable, the app may crash. Finally, incompatible software can be a problem. If your phone’s operating system is outdated, it may not be compatible with the latest version of the banking app, leading to crashes. I’ve personally experienced this when trying to use an older phone; the app simply wouldn’t work until I updated the OS.
The “what” of app crashes is straightforward: the app unexpectedly quits, freezes, or displays an error message. The “why” is more complex, involving the factors mentioned above. The “who” affected is anyone using the app, and the “when” can be at any time, often at the most inconvenient moments. The “where” is on your mobile device, and the “how” involves the underlying technical issues that trigger the crash. To fix this, we need to understand the root cause, which is often a combination of these factors. The goal is to get your banking app working smoothly again, so you can manage your finances without interruption. Remember, patience and a systematic approach are key. I’ve found that by methodically working through the troubleshooting steps, I can usually resolve the issue and get back to banking with ease. This experience has taught me the importance of regular app and system updates, as well as keeping an eye on my device’s memory usage.
Common Mistakes and How to Avoid Them: A common mistake is ignoring the simplest solutions, such as restarting your phone or updating the app. Always start with these basic steps before moving on to more complex troubleshooting. Another mistake is assuming the problem is with the app itself, when it could be a network issue or a lack of storage space. Always check your internet connection and available storage. Also, don’t be afraid to contact the app’s support team if you’ve tried everything else. They may have specific solutions for your device or account. I once spent hours trying to fix an app, only to find out the bank was having a temporary server issue. A quick call to customer service saved me a lot of time and frustration. Remember, a little patience and a systematic approach can go a long way in resolving app crashes.
Additional Tips for Best Results: Keep your phone’s operating system up to date. Software updates often include bug fixes and performance improvements that can prevent app crashes. Regularly clear the app’s cache and data. This can help resolve issues caused by corrupted files. Close any apps you’re not using. This frees up memory and can improve performance. Consider using a mobile device management (MDM) solution if you are an organization. This can help you monitor and manage the apps on your employees’ devices, and quickly identify and resolve any issues. Finally, be mindful of the apps you install. Download apps only from trusted sources, and review their permissions before installing them. This can help protect your device from malware and other security threats. I always check the app’s reviews before downloading, to see if other users are experiencing similar problems. This can give you a heads-up about potential issues.
Restarting and Force-Stopping the App: Your First Line of Defense
When your mobile banking app crashes, the first thing to try is the simplest solution: restarting the app. This is often the quickest and easiest way to resolve minor glitches. Think of it like rebooting your computer; it can clear out temporary files and reset the app’s processes. If simply closing and reopening the app doesn’t work, the next step is to force-stop it. This is a more aggressive approach that completely shuts down the app, ensuring that all its processes are terminated. This can be particularly helpful if the app is stuck in a loop or is consuming excessive resources. I’ve found that force-stopping an app often resolves issues that a simple restart can’t fix. It’s like giving the app a hard reset, clearing out any lingering problems. According to Wikipedia, restarting a device or application can resolve many software issues.
Detailed Steps to Restart the App:
- Close the App: On most devices, you can close an app by swiping up from the bottom of the screen (on iPhones with Face ID), double-tapping the home button (on older iPhones), or tapping the recent apps button (usually a square or three vertical lines) on Android devices. Then, swipe the banking app off the screen to close it.
- Reopen the App: Locate the banking app icon on your home screen or in your app drawer and tap it to reopen the app.
- Test the App: Try using the app to see if the crash has been resolved. If it still crashes, proceed to the next step.
Detailed Steps to Force-Stop the App (Android):
- Open Settings: Go to your phone’s settings menu. This is usually represented by a gear icon.
- Go to Apps: Tap on “Apps” or “Applications.” The exact wording may vary depending on your device.
- Find the Banking App: Scroll through the list of installed apps and tap on your banking app.
- Tap “Force Stop”: You should see a button labeled “Force Stop.” Tap this button. A warning message may appear, but tap “OK” to confirm.
- Reopen the App: Go back to your home screen or app drawer and try opening the banking app again.
Detailed Steps to Force-Stop the App (iPhone):
- Open Settings: Go to your phone’s settings menu.
- Scroll and Select: Scroll down and tap “General.”
- Select iPhone Storage: Tap “iPhone Storage.”
- Find the Banking App: Scroll through the list of installed apps and tap on your banking app.
- Tap “Offload App”: Tap “Offload App.” This will free up storage used by the app without deleting your data.
- Reinstall the App: Tap “Reinstall App.”
Common Mistakes and How to Avoid Them: A common mistake is not fully closing the app before reopening it. Make sure you swipe the app off the screen in the recent apps view to ensure it’s completely closed. Another mistake is not waiting long enough after force-stopping the app before reopening it. Give the app a few seconds to fully shut down before trying to launch it again. I’ve made this mistake myself, and it can lead to the same crash happening again. Also, don’t be afraid to try both restarting and force-stopping the app. Sometimes, one method works when the other doesn’t. Remember, these are quick and easy steps that can often resolve the issue without any further troubleshooting. This is my go-to first step, and it often saves me a lot of time and frustration.
Additional Tips for Best Results: Before restarting or force-stopping the app, make sure you’ve saved any unsaved work or transactions. This will prevent any data loss. If you’re force-stopping the app, consider clearing the app’s cache and data as well. This can help resolve issues caused by corrupted files. To do this, go to Settings > Apps > Your Banking App > Storage and tap “Clear cache” and “Clear data.” Be aware that clearing the data will remove any saved login information, so you’ll need to re-enter your credentials. If you’re still experiencing crashes after trying these steps, move on to the next troubleshooting methods. I always clear the cache first, as it’s less disruptive than clearing the data. This often resolves the issue without requiring me to re-enter my login information.
Updating the App and Your Phone’s Operating System
Outdated software is a frequent cause of app crashes. App developers regularly release updates to fix bugs, improve performance, and add new features. These updates often include compatibility fixes for the latest operating system versions. Similarly, your phone’s operating system (OS) also receives updates that can improve stability and security. Keeping both the app and your OS up to date is crucial for a smooth user experience. I’ve learned this the hard way, experiencing crashes that disappeared immediately after updating either the app or my phone’s OS. According to Wikipedia, software updates are essential for maintaining the security and functionality of software applications.
Detailed Steps to Update the Banking App (Android):
- Open the Google Play Store: Tap the Google Play Store icon on your home screen or in your app drawer.
- Tap Your Profile Icon: Tap your profile icon in the top-right corner.
- Tap “Manage apps & device”: Select “Manage apps & device.”
- Tap “See details”: Under “Updates available,” tap “See details.”
- Find the Banking App: Scroll through the list of apps to find your banking app.
- Tap “Update”: If an update is available, tap the “Update” button next to the app.
Detailed Steps to Update the Banking App (iPhone):
- Open the App Store: Tap the App Store icon on your home screen.
- Tap Your Profile Icon: Tap your profile icon in the top-right corner.
- Scroll to Updates: Scroll down to see a list of apps with available updates.
- Find the Banking App: Locate your banking app in the list.
- Tap “Update”: If an update is available, tap the “Update” button next to the app.
Detailed Steps to Update the Android Operating System:
- Open Settings: Go to your phone’s settings menu.
- Tap “Software update”: The exact wording may vary, but look for an option related to software updates.
- Tap “Download and install”: Tap this option to check for updates.
- Follow the prompts: If an update is available, follow the on-screen instructions to download and install it. This process may take some time, and your phone may restart.
Detailed Steps to Update the iOS Operating System:
- Open Settings: Go to your phone’s settings menu.
- Tap “General”: Tap “General.”
- Tap “Software Update”: Tap “Software Update.”
- Tap “Download and Install”: If an update is available, tap “Download and Install.” Follow the on-screen instructions. Your phone may restart.
Common Mistakes and How to Avoid Them: A common mistake is ignoring update notifications. Make it a habit to check for updates regularly, especially for your banking app. Another mistake is delaying OS updates. While it’s understandable to be cautious about major OS updates, they often include critical security and stability improvements. Always back up your phone before installing a major OS update. This will protect your data in case something goes wrong. I always set my phone to automatically update apps over Wi-Fi, so I don’t have to remember to do it manually. This ensures that I’m always running the latest version of my banking app. Remember, keeping your software up to date is one of the most effective ways to prevent app crashes.
Additional Tips for Best Results: Before updating your banking app, make sure you have a stable internet connection. The update process can be interrupted by a poor connection, which can cause problems. After updating the app, restart your phone. This will ensure that the new version of the app is fully integrated with your system. If you’re updating your OS, make sure your phone is charged or connected to a power source. The update process can take a while, and you don’t want your phone to run out of battery in the middle of it. Also, check the app’s release notes to see if there are any known issues or compatibility problems with your device. This can help you avoid potential problems. I always read the release notes to see what’s new and if there are any known issues. This helps me decide whether to update immediately or wait a bit.
Clearing Cache and Data: Cleaning Up the App’s Files
Over time, apps accumulate cache and data files that can sometimes become corrupted or cause performance issues, including crashes. Clearing the cache removes temporary files that the app uses to load faster, while clearing the data resets the app to its default settings. This can be a useful troubleshooting step, especially if you suspect that corrupted files are causing the problem. Think of it like cleaning out your closet; it can help you get rid of unnecessary clutter and make things run more smoothly. According to Wikipedia, a cache is a high-speed data storage layer which stores a subset of data, typically transient in nature, so that future requests for that data are served faster than is possible to access the data’s primary storage location.
Detailed Steps to Clear Cache and Data (Android):
- Open Settings: Go to your phone’s settings menu.
- Go to Apps: Tap on “Apps” or “Applications.”
- Find the Banking App: Scroll through the list of installed apps and tap on your banking app.
- Tap “Storage”: Tap on “Storage.”
- Tap “Clear cache”: Tap the “Clear cache” button.
- Tap “Clear data”: Tap the “Clear data” button. A warning message may appear, but tap “OK” to confirm. Note that clearing data will remove your saved login information, so you’ll need to re-enter your credentials.
Detailed Steps to Clear Cache and Data (iPhone):
Unfortunately, iPhones don’t have a built-in option to clear the cache and data for individual apps. However, you can try the following:
- Offload the App: Go to Settings > General > iPhone Storage. Find your banking app and tap “Offload App.” This will free up storage used by the app without deleting your data.
- Reinstall the App: Tap “Reinstall App.” This will download a fresh copy of the app, which can sometimes resolve issues caused by corrupted files.
Common Mistakes and How to Avoid Them: A common mistake is clearing the data without understanding that it will remove your saved login information. Make sure you have your username and password handy before clearing the data. Another mistake is not clearing the cache first. Clearing the cache is a less disruptive step that can often resolve the issue without requiring you to re-enter your login credentials. Always try clearing the cache before clearing the data. Also, be aware that clearing the data will reset the app to its default settings, so you may need to reconfigure any custom settings you’ve made. I always try clearing the cache first, as it’s less disruptive. This often resolves the issue without requiring me to re-enter my login information. Remember, clearing the cache and data can be a helpful troubleshooting step, but it’s important to understand the consequences before you proceed.
Additional Tips for Best Results: Before clearing the cache and data, make sure you have a stable internet connection. This will ensure that the app can download any necessary files after you clear the data. After clearing the data, restart your phone. This will ensure that the app is fully integrated with your system. If you’re still experiencing crashes after clearing the cache and data, try uninstalling and reinstalling the app. This is a more drastic step, but it can sometimes resolve issues that other methods can’t. Also, consider backing up your phone before clearing the data, just in case something goes wrong. I always back up my phone before making any major changes, just to be safe. Remember, clearing the cache and data can be a helpful troubleshooting step, but it’s important to understand the consequences before you proceed.
Checking App Permissions and Storage Space
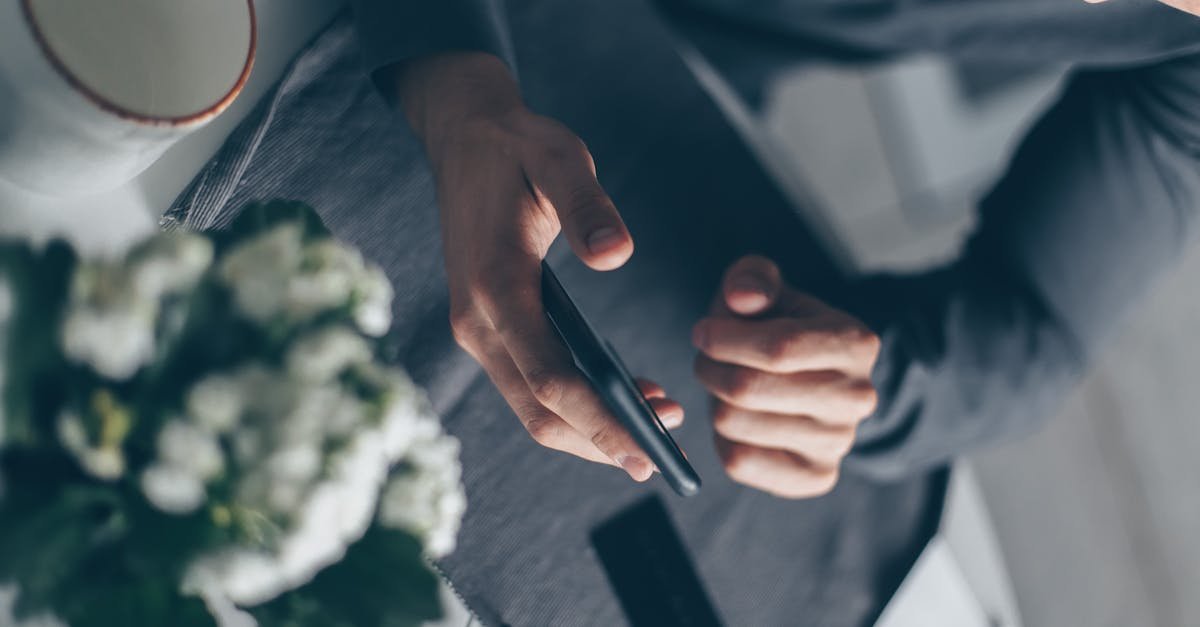
App permissions and storage space are often overlooked, but they can significantly impact an app’s performance and stability. App permissions control what features and data an app can access on your phone, while storage space determines how much room the app has to store its files. If an app doesn’t have the necessary permissions or if your phone is running low on storage space, it can lead to crashes. I’ve experienced this firsthand when an app couldn’t access my photos because I hadn’t granted it the necessary permission. According to Wikipedia, a file system is a method for storing and organizing computer files and the data they contain to make it easy to find and access them.
Detailed Steps to Check App Permissions (Android):
- Open Settings: Go to your phone’s settings menu.
- Go to Apps: Tap on “Apps” or “Applications.”
- Find the Banking App: Scroll through the list of installed apps and tap on your banking app.
- Tap “Permissions”: Tap on “Permissions.”
- Review Permissions: Review the list of permissions the app has requested. Make sure the app has the necessary permissions to function correctly. For example, it may need permission to access your contacts or storage.
- Grant or Deny Permissions: If the app needs a permission that it doesn’t have, tap on the permission and toggle the switch to grant it. Be cautious about granting permissions that seem unnecessary or suspicious.
Detailed Steps to Check App Permissions (iPhone):
- Open Settings: Go to your phone’s settings menu.
- Scroll Down: Scroll down until you see a list of your installed apps.
- Find the Banking App: Tap on your banking app.
- Review Permissions: Review the list of permissions the app has requested. Make sure the app has the necessary permissions to function correctly.
- Grant or Deny Permissions: Toggle the switches to grant or deny permissions as needed.
Detailed Steps to Check Storage Space (Android):
- Open Settings: Go to your phone’s settings menu.
- Tap “Storage”: Tap on “Storage.” The exact wording may vary depending on your device.
- View Storage Usage: You’ll see a breakdown of your storage usage, including how much space is used by apps, photos, videos, and other files.
- Free Up Storage: If your phone is running low on storage, you’ll need to free up some space. You can do this by deleting unnecessary files, uninstalling apps you don’t use, or moving files to a cloud storage service.
Detailed Steps to Check Storage Space (iPhone):
- Open Settings: Go to your phone’s settings menu.
- Tap “General”: Tap “General.”
- Tap “iPhone Storage”: Tap “iPhone Storage.”
- View Storage Usage: You’ll see a breakdown of your storage usage, including how much space is used by apps, photos, videos, and other files.
- Free Up Storage: If your phone is running low on storage, you’ll need to free up some space. You can do this by deleting unnecessary files, uninstalling apps you don’t use, or offloading apps.
Common Mistakes and How to Avoid Them: A common mistake is granting all permissions without considering the app’s needs. Only grant permissions that are necessary for the app to function correctly. Another mistake is not checking your storage space regularly. Make it a habit to check your storage usage and free up space when needed. Also, be aware that some apps may require a significant amount of storage space, especially if they store large files like photos or videos. I always review the app’s permissions before installing it, to make sure I’m comfortable with the access it’s requesting. Remember, app permissions and storage space are essential for app stability and performance.
Additional Tips for Best Results: Regularly review the permissions you’ve granted to your apps. You may find that some apps have unnecessary permissions that you can revoke. Consider using a storage management app to help you identify and delete unnecessary files. This can be a quick and easy way to free up storage space. If you’re running low on storage, consider using a cloud storage service to store your photos, videos, and other files. This will free up space on your phone and allow you to access your files from anywhere. I always check my storage space before installing a new app, to make sure I have enough room. Remember, app permissions and storage space are essential for app stability and performance.
Uninstalling and Reinstalling the App: A Fresh Start

If you’ve tried all the previous steps and your banking app is still crashing, the next step is to uninstall and reinstall the app. This is a more drastic measure, but it can often resolve issues caused by corrupted app files or other problems that can’t be fixed with simpler methods. Uninstalling the app removes it completely from your phone, including all its data and settings. Reinstalling the app downloads a fresh copy from the app store, which can help eliminate any underlying problems. Think of it like giving your app a complete reset, starting from scratch. According to Wikipedia, reinstalling software can resolve many issues, including those caused by corrupted files or incorrect settings.
Detailed Steps to Uninstall and Reinstall the App (Android):
- Open the Google Play Store: Tap the Google Play Store icon on your home screen or in your app drawer.
- Search for the App: In the search bar, type the name of your banking app and tap the search icon.
- Tap “Uninstall”: On the app’s page, tap the “Uninstall” button.
- Confirm Uninstall: A confirmation message may appear. Tap “OK” to confirm.
- Tap “Install”: After the app is uninstalled, the “Uninstall” button will change to an “Install” button. Tap the “Install” button to reinstall the app.
- Open the App: Once the app is installed, tap the “Open” button to launch it.
Detailed Steps to Uninstall and Reinstall the App (iPhone):
- Find the App Icon: Locate the banking app icon on your home screen.
- Tap and Hold: Tap and hold the app icon until it starts to jiggle.
- Tap the “X”: Tap the “X” icon that appears in the corner of the app icon.
- Confirm Delete: A confirmation message will appear. Tap “Delete” to uninstall the app.
- Open the App Store: Tap the App Store icon on your home screen.
- Search for the App: In the search bar, type the name of your banking app and tap the search icon.
- Tap “Get”: On the app’s page, tap the “Get” button to reinstall the app.
- Open the App: Once the app is installed, tap the “Open” button to launch it.
Common Mistakes and How to Avoid Them: A common mistake is not backing up your data before uninstalling the app. While most banking apps store your data on their servers, it’s always a good idea to back up your data just in case. Another mistake is not restarting your phone after reinstalling the app. This will ensure that the new version of the app is fully integrated with your system. Also, be aware that you may need to re-enter your login information after reinstalling the app. I always make sure I have my username and password handy before uninstalling and reinstalling an app. Remember, uninstalling and reinstalling the app is a more drastic step, but it can often resolve issues that other methods can’t.
Additional Tips for Best Results: Before uninstalling the app, make sure you have a stable internet connection. This will ensure that the app can download and install correctly. After reinstalling the app, check for any available updates. This will ensure that you’re running the latest version of the app. If you’re still experiencing crashes after reinstalling the app, contact the app’s support team. They may have specific solutions for your device or account. Also, consider restarting your phone after reinstalling the app, just to be sure. I always restart my phone after reinstalling an app, just to be safe. Remember, uninstalling and reinstalling the app is a more drastic step, but it can often resolve issues that other methods can’t.
Safe Mode and Factory Reset: Last Resorts

If all else fails, there are two final troubleshooting steps you can try: safe mode and a factory reset. Safe mode starts your phone with only the essential system apps, disabling all third-party apps. This can help you determine if a third-party app is causing the problem. A factory reset, on the other hand, erases all data on your phone and restores it to its original factory settings. This is a more drastic measure, but it can often resolve issues that can’t be fixed with other methods. However, it’s important to back up your data before performing a factory reset, as you’ll lose everything on your phone. I’ve only had to resort to these steps a few times, but they can be effective in resolving stubborn app crashes. According to Wikipedia, a factory reset is a software restore of a device to its original system state by deleting all of the information stored on the device.
Detailed Steps to Restart in Safe Mode (Android):
- Press and Hold Power Button: Press and hold the power button until the power menu appears.
- Tap and Hold “Power Off”: Tap and hold the “Power off” option until a “Safe mode” prompt appears.
- Tap “Safe Mode”: Tap “Safe mode” to restart your phone in safe mode.
- Test the App: Once your phone restarts in safe mode, try opening your banking app. If it works, a third-party app is likely causing the problem.
- Exit Safe Mode: To exit safe mode, restart your phone normally.
Detailed Steps to Restart in Safe Mode (iPhone):
iPhones do not have a safe mode in the same way as Android devices. However, you can try the following:
- Restart Your iPhone: Press and quickly release the Volume Up button, press and quickly release the Volume Down button, then press and hold the Side button until the Apple logo appears.
- Test the App: After your iPhone restarts, try opening your banking app. If it works, a software issue may be causing the problem.
Detailed Steps to Perform a Factory Reset (Android):
- Back Up Your Data: Before performing a factory reset, back up all your important data, including photos, videos, contacts, and documents. You can back up your data to a cloud storage service or to your computer.
- Open Settings: Go to your phone’s settings menu.
- Tap “General Management”: The exact wording may vary, but look for an option related to general management or reset options.
- Tap “Reset”: Tap on “Reset.”
- Tap “Factory data reset”: Tap “Factory data reset.”
- Confirm Reset: A warning message will appear, informing you that all data on your phone will be erased. Tap “Reset” or “Delete all” to confirm.
- Wait for Reset: Your phone will restart and begin the factory reset process. This may take some time.
- Set Up Your Phone: Once the factory reset is complete, you’ll need to set up your phone as if it were new. Restore your data from your backup.
Detailed Steps to Perform a Factory Reset (iPhone):
- Back Up Your Data: Before performing a factory reset, back up all your important data, including photos, videos, contacts, and documents. You can back up your data to iCloud or to your computer.
- Open Settings: Go to your phone’s settings menu.
- Tap “General”: Tap “General.”
- Tap “Transfer or Reset iPhone”: Tap “Transfer or Reset iPhone.”
- Tap “Erase All Content and Settings”: Tap “Erase All Content and Settings.”
- Confirm Erase: A warning message will appear, informing you that all data on your phone will be erased. Tap “Continue” to confirm.
- Enter Passcode: You may be prompted to enter your passcode.
- Wait for Reset: Your iPhone will restart and begin the factory reset process. This may take some time.
- Set Up Your iPhone: Once the factory reset is complete, you’ll need to set up your iPhone as if it were new. Restore your data from your backup.
Common Mistakes and How to Avoid Them: A common mistake is not backing up your data before performing a factory reset. This can lead to the permanent loss of your photos, videos, contacts, and other important files. Always back up your data before performing a factory reset. Another mistake is not identifying the cause of the problem before performing a factory reset. If you’re not sure what’s causing the app crashes, try safe mode first. This can help you determine if a third-party app is the culprit. Also, be aware that a factory reset will erase all data on your phone, so make sure you have a backup. I always back up my phone before making any major changes, just to be safe. Remember, safe mode and a factory reset are last resorts, but they can be effective in resolving stubborn app crashes.
Additional Tips for Best Results: Before performing a factory reset, try contacting the app’s support team. They may have specific solutions for your device or account. After performing a factory reset, restore your data from your backup. This will restore your photos, videos, contacts, and other important files. If you’re still experiencing crashes after performing a factory reset, there may be a hardware problem with your phone. Contact your phone manufacturer or carrier for assistance. Also, consider seeking professional help if you’re not comfortable performing a factory reset. A technician can help you back up your data and perform the reset safely. I always back up my phone before making any major changes, just to be safe. Remember, safe mode and a factory reset are last resorts, but they can be effective in resolving stubborn app crashes.
Troubleshooting Mobile Banking App Crashes: A Summary

Dealing with a crashing mobile banking app can be a frustrating experience, but by following these troubleshooting steps, you can often resolve the issue and get back to managing your finances with ease. Remember to start with the simplest solutions and work your way through the more complex ones. Patience and a systematic approach are key. I’ve found that by methodically working through the troubleshooting steps, I can usually resolve the issue and get back to banking with ease. This experience has taught me the importance of regular app and system updates, as well as keeping an eye on my device’s memory usage. The goal is to get your banking app working smoothly again, so you can manage your finances without interruption. Remember, a little patience and a systematic approach can go a long way in resolving app crashes.
Here’s a summary of the steps you can take to fix a crashing mobile banking app:
- Restart the App: Close and reopen the app.
- Force Stop the App: Force stop the app in your phone’s settings.
- Update the App: Check for updates in the app store.
- Update Your Phone’s OS: Check for system updates in your phone’s settings.
- Clear Cache and Data: Clear the app’s cache and data in your phone’s settings.
- Check App Permissions: Ensure the app has the necessary permissions.
- Check Storage Space: Make sure your phone has enough storage space.
- Uninstall and Reinstall the App: Uninstall and reinstall the app from the app store.
- Restart in Safe Mode: Restart your phone in safe mode to identify third-party app conflicts.
- Factory Reset: Perform a factory reset as a last resort (back up your data first!).
By following these steps, you can often resolve the issue and get back to managing your finances with ease. Remember to be patient and persistent, and don’t hesitate to seek help from the app’s support team or a qualified technician if needed. I hope this guide helps you resolve your mobile banking app crashing problems. Remember, a little patience and a systematic approach can go a long way in resolving app crashes. I’ve found that by methodically working through the troubleshooting steps, I can usually resolve the issue and get back to banking with ease. This experience has taught me the importance of regular app and system updates, as well as keeping an eye on my device’s memory usage.
Frequently Asked Questions (FAQ)
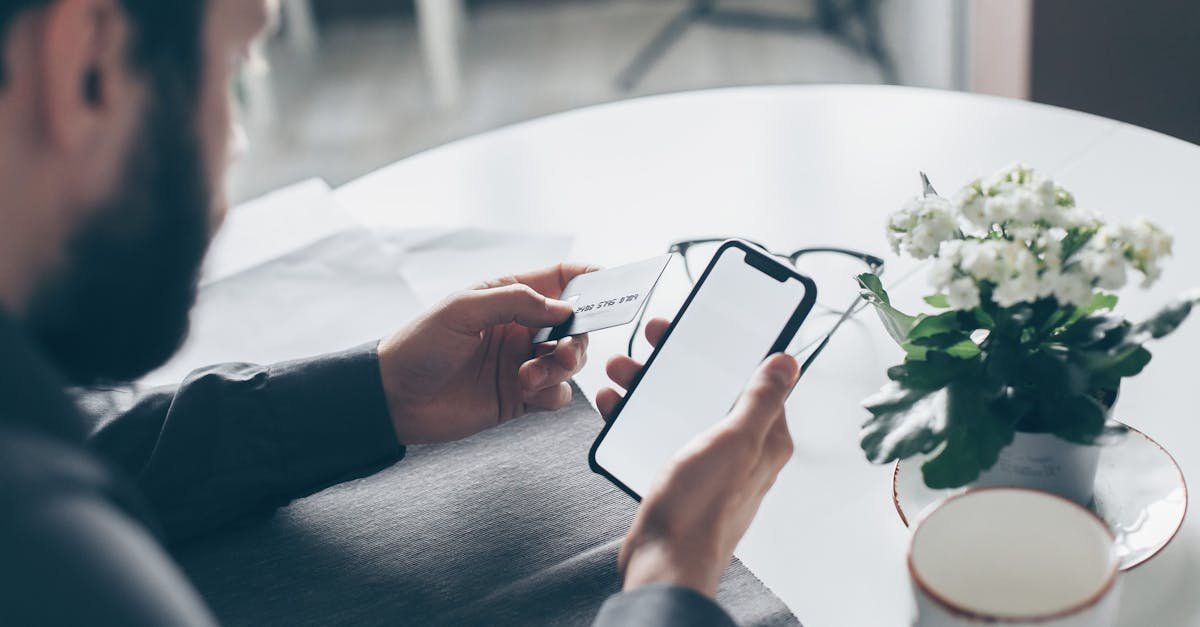
Here are some frequently asked questions about mobile banking app crashes:
Q1: Why does my mobile banking app keep crashing?
A1: App crashes can be caused by software bugs, memory issues, network problems, or outdated software. Try the troubleshooting steps outlined in this guide.
Q2: How do I update my mobile banking app?
A2: Open the app store (Google Play Store for Android or App Store for iPhone), search for your banking app, and tap the “Update” button if available.
Q3: What should I do if clearing the cache and data doesn’t work?
A3: Try uninstalling and reinstalling the app. If that doesn’t work, consider contacting the app’s support team or performing a factory reset (after backing up your data).
Q4: Is it safe to clear the cache and data of my banking app?
A4:
