Understanding the Problem: Why is My Steam Download Speed Slow?
Before we jump into solutions, it’s crucial to understand the potential causes of slow Steam download speeds. This knowledge will help you diagnose the issue and apply the most relevant fixes. Think of it like a detective investigating a case – you need to gather clues before you can solve the mystery. According to Wikipedia, Steam is a digital distribution platform, so the speed of your downloads depends on several factors.
One of the primary culprits is your internet connection. A slow or unstable internet connection will naturally result in slow download speeds. This can be due to a variety of factors, including your internet service provider (ISP), the type of connection you have (e.g., cable, DSL, fiber), and the overall network traffic. Think of it like a highway – if there’s a lot of traffic, everything moves slower.
Another significant factor is the Steam servers themselves. While Valve, the company behind Steam, has invested heavily in its infrastructure, server congestion can still occur, especially during peak hours or when a popular game is being updated. It’s like a busy store on Black Friday – even with plenty of staff, things can get backed up.
Your computer’s hardware can also play a role. A slow hard drive, especially if it’s an older mechanical drive (HDD), can become a bottleneck, slowing down the process of writing downloaded data to your storage. Similarly, insufficient RAM or a CPU that’s struggling to keep up can also impact download speeds.
Finally, incorrect Steam settings can inadvertently limit your download speeds. Steam offers several options that allow you to control bandwidth usage, and if these settings are not configured correctly, you might experience slower downloads than you should. For example, limiting the download speed or choosing a distant download region can significantly impact performance.
By understanding these potential causes, you’re already one step closer to resolving the issue. Now, let’s explore the practical solutions you can implement to speed up your Steam downloads.
Step-by-Step Guide: How to Fix Slow Steam Download Speed
Now, let’s get down to the nitty-gritty. This section provides a step-by-step guide to fixing slow Steam download speeds. We’ll start with the simplest solutions and gradually move to more advanced techniques. Remember, you don’t have to try every single method – start with the easiest ones and work your way down the list until you find what works for you. I’ve personally used many of these techniques, and I’ll share my experiences and insights along the way.
1. Check Your Internet Connection
This might seem obvious, but it’s the first and most crucial step. A slow internet connection is the most common cause of slow downloads.
- Run a Speed Test: Use a reliable online speed test tool (like Speedtest by Ookla or Fast.com) to measure your download and upload speeds. Compare the results to the speeds you’re paying for from your ISP. If the speeds are significantly lower, there might be an issue with your connection.
- Restart Your Router and Modem: This simple step often resolves temporary connection issues. Unplug your modem and router, wait for about 30 seconds, plug them back in, and wait for them to fully restart.
- Contact Your ISP: If the speed test results are consistently low, contact your ISP to report the problem. They can check for outages, troubleshoot your connection, or suggest upgrades.
My Experience: I once spent hours troubleshooting slow downloads, only to realize my router had simply overheated and needed a reboot. It’s always worth starting with the basics!
2. Adjust Steam Download Settings
Steam’s settings can sometimes limit your download speeds unintentionally. Let’s make sure everything is configured correctly.
- Remove Download Speed Limits:
- Open Steam and go to “Steam” > “Settings.”
- Select “Downloads” from the left-hand menu.
- Under “Limit bandwidth to,” make sure it’s set to “No limit.” If it’s already set to “No limit,” try setting a high value (e.g., 10,000,000 Kbps) and then saving the settings.
- Disable Download Throttling While Streaming:
- In the “Downloads” settings, uncheck the box that says “Throttle downloads while streaming.”
Common Mistake: Forgetting to save the changes after adjusting the settings. Make sure to click “OK” or “Apply” to save your modifications.
3. Change Your Download Region
Steam automatically selects the download region closest to your location, but sometimes, a different server might offer better speeds.
- Select a Different Download Region:
- Go to “Steam” > “Settings” > “Downloads.”
- Under “Download Region,” select a region that’s geographically close to you.
- Try a few different regions to see which one provides the best download speeds.
Tip: Check the Steam download stats website (search for “Steam download stats”) to see which servers are experiencing the least traffic. This can help you choose a less congested region.
4. Clear the Steam Download Cache
Steam uses a download cache to store temporary files. Clearing this cache can sometimes resolve download issues.
- Clear the Download Cache:
- Go to “Steam” > “Settings” > “Downloads.”
- Click the “Clear Download Cache” button.
- Confirm the action when prompted.
- Steam will restart. Log back in and test your download speeds.
Benefit: Clearing the cache can remove corrupted or outdated files that might be interfering with downloads.
5. Close Bandwidth-Hungry Background Apps
Other applications running on your computer can consume bandwidth, slowing down your Steam downloads.
- Identify and Close Bandwidth-Intensive Apps:
- Open Task Manager (Ctrl + Shift + Esc).
- Go to the “Processes” or “Performance” tab (depending on your Windows version).
- Sort the processes by “Network” usage.
- Close any applications that are using a significant amount of bandwidth, especially web browsers, streaming services, and other game launchers.
Expert Insight: According to Wikipedia, bandwidth is the maximum rate of data transfer across a network. Closing unnecessary applications frees up bandwidth for Steam.
6. Disable VPNs and Proxy Servers

While VPNs and proxy servers can enhance privacy, they can also slow down your internet connection.
- Disable VPN and Proxy:
- If you’re using a VPN, disconnect from it temporarily.
- Check your proxy settings in your operating system’s network settings and disable any proxy servers.
Caution: Remember to re-enable your VPN or proxy after you’re done downloading if you rely on them for privacy.
7. Free Up Disk Space and Optimize Your Hard Drive
Insufficient disk space or a fragmented hard drive can slow down the process of writing downloaded data.
- Delete Unnecessary Files: Remove old downloads, unused programs, and large files you no longer need.
- Defragment Your Hard Drive (HDDs Only): If you’re using a traditional hard drive (HDD), defragmenting it can improve performance. Search for “Defragment and Optimize Drives” in Windows and follow the prompts. If you have an SSD, you don’t need to defragment it.
Outcome: More free space and a defragmented hard drive can lead to faster data writing and improved download speeds.
8. Update Network Drivers
Outdated or corrupted network drivers can cause various network-related issues, including slow downloads.
- Update Your Network Drivers:
- Open Device Manager (search for it in the Windows search bar).
- Expand “Network adapters.”
- Right-click on your network adapter and select “Update driver.”
- Choose “Search automatically for drivers.”
- If that doesn’t work, you can try downloading the latest drivers from your network adapter manufacturer’s website.
Tip: Always back up your drivers before updating them, just in case something goes wrong.
9. Consider Quality of Service (QoS) in Your Router
Some routers have a QoS feature that allows you to prioritize certain types of network traffic.
- Enable QoS and Prioritize Steam:
- Access your router’s settings (usually by typing its IP address into a web browser).
- Find the QoS settings (often under “Advanced” or “Traffic Management”).
- Enable QoS and configure it to prioritize Steam traffic. You might be able to specify Steam’s port numbers or the MAC address of your computer.
Benefit: QoS can ensure that Steam downloads receive a higher priority, even when other devices are using the network.
10. Switch to a Wired Connection
If you’re using Wi-Fi, switching to a wired Ethernet connection can often provide a more stable and faster connection.
- Connect Directly to Your Router: Use an Ethernet cable to connect your computer directly to your router.
Experience: I’ve personally experienced a significant improvement in download speeds by switching from Wi-Fi to a wired connection. The difference can be quite noticeable!
11. Leave Your PC Idle During Downloads
Heavy multitasking can slow down downloads.
- Avoid Running Resource-Intensive Programs: Close any programs that consume a lot of CPU or disk resources while Steam is downloading.
Outcome: Allowing Steam to focus on the download process can improve its efficiency.
12. Change DNS Settings
Sometimes, the DNS servers provided by your ISP aren’t the fastest. Switching to public DNS servers can potentially improve your connection speed.
- Change Your DNS Servers:
- Open “Network Connections” (search for it in the Windows search bar).
- Right-click on your active network connection and select “Properties.”
- Select “Internet Protocol Version 4 (TCP/IPv4)” and click “Properties.”
- Select “Use the following DNS server addresses.”
- Enter the addresses for a public DNS server, such as Google’s (8.8.8.8 and 8.8.4.4) or Cloudflare’s (1.1.1.1 and 1.0.0.1).
- Click “OK” to save the changes.
Tip: You can also try using a different DNS server if the one you’re currently using isn’t performing well.
13. Keep Steam Updated
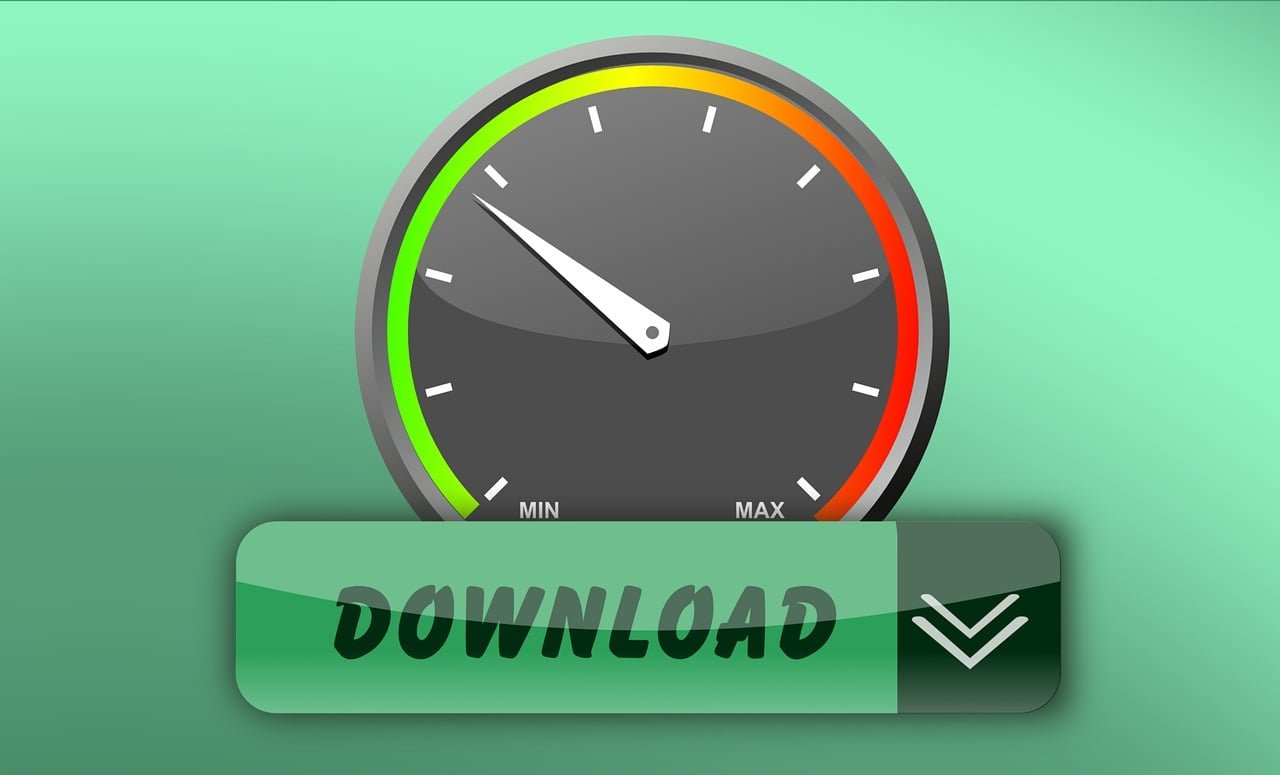
Ensure that your Steam client is up to date. Updates often include performance improvements and bug fixes.
- Check for Steam Updates:
- In the Steam client, go to “Steam” > “Check for Steam Client Updates.”
- If an update is available, install it and restart Steam.
Benefit: Keeping Steam updated ensures you have the latest features and performance enhancements.
14. Explore Download-Optimizing Tools
While Steam doesn’t officially support external download managers, some users have found that certain third-party tools or techniques can help.
- Experiment with Download Managers (Use with Caution): Some users have reported success with download managers, but use them with caution and only download them from trusted sources.
- Pause and Resume Downloads: Sometimes, pausing and resuming a download can help it get unstuck.
Caution: Be careful when using third-party tools, as they might not be compatible with Steam or could potentially introduce security risks.
15. Consider Upgrading Your Internet Plan
If you’ve tried all the above steps and are still experiencing slow downloads, it might be time to consider upgrading your internet plan.
- Contact Your ISP: Contact your ISP to inquire about faster internet plans. A higher-tier plan with greater bandwidth can significantly improve your download speeds.
Outcome: A faster internet plan, combined with the optimizations you’ve already implemented, can provide a substantial improvement in your download experience.
Advanced Troubleshooting: Going Deeper to Fix Slow Steam Downloads
If the basic troubleshooting steps haven’t resolved your slow download speeds, it’s time to delve into more advanced techniques. These methods involve more technical knowledge and might require some experimentation, but they can often uncover and fix underlying issues.
1. Check for Disk Errors
Logical defects on your storage device can significantly reduce performance. If your drive has errors or bad sectors, writing data to it can be impossible or very slow.
- Run a Disk Check:
- Open Command Prompt as an administrator (search for “cmd” in the Windows search bar, right-click on “Command Prompt,” and select “Run as administrator”).
- Type
chkdsk /f /rand press Enter. - You might be prompted to schedule the check for the next system restart. Type “Y” and press Enter.
- Restart your computer to run the disk check.
Benefit: The disk check will scan your drive for errors and attempt to repair them.
2. Monitor Disk Usage

High disk usage by other processes can slow down Steam downloads.
- Monitor Disk Usage in Task Manager:
- Open Task Manager (Ctrl + Shift + Esc).
- Go to the “Performance” tab.
- Select “Disk” to see the disk usage.
- If the disk usage is consistently high (close to 100%) by other processes, investigate which processes are causing the high usage and try to reduce their activity.
Tip: If a process is using a lot of disk resources, try closing it or limiting its activity.
3. Check for Malware
Malware can consume system resources and slow down your internet connection and disk performance.
- Run a Malware Scan:
- Run a full scan with your antivirus software.
- Consider using a second opinion scanner, such as Malwarebytes, to detect any threats that your primary antivirus might have missed.
Benefit: Removing malware can free up system resources and improve overall performance.
4. Adjust Power Settings
Power-saving settings can sometimes limit the performance of your hardware, including your network adapter and hard drive.
- Adjust Power Settings:
- Open “Power Options” (search for it in the Windows search bar).
- Select a power plan that prioritizes performance, such as “High performance” or “Balanced.”
- Click “Change plan settings” next to your selected power plan.
- Click “Change advanced power settings.”
- Expand “Hard disk” and set “Turn off hard disk after” to “Never.”
- Expand “Wireless Adapter Settings” and set “Power Saving Mode” to “Maximum Performance.”
Outcome: Adjusting power settings can ensure that your hardware is running at its full potential.
5. Reinstall Steam (As a Last Resort)

If all else fails, reinstalling Steam can sometimes resolve persistent issues.
- Back Up Your Game Files:
- Open your Steam Library.
- Right-click on a game and select “Properties.”
- Go to the “Local Files” tab and click “Backup game files.”
- Choose a location to save the backup files.
- Uninstall Steam:
- Close Steam.
- Open “Add or Remove Programs” (search for it in the Windows search bar).
- Find “Steam” in the list and click “Uninstall.”
- Follow the on-screen instructions to uninstall Steam.
- Reinstall Steam:
- Download the latest Steam installer from the official Steam website.
- Run the installer and follow the on-screen instructions to reinstall Steam.
- Restore Your Game Files:
- Open Steam.
- Go to “Steam” > “Settings” > “Downloads.”
- Click “Steam Library Folders” and add the folder where you backed up your game files.
- Right-click on a game in your library and select “Install.”
- Steam will detect the existing game files and verify them.
Caution: Reinstalling Steam will remove all your installed games, so make sure to back them up first.
Frequently Asked Questions (FAQ)

Here are some frequently asked questions about slow Steam download speeds, along with concise answers:
- Why is my Steam download speed so slow?
Slow Steam download speeds can be caused by a variety of factors, including a slow internet connection, server congestion, hardware limitations, and incorrect Steam settings.
- How can I check my internet speed?
You can use online speed test tools like Speedtest by Ookla or Fast.com to measure your download and upload speeds.
- How do I change my Steam download region?
Go to “Steam” > “Settings” > “Downloads” and select a different region from the “Download Region” dropdown menu.
- Should I clear the Steam download cache?
Yes, clearing the Steam download cache can often resolve download issues. Go to “Steam” > “Settings” > “Downloads” and click “Clear Download Cache.”
- What can I do if my hard drive is slow?
If you have an HDD, defragmenting it can improve performance. Also, ensure you have enough free disk space. Consider upgrading to an SSD for significantly faster speeds.
