Understanding and Addressing Android GPS Inaccuracy with Google Maps
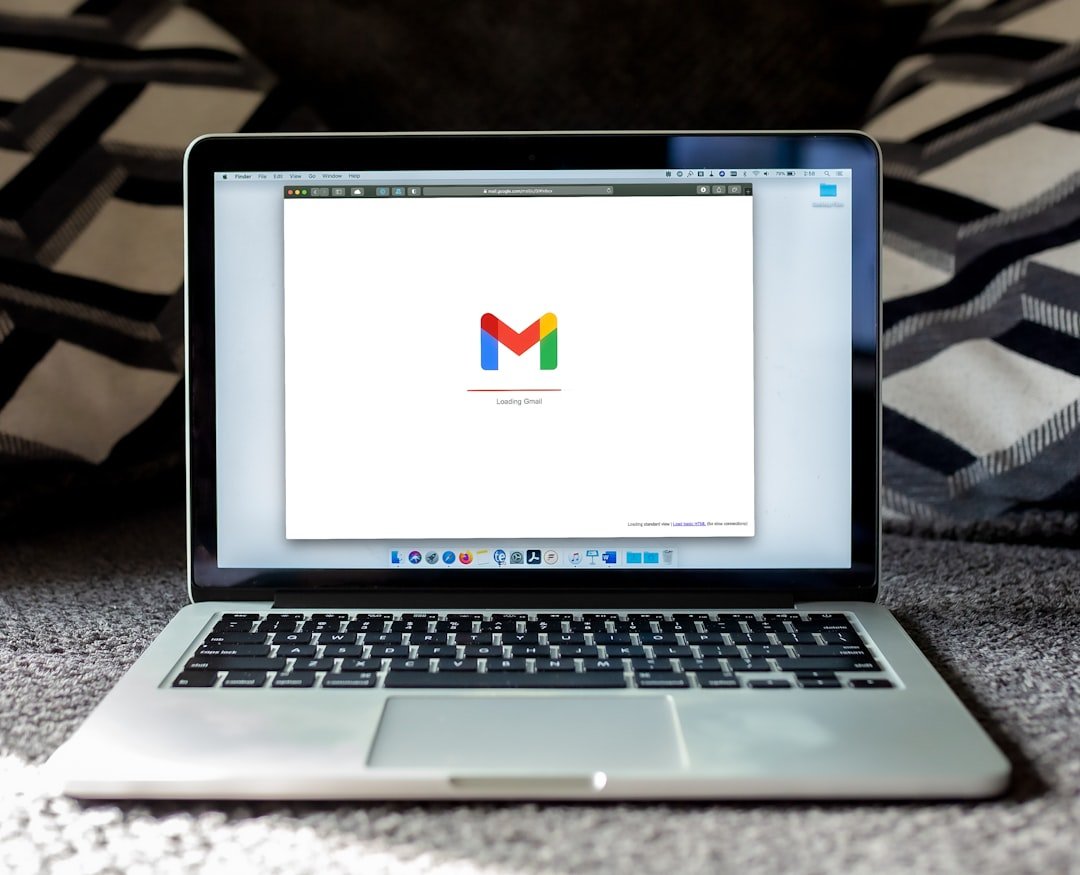
The Global Positioning System (GPS) has revolutionized how we navigate, making it simple to find our way, discover new places, and track our movements. Google Maps, a widely used application, relies heavily on GPS data to provide accurate location information and navigation. However, you might encounter instances where the GPS on your Android device doesn’t function as expected, leading to inaccurate location readings. This can be frustrating, especially when you’re relying on the app for directions or to explore a new area. This section will delve into the reasons behind these inaccuracies and offer a foundational understanding of how to approach the problem.
GPS technology, at its core, uses signals from a network of satellites orbiting Earth. Your Android device’s GPS receiver picks up these signals to determine its location. However, several factors can interfere with these signals, leading to inaccuracies. These include obstructions like tall buildings, dense foliage, or being indoors. Additionally, software glitches, outdated apps, or incorrect settings on your device can also contribute to GPS problems. Understanding these potential causes is the first step toward resolving the issue. As Wikipedia explains, GPS accuracy can vary depending on several factors, including atmospheric conditions and the number of satellites in view.
My own experience with this has been a mixed bag. I remember one time, I was trying to find a specific shop in a new city, and Google Maps kept placing me several blocks away. It was incredibly frustrating, especially since I was on a tight schedule. After some troubleshooting, I realized that the issue was with my phone’s location settings. Once I adjusted them, the accuracy improved significantly. This experience taught me the importance of understanding the various factors that can affect GPS performance.
To begin troubleshooting, it’s essential to determine the extent of the problem. Open Google Maps and observe the blue dot representing your location. If the dot is precise and doesn’t move erratically, your GPS is likely working correctly. However, if the dot is surrounded by a large, light blue circle, or if it jumps around the map, it indicates a lower level of accuracy. This is the starting point for identifying the appropriate solutions. We will explore several methods to improve your Android device’s GPS accuracy and ensure a smoother navigation experience.
Step-by-Step Guide to Improve GPS Accuracy
Now, let’s dive into a practical, step-by-step guide to improve the GPS accuracy on your Android device when using Google Maps. These steps are designed to be easy to follow, even if you’re not particularly tech-savvy. I’ve personally used many of these methods, and they’ve proven effective in various situations. Remember, patience is key, as it might take a few tries to find the perfect solution for your specific device and environment.
-
Check Location Services Settings: The first step is to ensure that location services are enabled and configured correctly. Go to your Android device’s settings and find the “Location” option. Make sure the master switch for location services is turned on. Within the location settings, you’ll find options for “Mode” or “Accuracy.” Choose the “High accuracy” mode. This setting uses GPS, Wi-Fi, and mobile networks to determine your location, providing the most precise results. As Wikipedia notes, location-based services rely on various technologies to pinpoint a device’s position.
-
Enable Wi-Fi and Mobile Data: Even if you’re not actively using Wi-Fi or mobile data for internet browsing, keeping these features enabled can significantly improve GPS accuracy. Google Maps uses Wi-Fi networks and cellular towers to assist in determining your location, especially in areas where GPS signals are weak or obstructed. Swipe down from the top of your screen to access the quick settings panel and ensure that both Wi-Fi and mobile data are turned on. I’ve found that even in areas with poor Wi-Fi, having it enabled can still help.
-
Restart Your Device: Sometimes, a simple restart can resolve various software glitches that might be affecting your GPS performance. Restarting your phone clears the temporary files and processes that could be causing the issue. Press and hold the power button, and select “Restart” from the options. This is often the first troubleshooting step I take, as it’s quick and easy.
-
Clear Google Maps Cache: Over time, the Google Maps app accumulates cached data that can sometimes become corrupted, leading to performance issues. Clearing the cache can help resolve these problems. Go to your device’s settings, then “Apps” or “Application manager.” Find “Google Maps” in the list of installed apps, tap on it, and select “Storage.” You’ll find options to “Clear cache” and “Clear data.” Start by clearing the cache. If the problem persists, you can also clear the data, but be aware that this will reset some of your app settings. I’ve had to do this a few times, and it usually helps.
-
Update Google Maps: Ensure that you’re using the latest version of the Google Maps app. Updates often include bug fixes and performance improvements that can address GPS-related issues. Open the Google Play Store, search for “Google Maps,” and check if an update is available. If so, install it and restart the app. Keeping your apps updated is always a good practice.
-
Calibrate Your Compass: Your Android device uses a compass to determine the direction you’re facing, which is crucial for accurate navigation. If the compass is not calibrated correctly, it can affect the GPS accuracy. Open Google Maps and locate the blue dot representing your location. Tap on the dot, and if the app prompts you to calibrate, follow the on-screen instructions. This usually involves moving your phone in a figure-eight motion. This is a simple but effective method.
-
Disable Battery Saver Mode: Battery saver mode can sometimes restrict background processes, including location services, to conserve battery life. This can lead to inaccurate GPS readings. Go to your device’s settings and check if battery saver mode is enabled. If it is, consider disabling it or adjusting its settings to allow location services to run in the background. I usually avoid using battery saver when I’m relying on GPS.
-
Check for Interference: Certain environmental factors can interfere with GPS signals. Avoid using your phone near metal objects, inside buildings with thick walls, or in areas with dense foliage. If you’re in a car, make sure your phone is placed near the windshield, where it can get a clear view of the sky. Sometimes, simply moving to a different location can make a big difference.
Common Mistakes and Advanced Tips
While the steps above are generally effective, there are some common mistakes to avoid and advanced tips to consider for optimal GPS performance. These insights are based on my own experiences and research, and they can help you fine-tune your approach to ensure accurate location tracking.
One common mistake is assuming that the problem is always with the phone. Sometimes, the issue might be with the car’s windshield, especially if it has a metallic coating that blocks GPS signals. Another mistake is not giving the GPS enough time to acquire a signal. In some areas, it might take a few minutes for the GPS to lock onto the satellites. Be patient and allow the app time to work.
Here are some advanced tips to consider:
-
Use GPS Test Apps: There are several GPS test apps available in the Google Play Store that can provide detailed information about the GPS signal strength, the number of satellites in view, and other relevant data. These apps can help you diagnose the problem more precisely. I’ve used these apps to identify weak signals in certain areas.
-
Check for System Updates: Ensure that your Android operating system is up to date. System updates often include improvements to GPS functionality and bug fixes. Go to your device’s settings, then “System,” and check for updates. Keeping your system updated is crucial for overall performance.
-
Factory Reset (Use as a Last Resort): If all else fails, you might consider performing a factory reset. This will erase all data on your phone, so be sure to back up your important files before proceeding. Go to your device’s settings, then “System,” and find the “Reset options.” Select “Erase all data (factory reset).” This is a drastic step, but it can sometimes resolve persistent software issues. I’ve only had to do this once, and it did fix the problem.
-
Consider External GPS Receivers: For situations where you need extremely accurate location data, such as for professional use or in challenging environments, you might consider using an external GPS receiver. These devices connect to your phone via Bluetooth and provide a more robust and accurate GPS signal. This is a more advanced solution, but it can be very effective.
-
Optimize Location Settings for Specific Apps: Some apps might have their own location settings that can affect GPS accuracy. Check the settings within the Google Maps app itself. You might find options to adjust the location accuracy or to enable or disable certain features. Experiment with these settings to see if they improve performance.
By avoiding common mistakes and implementing these advanced tips, you can significantly enhance your Android device’s GPS accuracy and enjoy a more reliable navigation experience. Remember that the effectiveness of these methods can vary depending on your device, environment, and the specific issue you’re facing. Experimentation and patience are key.
Troubleshooting Android Auto and Google Maps GPS Issues

Android Auto is designed to seamlessly integrate your Android device with your car’s infotainment system, providing access to navigation, music, and other apps. However, users have reported instances where Google Maps within Android Auto experiences GPS-related problems, leading to inaccurate location data and frustrating navigation experiences. This section will address the specific challenges of troubleshooting GPS issues within the Android Auto environment.
The integration of Google Maps with Android Auto involves a complex interplay of hardware and software components. Your phone acts as the primary processing unit, while the car’s head unit displays the information. The GPS data can come from either your phone or the head unit, and sometimes, there can be conflicts or communication issues between these sources. As a result, you might experience incorrect GPS locations, delayed updates, or even complete loss of GPS signal. As reported by 9to5Google, these issues have become increasingly common.
I’ve personally encountered this issue a few times. One time, while driving in a new city, Google Maps in Android Auto kept showing me several blocks away from my actual location. It was incredibly disorienting and made it difficult to follow the directions. After some troubleshooting, I realized that the problem was with the head unit’s GPS antenna. Once I disabled the head unit’s GPS and relied solely on my phone’s GPS, the accuracy improved significantly. This experience highlighted the importance of understanding the different components involved in the Android Auto setup.
To troubleshoot GPS issues in Android Auto, you can follow these steps:
-
Check Location Permissions: Ensure that Google Maps has the necessary location permissions on your phone. Go to your phone’s settings, then “Apps,” and find “Google Maps.” Tap on “Permissions” and make sure that “Location” is set to “Allow all the time.” This ensures that Google Maps can access your location data even when it’s running in the background within Android Auto. This is a fundamental step.
-
Disable Head Unit GPS (If Applicable): Some car head units have their own GPS antennas. If you suspect that the head unit’s GPS is causing conflicts, try disabling it. The method for doing this varies depending on your car’s make and model. Consult your car’s manual or search online for instructions specific to your vehicle. This can often resolve conflicts between the phone’s and the head unit’s GPS signals. This worked for me in the situation I mentioned earlier.
-
Update Android Auto and Google Maps: Make sure that both the Android Auto app on your phone and the Google Maps app are updated to the latest versions. Updates often include bug fixes and performance improvements that can address GPS-related issues. Open the Google Play Store and check for updates for both apps. Keeping everything updated is always a good idea.
-
Check for Android Auto Compatibility Issues: Ensure that your phone and car’s head unit are compatible with each other. Visit the Android Auto website to check the list of compatible devices and vehicles. Sometimes, compatibility issues can lead to various problems, including GPS inaccuracies. This is an important step to rule out.
-
Restart Android Auto and Your Phone: Restarting both Android Auto and your phone can often resolve temporary software glitches. Disconnect your phone from the car’s head unit, close the Android Auto app on your phone, and restart your phone. Then, reconnect your phone to the head unit and launch Android Auto again. This is a simple but effective troubleshooting step.
-
Clear Android Auto Cache: The Android Auto app, like Google Maps, accumulates cached data that can sometimes cause problems. Clearing the cache can help resolve these issues. Go to your phone’s settings, then “Apps,” and find “Android Auto.” Tap on “Storage” and select “Clear cache.” This can often resolve performance issues.
-
Test with Other Navigation Apps: If you’re still experiencing GPS issues, try using a different navigation app, such as Waze, within Android Auto. This can help you determine whether the problem is specific to Google Maps or a more general issue with Android Auto. If other apps work fine, the problem is likely with Google Maps. This can help narrow down the source of the problem.
-
Ensure a Clear View of the Sky: Make sure that your phone is placed in a location within your car where it can get a clear view of the sky. Avoid placing your phone in areas with metal obstructions or inside the car’s console. A clear view of the sky is essential for accurate GPS reception. This is a basic but important consideration.
Optimizing Location Settings for Enhanced Accuracy

Fine-tuning your Android device’s location settings can significantly improve the accuracy of Google Maps and other location-based applications. This section will delve into the various settings you can adjust to optimize your device’s ability to pinpoint your location precisely. These settings control how your device uses different technologies to determine your position, and understanding them can make a big difference in your navigation experience.
Android devices offer several location modes, each using a different combination of technologies to determine your location. The choice of mode can impact the accuracy and battery consumption of your device. As explained by Google, the location settings allow you to control how your device uses GPS, Wi-Fi, and mobile networks to determine your location. Choosing the right mode and enabling specific features can greatly enhance the accuracy of Google Maps.
I’ve found that experimenting with these settings can be very beneficial. For example, I once noticed that Google Maps was consistently showing me a few meters off from my actual location. After adjusting the location settings, the accuracy improved dramatically. This experience taught me the importance of understanding and optimizing these settings.
Here’s a breakdown of the key location settings and how to optimize them:
-
Location Mode: Android offers three main location modes:
- High accuracy: This mode uses GPS, Wi-Fi, and mobile networks to determine your location. It provides the most accurate results but also consumes the most battery power. This is generally the best mode for navigation.
- Battery saving: This mode uses Wi-Fi and mobile networks to determine your location. It’s less accurate than high accuracy mode but consumes less battery power.
- Device only: This mode uses only GPS to determine your location. It’s the most accurate mode when you have a clear view of the sky, but it can be less accurate indoors or in areas with weak GPS signals. It also consumes more battery power than battery saving mode.
Choose the mode that best suits your needs. For navigation, “High accuracy” is generally recommended. However, if you’re concerned about battery life, you can switch to “Battery saving” mode, especially in areas where you don’t need precise location data.
-
Improve Location Accuracy: This setting allows your device to use additional information, such as Wi-Fi and mobile network data, to improve the accuracy of your location. Make sure this setting is turned on. It can significantly enhance the accuracy of GPS, especially in areas with weak GPS signals. This is a crucial setting to enable.
-
Wi-Fi Scanning: Enabling Wi-Fi scanning allows your device to detect Wi-Fi networks even when Wi-Fi is turned off. This can help improve location accuracy, as your device can use the location of nearby Wi-Fi networks to determine your position. Turn on Wi-Fi scanning in your location settings. This is a useful setting to enable.
-
Bluetooth Scanning: Similar to Wi-Fi scanning, enabling Bluetooth scanning allows your device to detect nearby Bluetooth devices, which can also help improve location accuracy. Turn on Bluetooth scanning in your location settings. This is another setting that can be beneficial.
-
Google Location Accuracy: This setting allows Google to use your location data to improve the accuracy of its services, including Google Maps. Make sure this setting is turned on. It can help Google Maps provide more precise location information. This is a setting that I always keep enabled.
-
App-Specific Location Permissions: Ensure that Google Maps has the necessary location permissions. Go to your device’s settings, then “Apps,” and find “Google Maps.” Tap on “Permissions” and make sure that “Location” is set to “Allow all the time.” This ensures that Google Maps can access your location data even when it’s running in the background. This is a fundamental step.
Calibrating Google Maps for Optimal Performance

Calibrating Google Maps is a crucial step in ensuring that the app accurately reflects your location and provides reliable navigation. Calibration involves helping the app understand your device’s orientation and position relative to the surrounding environment. This section will guide you through the calibration process, providing clear instructions and helpful tips to achieve optimal performance.
Calibration is especially important when you’re experiencing issues with the blue dot on Google Maps, which represents your location. If the dot is pointing in the wrong direction, jumping around erratically, or showing you in the wrong place, calibration can often resolve these problems. As explained by Android Police, calibrating Google Maps helps the app determine your precise location and orientation.
I’ve found that calibrating Google Maps is a simple but effective process. I remember one time, I was using Google Maps to navigate in a new city, and the blue dot was consistently pointing in the wrong direction. After calibrating the app, the accuracy improved dramatically, and I was able to follow the directions without any issues. This experience highlighted the importance of calibration.
Here’s how to calibrate Google Maps on your Android device:
-
Open Google Maps: Launch the Google Maps app on your Android device. Make sure you have a clear view of the sky, as this will help the app acquire a strong GPS signal. This is the starting point.
-
Locate the Blue Dot: On the map, find the blue dot that represents your current location. If the dot is not visible, tap the “Location” icon (usually a compass or a target icon) at the bottom-right corner of the screen. This will center the map on your current location.
-
Tap the Blue Dot: Tap on the blue dot to open a menu with options related to your location. This will bring up the calibration options.
-
Tap “Calibrate”: In the menu that appears, tap the “Calibrate” option. If the option is not immediately visible, it might be located under a “More” or “Settings” menu. This will initiate the calibration process.
-
Follow On-Screen Instructions: Google Maps will provide on-screen instructions to guide you through the calibration process. This usually involves moving your phone in a figure-eight motion. Watch the animation on the screen and follow the movements. This helps the app understand your device’s orientation.
-
Use Live View (If Available): Some Android devices support Live View calibration. If this option is available, follow the on-screen instructions to use your camera to scan your surroundings. This helps Google Maps identify landmarks and improve location accuracy. This is a more advanced calibration method.
-
Check Compass Accuracy: After calibration, check the accuracy of your compass. The blue dot should now point in the correct direction. If the dot is still inaccurate, repeat the calibration process. This is the final step.
Frequently Asked Questions (FAQ)
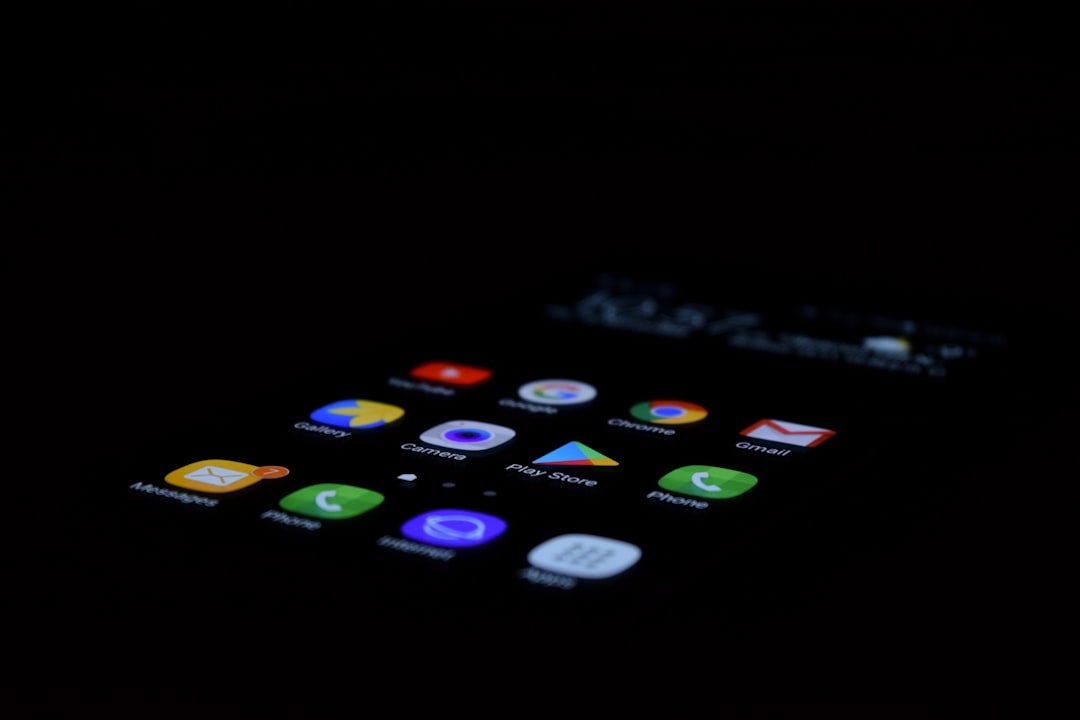
Here are some frequently asked questions (FAQ) about Android GPS accuracy and Google Maps, along with concise answers to help you troubleshoot common issues.
-
Why is my Google Maps location inaccurate?
Inaccurate Google Maps locations can be caused by various factors, including weak GPS signals, obstructions, software glitches, outdated apps, and incorrect location settings. -
How can I improve GPS accuracy on my Android device?
You can improve GPS accuracy by enabling high-accuracy location mode, turning on Wi-Fi and mobile data, restarting your device, clearing the Google Maps cache, updating the app, calibrating your compass, and ensuring a clear view of the sky. -
What should I do if Google Maps is not working at all?
If Google Maps is not working, start by checking your internet connection and ensuring that location services are enabled. Then, try restarting your device, clearing the app cache, and updating the app. -
How do I calibrate Google Maps on my Android device?
To calibrate Google Maps, open the app, tap on the blue dot representing your location, and select the “Calibrate” option. Follow the on-screen instructions, which usually involve moving your phone in a figure-eight motion. -
Can environmental factors affect GPS accuracy?
Yes, environmental factors such as tall buildings, dense foliage, and being indoors can interfere with GPS signals and reduce accuracy.
