Understanding Android Phone Camera Autofocus Issues: What, Why, and How to Troubleshoot

The camera on your Android phone is a marvel of modern technology, allowing you to capture memories, scan documents, and connect with the world visually. However, when the autofocus (AF) system malfunctions, it can be incredibly frustrating. This section will delve into what autofocus is, why it might fail, and the initial steps you can take to diagnose and address the problem. We’ll cover the basics, ensuring you have a solid foundation for tackling more complex solutions. Remember, I’m sharing this based on my own experience and knowledge, combined with insights from various sources, including user forums and technical guides.
Autofocus, as the name suggests, is the camera’s ability to automatically adjust the lens to bring a subject into sharp focus. It’s a crucial feature, allowing you to quickly and easily capture clear images without manually adjusting the focus. The system works by analyzing the image and making adjustments to the lens until the subject appears sharpest. There are several types of autofocus, including contrast detection, phase detection, and laser autofocus, each with its own strengths and weaknesses. [Wikipedia: Autofocus] provides a detailed overview of these technologies.
So, why does autofocus fail? There are several potential culprits. Sometimes, it’s a simple matter of a dirty lens or a phone case obstructing the camera. Other times, it could be a software glitch, a hardware malfunction, or even environmental factors. Understanding the potential causes is the first step toward finding a solution. Let’s start with some basic checks and then move on to more advanced troubleshooting.
Step-by-Step Troubleshooting: Initial Checks and Simple Fixes
Before you dive into more complex solutions, let’s start with the basics. These simple checks can often resolve the most common autofocus issues. I’ve personally encountered many of these problems, and often, the solution is surprisingly straightforward.
- Check the Lens: This might seem obvious, but it’s the first thing to do. Is the lens clean? Smudges, fingerprints, and dust can severely impair autofocus. Gently wipe the lens with a clean, dry microfiber cloth. Avoid using harsh chemicals or abrasive materials, as they can scratch the lens. I always carry a microfiber cloth with me for this very reason.
- Remove the Phone Case: Some phone cases, especially those with thick edges or magnetic attachments, can interfere with the camera’s autofocus mechanism. Try removing the case and see if the problem is resolved. I’ve had this happen with a particularly bulky case I used to have.
- Restart the Camera App: Sometimes, a simple restart can fix a temporary software glitch. Close the camera app completely and then reopen it. This can clear any temporary errors that might be affecting the autofocus.
- Restart Your Phone: If restarting the camera app doesn’t work, try restarting your entire phone. This can clear up more persistent software issues that might be interfering with the camera’s functionality.
- Check for Obstructions: Make sure nothing is blocking the camera lens. This includes your fingers, the phone case, or any other objects.
- Tap to Focus: Most Android phones allow you to manually select the focus point by tapping on the screen. Try tapping on the subject you want to photograph to see if that helps the camera focus. This is a good way to test if the autofocus is working at all.
- Check Lighting Conditions: Autofocus systems can struggle in low-light conditions. Make sure you have adequate lighting when taking photos. If you’re in a dimly lit environment, try using the flash or moving to a brighter area.
If these initial steps don’t resolve the issue, don’t worry. We’ll move on to more advanced troubleshooting techniques in the following sections. Remember, patience is key. Sometimes, it takes a bit of experimentation to find the right solution.
Delving Deeper: Software Solutions and App-Specific Fixes
If the basic checks haven’t worked, it’s time to explore software-related solutions. These fixes often involve adjusting settings, clearing caches, and, in some cases, using alternative camera apps. I’ve found that software issues are often the root cause of autofocus problems, and these steps can be surprisingly effective. We’ll cover several approaches, from simple settings adjustments to more involved troubleshooting steps.
Clearing the Camera App Cache and Data
The camera app, like any other app, stores temporary files (cache) and user data. Sometimes, these files can become corrupted, leading to various issues, including autofocus problems. Clearing the cache and data can often resolve these issues. Here’s how to do it:
- Open the Settings app on your Android phone.
- Go to Apps or Applications (the exact wording may vary depending on your phone).
- Find and tap on the Camera app.
- Tap on Storage.
- Tap on Clear cache.
- If clearing the cache doesn’t work, try tapping on Clear data. Note: Clearing the data will reset the camera app to its default settings, so you may need to reconfigure any custom settings you have.
I’ve had to do this a few times, and it usually fixes the problem. Remember, clearing the data will erase any custom settings you’ve made in the camera app, so make sure you’re okay with that before proceeding.
Force Stopping the Camera App
Sometimes, the camera app might be running in the background and causing conflicts. Force stopping the app can resolve these conflicts and allow the camera to function properly. Here’s how:
- Open the Settings app.
- Go to Apps or Applications.
- Find and tap on the Camera app.
- Tap on Force stop.
- Restart the camera app and see if the autofocus is working.
This is a quick and easy step that can often resolve temporary glitches.
Checking App Permissions
Android’s permission system controls which apps can access your phone’s hardware and data. If the camera app doesn’t have the necessary permissions, it won’t be able to function correctly. Here’s how to check and adjust the camera app’s permissions:
- Open the Settings app.
- Go to Apps or Applications.
- Find and tap on the Camera app.
- Tap on Permissions.
- Make sure the Camera permission is enabled. If it’s not, tap on it and select Allow.
This is a crucial step, as the camera app needs permission to access the camera hardware. I’ve seen this happen a few times, where a system update inadvertently disables the camera permission.
Using Alternative Camera Apps
If the stock camera app continues to have autofocus problems, you can try using a third-party camera app. There are many excellent camera apps available on the Google Play Store, such as Open Camera, Camera FV-5, and GCam (Google Camera). These apps often have different algorithms and features, and they might work better with your phone’s hardware. I personally use GCam on my phone, and it has significantly improved the quality of my photos.
To install a third-party camera app, simply open the Google Play Store, search for the app you want, and tap Install. Once installed, open the app and see if the autofocus works better. If it does, you can use the third-party app as your primary camera app. Remember to grant the app the necessary permissions.
Updating the Camera App and System Software
Software updates often include bug fixes and performance improvements. Make sure your camera app and your phone’s operating system are up to date. Here’s how to check for updates:
- Camera App: Open the Google Play Store, search for the Camera app, and tap Update if an update is available.
- System Software: Open the Settings app, go to System or About phone, and tap on Software update. Follow the on-screen instructions to download and install any available updates.
I always make sure to update my phone’s software regularly, as it often resolves various issues, including camera problems. Software updates can sometimes introduce new features and improve the overall performance of your device.
Hardware Considerations: Identifying and Addressing Physical Issues
While software is often the culprit, sometimes the problem lies with the hardware. This section will cover potential hardware issues that can affect autofocus, including lens damage, sensor problems, and internal component malfunctions. Identifying these issues can be more challenging, but we’ll provide some guidance on how to diagnose them and what steps to take. I’ve had to deal with hardware issues a few times, and it can be a frustrating experience, but knowing what to look for can save you time and money.
Inspecting the Camera Lens for Damage
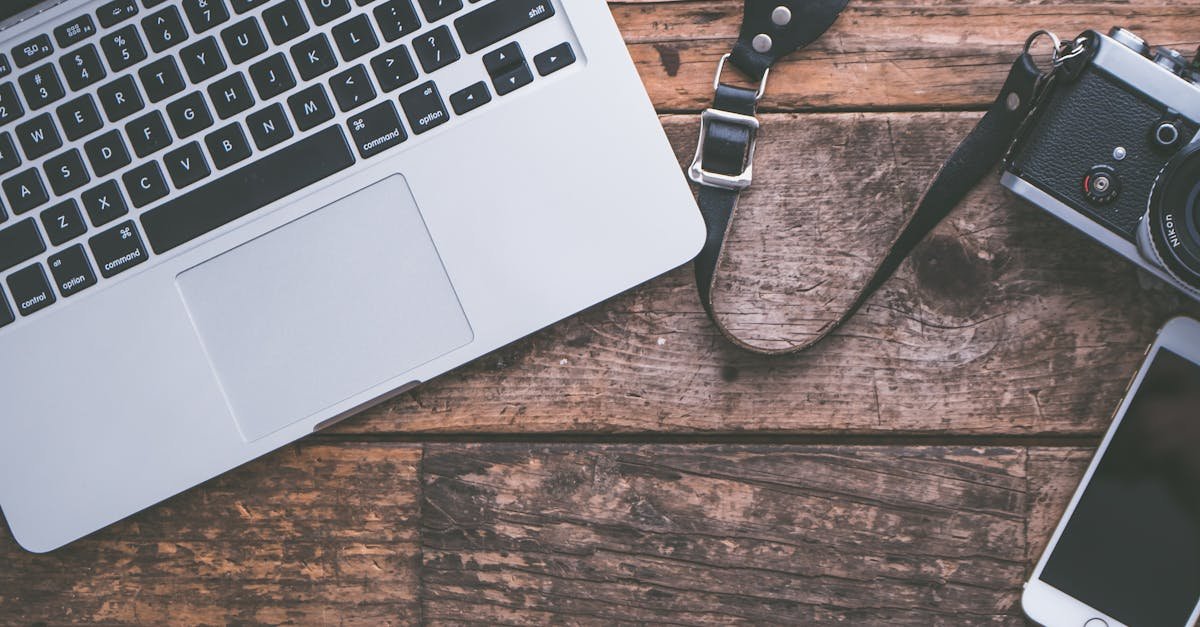
The camera lens is the most vulnerable part of the camera system. Scratches, cracks, or other damage to the lens can severely impair autofocus. Here’s how to inspect the lens:
- Visual Inspection: Carefully examine the lens for any visible damage. Use a bright light to help you see any scratches or cracks.
- Feel the Lens: Gently run your finger over the lens to feel for any imperfections. Be very careful not to press too hard, as you could cause further damage.
- Test Photos: Take some test photos and look for blurry areas or distortions. If the lens is damaged, the images will likely be affected.
If you find any damage to the lens, you’ll likely need to have it repaired or replaced. You can take your phone to a local repair shop or contact the manufacturer for assistance. I always use a screen protector and a lens protector to minimize the risk of damage.
Checking for Loose Connections or Internal Damage
Sometimes, the autofocus problem might be caused by loose connections or internal damage to the camera module. This can be difficult to diagnose without opening up the phone, which is generally not recommended unless you have experience with phone repair. However, there are a few things you can try:
- Gentle Tapping: Gently tap the back of your phone near the camera lens. Sometimes, this can temporarily restore a loose connection.
- Magnet Test: Some users have reported that placing a small magnet near the camera can temporarily fix the autofocus problem. This suggests a potential issue with the magnetic components of the autofocus system. However, this is not a reliable solution and may not work for all phones.
- Professional Repair: If you suspect internal damage, the best course of action is to take your phone to a professional repair shop. They have the tools and expertise to diagnose and repair the problem.
I’ve heard of the magnet trick working for some people, but it’s not a guaranteed fix. If you’re not comfortable opening up your phone, it’s best to leave it to the professionals.
Identifying and Addressing Sensor Issues
The camera sensor is responsible for capturing the image. If the sensor is damaged or malfunctioning, it can cause autofocus problems. Sensor issues can be difficult to diagnose, but here are a few things to consider:
- Black Screen: If the camera app shows a black screen, it could indicate a sensor problem.
- Distorted Images: If the images are distorted or have unusual artifacts, it could be a sensor issue.
- Professional Diagnosis: Sensor problems often require professional diagnosis and repair. Take your phone to a repair shop if you suspect a sensor issue.
Sensor issues are often more complex to fix than software problems. It’s best to seek professional help if you suspect a sensor malfunction.
When to Seek Professional Help

If you’ve tried all the troubleshooting steps and the autofocus problem persists, it’s time to seek professional help. Here are some situations where you should consider taking your phone to a repair shop or contacting the manufacturer:
- Hardware Damage: If you’ve identified any physical damage to the lens, sensor, or other components.
- Persistent Software Issues: If the problem persists even after trying all the software fixes.
- Unusual Behavior: If the camera app exhibits unusual behavior, such as crashing frequently or showing error messages.
- Warranty Coverage: If your phone is still under warranty, contact the manufacturer for assistance. They may be able to repair or replace your phone.
Don’t hesitate to seek professional help if you’re not comfortable with DIY repairs. It’s better to have your phone repaired correctly than to risk causing further damage. I’ve learned this the hard way a few times!
Advanced Techniques and Troubleshooting: Exploring Pro Mode, Night Mode, and Other Features
Beyond the basic and intermediate steps, there are more advanced techniques you can use to troubleshoot and potentially fix autofocus issues. These techniques often involve using the camera’s advanced features, such as Pro mode, Night mode, and macro mode. I’ve found that these features can sometimes provide workarounds or reveal underlying problems. We’ll explore these techniques in detail, providing practical advice and insights.
Utilizing Pro Mode for Manual Focus Control
Pro mode, also known as manual mode, gives you complete control over the camera’s settings, including focus. This can be a valuable tool for troubleshooting autofocus problems and capturing sharp images. Here’s how to use Pro mode to manually focus:
- Open the camera app and switch to Pro mode. The location of Pro mode varies depending on your phone, but it’s usually found in the camera app’s settings or modes.
- Look for the focus control. This is usually represented by a slider or a dial.
- Manually adjust the focus by sliding the control until the subject is sharp. You’ll see the image change in real-time as you adjust the focus.
- Take a photo once the subject is in focus.
Using Pro mode can help you determine if the autofocus problem is related to the automatic focusing system or if it’s a more general issue with the lens or sensor. If you can achieve sharp focus in Pro mode, it suggests that the lens and sensor are functioning correctly, and the problem is likely with the autofocus system. I always use Pro mode when I need to take a very precise shot.
Leveraging Night Mode for Low-Light Situations
Night mode is designed to improve image quality in low-light conditions. It often uses a different focusing algorithm than the standard camera mode. If you’re having autofocus problems in low light, try using Night mode. Here’s how:
- Open the camera app and switch to Night mode.
- Point the camera at your subject.
- The camera may take a few seconds to capture the image, as it’s gathering more light.
- Check the resulting image for sharpness.
If Night mode produces a sharper image than the standard camera mode, it suggests that the autofocus problem is more pronounced in low light. This could be due to the autofocus system struggling to find contrast in the dim environment. I’ve found that Night mode often works wonders in challenging lighting conditions.
Exploring Macro Mode for Close-Up Photography
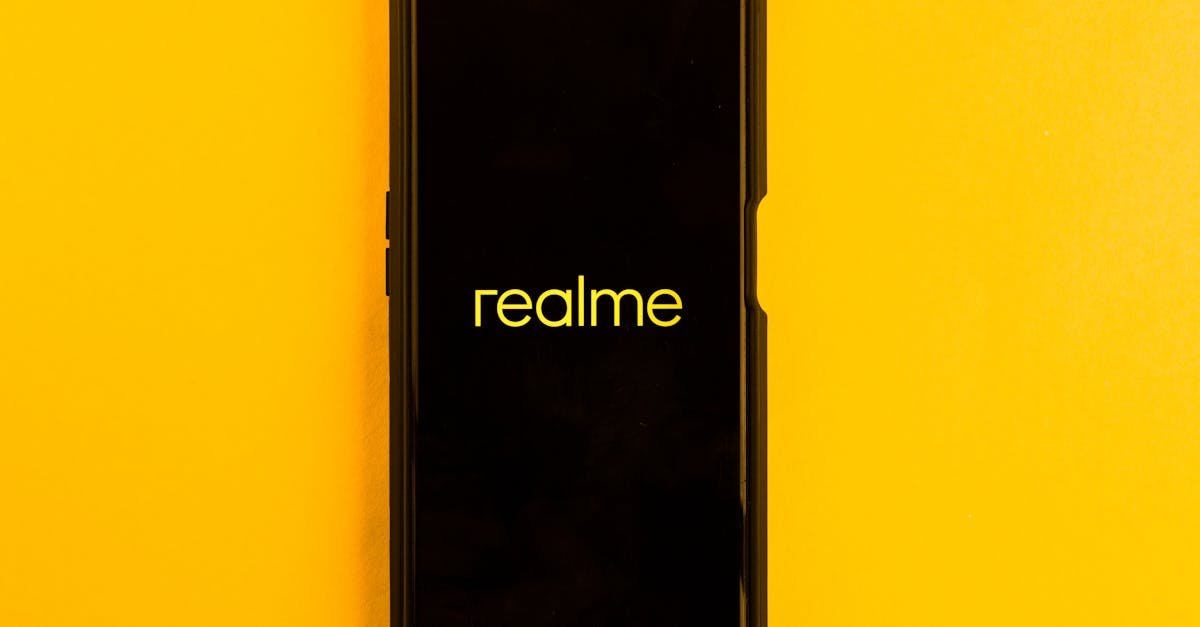
Macro mode is designed for taking close-up photos of small objects. It often uses a different lens or focusing mechanism than the standard camera mode. If you’re having autofocus problems with close-up subjects, try using macro mode. Here’s how:
- Open the camera app and switch to Macro mode. The location of macro mode varies depending on your phone, but it’s usually found in the camera app’s settings or modes.
- Get close to your subject.
- The camera should automatically focus on the subject. If not, try tapping on the subject to manually focus.
- Take a photo.
If macro mode works better than the standard camera mode, it suggests that the autofocus problem is specific to the standard focusing range. This could be due to a problem with the main lens or the autofocus system’s ability to focus on close-up subjects. I love using macro mode to capture the details of small objects.
Experimenting with Other Camera Modes and Settings

Many Android phones offer a variety of camera modes and settings. Experimenting with these can sometimes reveal the source of the autofocus problem or provide a workaround. Here are some other settings to try:
- Scene modes: Try different scene modes, such as portrait, landscape, or sports.
- Focus modes: Experiment with different focus modes, such as single-shot, continuous, or touch focus.
- ISO settings: Adjust the ISO settings to see if it affects the autofocus performance.
- White balance: Adjust the white balance to see if it affects the image quality and focus.
By experimenting with different settings, you might be able to identify a specific setting that’s causing the problem or find a combination of settings that improves the autofocus performance. I always encourage users to explore all the features of their camera app.
Advanced Software Solutions: Rooting, Custom ROMs, and Firmware Flashing (Use with Caution)
This section delves into more advanced software solutions that involve modifying your phone’s operating system. These techniques, such as rooting, installing custom ROMs, and flashing firmware, can potentially fix autofocus problems, but they also come with significant risks. I must emphasize that these methods are not for beginners and can void your warranty or even brick your phone if not done correctly. I’m sharing this information for informational purposes only, and I am not responsible for any damage that may occur.
Understanding the Risks of Rooting and Custom ROMs
Rooting your Android phone gives you administrator-level access to the operating system, allowing you to customize it in ways that are not normally possible. Custom ROMs are modified versions of the Android operating system that offer additional features, performance improvements, and bug fixes. However, rooting and installing custom ROMs come with several risks:
- Voiding the Warranty: Rooting your phone will almost certainly void your warranty.
- Bricking Your Phone: If you make a mistake during the rooting or ROM installation process, you could “brick” your phone, rendering it unusable.
- Security Risks: Rooting your phone can make it more vulnerable to security threats.
- Instability: Custom ROMs may not be as stable as the stock operating system.
- Compatibility Issues: Custom ROMs may not be compatible with all apps and features.
Before you consider rooting or installing a custom ROM, carefully research the process and understand the risks involved. Make sure you have a backup of your phone’s data before proceeding. I’ve personally avoided these methods due to the risks involved, but I know some users who have successfully used them to fix camera issues.
Flashing Firmware: A Potentially Risky Solution
Flashing firmware involves installing a new version of your phone’s operating system. This can sometimes fix software bugs, including camera problems. However, flashing firmware is a complex process that requires technical expertise. Here’s a general overview of the process:
- Download the Firmware: You’ll need to download the correct firmware file for your phone model. Make sure you download the firmware from a reputable source.
- Unlock the Bootloader: You may need to unlock your phone’s bootloader before you can flash the firmware. This process varies depending on your phone model.
- Install the Flashing Tool: You’ll need to install a flashing tool, such as Odin (for Samsung phones) or Fastboot (for other Android phones).
- Flash the Firmware: Follow the instructions for your flashing tool to flash the firmware onto your phone.
Flashing firmware can be a risky process. If you make a mistake, you could brick your phone. Make sure you follow the instructions carefully and have a backup of your phone’s data before proceeding. I strongly recommend seeking professional help if you’re not comfortable with this process.
Using Custom Camera Modules (Advanced and Rare)
In some rare cases, it might be possible to install a custom camera module that replaces the stock camera app. This is a very advanced technique that requires a deep understanding of Android development and hardware. It’s not a practical solution for most users. I’ve never attempted this, as it’s far beyond my technical capabilities.
Frequently Asked Questions (FAQ)
Here are some frequently asked questions about Android phone camera autofocus issues, along with concise answers:
- Why is my Android phone camera not focusing?
Common causes include a dirty lens, a phone case obstructing the lens, software glitches, hardware malfunctions, or incorrect camera settings.
- How do I fix a blurry camera on my Android phone?
Start with basic troubleshooting: clean the lens, remove the case, restart the camera app and your phone. Then, try clearing the camera app’s cache and data, and check for software updates. If the problem persists, consider a third-party camera app or professional repair.
- How do I manually focus my Android phone camera?
Open the camera app and switch to Pro mode (or Manual mode). Look for the focus control (slider or dial) and adjust it until the subject is sharp.
- Should I reset my Android phone to factory settings to fix the camera?
Resetting your phone to factory settings is a last resort, as it will erase all your data. Back up your data before doing this. It can sometimes fix software-related camera problems, but it’s not guaranteed.
- When should I take my Android phone to a repair shop?
If you’ve tried all the troubleshooting steps and the autofocus problem persists, especially if you suspect hardware damage, it’s time to seek professional help. Also, if your phone is still under warranty, contact the manufacturer.
