Understanding Android Auto and Bluetooth Connectivity Issues
Before diving into solutions, let’s clarify what Android Auto and Bluetooth are and why they might be causing problems. Android Auto, developed by Google, is designed to integrate your Android phone with your car’s infotainment system. It allows you to access apps like Google Maps, Spotify, and make calls directly from your car’s touchscreen. Bluetooth, on the other hand, is a wireless technology that enables communication between your phone and your car’s head unit. It’s the foundation for hands-free calling and audio streaming. According to Wikipedia Android Auto, Android Auto is a mobile app developed by Google that lets you interact with your phone in a limited way via your car’s touchscreen head unit. This turns your car’s display, which typically just relays warning messages, and media information, or allows you to adjust climate settings, into an extension of your phone.
The core issue is that these two technologies often work in tandem. Android Auto typically uses a wired USB connection for data transfer and power, while Bluetooth handles the audio. However, even if you’re using a wired connection for Android Auto, Bluetooth can still be involved in other functions, like phone calls. This interconnectedness means that a problem with either Bluetooth or the USB connection can disrupt your Android Auto experience. Disconnections can be caused by a variety of factors, including software glitches, hardware issues, and interference. Understanding these potential causes is the first step toward finding a fix. As stated in the article “Why Is My Car’s Bluetooth Not Working?” Bluetooth is a fantastic feature that has become one of the most widely used among drivers. But when it isn’t working properly, it can lead to distractions that take your eyes away from the road ahead which can be unsafe, not to mention the frustration when your car isn’t working right.
One of the most dangerous aspects of these disconnections is the distraction they cause. When Android Auto or Bluetooth cuts out, you might instinctively reach for your phone to reconnect, which takes your eyes and attention off the road. This is why it’s crucial to address these issues promptly and safely. If a disconnection occurs while driving, the safest course of action is to remain calm, focus on the road, and find a safe place to pull over before attempting to troubleshoot. Remember, your safety and the safety of others are paramount.
My personal experience with this issue involved a long road trip where my Android Auto connection kept dropping out, leaving me without navigation. It was incredibly stressful, especially in unfamiliar areas. This experience motivated me to research and find reliable solutions, which I’m sharing with you here. The goal is to empower you to troubleshoot these problems yourself, saving you time, frustration, and potential safety risks.
Step-by-Step Troubleshooting: Fixing Android Auto and Bluetooth Disconnections
Now, let’s get into the practical steps you can take to fix those pesky disconnections. We’ll start with the simplest solutions and work our way up to more advanced techniques. Remember to perform these steps in a safe environment, preferably when your car is parked. As the article “11 Ways to Fix It When CarPlay Keeps Disconnecting” mentions, cable and Bluetooth issues are usually the root of the problem when Apple CarPlay keeps disconnecting, but there are other fixes to try.
1. Check Car and Phone Compatibility
The first step is to ensure that your car and phone are compatible with Android Auto and Bluetooth. Not all cars support these technologies, and even if they do, there might be compatibility issues with certain phone models or software versions. According to the article “What Is Android Auto?”, cars from 2017 and later typically run Android Auto with Android 9.0 Pie and later devices. Consult your car’s manual or the manufacturer’s website to confirm Android Auto compatibility. For Bluetooth, most modern cars support it, but it’s still worth verifying. On your phone, make sure you’re running a compatible version of Android. You can find this information in your phone’s settings under “About phone” or “System.”
My experience: I once helped a friend who was frustrated because Android Auto wouldn’t work in his new car. After some investigation, we discovered that the car’s infotainment system needed a software update to fully support Android Auto. A quick trip to the dealership resolved the issue.
2. Update Android Auto and Other Apps
Outdated software is a common culprit. Make sure you have the latest version of the Android Auto app installed on your phone. To update Android Auto, open the Google Play Store, search for “Android Auto,” and tap “Update” if an update is available. It’s also a good idea to update other relevant apps, such as Google Maps and Spotify, as these apps interact with Android Auto. As the article “Android Auto Keeps Disconnecting: What To Do & Solutions To Try” mentions, sometimes, Android Auto might work fine on one car, but have trouble connecting to a second car. To fix issues, Google first suggests unplugging the phone from the car. Next, go to Menu on the car screen and tap ‘Settings.’ Now, select ‘Connected devices‘ and then ‘Connection preferences.’ Go to ‘Android Auto,’ then ‘Previously connected cars‘ and tap on the three dots in the top-right. Tap on ‘Forget all cars.’ Now plug the phone into the car again and attempt to reconnect.
Common mistake: Forgetting to restart your phone after updating apps. Restarting your phone can clear temporary files and ensure that the new software takes effect. After updating Android Auto and other apps, restart your phone before attempting to connect to your car.
3. Inspect and Clean USB Cables and Ports
If you’re using a wired connection for Android Auto, the USB cable and ports are critical. A damaged or faulty cable can cause frequent disconnections. Check the cable for any signs of wear and tear, such as frayed wires or broken connectors. Also, inspect the USB ports on both your phone and your car for dirt, dust, or debris. As the article “What Is Android Auto?” states, you should also check your phone’s USB port as well as your car’s. Blowing into the USB-C port on your phone should be a relatively common piece of maintenance, particularly if it spends time in your pocket. When it comes to the USB port on your car, however, things are a little different.
Cleaning the ports: Use a can of compressed air to gently blow out any debris. Avoid using sharp objects, like paper clips or needles, as they could damage the ports. If the cable looks damaged, replace it with a high-quality USB cable that supports data transfer. The article “11 Ways to Fix It When CarPlay Keeps Disconnecting” mentions to clean your iPhone charging port. Any dust or other debris in the charging port can create just enough of a connection problem to cause CarPlay to disconnect repeatedly.
My experience: I once spent hours troubleshooting a connection issue, only to discover that a tiny piece of lint was lodged in my phone’s USB port. Cleaning it out instantly resolved the problem.
4. Test with a Different USB Cable
Even if your USB cable looks fine, it might still be the problem. Try using a different USB cable to connect your phone to your car. Ideally, use the cable that came with your phone, as it’s designed to work with your device. If that’s not possible, use a high-quality replacement cable from a reputable brand. As the article “What Is Android Auto?” states, in many cases, Android Auto won’t connect because of a problem with the chosen USB cable. The best course of action here is as follows: Ensure you’re using the USB cable that shipped with your phone. If this is not possible, use a like-for-like or high-quality replacement.
Tip: Ensure the replacement cable supports both data transfer and charging. Some cables are designed only for charging and won’t work with Android Auto. Also, consider using a shorter cable to minimize the risk of interference.
5. Restart Your Car’s Infotainment System
Sometimes, the issue lies with your car’s infotainment system, not your phone. Restarting the system can clear temporary glitches and refresh the connection. The method for restarting the infotainment system varies depending on your car’s make and model. Consult your car’s manual for specific instructions. As the article “What Is Android Auto?” mentions, how to restart the infotainment system varies depending on the car manufacturer, so your best chance to find accurate instructions is to visit the producer’s website. The way to do it in most cars is usually to keep the power button pressed for longer until the screen goes blank and then restarts.
Common mistake: Not waiting long enough for the infotainment system to fully restart. After restarting, give the system a few minutes to boot up before attempting to connect your phone.
6. Check Android Auto Settings on Your Phone
Android Auto has several settings that can affect its connection stability. Check these settings on your phone to ensure they’re configured correctly. To access these settings, go to your phone’s settings, tap “Apps,” then “App management,” find “Android Auto,” and tap “Additional settings in the app.” As the article “What Is Android Auto?” states, there is a chance that Android Auto disconnecting at inopportune times could be due to it being misconfigured. To check this on your Android device: Tap Settings > Apps > App management. Find Android Auto > Additional settings in the app.
Recommended settings: Set “Start Android Auto automatically” to “Always.” Enable “Start Android Auto while locked.” If your car doesn’t support wireless Android Auto, disable “Wireless Android Auto.”
7. Clear the Android Auto Cache and Data
Like any app, Android Auto can accumulate cached data that might cause problems. Clearing the cache and data can resolve these issues. To do this, go to your phone’s settings, tap “Apps,” then “App management,” find “Android Auto,” tap “Storage usage,” and then tap “Clear cache.” You can also try tapping “Clear data,” but this will reset your Android Auto settings, so you’ll need to set them up again. As the article “What Is Android Auto?” states, one of the most common issues with mobile apps on Android can be solved by clearing the cache. Incredibly, this even applies to Android Auto, despite the relative importance of the software.
Tip: Clearing the cache is generally a safe first step. Clearing the data should be reserved as a last resort, as it will erase your personalized settings.
8. Check Battery Usage Settings
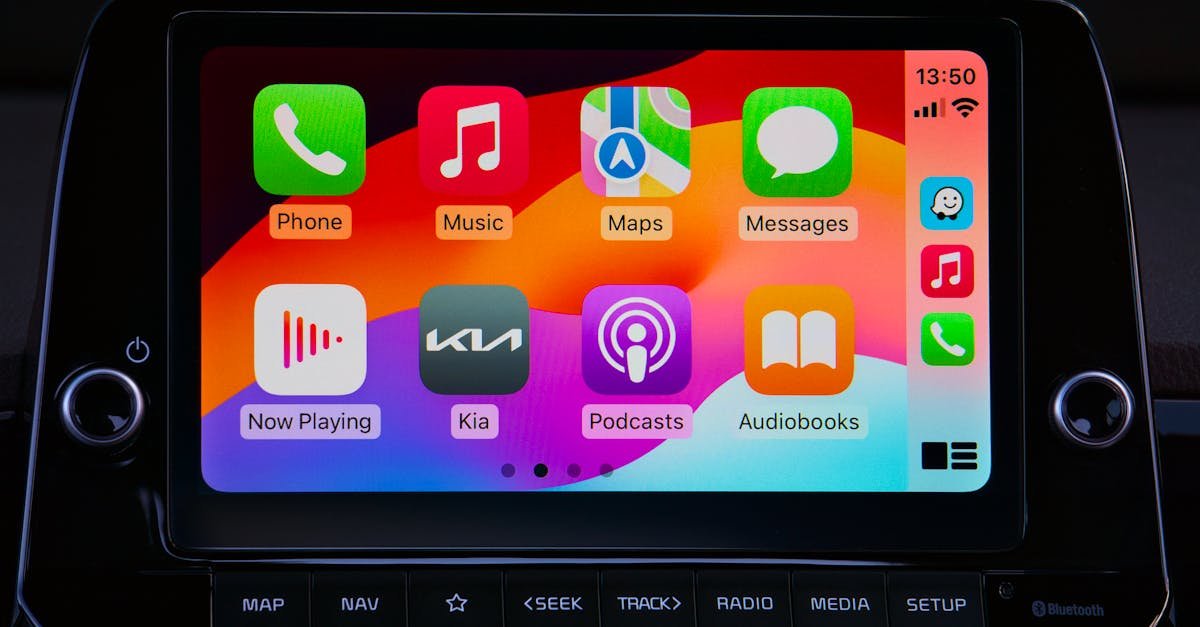
Your phone’s battery optimization settings might be interfering with Android Auto. To ensure that Android Auto can run in the background, set its battery usage to “Unrestricted.” To do this, go to your phone’s settings, tap “Apps,” find “Android Auto,” tap “Battery,” and select “Unrestricted.” As the article “What Is Android Auto?” states, if your phone’s battery is running low, its battery optimization feature may stop the Android Auto modules from running. This makes Android Auto disconnect on a low battery.
Benefit: This ensures that Android Auto can run smoothly even when your phone’s battery is low, preventing disconnections.
9. Try a Different Car (If Possible)
If you’ve tried all the above steps and are still experiencing disconnections, the problem might be with your car’s infotainment system. If possible, try connecting your phone to another car with Android Auto. If it works fine in another car, the issue is likely with your car’s system. If it fails to connect or stay connected, then the issue is either the cable or your phone. As the article “What Is Android Auto?” states, now, we’re not suggesting you should pop out and buy a new car just to deal with an Android Auto issue. But if you can find another vehicle with a suitable head unit, it is worth checking if it works with your phone.
Tip: If you can’t test with another car, consider visiting a car dealership or service center to have your car’s infotainment system checked.
10. Check for Bluetooth Interference

Bluetooth signals can be susceptible to interference from other electronic devices. Try to minimize potential sources of interference in your car. As the article “How To Fix Kia Car Bluetooth Issues” states, sometimes, Bluetooth connections can experience interference from other wireless devices, which can lead to poor performance or disconnection: Turn off nearby devices: If you have other Bluetooth devices nearby, such as wireless earbuds or speakers, disconnect them while troubleshooting your car Bluetooth connection. Move your phone closer to the infotainment system: Ensure that there’s no obstruction between your phone and the car’s Bluetooth system.
Reduce interference: Turn off other Bluetooth devices in your car, such as Bluetooth headphones or speakers. Move your phone away from other electronic devices, such as GPS units or satellite radios. Ensure that your phone is not obstructed by any objects.
11. Forget and Reconnect Bluetooth Devices
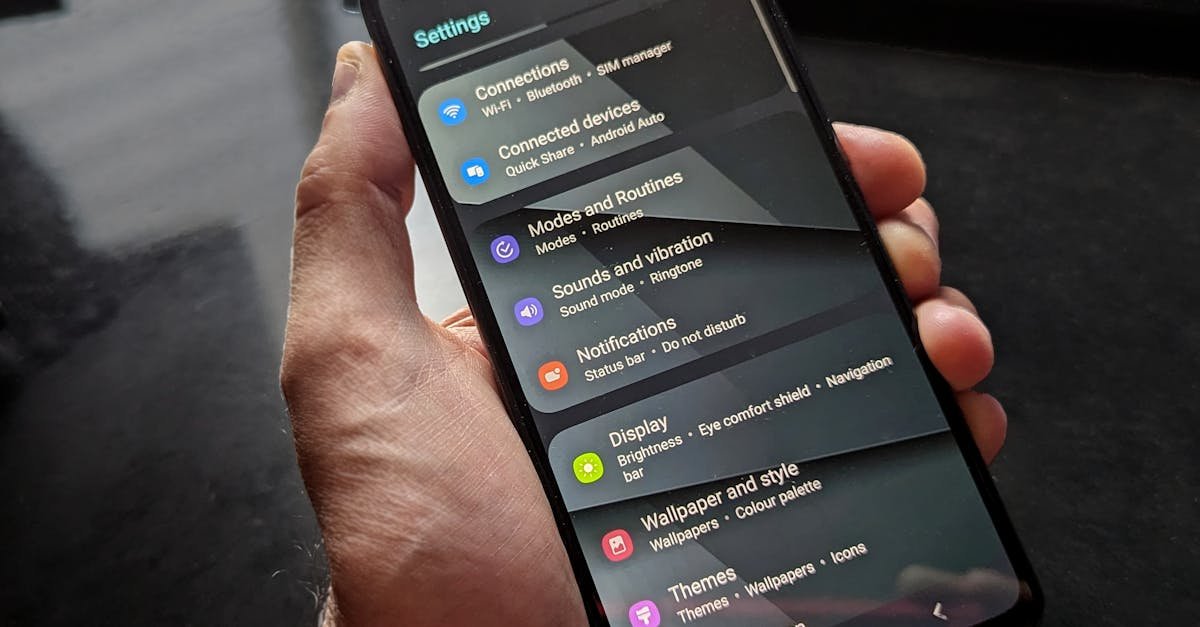
Sometimes, the Bluetooth connection itself can become corrupted. Try forgetting your car’s Bluetooth connection on your phone and then reconnecting. To do this, go to your phone’s Bluetooth settings, find your car’s Bluetooth device, and tap “Forget” or “Unpair.” Then, restart your phone and your car’s infotainment system, and try pairing the devices again. As the article “How To Fix Kia Car Bluetooth Issues” states, if restarting doesn’t solve the problem, clearing paired devices and setting up the Bluetooth connection from scratch can help: On your Kia infotainment system: Go to the Bluetooth settings and delete or unpair any previously connected devices. On your phone: Access the Bluetooth settings, find your Kia’s system, and remove it from the list of paired devices.
Tip: Make sure your phone is discoverable when you’re trying to pair it with your car.
12. Reset Network Settings (Advanced)
As a last resort, you can try resetting your phone’s network settings. This will reset all your Wi-Fi, Bluetooth, and cellular settings to their default values. To do this, go to your phone’s settings, tap “General,” then “Transfer or Reset iPhone” or “Reset” (depending on your phone), and then “Reset Network Settings.” Note that this will erase your saved Wi-Fi passwords, so you’ll need to re-enter them. As the article “10 Solutions] Fix iPhone Keeps Disconnecting from Bluetooth” states, there is a last method left to fix the Bluetooth disconnecting – reset all settings on your iPhone. In fact, this is to bring your device to factory settings and obviously, the previous data is, of course, cleared.
Caution: This is a more drastic step, so only try it if other solutions have failed. Back up any important data before resetting your network settings.
Addressing Specific Bluetooth Issues

While the above steps address general Android Auto and Bluetooth disconnection problems, some issues are specific to Bluetooth. Here are some additional troubleshooting tips for Bluetooth-related problems. As the article “Why Is My Car’s Bluetooth Not Working?” states, understanding the root cause of your car’s Bluetooth issues is the first step towards solving them. As an automotive enthusiast or DIYer, you’re likely keen on getting to the bottom of this problem. Here are some common causes that might be preventing your car’s Bluetooth from working properly:
1. Bluetooth Audio Streaming Issues
If you can connect to Bluetooth but experience problems with audio streaming, such as choppy or distorted sound, try the following: As the article “Spotify disconnecting from car – The Spotify Community” states, if the issue also happens when using a different phone, it’s possible that the issue could be related to the car’s head unit. To make sure, would you mind connecting your phone to a different Bluetooth device like any speaker to see if it keeps disconnecting when using the Spotify app?
Troubleshooting steps: Ensure that your phone and car’s Bluetooth profiles support the Advanced Audio Distribution Profile (A2DP), which is necessary for audio streaming. Check the volume levels on both your phone and your car’s infotainment system. Reduce interference by turning off other Bluetooth devices or moving your phone closer to the car’s head unit. Try a different music app to see if the problem is specific to one app.
2. Bluetooth Phone Call Issues
If you’re having trouble making or receiving phone calls over Bluetooth, try these steps: As the article “Why Is My Car’s Bluetooth Not Working?” states, if you’re not able to connect to your car’s Bluetooth, there are a few things you should check before delving too deep into diagnosis: Is your phone powered on and with you? Is your Bluetooth turned on for your device? In your Bluetooth settings on your device, is it showing your vehicle’s connection, whether it’s paired, connected, or not connected? Power cycle your device. When you press the button to talk, does your car mention a device that’s connected or does it say there’s no phone present? Is someone else’s device able to connect, and only yours doesn’t work?
Troubleshooting steps: Ensure that your phone has permission to access your contacts and make phone calls. Check the microphone settings on your car’s infotainment system. Make sure that your phone’s Bluetooth profile supports the Hands-Free Profile (HFP), which is necessary for phone calls. Try making a call from your phone directly to see if the problem is with your phone or your car’s system.
3. Bluetooth Pairing Problems
If you can’t pair your phone with your car’s Bluetooth system, try these steps: As the article “How To Fix Kia Car Bluetooth Issues” states, if restarting doesn’t solve the problem, clearing paired devices and setting up the Bluetooth connection from scratch can help: On your Kia infotainment system: Go to the Bluetooth settings and delete or unpair any previously connected devices. On your phone: Access the Bluetooth settings, find your Kia’s system, and remove it from the list of paired devices.
Troubleshooting steps: Make sure that Bluetooth is enabled on both your phone and your car’s infotainment system. Ensure that your phone is discoverable. Restart both your phone and your car’s infotainment system. Delete any existing Bluetooth pairings and try pairing again. Consult your car’s manual for specific pairing instructions.
When to Seek Professional Help

If you’ve tried all the troubleshooting steps and are still experiencing problems, it might be time to seek professional help. A car dealership or service center can diagnose and repair more complex issues with your car’s infotainment system. As the article “How To Fix Kia Car Bluetooth Issues” states, if you’re still experiencing Bluetooth issues after trying these steps, it may be time to get professional assistance. Our dealership is here to help with any technical or repair needs. Visit us today for expert service and repairs to keep your Kia’s Bluetooth and other systems running smoothly.
Signs that you need professional help: The problem persists despite trying all the troubleshooting steps. You suspect a hardware issue with your car’s infotainment system. You’re not comfortable working on your car’s electronics. The article “Why Is My Car’s Bluetooth Not Working?” states that sometimes, troubleshooting car Bluetooth goes beyond a DIYer’s ability, and you need to take it to a service center to have it looked at. Keep in mind that most infotainment concerns will need to be addressed by a franchised dealer, not an independent repair shop, since the technology may be proprietary.
My experience: I once had a persistent Bluetooth issue that I couldn’t resolve myself. After taking my car to a service center, they discovered a faulty Bluetooth module that needed to be replaced. The repair was covered under warranty, and my Bluetooth has worked flawlessly ever since.
Preventive Measures and Best Practices
Once you’ve resolved your Android Auto and Bluetooth issues, it’s important to take steps to prevent them from recurring. Here are some best practices: As the article “Android Auto keeps disconnecting? Here’s how you can try to fix it” states, if disconnects are an issue you’re having, then it is most likely related to the stability of your connection, but there can be software-related causes as well. Try running through the steps below in order, unless one of them jumps out at you — it could be that just seeing your options will help diagnose the situation.
Preventive measures: Keep your phone’s and car’s software up to date. Use high-quality USB cables and replace them if they show signs of wear. Avoid exposing your phone and car’s USB ports to dirt and dust. Minimize interference by turning off other Bluetooth devices in your car. Regularly clean your phone’s and car’s USB ports. If you’re using wireless Android Auto, ensure that your Wi-Fi and Bluetooth connections are stable.
Benefits: Following these best practices will help ensure a reliable and enjoyable Android Auto and Bluetooth experience, minimizing the risk of disconnections and frustration.
Frequently Asked Questions (FAQ)
Here are some frequently asked questions about Android Auto and Bluetooth disconnections, along with concise answers:
-
Q: Why does my Android Auto keep disconnecting?
A: Disconnections can be caused by a variety of factors, including a faulty USB cable, software glitches, Bluetooth interference, or compatibility issues. The article “Android Auto Keeps Disconnecting: What To Do & Solutions To Try” mentions that the next thing to do is check the USB connection of the phone. If Android Auto was working earlier and has now stopped working, the culprit could be a faulty cable or loose connection. Make sure the connections to the car and phone are secure, and use a high quality USB cable if that doesn’t fix the issue.
-
Q: How do I update Android Auto?
A: Open the Google Play Store, search for “Android Auto,” and tap “Update” if an update is available.
-
Q: How do I restart my car’s infotainment system?
A: The method varies depending on your car’s make and model. Consult your car’s manual for specific instructions. As the article “What Is Android Auto?” mentions, how to restart the infotainment system varies depending on the car manufacturer, so your best chance to find accurate instructions is to visit the producer’s website. The way to do it in most cars is usually to keep the power button pressed for longer until the screen goes blank and then restarts.
-
Q: What should I do if my Bluetooth won’t connect?
A: Make sure Bluetooth is enabled on both your phone and your car. Restart both devices, and try forgetting and re-pairing the Bluetooth connection. As the article “How To Fix Kia Car Bluetooth Issues” states, if restarting doesn’t solve the problem, clearing paired devices and setting up the Bluetooth connection from scratch can help.
-
Q: When should I seek professional help?
A: If you’ve tried all the troubleshooting steps and are still experiencing problems, or if you suspect a hardware issue, it’s time to visit a car dealership or service center. The article “Why Is My Car’s Bluetooth Not Working?” states that sometimes, troubleshooting car Bluetooth goes beyond a DIYer’s ability, and you need to take it to a service center to have it looked at.
