Understanding the “Android SD Card Unexpectedly Removed” Error: What, Why, and How to Fix It
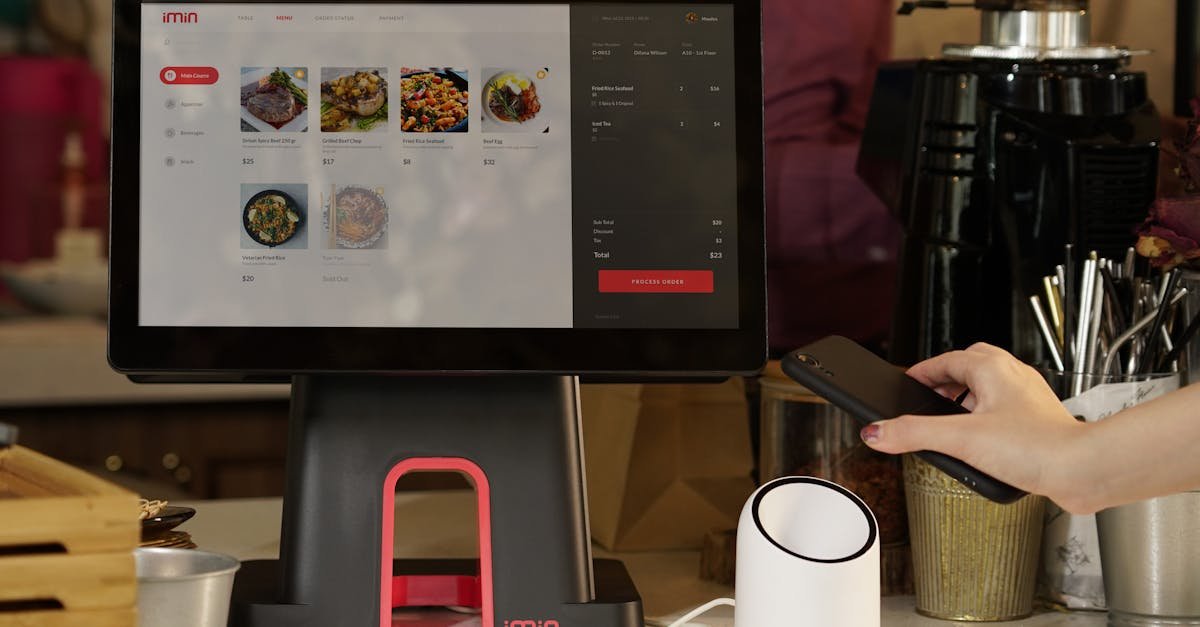
Have you ever been engrossed in a game, listening to your favorite tunes, or capturing a precious moment with your phone’s camera, only to be interrupted by a jarring notification: “SD card unexpectedly removed”? It’s a frustrating experience, isn’t it? This error message, often accompanied by the inability to access your photos, videos, and other files stored on the SD card, can be a real headache. But don’t worry; you’re not alone. Many Android users encounter this issue, and thankfully, there are several effective ways to troubleshoot and resolve it. This comprehensive guide will walk you through the causes of this error, provide step-by-step solutions, and offer tips to prevent it from happening again. We’ll also delve into data recovery options, just in case you’ve already experienced some data loss. Let’s get started!
So, what exactly does the “SD card unexpectedly removed” error mean? Essentially, it signifies that your Android device is no longer recognizing or communicating with the SD card. This can happen for a variety of reasons, ranging from simple software glitches to more complex hardware issues. The “unexpectedly removed” part is crucial; it implies that the card was ejected or disconnected without your direct intervention. This can lead to data corruption and, in some cases, complete data loss if not addressed promptly. According to Wikipedia SD card, SD cards are designed for data storage, and their proper functioning is essential for expanding your device’s storage capacity.
Why does this error occur? The causes are varied, but here are some of the most common culprits:
- Loose Connection: The physical connection between the SD card and your phone’s SD card slot might be loose or faulty. This can be due to wear and tear, physical damage to the slot, or even dust or debris interfering with the connection.
- SD Card Corruption: Like any storage device, SD cards can become corrupted over time. This can happen due to improper ejection, sudden power loss during data transfer, or even simply from the card’s age and usage. Corrupted files or a corrupted file system can prevent your phone from reading the card.
- Incompatibility: Not all SD cards are created equal. Your phone might not be compatible with the specific SD card you’re using, especially if the card is a newer, higher-capacity, or faster-speed model than your phone supports. Check your phone’s specifications to ensure compatibility.
- Software Glitches: Sometimes, the issue isn’t with the hardware but with the software. Android operating system glitches or conflicts with apps can cause the SD card to be unmounted or unrecognized.
- Physical Damage: The SD card itself might be physically damaged. This can include a broken connector, a damaged chip, or other internal issues.
- Virus or Malware: Although less common, viruses or malware can sometimes infect SD cards, leading to data corruption and the “unexpectedly removed” error.
Now, let’s move on to the “how” part. How do you fix this annoying error? The following sections will provide you with a series of troubleshooting steps, ranging from the simplest to the more advanced, to help you get your SD card working again. Remember to back up your important data whenever possible before attempting any of these solutions. I’ve personally experienced this error a few times, and trust me, having a backup can save you a lot of heartache!
Step-by-Step Solutions: Fixing the “SD Card Unexpectedly Removed” Error
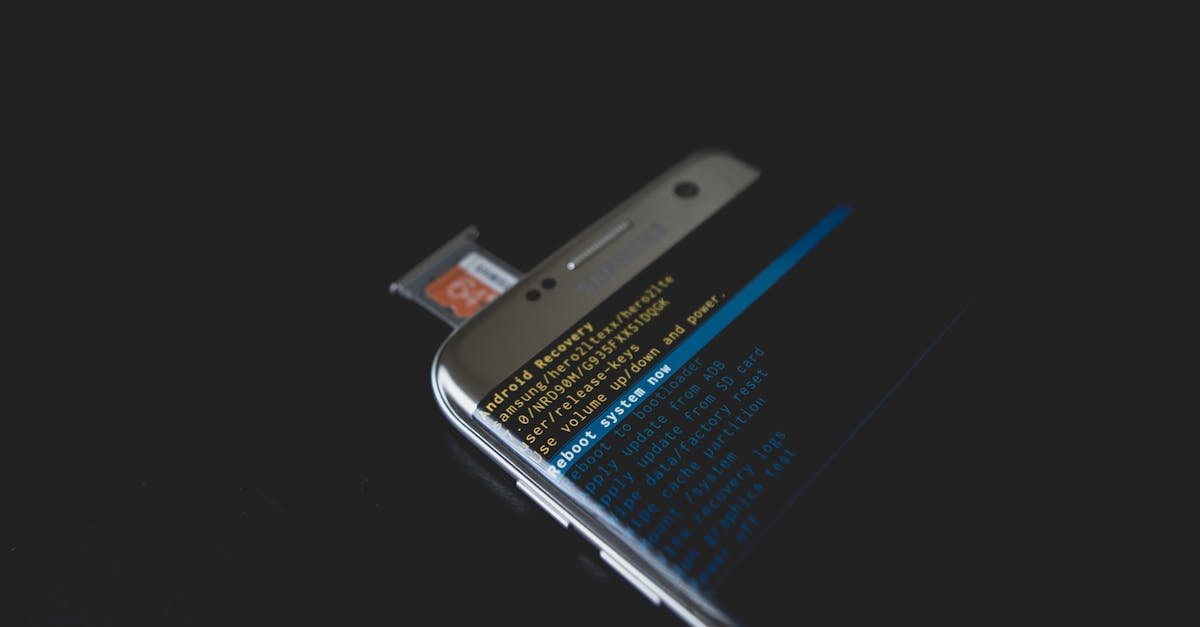
Now that we understand the problem, let’s dive into the solutions. We’ll start with the easiest and work our way up. Remember to be patient and methodical as you go through these steps. Sometimes, the simplest solution is the most effective. I’ve found that taking a deep breath and approaching the problem calmly often leads to a quicker resolution. Let’s begin!
Method 1: Re-inserting the SD Card and Restarting Your Phone
This is the first and often the easiest step to try. It’s like giving your phone a fresh start and re-establishing the connection with the SD card. Think of it as a digital reset. This method is often effective if the issue is simply a temporary glitch or a loose connection. I’ve had this work for me countless times. It’s the digital equivalent of turning it off and on again!
Here’s how to do it:
- Power Off: Completely shut down your Android phone. Don’t just put it to sleep; turn it off. This ensures that the system fully disconnects from the SD card.
- Remove the SD Card: Locate the SD card slot on your phone. This is usually on the side or under the back cover. Carefully remove the SD card. If you’re unsure how to do this, consult your phone’s manual.
- Inspect the Card: Take a close look at the SD card. Check for any visible damage, such as scratches, bends, or dirt on the gold contacts. If you see anything suspicious, clean the contacts gently with a soft, dry cloth.
- Re-insert the Card: Carefully re-insert the SD card into the slot. Make sure it’s seated properly and securely.
- Restart Your Phone: Power on your phone and wait for it to boot up completely.
- Check Storage: Once your phone is on, go to your phone’s settings and navigate to the “Storage” section. See if your SD card is recognized and if you can access its contents.
Common Mistakes to Avoid:
- Forgetting to Power Off: Always power off your phone before removing or inserting the SD card. Removing the card while the phone is on can lead to data corruption.
- Forcing the Card: Don’t force the SD card into the slot. If it doesn’t slide in easily, you might be inserting it incorrectly. Check the orientation of the card.
- Ignoring Physical Damage: If the SD card is visibly damaged, this method is unlikely to work. You might need to try other solutions or consider replacing the card.
Additional Tips:
- Clean the Slot: If you suspect the SD card slot is dirty, you can try gently cleaning it with a small, non-conductive object, such as a toothpick. Be very careful not to damage the pins.
- Try a Different Card: If you have another SD card, try inserting it into your phone to see if it’s recognized. This can help you determine whether the problem is with your phone or the original SD card.
Benefits and Expected Outcomes:
- Quick and Easy: This method is quick, easy, and requires no technical expertise.
- Non-Destructive: It doesn’t involve any data loss or changes to your phone’s settings.
- High Success Rate: It often resolves the issue if the problem is a temporary glitch or a loose connection.
If this method doesn’t work, don’t worry. We have more solutions to try!
Method 2: Unmounting and Remounting the SD Card

Android has a built-in feature that allows you to “unmount” and “mount” the SD card. This is a safe way to disconnect and reconnect the card, which can sometimes resolve software-related issues. Think of it as a software-level reset for the SD card. This method is particularly useful if the problem is related to how the Android system is interacting with the card. I’ve found this to be helpful when the card is recognized, but files are not accessible.
Here’s how to do it:
- Go to Settings: Open your phone’s settings app.
- Navigate to Storage: Look for the “Storage” or “Memory” section. The exact wording might vary depending on your phone’s manufacturer and Android version.
- Find the SD Card Option: In the Storage settings, you should see an option related to your SD card. It might be labeled “SD card,” “External storage,” or something similar.
- Unmount the SD Card: Tap on the SD card option. You should see an “Unmount SD card” or “Eject SD card” button. Tap this button. You might be prompted to confirm your action.
- Wait: Wait a few seconds for the SD card to unmount.
- Remove the SD Card: Once the SD card is unmounted, remove it from your phone.
- Re-insert the SD Card: Re-insert the SD card into the slot.
- Mount the SD Card: Go back to the Storage settings. You should now see a “Mount SD card” or “Mount” button. Tap this button to remount the card.
- Check Storage: Check if your SD card is recognized and if you can access its contents.
Common Mistakes to Avoid:
- Skipping the Unmount Step: Always unmount the SD card before removing it. This prevents data corruption.
- Not Waiting: Give the system enough time to unmount and mount the card. Don’t rush the process.
Additional Tips:
- Restart After Mounting: If the card is mounted but you still can’t access the files, try restarting your phone after mounting the card.
- Check for Updates: Make sure your phone’s operating system is up to date. Software updates often include bug fixes that can resolve SD card issues.
Benefits and Expected Outcomes:
- Safe and Controlled: This method is a safe and controlled way to disconnect and reconnect the SD card.
- Software-Focused: It’s effective for resolving software-related issues that might be preventing your phone from recognizing the card.
- Minimal Risk: It doesn’t involve any data loss if performed correctly.
If unmounting and remounting doesn’t work, let’s move on to the next solution.
Method 3: Formatting the SD Card on Your Computer
Formatting the SD card is a more drastic step, but it can often resolve corruption issues that are preventing your phone from recognizing the card. Formatting essentially wipes the card clean and creates a new file system. However, this means you will lose all the data on the card, so it’s crucial to back up your files before proceeding. I’ve had to format an SD card a few times, and while it’s a pain to lose the data, it’s often the only way to get the card working again. Remember to back up your data first! According to Wikipedia File system, a file system is the method and data structure that an operating system uses to control how data is stored and retrieved.
Here’s how to format your SD card on a computer:
- Back Up Your Data: This is the most important step. Connect your SD card to your computer using an SD card reader. Copy all the files and folders from the SD card to a safe location on your computer or an external hard drive.
- Connect the SD Card: Insert the SD card into an SD card reader and connect the reader to your computer.
- Open File Explorer: Open File Explorer (Windows) or Finder (Mac).
- Locate the SD Card: Find the SD card in the list of drives. It will likely be labeled with the SD card’s name or a drive letter.
- Right-Click and Select Format: Right-click on the SD card’s icon and select “Format.”
- Choose File System: In the format window, select the file system you want to use. For most Android phones, FAT32 is a good choice for cards up to 32GB, and exFAT is recommended for larger cards.
- Choose Allocation Unit Size: The allocation unit size (also known as cluster size) is the size of the smallest unit of storage on the disk. The default setting is usually fine.
- Uncheck “Quick Format”: Make sure the “Quick Format” option is unchecked. This performs a full format, which is more thorough and can help fix more severe corruption issues.
- Start the Formatting Process: Click the “Start” button to begin formatting the SD card. Be patient; this process can take some time, especially if you’re performing a full format.
- Eject the SD Card: Once the formatting is complete, safely eject the SD card from your computer.
- Insert into Your Phone: Insert the formatted SD card into your Android phone.
- Format on Your Phone (Optional): Your phone might prompt you to format the SD card. If it does, follow the on-screen instructions. This step isn’t always necessary, but it can help ensure compatibility.
- Restore Your Data: Copy the files and folders you backed up from your computer back to the SD card.
Common Mistakes to Avoid:
- Forgetting to Back Up: This is the most common and potentially devastating mistake. Always back up your data before formatting.
- Choosing the Wrong File System: Make sure you choose a file system that’s compatible with your phone. FAT32 is generally safe for smaller cards, while exFAT is better for larger cards.
- Using Quick Format: While quick format is faster, it doesn’t always fix corruption issues. Use a full format for the best results.
Additional Tips:
- Use a Reliable SD Card Reader: A faulty SD card reader can sometimes cause formatting errors. Make sure you’re using a reliable reader.
- Try Formatting on a Different Computer: If you’re having trouble formatting the card on one computer, try another one.
Benefits and Expected Outcomes:
- Effective for Corruption: Formatting is often the most effective way to fix SD card corruption issues.
- Creates a Clean Slate: It creates a fresh file system, which can resolve many software-related problems.
- Restores Functionality: It can restore your SD card to full working order.
If formatting doesn’t work, or if you’re hesitant to lose your data, let’s explore the next option.
Method 4: Performing a Factory Reset on Your Phone
A factory reset is the most drastic solution we’ll cover, as it erases all data on your phone, not just the SD card. However, it can sometimes resolve stubborn software issues that are preventing your phone from recognizing the SD card. This is like hitting the “reset” button on your entire phone. It’s a last resort, but it can be effective. I’ve only had to do this a couple of times, and it’s always a good idea to back up your data first. A factory reset restores your phone to its original factory settings, which can eliminate any software conflicts that might be causing the problem. According to Wikipedia Factory reset, a factory reset is a software restore of a device to its original system state by deleting all of the information stored on the device.
Important Warning: A factory reset will erase all data on your phone, including your contacts, photos, videos, apps, and settings. Make sure you back up all your important data before proceeding. You can back up your data to your Google account, an external hard drive, or a computer.
Here’s how to perform a factory reset:
- Back Up Your Data: This is absolutely essential. Back up all your important data to your Google account, an external hard drive, or a computer.
- Go to Settings: Open your phone’s settings app.
- Find the Backup & Reset Option: Look for the “Backup & reset” or “General management” option. The exact wording might vary depending on your phone’s manufacturer and Android version.
- Select Factory Data Reset: Tap on the “Factory data reset” option.
- Review the Warning: Carefully read the warning message. It will tell you that all data on your phone will be erased.
- Confirm the Reset: Tap the “Reset phone” or “Erase all data” button. You might be prompted to enter your PIN, password, or pattern to confirm your action.
- Wait for the Reset: Your phone will now begin the factory reset process. This can take several minutes.
- Set Up Your Phone: Once the reset is complete, your phone will restart. You’ll need to go through the initial setup process, just like when you first got your phone.
- Restore Your Data: Restore your backed-up data from your Google account or your backup files.
- Check SD Card: After setting up your phone, check if your SD card is recognized and if you can access its contents.
Common Mistakes to Avoid:
- Forgetting to Back Up: This is the most critical mistake. Losing all your data can be a devastating experience.
- Rushing the Process: Be patient during the factory reset process. Don’t interrupt it.
Additional Tips:
- Charge Your Phone: Make sure your phone has a sufficient battery charge before starting the factory reset process.
- Remove the SD Card: Some people recommend removing the SD card before performing a factory reset. This might prevent any potential issues with the SD card during the reset process.
Benefits and Expected Outcomes:
- Resolves Stubborn Software Issues: A factory reset can often resolve software conflicts that are preventing your phone from recognizing the SD card.
- Restores Phone to Original State: It restores your phone to its original factory settings, which can eliminate many potential problems.
If a factory reset doesn’t work, it might be time to consider the possibility of a hardware issue. Let’s explore that next.
Method 5: Checking for Hardware Issues and Replacing the SD Card
If none of the previous solutions have worked, the problem might be with the SD card itself or with your phone’s SD card slot. This is where we start to consider the possibility of a hardware failure. Sometimes, the SD card is simply damaged beyond repair, or the SD card slot in your phone is faulty. I’ve had SD cards fail on me, and it’s always a good idea to test with a different card to rule out the phone’s slot. According to Wikipedia SD card reader, SD card readers are used to access the data stored on SD cards.
Here’s how to check for hardware issues and what to do:
- Test with Another SD Card: The first step is to determine whether the problem is with your SD card or your phone. Borrow an SD card from a friend or family member, or purchase a new, inexpensive one. Insert the other SD card into your phone. If your phone recognizes the new SD card, the problem is likely with your original SD card.
- Inspect the SD Card Slot: Carefully inspect the SD card slot on your phone. Look for any visible damage, such as bent pins or debris. If you see any damage, you might need to take your phone to a repair shop.
- Clean the SD Card Slot: If you suspect the SD card slot is dirty, you can try gently cleaning it with a small, non-conductive object, such as a toothpick. Be very careful not to damage the pins.
- Try the SD Card in Another Device: Insert your original SD card into another device, such as a computer or another phone. If the SD card is not recognized in the other device, the problem is likely with the SD card itself.
- Replace the SD Card: If you’ve determined that the problem is with your SD card, you’ll need to replace it. Purchase a new SD card that’s compatible with your phone. Make sure to choose a reputable brand and a card that meets your storage and speed requirements.
- Contact Phone Manufacturer: If you’ve tried all the troubleshooting steps and the problem persists, there might be an issue with your phone’s SD card slot. Contact your phone’s manufacturer or take your phone to a repair shop.
Common Mistakes to Avoid:
- Assuming the Problem: Don’t assume the problem is with your phone or the SD card without testing. Testing with another SD card is crucial.
- Ignoring Visible Damage: If you see visible damage to the SD card slot, don’t try to force the SD card in. Take your phone to a repair shop.
Additional Tips:
- Choose a Reliable SD Card: When purchasing a new SD card, choose a reputable brand, such as SanDisk, Samsung, or Lexar.
- Consider the Speed Class: The speed class of an SD card determines how fast it can transfer data. Choose a card with a speed class that meets your needs. For example, if you plan to record 4K video, you’ll need a card with a high speed class.
Benefits and Expected Outcomes:
- Identifies the Source of the Problem: This method helps you determine whether the problem is with the SD card or your phone.
- Resolves Hardware Issues: Replacing the SD card or getting your phone repaired can resolve hardware-related problems.
- Restores Functionality: It can restore your SD card to full working order.
If you’ve gone through all these steps and are still experiencing the “SD card unexpectedly removed” error, it’s time to seek professional help. A phone repair technician can diagnose and fix any hardware issues with your phone’s SD card slot. They might also be able to recover data from a corrupted SD card, although data recovery is not always guaranteed.
How to Keep Your SD Card Safe and Prevent Future Errors
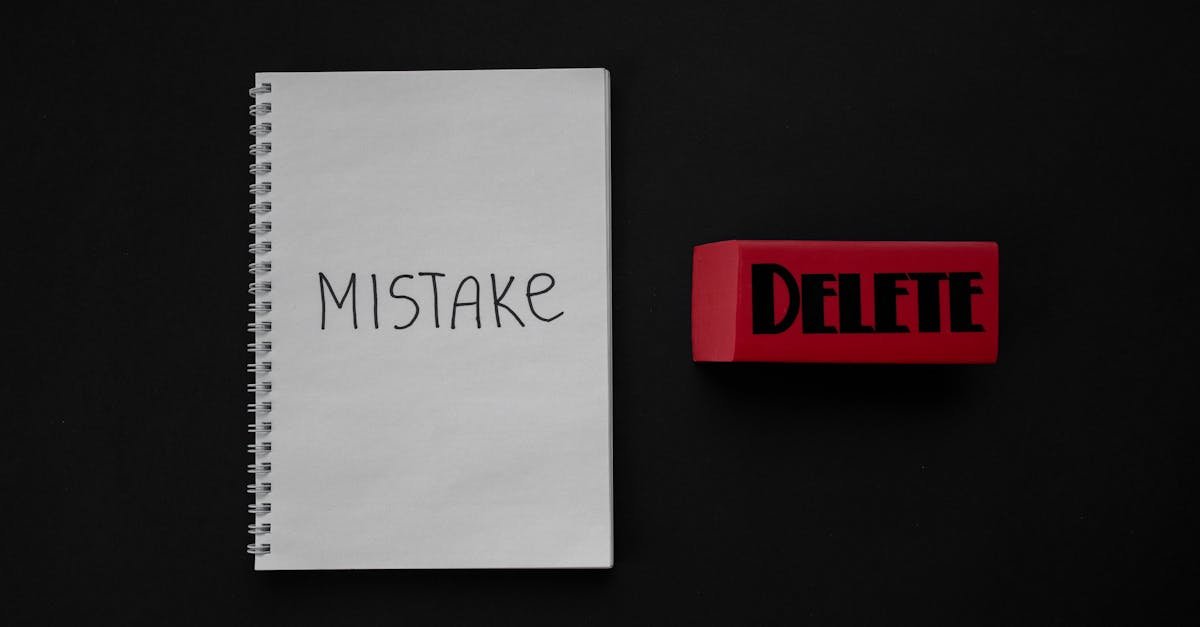
Prevention is always better than cure, right? Once you’ve resolved the “SD card unexpectedly removed” error, you’ll want to take steps to prevent it from happening again. Here are some tips to keep your SD card safe and ensure its longevity. I’ve learned these tips through experience, and they’ve helped me avoid SD card problems in the long run. According to Wikipedia Data storage, data storage is the process of storing digital data.
- Eject Safely: Always eject your SD card safely before removing it from your phone or computer. On your phone, use the “Unmount SD card” option in the Storage settings. On your computer, use the “Eject” option in the operating system. This ensures that all data is written to the card and prevents data corruption.
- Avoid Physical Damage: Protect your SD card from physical damage. Store it in a protective case when it’s not in use. Avoid exposing it to extreme temperatures, moisture, or direct sunlight.
- Don’t Fill the Card to Capacity: Avoid filling your SD card to its maximum capacity. Leave some free space for the card to function properly. This can help prevent errors and improve performance.
- Use a Reliable SD Card: Purchase SD cards from reputable brands, such as SanDisk, Samsung, or Lexar. These brands are known for their quality and reliability.
- Choose the Right Speed Class: Choose an SD card with a speed class that meets your needs. If you plan to record high-resolution video or take a lot of photos, you’ll need a card with a high speed class.
- Format Regularly: Consider formatting your SD card regularly, especially if you’re using it in multiple devices. Formatting can help clear out any errors and improve performance.
- Back Up Your Data: Back up your data regularly. This is the most important tip. Back up your photos, videos, and other important files to your computer, an external hard drive, or a cloud storage service. This way, if your SD card fails, you won’t lose your data.
- Avoid Removing the Card While in Use: Never remove the SD card from your phone or computer while data is being written to it. This can lead to data corruption.
- Keep the Card and Slot Clean: Keep the SD card and the SD card slot on your phone clean. Dust and debris can interfere with the connection and cause errors.
- Update Your Phone’s Software: Keep your phone’s operating system up to date. Software updates often include bug fixes that can resolve SD card issues.
By following these tips, you can significantly reduce the risk of encountering the “SD card unexpectedly removed” error and keep your data safe. Remember, a little bit of care and attention can go a long way in protecting your valuable files.
Data Recovery: Recovering Files from a Formatted SD Card
Even if you’ve taken all the precautions, data loss can still happen. If you’ve accidentally formatted your SD card or if your data has been corrupted, you might be able to recover your files using data recovery software. Data recovery software can scan your SD card and attempt to recover deleted or lost files. The success rate of data recovery depends on several factors, including the extent of the damage to the card and how long ago the data was lost. I’ve used data recovery software a few times, and while it’s not always a guaranteed success, it’s definitely worth a try. According to Wikipedia Data recovery, data recovery is the process of salvaging data from damaged, corrupted, or inaccessible storage media.
Here’s what you need to know about data recovery:
- Choose Data Recovery Software: There are many data recovery software programs available, both free and paid. Some popular options include EaseUS Data Recovery Wizard, Recuva, and Disk Drill. Research different programs and choose one that meets your needs.
- Download and Install the Software: Download and install the data recovery software on your computer.
- Connect the SD Card: Connect your SD card to your computer using an SD card reader.
- Launch the Software: Launch the data recovery software.
- Select the SD Card: Select your SD card from the list of available drives.
- Start the Scan: Start the scan. The software will scan your SD card for deleted or lost files. This process can take some time, depending on the size of your SD card and the extent of the damage.
- Preview and Select Files: Once the scan is complete, the software will display a list of recoverable files. Preview the files to make sure they’re the ones you want to recover. Select the files you want to recover.
- Choose a Recovery Location: Choose a location to save the recovered files. It’s important to save the files to a different drive than the SD card to avoid overwriting any data.
- Recover the Files: Click the “Recover” button to start the recovery process.
Common Mistakes to Avoid:
- Saving Recovered Files to the SD Card: Never save the recovered files to the SD card itself. This can overwrite the data you’re trying to recover.
- Not Scanning Thoroughly: Run a thorough scan to maximize your chances of recovering all your files.
Additional Tips:
- Stop Using the SD Card: If you’ve lost data on your SD card, stop using it immediately. This can prevent further data loss.
- Try Different Software: If one data recovery program doesn’t work, try another one. Different programs use different algorithms, and one might be more successful than another.
- Consider Professional Data Recovery: If you’re unable to recover your data using software, you might need to consider professional data recovery services. These services have specialized tools and expertise to recover data from severely damaged storage devices.
Benefits and Expected Outcomes:
- Recovers Lost Data: Data recovery software can help you recover deleted or lost files from your SD card.
- Saves Valuable Files: It can save your photos, videos, and other important files.
Data recovery software can be a lifesaver if you’ve lost data on your SD card. While it’s not always a guaranteed success, it’s definitely worth a try. Remember to act quickly and follow the instructions carefully.
Frequently Asked Questions (FAQ)

Here are some frequently asked questions about the “SD card unexpectedly removed” error, along with concise answers:
- What does “SD card unexpectedly removed” mean?
It means your Android device has lost connection with the SD card, often due to a software glitch, loose connection, or card corruption.
- What causes the “SD card unexpectedly removed” error?
Common causes include a loose connection, SD card corruption, incompatibility, software glitches, and physical damage.
- How do I fix the “SD card unexpectedly removed” error?
Try re-inserting the SD card, unmounting and remounting it, formatting the card, performing a factory reset, or checking for hardware issues.
- Will formatting the SD card erase my data?
Yes, formatting the SD card will erase all data on the card. Always back up your data before formatting.
- Can I recover data from a formatted SD card?
Yes, you might be able to recover data from a formatted SD card using data recovery software. However, data recovery is not always guaranteed.
