Understanding the Android Slow App Opening Problem
The experience of a slow Android app opening after updating the operating system is a common one, often leaving users puzzled and annoyed. This issue can manifest in various ways, from apps taking an extended time to launch to overall system sluggishness, making even simple tasks feel cumbersome. But what exactly causes this slowdown, and why does it often appear after an update? Understanding the underlying reasons is the first step toward finding effective solutions. According to Wikipedia, an operating system (OS) is the software that manages computer hardware and software resources and provides common services for computer programs. When an OS is updated, it often includes new features, security patches, and performance enhancements. However, these updates can sometimes introduce compatibility issues or place increased demands on your device’s resources, leading to slower app openings and overall performance degradation.
The “why” behind this problem can be attributed to several factors. The updated OS might require more processing power or memory than the previous version, especially if your phone has older hardware. New features can also consume more resources, leading to slower app launches. Furthermore, the update process itself can sometimes leave behind temporary files or corrupted data, which can further impede performance. In addition, some apps may not be fully optimized for the new OS version, causing them to run less efficiently. The combination of these factors can result in a noticeable slowdown, making it feel like your phone is struggling to keep up. This is where our guide comes in, offering practical steps to diagnose and resolve these issues, restoring your phone’s speed and responsiveness.
Step-by-Step Guide to Diagnosing the Problem

Before jumping into solutions, it’s essential to accurately diagnose the root cause of the slow app opening. This involves a systematic approach to identify the specific factors contributing to the problem. Here’s a step-by-step guide to help you pinpoint the issue:
- Observe the Symptoms: Start by carefully observing the specific behaviors of your phone. Note which apps are slow to open, whether the entire system feels sluggish, and if there are any error messages or freezes.
- Check for Recent Changes: Consider any recent changes you’ve made to your phone, such as installing new apps, updating existing ones, or changing system settings. These changes could be the source of the problem.
- Monitor Resource Usage: Use your phone’s built-in tools or third-party apps to monitor CPU usage, RAM consumption, and storage space. High resource usage can indicate a problem.
- Test in Safe Mode: Restart your phone in Safe Mode. This mode disables all third-party apps, allowing you to determine if the issue is caused by a specific app. If your phone runs faster in Safe Mode, the problem likely lies with one of your installed apps.
- Review App Permissions: Check the permissions granted to each app. Some apps may be using excessive resources due to unnecessary permissions.
- Examine Battery Health: If your phone’s battery is old, it may be affecting performance. Check your battery health in the settings to see if it needs replacing.
- Check for Software Conflicts: Sometimes, two apps can conflict with each other, causing performance issues. Try uninstalling recently installed apps one by one to see if the problem resolves.
By following these steps, you can gather valuable information about the nature of the problem, which will guide you toward the most effective solutions. Remember, patience and a methodical approach are key to successful troubleshooting. The goal is to identify the specific cause, allowing you to implement targeted fixes and restore your phone’s optimal performance. This diagnostic process is crucial for ensuring you don’t waste time on solutions that don’t address the actual problem.
Troubleshooting Common Causes of Slow App Opening
Once you’ve diagnosed the problem, it’s time to address the common causes of slow app opening. This section provides detailed solutions for the most frequent culprits, empowering you to take control of your phone’s performance. We’ll cover everything from clearing caches to managing background processes, ensuring you have a comprehensive toolkit to tackle the issue.
Clearing Cache and Data
One of the most effective and straightforward methods to speed up your phone is clearing the cache and data of your apps. The cache is a temporary storage area where apps store frequently accessed data, such as images, videos, and other files. While this can speed up app loading times initially, the cache can become bloated over time, leading to slower performance. Clearing the cache removes these temporary files, freeing up storage space and potentially improving app responsiveness. Data, on the other hand, includes user-specific information, such as settings, saved logins, and other personalized content. Clearing data resets the app to its original state, which can resolve issues caused by corrupted data. However, be aware that clearing data will erase your app settings and may require you to log back into your accounts.
Here’s how to clear the cache and data for an app:
- Open the “Settings” app on your Android phone.
- Tap on “Apps” or “Applications.”
- Find the app that is slow to open and tap on it.
- Tap on “Storage.”
- Tap on “Clear Cache” to remove temporary files.
- If the problem persists, tap on “Clear Data.” (Note: This will erase app settings and data.)
Repeat these steps for any other apps experiencing slow loading times. Regularly clearing the cache can help maintain optimal performance and prevent slowdowns. This is a simple yet powerful technique that can often resolve performance issues without requiring more drastic measures. It’s a good practice to clear the cache periodically, even if you’re not experiencing any problems, to keep your phone running smoothly. Remember, clearing the cache is generally safe and won’t delete your personal data, while clearing data will reset the app to its default settings.
Managing Background Processes
Another significant factor affecting app opening speed is the number of background processes running on your phone. Background processes are apps and services that continue to run even when you’re not actively using them. While some background processes are essential for your phone’s functionality, others can consume valuable resources, such as CPU, RAM, and battery power, leading to slower app launches and overall system sluggishness. Managing these processes can significantly improve your phone’s performance. You can limit the number of background processes allowed, which can free up resources for the apps you’re actively using. You can also identify and disable apps that are constantly running in the background, consuming resources unnecessarily.
Here’s how to manage background processes:
- Open the “Settings” app on your Android phone.
- Tap on “Developer options.” (If you don’t see this option, you’ll need to enable it. Go to “About phone” and tap the “Build number” seven times.)
- Tap on “Background process limit.”
- Select a limit for the number of background processes. The default is usually a standard limit. You can choose a lower limit to conserve resources.
- You can also manually close apps running in the background. Go to “Settings” > “Apps” > “Running” to see a list of currently running apps. Tap on an app and select “Stop” to close it.
By carefully managing background processes, you can free up valuable resources and improve the responsiveness of your phone. Be cautious when disabling background processes, as some are essential for your phone’s functionality. However, identifying and disabling unnecessary processes can have a noticeable impact on performance. This technique is particularly useful if you have a phone with limited RAM or if you frequently use resource-intensive apps. Regularly reviewing and managing background processes is a good habit to maintain optimal phone performance.
Uninstalling Unused Apps and Bloatware
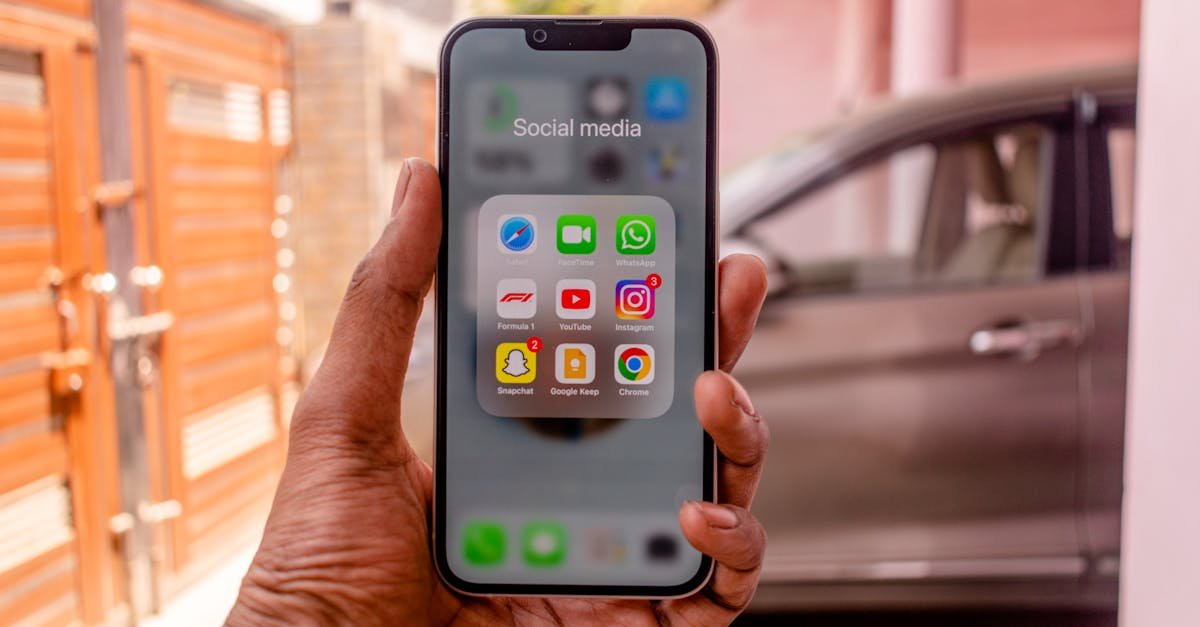
One of the most effective ways to free up storage space and improve your phone’s performance is to uninstall unused apps and bloatware. Unused apps take up valuable storage space, consume system resources, and can even run in the background, further slowing down your phone. Bloatware refers to pre-installed apps that come with your phone but are often unnecessary and can’t be easily uninstalled. Removing these apps can significantly improve your phone’s speed and responsiveness. By uninstalling apps you no longer use, you free up storage space, reduce the number of background processes, and potentially improve battery life. This is a straightforward process that can have a noticeable impact on your phone’s performance.
Here’s how to uninstall unused apps and bloatware:
- Open the “Settings” app on your Android phone.
- Tap on “Apps” or “Applications.”
- Scroll through the list of installed apps and identify those you no longer use.
- Tap on an app you want to uninstall.
- Tap on “Uninstall.” (For bloatware, you may only have the option to “Disable.” Disabling an app prevents it from running in the background.)
- Confirm the uninstallation.
Repeat these steps for all unused apps. Be cautious when uninstalling system apps, as removing essential apps can cause your phone to malfunction. If you’re unsure about an app, it’s best to leave it installed or disable it rather than uninstalling it. Regularly reviewing and uninstalling unused apps is a good practice to maintain optimal phone performance and free up valuable storage space. This simple step can often make a significant difference in your phone’s speed and responsiveness. It’s a quick win that can significantly improve your overall user experience.
Advanced Techniques for Boosting Android Performance
If the basic troubleshooting steps haven’t fully resolved the slow app opening issue, it’s time to explore more advanced techniques. These methods involve deeper system-level adjustments and may require a bit more technical knowledge. However, they can often provide significant performance improvements, especially for older devices or those with persistent performance problems. These techniques include updating the Android system, performing a factory reset, and, for more advanced users, installing a custom ROM. These steps are more involved but can provide a significant boost to your phone’s performance.
Updating the Android System
Keeping your Android system up to date is crucial for maintaining optimal performance and security. Software updates often include performance improvements, bug fixes, and security patches that can address issues causing slow app openings and other performance problems. These updates are released by the phone manufacturer and are designed to optimize the operating system for your specific device. By installing the latest updates, you ensure that your phone is running the most efficient and secure version of the software. This can resolve compatibility issues, improve app responsiveness, and enhance overall system stability. It’s a simple yet essential step in maintaining your phone’s performance. According to Wikipedia, software updates are a critical part of maintaining a secure and functional operating system.
Here’s how to update your Android system:
- Open the “Settings” app on your Android phone.
- Tap on “About phone” or “System.”
- Tap on “System updates” or “Software update.”
- Tap on “Check for updates.”
- If an update is available, tap on “Download and install.”
- Follow the on-screen instructions to complete the installation. Your phone may restart during the update process.
Make sure your phone is connected to a Wi-Fi network and has sufficient battery life before starting the update process. Regularly checking for and installing updates is a good habit to maintain optimal phone performance and security. This simple step can often resolve performance issues and ensure your phone is running the latest and most efficient software. It’s a proactive measure that can prevent future problems and keep your device running smoothly.
Performing a Factory Reset
A factory reset is a more drastic measure that can resolve persistent performance issues. It restores your phone to its original factory settings, erasing all data, apps, and settings. This can be effective in removing corrupted files, resolving software conflicts, and clearing out any accumulated clutter that may be slowing down your phone. However, because it erases all your data, it’s essential to back up your important files, photos, videos, and other data before performing a factory reset. This ensures that you don’t lose any valuable information. A factory reset should be considered a last resort after trying other troubleshooting steps, as it requires you to reinstall all your apps and reconfigure your settings. According to Wikipedia, a factory reset is a process that restores a device to its original state.
Here’s how to perform a factory reset:
- Back up your important data.
- Open the “Settings” app on your Android phone.
- Tap on “General management” or “System.”
- Tap on “Reset.”
- Tap on “Factory data reset.”
- Tap on “Reset” or “Erase all data.”
- Follow the on-screen instructions to complete the reset. Your phone will restart and erase all data.
- After the reset, you’ll need to set up your phone again, including logging into your accounts and reinstalling your apps.
Be sure to back up all your important data before performing a factory reset. This process will erase everything on your phone, so it’s crucial to have a backup to restore your data afterward. A factory reset can be a powerful tool for resolving persistent performance issues, but it should be used as a last resort. It’s a time-consuming process that requires you to reinstall all your apps and reconfigure your settings. However, it can often restore your phone to its original speed and responsiveness. This is a significant step that should be undertaken with careful consideration and preparation.
Installing a Custom ROM (For Advanced Users)
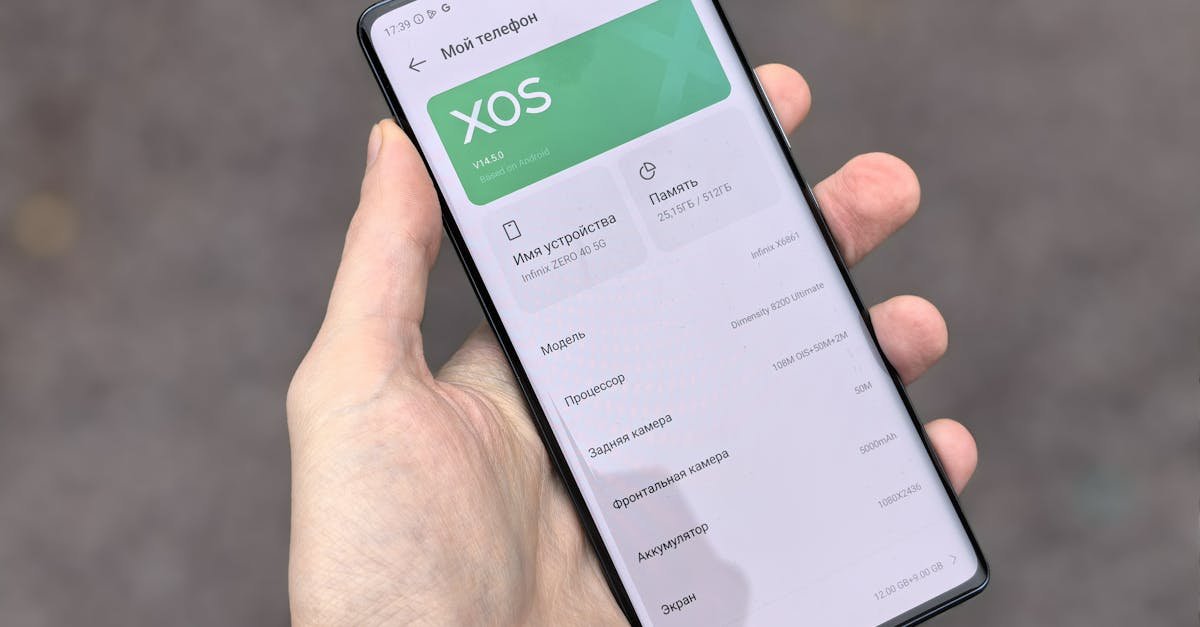
For experienced users, installing a custom ROM can be a way to significantly improve performance, especially on older Android devices. A custom ROM is a modified version of the Android operating system developed by independent developers. These ROMs often offer a streamlined, bloatware-free experience with enhanced features and performance optimizations. Installing a custom ROM can remove unnecessary pre-installed apps, improve system efficiency, and provide access to the latest Android versions, even if your phone manufacturer no longer supports updates. However, this process involves unlocking your phone’s bootloader, which can void your warranty, and requires technical expertise. It also carries the risk of bricking your device if not done correctly. According to Wikipedia, a custom ROM is a modified version of the Android operating system.
Here’s a general overview of the process:
- Research and choose a custom ROM compatible with your device. Popular options include LineageOS and Pixel Experience.
- Unlock your phone’s bootloader. This process varies depending on your device.
- Download the custom ROM and the necessary files, such as Google Apps (GApps).
- Install a custom recovery, such as TWRP.
- Back up your existing ROM.
- Wipe your device (factory reset).
- Flash the custom ROM and GApps through the custom recovery.
- Reboot your device.
Installing a custom ROM is a complex process that requires technical expertise and carries risks. It’s essential to research thoroughly, follow instructions carefully, and back up your data before starting. If you’re not comfortable with these steps, it’s best to avoid this method. However, for experienced users, installing a custom ROM can be a rewarding experience, providing a significant performance boost and a more customized Android experience. This is a powerful technique that can breathe new life into older devices, but it’s not for the faint of heart. It requires a deep understanding of Android systems and a willingness to take risks. This advanced technique is best suited for those who are comfortable with the complexities of Android customization.
Optimizing Your Android Phone for Peak Performance
Beyond the specific troubleshooting steps, there are several ongoing practices you can adopt to optimize your Android phone for peak performance. These habits involve regular maintenance, efficient app usage, and smart storage management. By incorporating these practices into your daily routine, you can keep your phone running smoothly and prevent future slowdowns. These practices are designed to help you maintain your phone’s speed and responsiveness over time. They are simple, yet effective, and can make a significant difference in your overall user experience. These are proactive measures that can prevent future problems and keep your device running smoothly.
Regular Maintenance and Best Practices
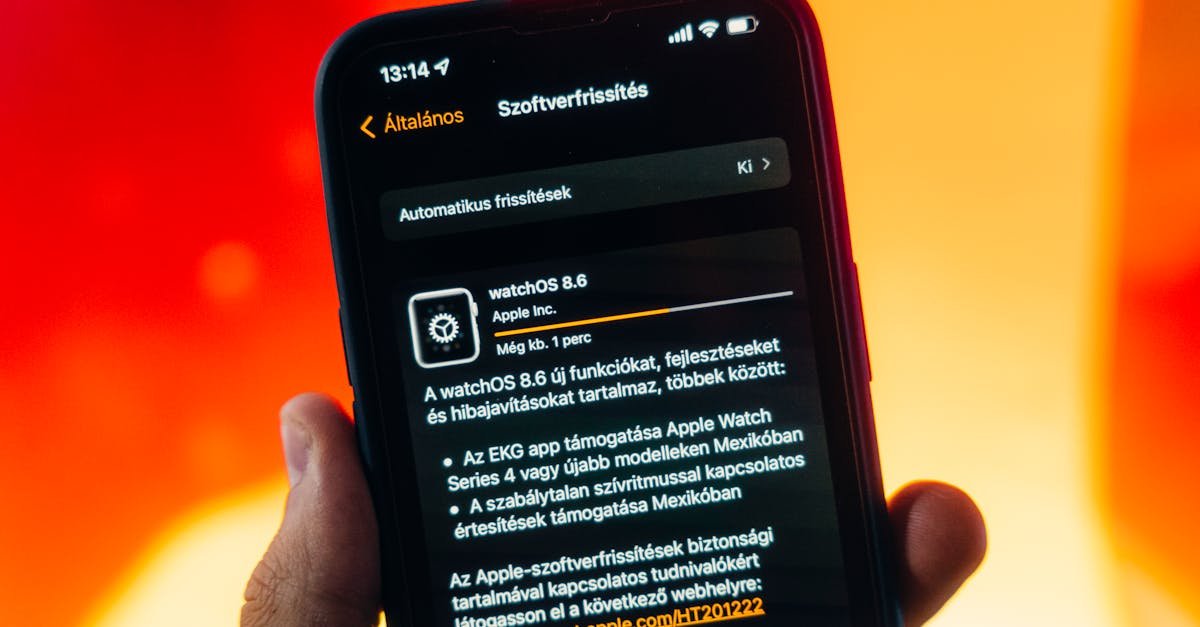
Regular maintenance is key to keeping your Android phone running smoothly. This involves several simple habits that can prevent performance issues and extend your phone’s lifespan. Regularly clearing the cache, managing background processes, and uninstalling unused apps are essential practices. In addition, it’s important to keep your phone’s software updated, as updates often include performance improvements and bug fixes. Regularly backing up your data is also crucial, as it protects your important files in case of a factory reset or device failure. By incorporating these practices into your routine, you can proactively maintain your phone’s performance and prevent future slowdowns. This is a proactive approach that can save you time and frustration in the long run. It’s a small investment of time that can yield significant benefits.
Here are some best practices for regular maintenance:
- Clear Cache Regularly: Clear the cache of your apps and the system cache periodically.
- Manage Background Processes: Limit the number of background processes and disable unnecessary apps from running in the background.
- Uninstall Unused Apps: Remove apps you no longer use to free up storage space and reduce resource consumption.
- Update Software: Keep your Android system and apps updated to the latest versions.
- Back Up Data: Regularly back up your important data to a cloud service or your computer.
- Monitor Storage Space: Keep your phone’s storage space below 90% capacity.
- Restart Your Phone: Restart your phone at least once a week to clear temporary files and processes.
By following these best practices, you can proactively maintain your phone’s performance and prevent future slowdowns. This is a proactive approach that can save you time and frustration in the long run. It’s a small investment of time that can yield significant benefits. These are simple habits that can make a big difference in your phone’s speed and responsiveness.
Efficient App Usage and Battery Management
Efficient app usage and battery management are crucial for maintaining your phone’s performance and extending its battery life. Avoid running too many apps simultaneously, as this can consume valuable resources and slow down your phone. Close apps you’re not actively using and limit the number of apps running in the background. Be mindful of apps that consume a lot of battery power, such as those that use location services or constantly refresh data. You can adjust app settings to reduce battery usage, such as disabling background data usage or limiting location access. In addition, consider using battery-saving modes, which can limit performance and background activity to extend battery life. By adopting these practices, you can optimize your phone’s performance and ensure that your battery lasts longer. This is a smart approach that can improve your phone’s speed and responsiveness while also extending its battery life. It’s a win-win situation that can enhance your overall user experience.
Here are some tips for efficient app usage and battery management:
- Close Unused Apps: Close apps you’re not actively using to free up resources.
- Limit Background Data: Restrict background data usage for apps that don’t need to constantly refresh data.
- Disable Location Services: Disable location services for apps that don’t require them.
- Use Battery Saver Mode: Enable battery saver mode to limit performance and background activity.
- Monitor Battery Usage: Check your battery usage in the settings to identify apps that consume a lot of power.
- Update Apps: Keep your apps updated to the latest versions, as updates often include battery optimization improvements.
- Use Lite Versions: Consider using Lite versions of apps (e.g., Facebook Lite) for devices with limited RAM and storage.
By following these tips, you can optimize your phone’s performance and extend its battery life. This is a smart approach that can improve your phone’s speed and responsiveness while also extending its battery life. It’s a win-win situation that can enhance your overall user experience. These are practical steps that can make a big difference in your phone’s performance and longevity.
Smart Storage Management
Smart storage management is essential for maintaining your phone’s performance and preventing slowdowns. Running low on storage space can significantly impact your phone’s speed and responsiveness. Regularly monitor your storage usage and take steps to free up space. Delete unnecessary files, such as old photos, videos, and downloads. Transfer large files to a cloud storage service or your computer. Uninstall unused apps and clear the cache of your apps. Consider using a file manager app to easily identify and remove large files. By adopting these practices, you can keep your phone’s storage space below 90% capacity, ensuring optimal performance. This is a proactive approach that can prevent future slowdowns and keep your phone running smoothly. It’s a simple yet effective way to maintain your phone’s speed and responsiveness. This is a key element in maintaining your phone’s performance over time.
Here are some tips for smart storage management:
- Delete Unnecessary Files: Remove old photos, videos, and downloads.
- Transfer Files to Cloud Storage: Transfer large files to a cloud storage service, such as Google Drive or Dropbox.
- Uninstall Unused Apps: Remove apps you no longer use.
- Clear App Cache: Clear the cache of your apps regularly.
- Use a File Manager App: Use a file manager app to easily identify and remove large files.
- Monitor Storage Usage: Regularly monitor your storage usage and take action to free up space.
- Use External Storage: Consider using an SD card to store photos, videos, and other large files.
By following these tips, you can keep your phone’s storage space under control and maintain optimal performance. This is a proactive approach that can prevent future slowdowns and keep your phone running smoothly. It’s a simple yet effective way to maintain your phone’s speed and responsiveness. This is a key element in maintaining your phone’s performance over time.
Frequently Asked Questions (FAQ)
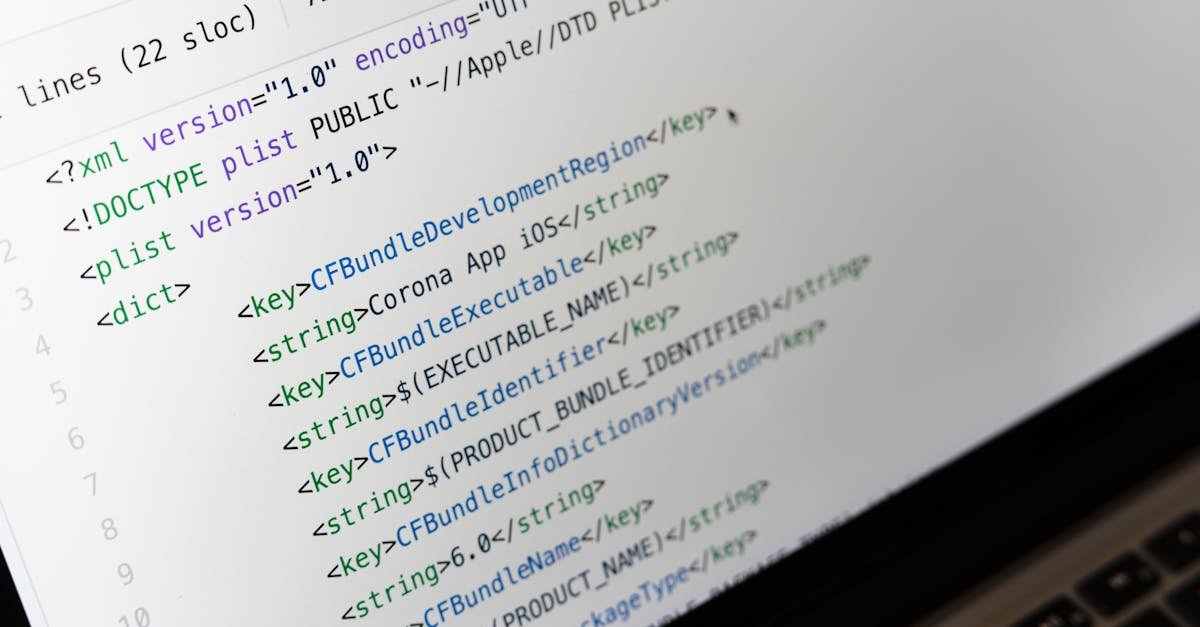
Here are some frequently asked questions about slow Android app opening and their answers:
- Why is my Android phone so slow after an update?
Updates can introduce compatibility issues, increase resource demands, or leave behind temporary files, leading to slower app openings and overall performance degradation.
- How can I speed up my Android phone?
You can speed up your phone by clearing the cache and data of apps, managing background processes, uninstalling unused apps, updating the Android system, and performing a factory reset (as a last resort).
- What is the best way to clear the cache?
Go to “Settings” > “Apps” > select the app > “Storage” > “Clear Cache.”
- Should I uninstall apps to improve performance?
Yes, uninstalling unused apps can free up storage space, reduce background processes, and improve performance. Be cautious when uninstalling system apps.
- When should I consider a factory reset?
A factory reset should be considered as a last resort after trying other troubleshooting steps, as it erases all data on your phone. Back up your data before performing a factory reset.
