Understanding Why Your Apps Crash: Common Culprits and Their Impact
Before we jump into solutions, it’s helpful to understand why apps crash in the first place. Think of your Android phone as a complex machine with many moving parts. Apps are like individual programs that need to work together harmoniously. When something goes wrong, a crash can occur. According to Wikipedia, a software crash is a situation where a software program stops working correctly, often unexpectedly. There are several common reasons why apps might crash on your Android device, and knowing these can help you diagnose and fix the problem more effectively. Let’s explore some of the most frequent culprits:
Memory Management Issues: When Your Phone Runs Out of Space
One of the most common reasons for app crashes is poor memory management. Your Android phone has two types of memory: RAM (Random Access Memory) and storage. RAM is like your phone’s short-term memory, used for running apps and processes. Storage is where your files, photos, videos, and apps are stored long-term. When an app tries to use more RAM or storage than is available, it can crash. This is especially true for apps that require a lot of resources, such as games, video editing software, or apps that handle large files. As stated by Wikipedia, RAM is a form of computer data storage. Over time, as you use your phone, the RAM can become fragmented, and temporary files (cache) can accumulate, further straining your phone’s resources. This is why restarting your phone can often fix crashing apps – it clears the RAM and gives your phone a fresh start. It’s like giving your phone a deep breath!
Software Conflicts and Bugs: The Unexpected Glitches
Sometimes, app crashes are due to conflicts between different software components on your phone. This can happen when an app is not fully compatible with your Android version or when two apps try to use the same resources simultaneously. Bugs within the app itself can also cause crashes. Developers are constantly working to fix these bugs, but sometimes they slip through the cracks. These bugs can manifest in various ways, from simple glitches to complete app shutdowns. Software updates, both for the Android operating system and for individual apps, often include bug fixes and compatibility improvements. Keeping your software up to date is crucial for preventing crashes and ensuring your apps run smoothly. It’s like getting regular checkups for your phone!
Outdated Apps and Operating Systems: The Compatibility Problem

Apps are constantly evolving, and developers release updates to add new features, fix bugs, and improve performance. If you’re running an outdated version of an app, it might not be compatible with your current Android operating system or other apps on your phone. This can lead to crashes and other issues. Similarly, if your Android operating system is outdated, it might not support the latest versions of some apps, leading to compatibility problems. Regularly updating your apps and your Android OS is essential for ensuring that everything works together seamlessly. It’s like making sure all the pieces of a puzzle fit together correctly. As mentioned in the article “How to Fix It When Apps Keep Crashing on Android,” updating apps and the OS is a crucial step in troubleshooting.
Network Issues: The Internet Connection Matters
Many apps rely on a stable internet connection to function correctly. If your phone has a weak or unstable Wi-Fi or cellular data connection, apps that require internet access might crash or freeze. This is especially true for apps that stream content, such as video or music apps, or apps that rely on real-time data, such as social media apps. Even if you think you have a good connection, there might be temporary network glitches that can cause problems. Checking your internet connection and ensuring you have a strong signal is an important step in troubleshooting app crashes. It’s like making sure the power supply is working correctly.
App Permissions: The Access Control
Android apps require certain permissions to access your phone’s features and data. These permissions allow apps to do things like access your camera, microphone, contacts, or location. If an app doesn’t have the necessary permissions, it might crash when it tries to use a feature it’s not authorized to access. Sometimes, app permissions can be accidentally disabled or changed, leading to crashes. Reviewing and adjusting app permissions is an important part of troubleshooting. It’s like making sure the app has the right keys to open the doors it needs.
Step-by-Step Guide to Fixing Crashing Apps: Your Troubleshooting Toolkit
Now that you understand the common causes of app crashes, let’s get to the solutions! This step-by-step guide will walk you through the most effective methods for fixing crashing apps on your Android phone. We’ll start with the simplest solutions and move on to more advanced techniques. Remember to try these steps in order, as they are arranged from the most common causes to the least common. Let’s get started!
Step 1: Restart Your Android Phone: The Quick Fix
This might seem too simple, but restarting your phone is often the first and most effective solution for many app-related problems. As mentioned earlier, restarting clears the RAM, closes background processes, and gives your phone a fresh start. It’s like hitting the reset button on your computer. Here’s how to do it:
- Press and hold the power button on your phone.
- Select “Restart” or “Reboot” from the menu that appears. If you don’t see a restart option, select “Power off” and then turn your phone back on after a few seconds.
- Wait for your phone to restart.
- Once your phone has restarted, try opening the app that was crashing.
This simple step often resolves temporary glitches and frees up resources, making it a great starting point. I’ve personally experienced this countless times, and a simple restart has fixed the issue almost every time!
Step 2: Check Your Internet Connection: Ensuring Connectivity
If the app you’re using requires an internet connection, make sure your phone is connected to Wi-Fi or has a strong cellular data signal. A weak or unstable connection can cause apps to crash or freeze. Here’s how to check your internet connection:
- Open your phone’s settings.
- Tap on “Network & internet” or a similar option (the exact wording may vary depending on your phone).
- Check the status of your Wi-Fi and cellular data connections. Make sure Wi-Fi is enabled if you want to use it, and that you have a strong signal. If you’re using cellular data, make sure it’s enabled and that you have a good signal strength.
- If you’re connected to Wi-Fi, try opening a web browser and visiting a website to make sure your internet connection is working properly.
- If you’re using cellular data, check your data usage to ensure you haven’t exceeded your data limit.
If your internet connection is weak or unstable, try moving closer to your Wi-Fi router or finding a location with a stronger cellular signal. Sometimes, switching between Wi-Fi and cellular data can also help resolve connection issues. I once spent a frustrating hour trying to troubleshoot an app, only to realize I had accidentally turned off my Wi-Fi!
Step 3: Update the App: Keeping Things Current
Outdated apps are a common cause of crashes. Developers release updates to fix bugs, improve performance, and add new features. Here’s how to update an app:
- Open the Google Play Store app.
- Tap on your profile icon in the top-right corner.
- Tap on “Manage apps & device.”
- Tap on “Updates available” to see a list of apps that have updates.
- Find the app that’s crashing and tap “Update” next to it. If you want to update all your apps at once, tap “Update all.”
- Once the update is complete, try opening the app again.
You can also set up automatic app updates so that your apps are always up to date. To do this, go to the Google Play Store settings and enable “Auto-update apps.” This will ensure that you always have the latest versions of your apps, which can help prevent crashes. I always enable auto-updates to save myself the hassle!
Step 4: Update Your Android Operating System: Ensuring Compatibility
Just as important as updating your apps is updating your Android operating system. Newer versions of Android often include bug fixes, performance improvements, and security enhancements. They also provide better compatibility with the latest apps. Here’s how to check for and install Android updates:
- Open your phone’s settings.
- Tap on “System” or “About phone” (the exact wording may vary depending on your phone).
- Tap on “System update” or “Software update.”
- Your phone will check for updates. If an update is available, follow the on-screen instructions to download and install it. Make sure you have a stable Wi-Fi connection and enough battery life before starting the update.
- Once the update is complete, restart your phone.
- Try opening the app that was crashing.
Keeping your Android OS up to date is crucial for overall system stability and app compatibility. I always make sure to update my phone as soon as an update is available.
Step 5: Force Stop the App: Closing Stubborn Processes
Sometimes, even after you close an app, it might still be running in the background, consuming resources and potentially causing crashes. Force stopping an app completely shuts it down. Here’s how to force stop an app:
- Open your phone’s settings.
- Tap on “Apps” or “Apps & notifications.”
- Find the app that’s crashing and tap on it.
- Tap on “Force stop.”
- A confirmation message will appear. Tap “OK” to confirm.
- Try opening the app again.
Force stopping an app can be a quick way to resolve crashes caused by background processes. It’s like giving the app a hard reset.
Step 6: Clear App Cache and Data: Removing Temporary Files
Apps store temporary files (cache) and data to improve performance. However, this cached data can sometimes become corrupted, leading to crashes. Clearing the app cache and data can often resolve these issues. Here’s how to clear the app cache and data:
- Open your phone’s settings.
- Tap on “Apps” or “Apps & notifications.”
- Find the app that’s crashing and tap on it.
- Tap on “Storage” or “Storage & cache.”
- Tap on “Clear cache.” This will remove temporary files.
- If clearing the cache doesn’t work, tap on “Clear storage” or “Clear data.” This will remove all app data, including settings and saved files. Be aware that you might lose some data, so make sure you’re okay with that before proceeding.
- Try opening the app again.
Clearing the cache is generally safe and won’t delete your important data. Clearing the data will remove all app settings and saved information, so use this option with caution. I’ve cleared the cache of my apps many times, and it has often fixed the problem.
Step 7: Check App Permissions: Ensuring Access
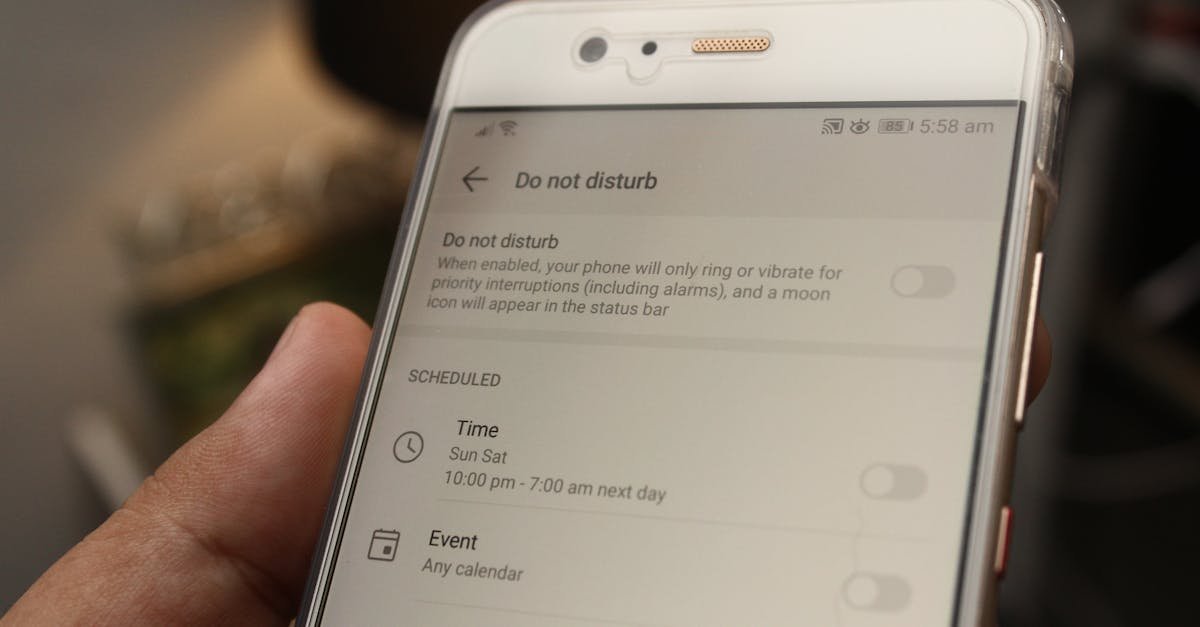
As mentioned earlier, apps require certain permissions to access your phone’s features and data. If an app doesn’t have the necessary permissions, it might crash. Here’s how to check and adjust app permissions:
- Open your phone’s settings.
- Tap on “Apps” or “Apps & notifications.”
- Find the app that’s crashing and tap on it.
- Tap on “Permissions.”
- Review the list of permissions the app has. Make sure the app has the permissions it needs to function correctly. For example, a camera app needs permission to access your camera.
- If a permission is disabled, tap on it and enable it.
- Try opening the app again.
Sometimes, app permissions can be accidentally disabled or changed, leading to crashes. Reviewing and adjusting app permissions is an important part of troubleshooting. I always double-check the permissions of any new app I install.
Step 8: Reinstall the App: A Fresh Start
If all else fails, the app itself might have corrupted files that are causing the crashes. Reinstalling the app can give you a fresh start. Here’s how to reinstall an app:
- Open the Google Play Store app.
- Search for the app that’s crashing.
- Tap on the app in the search results.
- Tap on “Uninstall.”
- Once the app is uninstalled, tap on “Install” to reinstall it.
- Try opening the app again.
Reinstalling an app is like starting over from scratch. It can often resolve issues caused by corrupted files or incorrect installations. I’ve had to reinstall apps several times, and it usually works!
Step 9: Free Up Storage Space: Making Room for Apps
If your phone is running low on storage space, apps might not have enough room to function properly, leading to crashes. Here’s how to free up storage space:
- Open your phone’s settings.
- Tap on “Storage.”
- You’ll see a breakdown of how your storage space is being used. Identify the areas that are taking up the most space, such as photos, videos, apps, and downloads.
- Delete unnecessary files, such as old photos, videos, and downloads.
- Uninstall apps that you don’t use.
- Clear the cache and data of apps that you use frequently.
- Move large files, such as photos and videos, to an SD card or cloud storage.
Freeing up storage space can significantly improve your phone’s performance and prevent app crashes. I always try to keep at least a few gigabytes of free space on my phone.
Step 10: Factory Reset Your Phone: The Nuclear Option
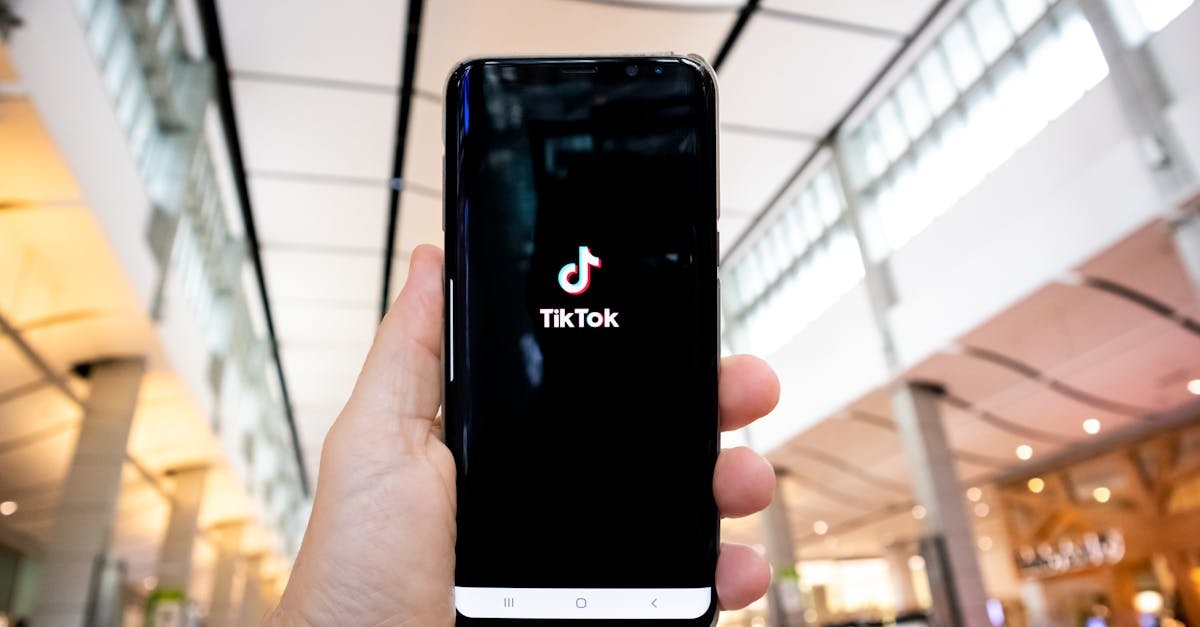
If you’ve tried all the previous steps and your apps are still crashing, you might need to factory reset your phone. This will erase all data on your phone and restore it to its original factory settings. This is a last resort, as you’ll lose all your data, so make sure you back up your important files before proceeding. Here’s how to factory reset your phone:
- Open your phone’s settings.
- Tap on “System” or “About phone.”
- Tap on “Reset options.”
- Tap on “Erase all data (factory reset).”
- Follow the on-screen instructions to confirm the reset.
- Once the reset is complete, you’ll need to set up your phone again, just like when you first got it.
- Restore your data from your backup.
- Try installing the app that was crashing and see if the problem is resolved.
Factory resetting your phone is a drastic step, but it can sometimes resolve persistent app crashes. Make sure you back up your data before doing this! I’ve only had to factory reset my phone a couple of times, but it did the trick.
Additional Tips and Best Practices: Keeping Your Apps Running Smoothly
In addition to the troubleshooting steps above, here are some additional tips and best practices to help you keep your apps running smoothly and prevent crashes in the first place:
Regularly Clear Cache and Data: Maintaining Performance
As mentioned earlier, clearing the cache and data of your apps can help improve performance and prevent crashes. Make it a habit to regularly clear the cache of your apps, especially those you use frequently. You can also clear the data of apps if you’re experiencing persistent issues, but be aware that you might lose some data. I try to clear the cache of my apps at least once a week.
Monitor Your Phone’s Performance: Identifying Potential Issues
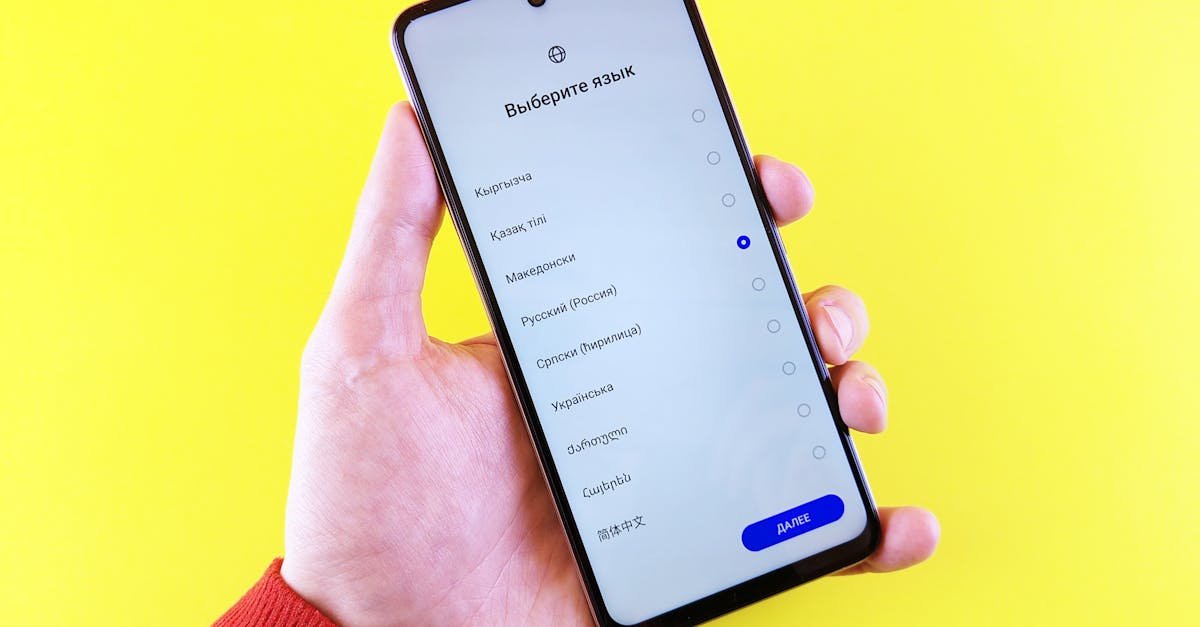
Pay attention to your phone’s performance. If you notice that your phone is running slow, apps are taking a long time to load, or your battery is draining quickly, these could be signs of underlying issues that might lead to crashes. Use your phone’s built-in performance monitoring tools or download a third-party app to monitor your phone’s CPU usage, memory usage, and storage space. This can help you identify potential problems before they lead to crashes. I often check my phone’s performance to make sure everything is running smoothly.
Be Careful About Downloading Apps from Unknown Sources: Protecting Your Phone
Only download apps from the Google Play Store or other trusted sources. Downloading apps from unknown sources can expose your phone to malware and other security threats, which can cause crashes and other problems. Always check the app’s reviews and ratings before downloading it, and make sure the developer is reputable. I always stick to the Google Play Store to ensure the safety of my phone.
Manage App Permissions Carefully: Protecting Your Privacy

Be mindful of the app permissions you grant. Only grant apps the permissions they need to function correctly. Avoid granting apps unnecessary permissions, as this can compromise your privacy and security. Review the app permissions regularly and revoke any permissions that you’re not comfortable with. I always review the permissions of any new app I install.
Keep Your Phone’s Software Up to Date: Ensuring Compatibility and Security
As mentioned earlier, keeping your Android operating system and apps up to date is crucial for ensuring compatibility, security, and performance. Regularly check for updates and install them as soon as they become available. I always make sure to update my phone as soon as an update is available.
Use a Mobile Cleanup App: Optimizing Your Phone
Consider using a mobile cleanup app to optimize your phone’s performance and prevent crashes. These apps can help you clear cache, free up storage space, manage app permissions, and identify potential issues. There are many mobile cleanup apps available, so choose one that is reputable and has good reviews. I’ve used several mobile cleanup apps, and they can make a big difference in my phone’s performance.
Benefits and Expected Outcomes: Enjoying a Smooth App Experience
By following the steps and tips outlined in this guide, you can significantly reduce the frequency of app crashes on your Android phone and enjoy a smoother, more reliable app experience. Here are some of the benefits and expected outcomes:
- Reduced App Crashes: The primary benefit is fewer app crashes, which means less frustration and more productivity.
- Improved Performance: By optimizing your phone’s memory and storage, you can improve its overall performance, making apps load faster and run more smoothly.
- Enhanced Stability: Keeping your software up to date and managing app permissions carefully can enhance the stability of your phone and prevent unexpected issues.
- Increased Battery Life: By closing background processes and optimizing your phone’s performance, you can extend your battery life.
- Better User Experience: A phone that runs smoothly and reliably provides a better user experience, allowing you to enjoy your apps and games without interruption.
The expected outcome is a phone that works the way it should, allowing you to enjoy all the features and functionality your apps have to offer. It’s like having a well-tuned machine that’s always ready to go!
Frequently Asked Questions (FAQ)
Here are some frequently asked questions about app crashes on Android, along with concise answers:
- Why do my apps keep crashing? Apps crash for various reasons, including memory issues, software conflicts, outdated apps, network problems, and incorrect app permissions.
- How do I fix a crashing app? Try restarting your phone, checking your internet connection, updating the app, updating your Android OS, force stopping the app, clearing the app cache and data, checking app permissions, reinstalling the app, freeing up storage space, and factory resetting your phone as a last resort.
- Will restarting my phone fix crashing apps? Restarting your phone often resolves temporary glitches and frees up resources, making it a good first step.
- Should I clear the app cache or data? Clearing the app cache is generally safe and can often fix crashes. Clearing the data will remove all app settings and saved information, so use this option with caution.
- What should I do if nothing works? If you’ve tried all the troubleshooting steps and your apps are still crashing, you might need to factory reset your phone. Make sure you back up your data before doing this.
Comparison to Alternative Methods: Exploring Other Options
While the steps outlined in this guide are the most effective for fixing crashing apps, there are a few alternative methods you might consider. However, these methods are generally less effective or more complex than the ones we’ve discussed.
Using Third-Party App Crash Reporting Tools
Some developers use third-party app crash reporting tools to collect data about app crashes. These tools can provide detailed information about the crashes, such as the device model, Android version, and the specific steps that led to the crash. However, these tools are primarily for developers, not for end-users. If you’re experiencing frequent crashes, you can try contacting the app developer and providing them with as much information as possible about the crashes. They might be able to use this information to fix the problem. This is a good option if you are experiencing crashes with a specific app.
Rooting Your Android Device
Rooting your Android device gives you more control over the operating system, allowing you to customize it and install advanced features. However, rooting your device can also void your warranty and make your phone more vulnerable to security threats. It’s generally not recommended for fixing app crashes, as it can introduce new problems. Rooting is a complex process that should only be attempted by experienced users. According to Wikipedia, rooting is the process of allowing users of smartphones, tablets, and other devices running the Android mobile operating system to attain privileged control (known as “root access”) within Android’s subsystem. It is not a recommended solution for the average user experiencing app crashes.
Using a Custom ROM
A custom ROM is a modified version of the Android operating system that you can install on your phone. Custom ROMs often offer improved performance, new features, and a more customized user experience. However, installing a custom ROM can be a complex process, and it can also void your warranty and potentially brick your phone. It’s generally not recommended for fixing app crashes, as it can introduce new problems. Installing a custom ROM is a complex process that should only be attempted by experienced users. According to Wikipedia, a custom ROM is a modified version of the Android operating system that is installed on a device. It is not a recommended solution for the average user experiencing app crashes.
In conclusion, while there are alternative methods for addressing app crashes, the step-by-step guide provided in this article offers the most effective and user-friendly solutions for the vast majority of users. By following these steps, you can troubleshoot and fix app crashes, ensuring a smooth and enjoyable experience on your Android device. Remember to start with the simplest solutions and work your way through the more advanced techniques. With a little patience and persistence, you can get those apps working again!
