Understanding the Blurry Text Problem: What’s Going On?
So, why does text look blurry on an external monitor, especially when it looks perfectly fine on your laptop’s built-in screen? The core issue often boils down to how your computer handles the display of information, particularly with different resolutions and pixel densities. Think of it like this: your laptop screen might have a high pixel density (like a Retina display on a MacBook), meaning it packs a lot of pixels into a small space, resulting in sharp images. Your external monitor, especially if it’s a Full HD (1920×1080) display, might have a lower pixel density, and when your computer tries to scale the image to fit, things can get a bit…fuzzy. This is especially true if the external monitor’s resolution doesn’t perfectly match the scaling settings your computer is using.
This problem is often exacerbated by something called subpixel rendering or anti-aliasing. Subpixel rendering is a technique used to make text appear smoother by slightly adjusting the color of individual subpixels (the tiny red, green, and blue components that make up a pixel). However, if your computer isn’t configured correctly, or if the application you’re using doesn’t play nicely with subpixel rendering, the text can look blurry or have colored fringes around the edges. As Wikipedia explains, anti-aliasing is a technique used in computer graphics to reduce the appearance of jagged edges (“aliasing”) in digital images. Wikipedia
Another factor is the operating system itself. For example, macOS Mojave and later versions changed how they handle text rendering, which can affect the clarity of text on external monitors. Windows also has its own set of display settings and compatibility issues that can contribute to the problem. The good news is that there are several things you can try to fix this, and we’ll cover them all in detail.
Why Does This Happen?
Several factors contribute to blurry text on external monitors:
- Resolution Mismatch: If your external monitor’s resolution isn’t optimal for your computer’s settings, scaling issues can arise.
- Pixel Density Differences: The difference in pixel density between your laptop screen and the external monitor can cause scaling problems.
- Operating System Settings: macOS and Windows have their own display settings that can affect text rendering.
- Application Compatibility: Some applications are better at handling different display settings than others.
- Cables and Connections: A faulty or incompatible cable (HDMI, DisplayPort, etc.) can also contribute to the problem.
Who is Affected?
Anyone using an external monitor with a laptop or desktop computer can experience this issue. It’s particularly common for:
- Mac users connecting to Full HD or lower-resolution external monitors.
- Windows users with multiple monitors of different resolutions.
- Anyone who has upgraded their operating system and noticed a change in text clarity.
When Does This Occur?
Blurry text can appear anytime you use an external monitor, but it’s most noticeable:
- After connecting the monitor for the first time.
- After upgrading your operating system.
- When switching between different applications.
- When using applications that aren’t optimized for high-resolution displays.
Where Does This Happen?
This issue can occur anywhere you use an external monitor, whether it’s at home, in the office, or on the go. It’s not tied to a specific location or environment.
How Does This Happen?
The blurry text is a result of the computer’s operating system and applications attempting to render text on a display that doesn’t perfectly match the settings or capabilities of the system. This can involve scaling, anti-aliasing, and other rendering techniques that, when not configured correctly, can lead to a less-than-ideal visual experience.
macOS Solutions: Fine-Tuning Your Display
If you’re a Mac user, blurry text on an external monitor can be particularly frustrating, especially if you’re used to the crispness of a Retina display. The good news is that macOS offers several ways to improve text clarity. Let’s dive into the steps. I’ve personally found these methods to be quite effective, so let’s get started!
Method 1: Enable Font Smoothing (Grayscale Anti-Aliasing)
This is the easiest and most straightforward method, and it’s built right into macOS. It uses grayscale anti-aliasing, which can often improve text appearance.
- Open System Preferences: Click the Apple menu in the top-left corner of your screen and select “System Preferences.”
- Go to General: In System Preferences, click on “General.”
- Enable Font Smoothing: Look for the checkbox labeled “Use font smoothing when available.” Make sure this box is checked.
- Test and Adjust: Close System Preferences and check your external monitor. The text should look a bit smoother. If it doesn’t, or if it looks worse, you can try the next method.
This method is quick and easy, but it might not work perfectly for all applications or websites. It’s a good starting point, though.
Method 2: Enable Subpixel Anti-Aliasing (Terminal Commands)
This method involves using the Terminal app to enable subpixel anti-aliasing, which can often provide better results than grayscale anti-aliasing, especially on non-Retina displays. However, it requires a bit more technical know-how. This is the method I personally use, and it has made a significant difference for me.
- Open Terminal: Open the “Terminal” app. You can find it in the “Utilities” folder within your “Applications” folder, or by using Spotlight search (Command + Spacebar).
- Enter the First Command: Type or paste the following command into the Terminal and press Enter:
defaults write -g CGFontRenderingFontSmoothingDisabled -bool NO - Enter the Second Command: Type or paste the following command into the Terminal and press Enter:
defaults -currentHost write -globalDomain AppleFontSmoothing -int 2You can experiment with different values for `AppleFontSmoothing`, ranging from 0 to 3. I’ve found that `2` often works best, but you can try others to see what looks best on your monitor.
- Restart or Logout: Close all running applications. Then, either log out of your user account (Apple menu > Log Out) and log back in, or restart your computer. This is crucial for the changes to take effect.
- Check the Results: Open your applications and check the text on your external monitor. It should look noticeably sharper.
Important Note: If you want to revert to the original settings, you can use the following commands in Terminal:
- Open Terminal: Open the “Terminal” app.
- Enter the First Command: Type or paste the following command into the Terminal and press Enter:
defaults -currentHost delete -globalDomain AppleFontSmoothing - Enter the Second Command: Type or paste the following command into the Terminal and press Enter:
defaults write -g CGFontRenderingFontSmoothingDisabled -bool YES - Restart or Logout: Close all running applications. Then, either log out of your user account (Apple menu > Log Out) and log back in, or restart your computer.
Method 3: Using BetterDisplay (Third-Party App)
BetterDisplay is a third-party application that offers advanced display management features, including the ability to enable HiDPI resolutions on external monitors. This can significantly improve text clarity, especially on lower-resolution displays. While it’s a paid app, many users find it worth the cost. I’ve heard great things about this app, but haven’t personally used it.
- Download and Install: Download BetterDisplay from its official website (search for “BetterDisplay” on the web) and install it on your Mac.
- Open BetterDisplay: Launch the application.
- Enable HiDPI: BetterDisplay should automatically detect your external monitor. Look for options to enable HiDPI resolutions. You might need to experiment with different resolutions to find the one that looks best.
- Adjust Settings: BetterDisplay offers various settings to fine-tune your display, such as brightness, contrast, and color profiles.
- Test and Adjust: Check your external monitor and adjust the settings as needed until the text looks clear and sharp.
Common Mistakes and How to Avoid Them
- Forgetting to Restart/Logout: The Terminal commands require you to restart or log out for the changes to take effect. Don’t skip this step!
- Using the Wrong Commands: Double-check that you’ve typed the Terminal commands correctly, including capitalization and spaces.
- Not Experimenting with Settings: Don’t be afraid to try different values for `AppleFontSmoothing` or different HiDPI resolutions in BetterDisplay.
Additional Tips for Best Results
- Use the Correct Cable: Make sure you’re using a high-quality HDMI or DisplayPort cable. A faulty cable can cause display issues.
- Update Your Graphics Drivers: Ensure your graphics drivers are up to date. Outdated drivers can sometimes cause display problems.
- Check Monitor Settings: Your external monitor might have its own settings for sharpness, contrast, and brightness. Experiment with these settings to optimize the image quality.
Benefits and Expected Outcomes
By following these steps, you should see a significant improvement in the clarity of text on your external monitor. The text should appear sharper, easier to read, and less blurry. This can reduce eye strain and make your work more enjoyable and efficient. You might even find that you can work for longer periods without feeling fatigued.
Windows Solutions: Taming the Display Beast
Windows users, fear not! Blurry text on external monitors is a common issue, and there are several solutions available. Let’s dive into the steps you can take to fix this. I’ve helped many friends and colleagues with this, so I’m confident we can get your display looking great!
Solution 1: Adjust Display Scaling Settings
Windows uses display scaling to make text and other items on your screen appear larger and easier to read, especially on high-resolution displays. However, if the scaling settings aren’t configured correctly, it can lead to blurry text on external monitors. This is often the first thing I check when someone asks for help.
- Open Display Settings: Right-click on an empty area of your desktop and select “Display settings.”
- Identify Your Monitors: In the Display settings window, you should see representations of all your connected monitors. Click on the external monitor that has blurry text.
- Adjust Scale and Layout: Look for the “Scale and layout” section. The recommended setting is usually displayed. Try setting the scaling to 100% for each monitor. If that makes the text too small, try a different percentage, but make sure all monitors are set to the same scaling percentage.
- Sign Out and Sign Back In: After changing the scaling settings, you’ll often need to sign out of your Windows account and sign back in, or restart your computer, for the changes to take effect.
Solution 2: Disable Display Scaling for Specific Applications
Some applications aren’t designed to handle display scaling well, and they might appear blurry even if your overall display settings are correct. Windows allows you to disable display scaling for individual applications. This is a bit more involved, but it can be very effective. I’ve had to use this trick for a few older programs that just wouldn’t play nice with scaling.
- Find the Application’s Executable: Locate the .exe file for the application that’s displaying blurry text. You can often find this by right-clicking on the application’s shortcut on your desktop or in the Start menu, selecting “Open file location,” and then finding the .exe file in the folder that opens.
- Open Properties: Right-click on the .exe file and select “Properties.”
- Go to the Compatibility Tab: In the Properties window, click on the “Compatibility” tab.
- Override High DPI Scaling Behavior: Check the box that says “Override high DPI scaling behavior. Scaling performed by:” and select “Application” from the dropdown menu.
- Apply and Test: Click “Apply” and then “OK.” Restart the application and see if the text is now clearer.
Solution 3: Update Your Graphics Drivers
Outdated graphics drivers can sometimes cause display problems, including blurry text. Keeping your drivers up to date is always a good idea. I always make sure my drivers are current, as it can fix a lot of issues.
- Open Device Manager: Right-click on the Start button and select “Device Manager.”
- Expand Display Adapters: In Device Manager, expand the “Display adapters” section.
- Update Your Graphics Card Driver: Right-click on your graphics card (e.g., Intel HD Graphics, NVIDIA GeForce, AMD Radeon) and select “Update driver.”
- Choose Automatic Search: Select “Search automatically for drivers.” Windows will search for and install the latest drivers if available.
- Restart Your Computer: After the driver update is complete, restart your computer.
Solution 4: Check Your Monitor’s Settings
Your external monitor might have its own settings that can affect text clarity. These settings can often be accessed through the monitor’s on-screen display (OSD) menu, which you can access using the buttons on the monitor itself. I always recommend checking the monitor’s settings, as they can sometimes make a big difference.
- Access the OSD Menu: Press the “Menu” or “Settings” button on your monitor. The exact button will vary depending on your monitor model.
- Look for Sharpness Settings: Navigate through the OSD menu and look for a “Sharpness” setting. Make sure it’s not set too high, as this can sometimes make text look blurry.
- Adjust Other Settings: Also, check settings like “Contrast,” “Brightness,” and “Color Temperature” to see if they improve the image quality.
- Check Resolution and Refresh Rate: Ensure that your monitor is set to its native resolution and that the refresh rate is appropriate (usually 60Hz).
Common Mistakes and How to Avoid Them
- Not Restarting After Changes: Remember to restart your computer or sign out and sign back in after changing display settings or updating drivers.
- Using Different Scaling Percentages: Make sure all your monitors are set to the same scaling percentage.
- Ignoring Monitor Settings: Don’t forget to check your monitor’s own settings, as they can sometimes override your computer’s settings.
Additional Tips for Best Results
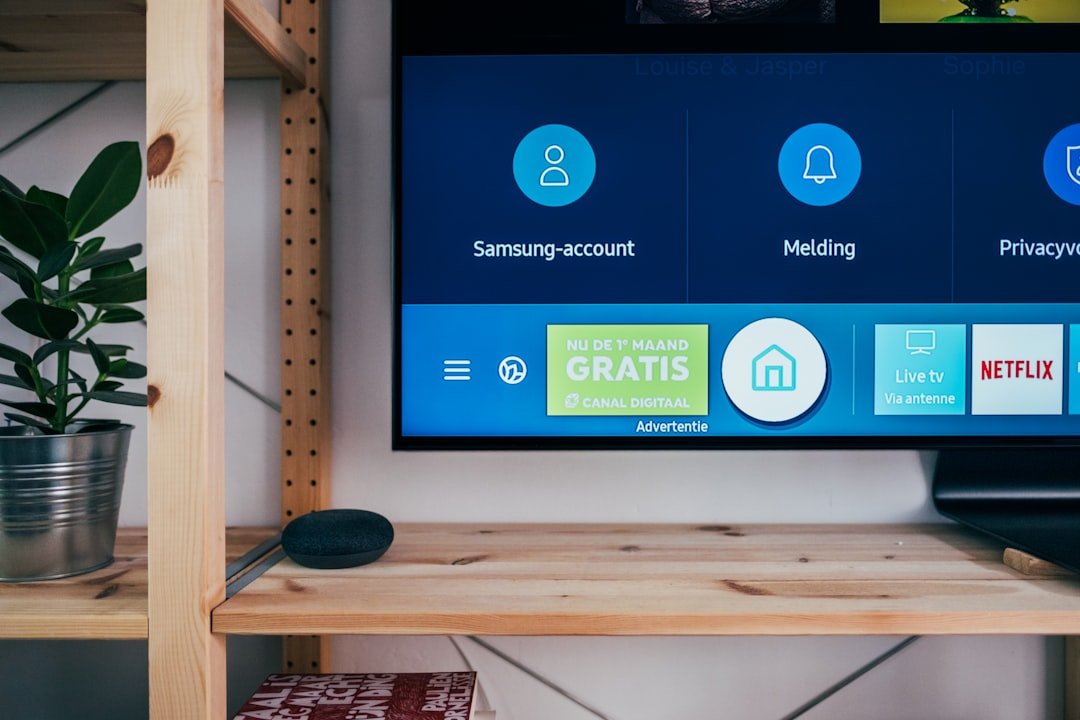
- Use the Right Cable: Make sure you’re using a high-quality HDMI or DisplayPort cable. A faulty cable can cause display issues.
- Connect Directly: If possible, connect your external monitor directly to your computer’s graphics card, rather than going through a docking station or adapter.
- Try a Different Monitor: If you’re still having trouble, try connecting a different external monitor to your computer to see if the problem is with your monitor or your computer.
Benefits and Expected Outcomes
By following these steps, you should be able to significantly improve the clarity of text on your external monitor. The text should appear sharper, easier to read, and less blurry. This can reduce eye strain and make your work more enjoyable and efficient. You’ll be able to work more comfortably and productively.
HiDPI and DPI Awareness: Understanding the Tech Behind the Blur
To truly understand and fix blurry text issues, it’s helpful to know a bit about HiDPI (High Dots Per Inch) displays and DPI (Dots Per Inch) awareness. This is the technical stuff, but it’s important to grasp the concepts. I’ll try to keep it simple.
What is HiDPI?
HiDPI refers to displays with a high pixel density. This means they pack a lot of pixels into a small space, resulting in sharper images and text. Think of it like this: a standard Full HD monitor has a resolution of 1920×1080 pixels. A HiDPI monitor, like a 4K monitor, has a resolution of 3840×2160 pixels – four times as many pixels! This higher pixel density allows for much finer detail and smoother text. Wikipedia
What is DPI Awareness?

DPI awareness refers to how well an application is designed to handle different DPI settings. There are three levels of DPI awareness:
- Per-Monitor DPI Aware: These applications are fully compatible with HiDPI displays and can dynamically scale their content to match the DPI of each monitor. This is the ideal level of compatibility.
- System DPI Aware: These applications are aware of the system’s DPI setting (usually the primary monitor’s DPI) and scale their content accordingly. However, they might not scale correctly on secondary monitors with different DPI settings.
- DPI Unaware: These applications are not aware of DPI settings and rely on the operating system to scale their content. This can often result in blurry text and images, especially on HiDPI displays.
The key to fixing blurry text issues is often ensuring that your applications are DPI-aware or that you’ve configured your operating system to handle DPI scaling correctly.
How DPI Awareness Affects Blurry Text
If an application is DPI unaware, the operating system will try to scale the application’s content to fit the display. This scaling process can sometimes result in blurry text and images, especially if the scaling isn’t done well. If you’re using multiple monitors with different DPI settings, this problem can be even more pronounced. For example, if you have a laptop with a high-resolution display and an external monitor with a lower resolution, applications that are DPI unaware might look sharp on your laptop screen but blurry on the external monitor.
How to Check DPI Awareness

You can often check an application’s DPI awareness level using tools like Process Explorer (a free utility from Microsoft). This can help you identify which applications are causing the blurry text issues.
Troubleshooting Specific Issues: Beyond the Basics
Sometimes, the solutions aren’t as straightforward as adjusting a few settings. Let’s look at some more specific issues and how to troubleshoot them. I’ve encountered these problems myself, so I can share some practical advice.
Issue 1: Blurry Text in Specific Applications
If you’re only experiencing blurry text in certain applications, the problem is likely related to DPI awareness or application compatibility.
- Check DPI Awareness: Use Process Explorer or a similar tool to check the DPI awareness level of the application.
- Disable Display Scaling for the Application: As described in the Windows solutions, try disabling display scaling for the application in its properties.
- Update the Application: Make sure you’re using the latest version of the application. Updates often include improvements to DPI compatibility.
- Contact the Application’s Support: If the problem persists, contact the application’s support team. They might have specific solutions or workarounds for the issue.
Issue 2: Blurry Text After Upgrading Your Operating System
Operating system upgrades can sometimes introduce new display settings or compatibility issues that lead to blurry text.
- Review Display Settings: After upgrading your operating system, carefully review your display settings, including scaling, resolution, and font smoothing.
- Update Graphics Drivers: Make sure your graphics drivers are up to date.
- Check for Known Issues: Search online for known issues related to your operating system upgrade and your external monitor. You might find solutions or workarounds that other users have discovered.
- Roll Back (If Possible): If the problem is severe and you can’t find a solution, consider rolling back to your previous operating system version (if possible).
Issue 3: Blurry Text with a Docking Station or Adapter
If you’re using a docking station or adapter to connect your external monitor, the docking station or adapter itself might be the source of the problem.
- Try Connecting Directly: If possible, try connecting your external monitor directly to your computer’s graphics card, bypassing the docking station or adapter. If the text is clear when connected directly, the docking station or adapter is likely the problem.
- Update Docking Station/Adapter Drivers: Make sure you have the latest drivers for your docking station or adapter.
- Check Cable Compatibility: Ensure that the cable you’re using (HDMI, DisplayPort, etc.) is compatible with your docking station or adapter and your monitor.
- Try a Different Docking Station/Adapter: If possible, try using a different docking station or adapter to see if the problem is resolved.
Issue 4: Blurry Text on a TV as a Monitor
Using a TV as a monitor can sometimes lead to blurry text, especially if the TV is not designed for close-up viewing.
- Check the TV’s Settings: TVs often have settings that can affect text clarity, such as “Overscan” or “Picture Mode.” Experiment with these settings to see if they improve the image quality.
- Use the Correct Input: Make sure you’re using the correct input on your TV (HDMI is usually best).
- Set the Correct Resolution: Set your computer’s resolution to match the TV’s native resolution.
- Consider the Viewing Distance: TVs are typically designed for viewing from a distance. If you’re sitting too close to the TV, the text might appear blurry.
Preventive Measures: Keeping Your Display Crisp
Prevention is always better than cure! Here are some things you can do to prevent blurry text issues in the first place. I try to follow these tips myself to keep my displays looking their best.
1. Choose the Right Monitor
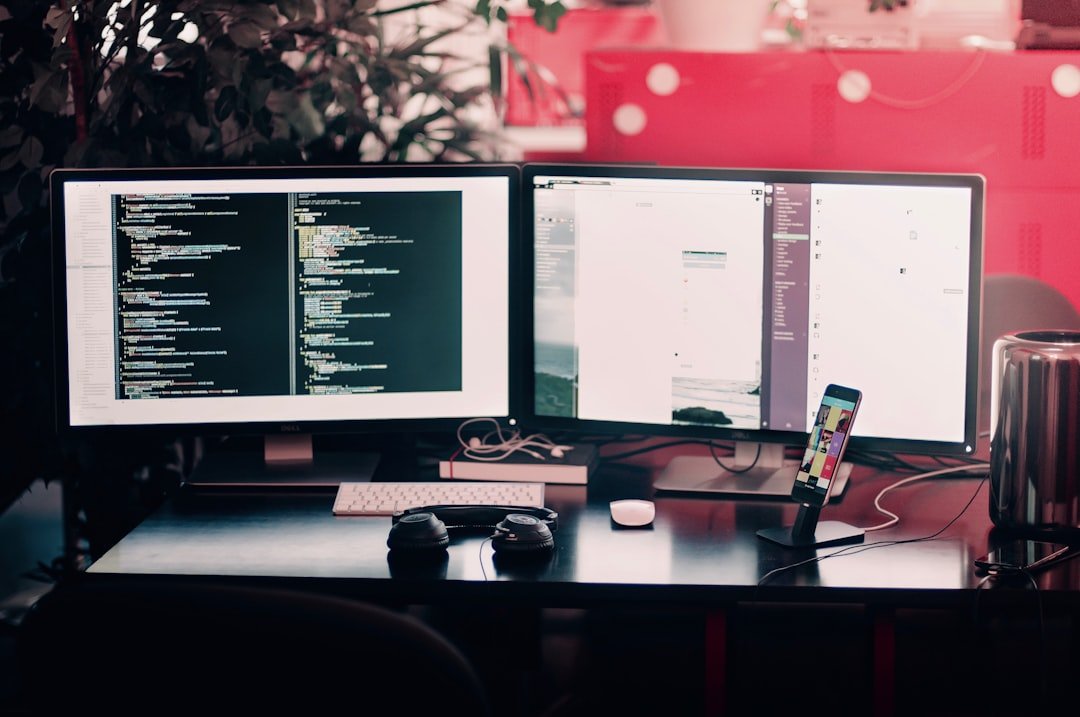
When buying an external monitor, consider the following:
- Resolution: Choose a monitor with a resolution that matches your needs and your computer’s capabilities. A 1440p or 4K monitor is generally recommended for sharper text.
- Pixel Density: Look for a monitor with a high pixel density (pixels per inch or PPI). This will result in sharper images and text.
- Panel Type: IPS (In-Plane Switching) panels generally offer better color accuracy and wider viewing angles than other panel types.
2. Keep Your Drivers Updated
Regularly update your graphics drivers and any drivers for your docking station or adapter. This can help prevent compatibility issues and ensure that your display is performing optimally. I always check for driver updates at least once a month.
3. Use High-Quality Cables
Invest in high-quality HDMI or DisplayPort cables. A faulty or low-quality cable can cause display problems, including blurry text. Make sure the cable is the correct version for your monitor and computer (e.g., HDMI 2.0 or DisplayPort 1.4).
4. Configure Your Display Settings Correctly
Take the time to configure your display settings correctly. This includes setting the correct resolution, scaling, and font smoothing options. Experiment with different settings to find what works best for your setup.
5. Consider Your Viewing Distance

If you’re using a large monitor or a TV as a monitor, consider your viewing distance. Sitting too close to the screen can make text appear blurry, even if the display is configured correctly.
Frequently Asked Questions (FAQ)
Here are some frequently asked questions about blurry text on external monitors, along with concise answers:
- Why is my text blurry on my external monitor?
The most common causes are incorrect display settings, DPI scaling issues, outdated graphics drivers, or a faulty cable.
- How do I fix blurry text on my Mac?
Try enabling font smoothing in System Preferences, using Terminal commands to enable subpixel anti-aliasing, or using a third-party app like BetterDisplay.
- How do I fix blurry text on my Windows PC?
Adjust display scaling settings, disable display scaling for specific applications, update your graphics drivers, and check your monitor’s settings.
- What is HiDPI?
HiDPI (High Dots Per Inch) refers to displays with a high pixel density, resulting in sharper images and text.
- What is DPI awareness?
DPI awareness refers to how well an application is designed to handle different DPI settings. Per-monitor DPI aware applications are the best.
