Understanding USB Debugging: What It Is and Why You Need It
Let’s start with the basics. USB debugging, in simple terms, is a bridge. It’s a way for your Android device to “talk” directly to your computer, specifically to the Android SDK (Software Development Kit). Think of it as opening a direct line of communication. This allows your computer to send commands, transfer files, and even pull important information like log files from your Android device. According to Wikipedia, the Android SDK provides the tools and APIs necessary for developing applications for the Android platform.
So, why is this “bridge” so important? USB debugging grants you a higher level of access to your device. It’s essential when you need to perform system-level tasks. For example, if you’re a developer coding a new app, you’ll need USB debugging to test and debug your application directly on a real device. It’s also crucial for transferring data between your Android device and your computer, mirroring your Android screen to your PC, rooting your device (though this can void your warranty), flashing new firmware using ADB commands, and reading those all-important log data files. Without USB debugging, many of these advanced operations simply aren’t possible.
Imagine you’re trying to install a custom ROM or recover data from a device with a broken screen. USB debugging is often the key to making these things happen. It’s the gateway that allows you to interact with your device at a deeper level, bypassing some of the standard restrictions. It’s a powerful tool, and understanding its purpose is the first step in utilizing it effectively. My personal experience? I once bricked my phone trying to flash a custom ROM. USB debugging, thankfully, allowed me to recover it. It’s a lifesaver!
In essence, USB debugging is a fundamental feature for anyone who wants to go beyond the basic user experience on their Android device. It’s a tool for developers, power users, and anyone who wants to explore the full potential of their smartphone or tablet. It’s like having a secret key that unlocks a whole new world of possibilities.
Enabling USB Debugging: A Brand-Specific Guide
The process of enabling USB debugging isn’t a one-size-fits-all affair. The steps vary depending on the version of Android your device is running and, often, the brand of your device. Samsung, Huawei, Xiaomi, HTC, LG – they all have slightly different paths to the same destination. Don’t worry, though; it’s usually a straightforward process. Let’s break it down by brand, so you can easily find the instructions that apply to your device. Remember, the goal is always the same: to unlock the “Developer options” menu and then enable USB debugging within that menu.
Samsung Devices
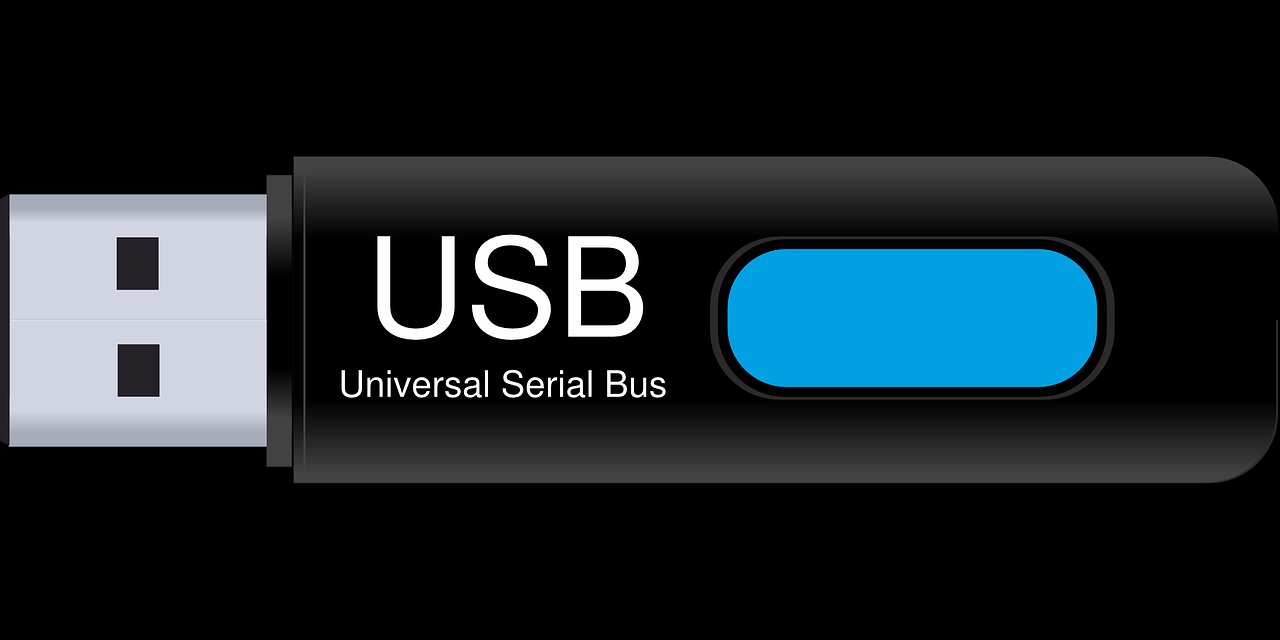
Samsung devices, being one of the most popular Android brands, have a consistent process across their various models. Here’s a breakdown for different Samsung Galaxy series:
- For Samsung Galaxy S21/S20/S10/S9/S8:
- Unlock your phone and go to “Settings.”
- Select “About phone.”
- Choose “Software information.”
- Tap “Build number” repeatedly (usually about seven times) until you see a message that says “Developer mode has been enabled.”
- Go back to the main “Settings” menu. You’ll now find a new option called “Developer options” listed.
- Enter “Developer options.”
- Turn on the “USB debugging” button.
- If prompted with a “Allow USB Debugging” message, click “OK.”
- For Samsung S7/S7 Edge:
- Go to “Settings” > “About phone” > “Software info.”
- Tap “Build number” multiple times until you see “Developer mode has been enabled.”
- Go back to “Settings.” “Developer options” will now be available.
- Enter “Developer options” and enable “USB debugging.”
- When you connect your phone to your computer via USB, you’ll see an “Allow USB debugging” message. Click “OK.”
- For Samsung Galaxy S5/S6/S6 Edge:
- Go to “Settings” > “About device” (or “About phone” for S5).
- Tap “Build number” repeatedly until you see “Developer mode has been enabled.”
- Go back to “Settings.” “Developer options” will now be available.
- Select “Developer options” and enable “USB debugging.”
- Connect your device to your computer via USB. You’ll see an “Allow USB debugging” message. Click “OK.”
- For Samsung Galaxy Note 10/9/8:
- Go to “Settings” > “About phone” > “Software information.”
- Tap “Build number” about seven times until you see “Developer mode has been enabled.”
- Tap the Back button and then tap “Developer options” under Settings.
- Slide the “Developer Options” button to “On” and turn on “USB debugging.” If prompted, tap OK to confirm.
- For Samsung Galaxy J2/J3/J5/J7:
- Go to “Settings” > “About device” > “Software info.”
- Tap “Build number” multiple times until you see “You are now a developer! /Developer mode has been enabled.”
- Go back to “Settings.” Tap on “Developer option” and drag the switch to the right to turn it on.
- Under developer option, enable “USB debugging.” You’ll see an “Allow USB debugging” message when you connect your phone to the computer.
Huawei Devices
Huawei devices have a slightly different layout, but the process is still similar. Here’s how to enable USB debugging on Huawei phones:
- For Huawei Mate 7/Mate 8/Mate 9:
- Go to “Settings” > “About phone” (usually at the bottom).
- Tap “Build number” about seven times until you see “You are now a developer!”.
- Go back to settings and select “Developer options.”
- Turn on “USB debugging.” Remember to tap “OK” to allow USB debugging when connecting to your computer.
- For Huawei Ascend P7/P8/P9(Plus)/P10(Plus):
- Go to “Settings” > “About phone.”
- Tap “Build number” seven times until you see “You are now a developer!”.
- Return to Settings and select “Developer options.”
- Enter “Developer options” and slide to turn “USB debugging” on.
- When you connect your phone to your computer via USB, you’ll see an “Allow USB debugging” message. Click “OK.”
- For Huawei Honor 6/7/8:
- Go to “Settings” > “About phone.”
- Tap “Build number” seven times until you see “You are now a developer!”.
- Go back to settings and select “Developer options.”
- Enter “Developer options” and slide to turn on “USB debugging.”
- When you connect your phone to your computer via USB, you’ll see an “Allow USB debugging” message. Click “OK.”
Other Brands
The process is generally consistent across other Android brands, too. Here’s a quick guide for some popular devices:
- Motorola Moto G:
- Go to “Settings” > “About phone.”
- Tap “Build number” about 7 times until “You are now a developer!” appears.
- Go back to Settings and tap on “Developer option.”
- Scroll down and enable USB debugging.
- Sony Xperia Phones:
- Go to “Settings” > “About phone.”
- Tap “Build number” several times to enable Developer options.
- Go back to Settings, tap on “Developer options” and turn it on.
- Check the box next to “USB debugging” and click “OK.”
- Lenovo K5/K4/K3 Note:
- Go to “Settings” > “About phone”> “Device information.”
- Tap “Build number” several times until you see “Developer mode has been turned on.”
- Tap the Back button. Tap the Developer options menu under Settings and turn it on.
- Scroll down and turn on “USB debugging.”
- HTC One/Desire Smartphone:
- Go to “Settings” > “About” > “Software information” > “More.”
- Tap “Build number” 7 times to enable “Developer options.”
- Go back to Settings, tap on “Developer options” and make sure it’s on.
- Check the box next to “USB debugging.”
- Asus Zenfone:
- Go to “Settings” > “About” > “Software information.”
- Tap “Build number” about 7 times until you see “You have enabled developer option.”
- Open “Settings” > “Developer options,” then tick the box for “USB debugging.”
- OnePlus 1/2/X:
- Go to “Settings” > “About phone.”
- Tap “Build number” about 7 times to enable developer option.
- Go back to Settings and enter Developer option. Check USB debugging to enable it.
- OPPO F1/F1 Plus/F3/F3 Plus /F5/F7/F9:
- Go to “Settings” > “General” > “About phone.”
- Tap “Build number” about 7 times.
- Go back to settings and tap on “Developer options” menu under “General.”
- Turn on “USB debugging.”
- Vivo Phones:
- Go to “Settings” > “About phone.”
- Tap on “Build Number” or “Software Version” about seven times until you see “You are now a developer.”
- Go back to Settings, tap “Developer option.”
- Under Developer, enable “USB debugging.”
- Meizu Pro:
- Go to “Settings” > “About phone.”
- Under About Phone find “Developer options.”
- Under Developer option, turn on “USB debugging” and click “Yes” when you get the prompt “Allow USB debugging.”
- LG G6/G5/G4:
- Go to “Settings” > “About phone” > “Software info.”
- Tap Build number seven times to enable Developer options.
- Go back to Settings, tap on Developer options and tap OK to continue when you get a warning screen.
- Ensure the Developer options switch is turned on and tap USB debugging to enable it.
- If you get the prompt “Allow USB debugging?” screen, tap OK.
Common Mistake: Forgetting to tap the “Build number” multiple times. This is the key to unlocking the Developer Options menu. Also, make sure you’re tapping the correct item; it’s often labeled “Build number,” “Software version,” or something similar. I once spent a frustrating hour trying to find Developer Options, only to realize I was tapping the wrong setting!
Additional Tip: After enabling USB debugging, it’s a good idea to also enable the “Stay awake” option within the Developer Options. This prevents your phone from going to sleep while connected to your computer, which can interrupt debugging sessions. This is especially helpful if you’re running long tests or debugging overnight.
Expected Outcome: Once you’ve enabled USB debugging, you should be able to connect your phone to your computer via USB and have it recognized by tools like Android Studio or ADB. You’ll also see a prompt on your phone asking you to authorize the connection. Accepting this prompt is crucial for allowing your computer to access your device.
Troubleshooting USB Debugging: Fixing Grayed-Out Options and Connection Issues

Sometimes, even after enabling Developer Options, the USB debugging option might appear grayed out, making it impossible to toggle on. This is a common problem, and thankfully, there are several solutions you can try. Let’s explore some of the most effective methods for troubleshooting and fixing these issues. I’ve personally encountered this problem many times, and these solutions have always worked for me.
1. Check the USB Connection Mode
One of the most frequent culprits behind a grayed-out USB debugging option is the USB connection mode. When you connect your Android device to your computer via USB, your phone will typically ask you what you want to use the connection for. The default setting is often “Charging only.” This mode prevents data transfer and disables USB debugging. To fix this, you need to change the connection mode to “File Transfer” (MTP) or “Picture Transfer Protocol” (PTP). This allows your computer to access your phone’s storage and enables USB debugging. You can usually find this setting by swiping down from the top of your phone screen after connecting it to your computer. Look for a notification that says something like “Charging via USB” or “USB charging this device.” Tapping on this notification will usually give you the option to select a different connection mode. According to Wikipedia, MTP is a protocol for transferring media files between portable devices and computers.
2. Disable Auto Blocker (Samsung Devices)
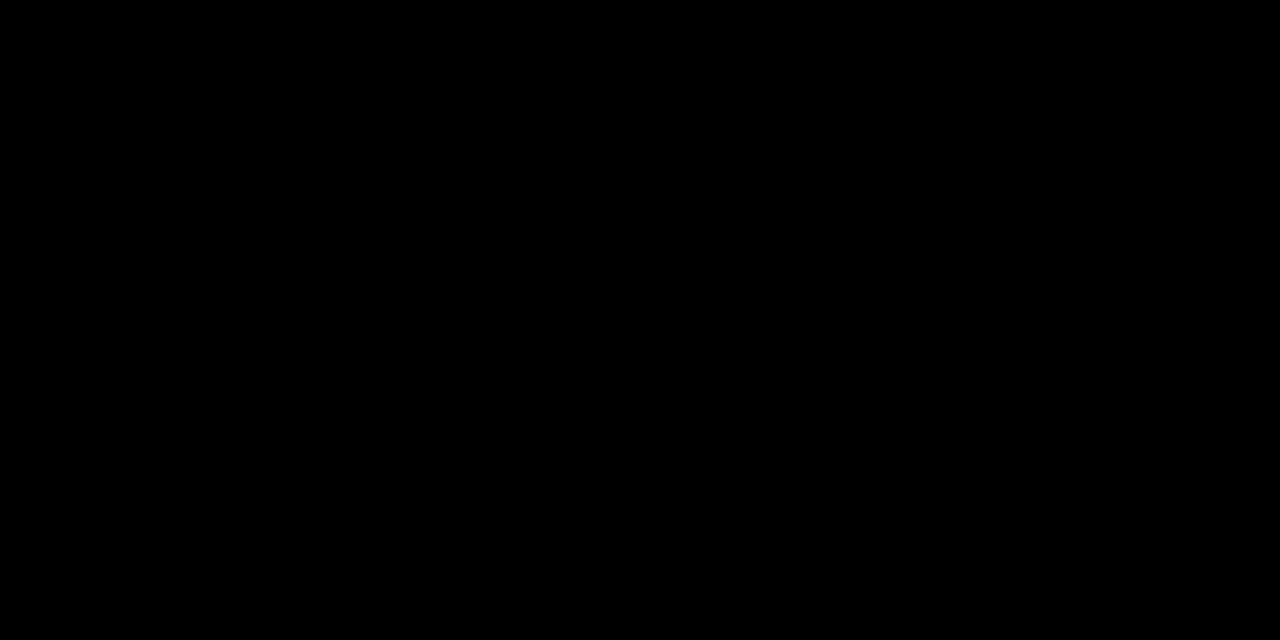
If you’re using a Samsung device, a security feature called “Auto Blocker” can sometimes interfere with USB debugging. Auto Blocker is designed to prevent unauthorized USB data access, but it can also restrict developer features. To disable Auto Blocker, follow these steps:
- Open the “Settings” app.
- Navigate to “Security & Privacy.”
- Find “Auto Blocker” under “Additional Security Settings.”
- Toggle “Auto Blocker” to “Off.”
- Restart your phone and check if USB Debugging is now accessible.
- Reconnect your phone to the PC and try enabling “USB Debugging” again.
This is a Samsung-specific fix, but it’s a common cause of the grayed-out issue on these devices. I’ve had to use this fix several times myself.
3. Unplug and Reconnect Your Device

Sometimes, simply unplugging your phone from the USB cable and then plugging it back in can reset the settings and allow you to enable USB debugging. This is a quick and easy step to try before moving on to more complex solutions. It’s like giving your phone a fresh start.
4. Install or Update PC Drivers
Your computer needs the correct drivers to communicate with your Android device. If the drivers are missing or outdated, Android Studio or ADB might not recognize your phone. You can often find the necessary drivers on your phone manufacturer’s website. Alternatively, you can try installing the “Universal ADB Drivers,” which are designed to work with most Android devices. To install the drivers, you’ll typically need to connect your phone to your computer via USB and then manually install the driver from the Device Manager in Windows. I’ve found that installing the drivers is often the key to getting things working smoothly. David from Android Stack Exchange mentioned that installing drivers from the phone’s notification when connecting via USB allowed him to connect through ADB to debug.
5. Check for My Knox Installation (Samsung Devices)

If you have “My Knox” installed on your Samsung device, it can sometimes block USB debugging. Try disabling or uninstalling My Knox and see if that resolves the issue. This is another Samsung-specific fix that can be helpful. I once spent hours troubleshooting a connection problem, only to realize that My Knox was the culprit.
6. Switch USB Cable
Believe it or not, the USB cable you’re using can make a difference. Not all USB cables are created equal. Some cables are designed only for charging and don’t support data transfer. Make sure you’re using a data cable, not just a charging cable. You can usually tell the difference by looking at the cable’s construction. Data cables typically have more wires inside. I’ve had this happen to me more times than I’d like to admit. I’d be pulling my hair out, only to realize I was using the wrong cable!
7. Disable or Enable Other Security Features
Other security features or apps, such as antivirus software or corporate security software, can sometimes block USB debugging. Try temporarily disabling these features to see if they’re interfering with the connection. Some antivirus apps automatically disable USB access to protect data. Kunal Kashyap from Fixing-Pro.com suggests disabling the USB Lock Feature on the Next 3 cable, which has a built-in lock protection that blocks data transfer unless manually enabled.
Common Mistakes: Using a charging-only USB cable, forgetting to select “File Transfer” or “PTP” mode, and not installing the correct drivers. Also, make sure you’ve accepted the USB debugging permission prompt on your phone. If you accidentally clicked “Cancel,” you’ll need to reconnect your phone to trigger the prompt again.
Additional Tip: Restarting your phone and your computer can sometimes resolve connection issues. It’s a simple step, but it can often clear up any temporary glitches. Also, try using different USB ports on your computer. Some ports might not provide enough power or data transfer capabilities.
Expected Outcome: By following these troubleshooting steps, you should be able to resolve the grayed-out USB debugging issue and successfully connect your Android device to your computer. You should be able to enable USB debugging and authorize the connection on your phone.
ADB Not Detecting Your Device: A Comprehensive Fix
Even if you’ve enabled USB debugging, you might still encounter a situation where ADB (Android Debug Bridge) doesn’t recognize your device. This can be incredibly frustrating, as ADB is a crucial tool for interacting with your Android device from your computer. Fortunately, there’s a reliable method for fixing this issue. The root cause is often bad Android USB drivers that load in place of the correct ones. Windows doesn’t always make it easy to remove the wrong drivers, but with a few steps, you can get ADB working again. According to Wikipedia, ADB is a versatile command-line tool that allows you to communicate with a device connected to a computer.
Step 1: Connect Your Device and Uninstall the Current Driver
The first step is to connect your Android device to your computer via USB. This allows your device to be displayed in Windows’s Device Manager. Open the Device Manager by typing “Device Manager” into the Start menu search. In the Device Manager, locate the category that contains your phone. This might be “Portable Devices,” “LeMobile Android Device,” or something similar. Under this category, you should see an “Android Composite ADB Interface” driver. Right-click on this driver and select “Uninstall device.” Make sure to check the box that says “Delete the driver software for this device.” This is important for removing the problematic driver. After uninstalling the driver, disconnect your Android device from your PC. This prevents the same incompatible driver from loading upon reconnecting the Android device.
Step 2: Remove Bad ADB Drivers
Next, you’ll need a utility called USBDeview. You can download it from Nirsoft. USBDeview is a free utility that displays all installed USB drivers on your computer. After downloading, unzip the file and run the executable. USBDeview may show up as malware in a virus scan, but it’s safe. In USBDeview, look for the colored status indicator on the far-left of the window. Green indicates a connected and functioning device, pink means the device can unplug and works properly, red indicates a disabled USB device, and gray means the device is installed but not connected. Remove all gray items with the words “Google,” “Linux,” “ADB,” or “Android” in the title. If you want to be extra cautious, remove all non-green items. Removing the device driver means that you’ll need to reinstall the drivers for that USB device if you want to use it again. Fortunately, most of the time Windows automatically installs USB devices, so removing entries here is not dangerous.
Step 3: Install Universal ADB Drivers
Now, you’ll need to install the Universal ADB Drivers. These drivers are designed to work with all Android devices and should automatically select the right driver for Windows to recognize your phone over an ADB interface. Download the Universal ADB Drivers. Run the executable package, which installs the driver to your computer. Then, plug your Android device into your PC via USB. The correct USB drivers should load. You can check by going to Device Manager in Windows. If there is a different driver listed than what you saw in the first step, you probably have the correct USB driver loaded now. In the Device Manager, locate the new ADB/USB driver. This will likely be under your phone’s name in the Portable Devices section, but Android devices can appear in different locations in Device Manager. You may need to check each possible device class (such as Android Phone or Samsung) in the Device Manager before you find yours. If you can’t find it, sometimes you’ll need to check the pull-down notification shade on your Android device for additional steps. This allows you to authorize a specific computer to connect to your device beyond charging purposes. Once you find it, right-click on your device and choose “Update driver.” From the resulting menu, choose “Browse my computer for driver software,” then “Let me pick from a list of device drivers on my computer.” Here you’ll see a list of compatible drivers. Choose one of these (starting at the top is fine). If it fails, repeat the process by going down the list to locate another driver that works. If you can’t get the right driver installed using the above method, you will need to perform a manual installation. Thankfully, Windows Device Manager lets you hand-pick a driver from your computer instead of browsing from a list. Instead of selecting “Let me pick from a list of device drivers on my computer” in the previous step, hit the “Browse” button and manually find the directory where you installed Universal ADB Drivers. The location in File Explorer should be something like this: C:\Program Files (x86)\ClockworkMod\Universal Adb Drivers\. You may need to search for the folder if you don’t see it there. Once you select the right location, hit “Next” and Windows will install the drivers. From now on, whenever you connect your Android device with ADB enabled, Universal ADB Drivers will load in place of the ones that failed to work. Finally, restart your computer and attempt to connect over ADB again. You should be successful at this point.
Common Mistakes: Not removing the old drivers, not installing the Universal ADB Drivers correctly, and not restarting your computer. Also, make sure you’ve enabled USB debugging on your phone and authorized the connection on your device.
Additional Tip: If you’re still having trouble, try using a different USB cable and a different USB port on your computer. Also, make sure you have the latest version of ADB installed. You can update ADB by updating your Android SDK Platform-tools.
Expected Outcome: After following these steps, ADB should recognize your device, allowing you to use ADB commands, debug your apps, and perform other advanced operations.
Fixing USB Debugging on Broken or Black Screen Android Devices
Losing access to your Android device due to a broken or black screen can be a nightmare. You can’t see anything, and you can’t interact with your phone. However, it’s still possible to enable USB debugging and recover your data. This is where things get a bit more advanced, but it’s still achievable. The key is to find a way to control your phone without being able to see the screen. According to Wikipedia, data recovery from a broken Android device often involves specialized tools and techniques.
Use OTG to Enable USB Debugging on Android with Broken Screen
If your screen is broken but still displays content, you can use an OTG (On-The-Go) adapter and a mouse to control your phone. This method allows you to navigate your phone’s interface and enable USB debugging. This method works best if your screen is cracked but still responsive to touch. If your screen is completely unresponsive, you’ll need to try a different method. You can connect a mouse to your screen-broken Android phone and control it just as you would a computer. Typically, your phone manufacturer, such as Google or Samsung, includes an OTG adapter in the phone package. You can use this OTG adapter to connect your phone and mouse. If your phone didn’t come with an OTG adapter or you’ve misplaced it, you can purchase one USB-C/Micro USB adapter that suits your phone from Amazon. This way, you can use a wired mouse or a wireless mouse with a Wi-Fi receiver to enable USB debugging on your screen-broken Android.
- Preparations: You’ll need an OTG adapter and a mouse.
- Connect the Mouse: Connect your Android phone to the mouse using the OTG adapter.
- Enable Developer Options: You’ll need to enable Developer Options first. The steps for this vary slightly depending on your device:
- Google Pixel, OnePlus 5T and later: Go to “Settings > About phone” and tap “Build number” seven times.
- Samsung Galaxy S8 and later, LG G6 and later: Go to “Settings > About phone” > “Software information” and tap “Build number” seven times.
- Enable USB Debugging:
- Android 9 (API level 28) and higher: Go to “Settings > System > Advanced > Developer Options” and turn on USB debugging.
- Android 8.0.0 (API level 26) and Android 8.1.0 (API level 27): Go to “Settings” > “System > Developer Options” and enable USB debugging.
- Android 7.1 (API level 25) and lower: Go to “Settings > Developer Options > USB debugging.”
Tips: If you have a Bluetooth mouse or an Xbox/PlayStation controller, you can pair it with your phone. Once connected, you can use the mouse or controller to navigate your phone’s interface. If your screen is not displaying properly, don’t worry. The OTG adapter supports video output, allowing you to use an HDMI cable to connect your phone to a monitor. You can then control your phone using a mouse while the monitor mirrors your phone’s screen.
Enable USB Debugging on Android with Black Screen from PC
If your screen is completely black and unresponsive, the OTG method won’t work. Instead, you’ll need to use a computer and a USB cable. This is a more advanced method, but it can still be effective. When your Android devices turn to the black screen status, the USB OTG method no longer works to help. Instead, you can try the following 2 methods to enable USB debugging on Android with black screen with a computer.
Use ADB Tool
The Android Debug Bridge (ADB) is a powerful command-line tool that allows you to communicate with your Android device from your computer. You can use ADB to enable USB debugging even if your screen is black. SDK is a default tool pre-installed on Android devices, working to debug sudden problems that occur. If your Android devices turn to a black screen and the display is not working at all, using the Android Debug Bridge (ADB) function provided in the SDK tool can help you enable the USB debugging option and then back up or extract data from the broken Android successfully. Follow the steps below to do it properly.
- Install ADB: Install the ADB tool on your PC. You can download the Android SDK Platform-tools from the Android developer website.
- Boot into Recovery Mode: Since USB debugging is off on your broken Android, you need to boot your device into ClockworkMod Recovery mode. This can typically be done by holding specific button combinations (such as Power + Volume Down) while the phone is off. The exact button combination varies depending on your device.
- Connect to PC: Connect the phone with a broken screen to the PC via USB.
- Open Command Prompt: Open a command prompt on your PC and type: adb devices. This command should list your device if it’s connected correctly.
- Backup Data: To backup data on the broken Android, type the following command: adb pull /data/media/clockworkmod/backup ~/Desktop/Android-backup. This command will attempt to pull your data from your device to your computer.
Use MTP USB Drivers
MTP (Media Transfer Protocol) USB drivers are a type of software that allows communication between an Android device and a computer, which is necessary for the computer to recognize the Android device and transfer files between the two. With MTP USB drivers, you can enable USB debugging and access the device’s data even when the screen is unresponsive. Follow the steps below:
- Install MTP Drivers: Download and install MTP USB drivers for your Android device from the manufacturer’s website.
- Connect to PC: Connect your Android device to your computer with a USB cable.
- Open Device Manager: On your Windows computer, right-click the Start button and select “Device Manager.”
- Update Driver: Look for your Android device under “Portable Devices”. Right-click on your device name and select “Update driver”.
- Browse for Drivers: Choose Browse my computer for drivers and select the downloaded MTP USB drivers, then update the driver to “MTP USB Device”.
Common Mistakes: Not knowing the button combination to enter recovery mode, not having ADB installed correctly, and not having the correct drivers installed. Also, the ADB commands might not work if USB debugging wasn’t enabled before the screen broke.
Additional Tip: If you’re not familiar with ADB commands, there are graphical user interface (GUI) tools that can simplify the process. These tools provide a more user-friendly way to interact with your device. If you have lost any important data while enabling USB debugging and want to recover data on your Android devices, you can read on and we will offer you a professional data recovery tool that can help you recover data and files. Just read on to get it!
Recovering Data from a Broken Screen Android Device
If you’ve managed to enable USB debugging on your broken screen Android device, the next step is to recover your data. This is often the most important goal. FonePaw Android Data Recovery can work to help. The software is specialized in recovering data from Android phones. Featuring a powerful FREE scanning function, FonePaw can detect all files and data stored in the internal memory or SD card of your devices, and then recover all types of files stored on your Android at a fast speed. There are several tools available that can help you recover your data. One popular option is FonePaw Android Data Recovery. This software is designed to recover data from Android devices, even those with broken screens. It can recover various types of files, including photos, videos, contacts, messages, and more. Moreover, FonePaw Android Data Recovery is up-to-date and supports data recovery from several latest models of Android phones, including devices running Android 14. Follow these steps to retrieve data from your phone with a broken screen:
- Download and Install: Download and install FonePaw Android Data Recovery on your computer.
- Connect Device: Connect your device to computer via USB.
- Select File Types: Tick the file types that you want to recover from your phone. For example, if you want to recover photos from your Android phone, tick Gallery & Picture Library, and click Next to start scanning.
- Preview and Recover: Preview the deleted files on your broken Android phone, and check the files you want to recover. Click Recover to extract the files to your computer drive.
Tips: If you have stored your files and data on the SD card inserted into your broken Android, you can also use FonePaw SD Card Recovery to retrieve and extract all the data to your computer.
Common Mistakes: Not having the correct drivers installed, not enabling USB debugging, and not selecting the correct file types for recovery. Also, make sure your device is connected properly and that the software recognizes it.
Additional Tip: If you have a backup of your data, restoring from the backup is often the easiest way to recover your files. However, if you don’t have a backup, data recovery software is your best bet.
Frequently Asked Questions (FAQ)
Here are some frequently asked questions about USB debugging and related issues:
- Can I turn on USB debugging without a screen?
Yes, you can. You can use the ADB tool or MTP USB drivers to turn on USB debugging directly. You can also use the OTG method if your screen is partially functional.
- How do I enable USB debugging with a locked screen?
There are several methods: Use a third-party Android unlocker tool, try the USB OTG method, use ADB commands, or put your device into Recovery Mode.
- Why is USB debugging grayed out?
The most common reasons are: The USB connection mode is set to “Charging only,” Auto Blocker is enabled (Samsung devices), the USB cable is not a data cable, or the drivers are not installed correctly.
- What is ADB, and why is it important?
ADB (Android Debug Bridge) is a command-line tool that allows you to communicate with your Android device from your computer. It’s essential for many advanced operations, including debugging, data recovery, and flashing firmware.
- What should I do if ADB doesn’t recognize my device?
Make sure USB debugging is enabled, install the correct drivers (Universal ADB Drivers are recommended), and restart your computer. Also, check the USB cable and port.
