Understanding Why Your Desktop PC Clock Loses Time
Before we jump into solutions, it’s essential to understand why your computer’s clock might be misbehaving. Think of your computer’s clock as a tiny, independent timekeeper, much like a wristwatch. It relies on a few key components to function correctly. The primary culprit is often the CMOS battery, but other factors can also play a role. According to Wikipedia, the CMOS (Complementary Metal-Oxide-Semiconductor) battery is a small battery on your motherboard that provides power to the CMOS chip, which stores essential system information, including the date and time. When the computer is off, this battery keeps the clock running. Other factors, such as incorrect time zone settings, issues with time synchronization, or even software conflicts, can also cause the clock to lose time.
Let’s break down the common causes:
- Depleted CMOS Battery: This is the most frequent offender. The CMOS battery, usually a CR2032 coin cell, has a limited lifespan. Once it dies, the BIOS (Basic Input/Output System) loses its settings, including the date and time.
- Incorrect Time Zone Settings: If your time zone isn’t set correctly, the clock might appear to be wrong, even if it’s keeping accurate time.
- Time Synchronization Issues: Your computer can synchronize its clock with an online time server. If this synchronization fails, the clock may drift.
- BIOS Settings Problems: Sometimes, incorrect settings within the BIOS can interfere with the clock’s operation.
- Operating System Errors: Corrupted system files or software glitches can also lead to time-related problems.
- Dual Boot Configurations: If you have multiple operating systems installed (e.g., Windows and Linux), they might handle time differently, leading to discrepancies.
Knowing these potential causes is the first step toward fixing the problem. Now, let’s move on to the practical steps you can take to get your clock back on track.
Step-by-Step Guide: Fixing the Clock Reset Issue

Now, let’s get our hands dirty and start fixing that pesky clock. I’ll guide you through a series of steps, starting with the most common solutions and progressing to more advanced troubleshooting. Remember to be patient and methodical; fixing these issues can sometimes take a bit of time and effort. I’ve personally found that the key is to eliminate potential causes one by one.
Step 1: Replace the CMOS Battery
This is usually the first thing to try. As mentioned earlier, a dead CMOS battery is a common culprit. Here’s how to replace it:
- Turn off and Unplug Your Computer: Safety first! Make sure your computer is completely powered down and disconnected from the power outlet.
- Open the Computer Case: You’ll need to access the motherboard. This usually involves removing the side panel of your desktop case. Consult your computer’s manual if you’re unsure how to do this.
- Locate the CMOS Battery: It’s a small, round, silver battery, usually located on the motherboard near the bottom. It’s often in a holder that’s easy to remove.
- Remove the Old Battery: Carefully remove the old battery. Some holders have a clip you need to press to release the battery.
- Insert the New Battery: Insert the new CR2032 battery into the holder, making sure the positive (+) side is facing the correct direction.
- Close the Computer Case: Replace the side panel and secure it.
- Plug in and Turn On Your Computer: Power up your computer and enter the BIOS setup (usually by pressing Del, F2, F10, or Esc during startup – the key is often displayed on the screen).
- Set the Date and Time: In the BIOS, set the correct date and time. Save the settings and exit the BIOS.
- Check the Clock: Boot into your operating system and check if the clock is keeping the correct time. If it is, great! If not, move on to the next steps.
Common Mistakes to Avoid:
- Forgetting to Unplug the Computer: This is a safety hazard.
- Inserting the Battery Incorrectly: Make sure the positive (+) side is facing the right way.
- Not Setting the Date and Time in BIOS: The new battery won’t automatically set the time.
Additional Tips:
- Wear an Anti-Static Wrist Strap: To prevent static electricity from damaging your computer components.
- Take Pictures: Before you start, take pictures of the inside of your computer to help you remember how everything goes back together.
Expected Outcome: Replacing the CMOS battery should fix the clock reset issue if the battery was the problem. The clock should now retain the correct time even after you shut down your computer.
Step 2: Check and Adjust Time Zone Settings
Even with a working CMOS battery, an incorrect time zone setting can make your clock appear to be wrong. Here’s how to check and adjust the time zone in Windows:
- Open Settings: Click the Start button and select “Settings” (the gear icon).
- Go to Time & Language: In the Settings window, click on “Time & Language.”
- Check Time Zone: In the “Date & time” section, make sure the “Time zone” is set to your correct time zone.
- Adjust for Daylight Saving Time: Ensure that the “Adjust for daylight saving time automatically” option is turned on if you live in an area that observes daylight saving time.
- Sync Your Clock: Click on “Sync now” under “Synchronize your clock” to synchronize your computer’s clock with an internet time server.
Common Mistakes to Avoid:
- Selecting the Wrong Time Zone: Double-check that you’ve chosen the correct time zone for your location.
- Forgetting to Sync: Even if the time zone is correct, you still need to sync your clock with an internet time server.
Additional Tips:
- Use a Time Zone Map: If you’re unsure of your time zone, use an online time zone map to find the correct setting.
Expected Outcome: Correcting the time zone settings should ensure that your clock displays the correct local time.
Step 3: Troubleshoot Time Synchronization
Your computer can automatically synchronize its clock with an online time server. If this synchronization fails, the clock may drift or reset. Here’s how to troubleshoot time synchronization in Windows:
- Open Services: Press the Windows key + R, type “services.msc,” and press Enter.
- Locate Windows Time: Scroll down and find the “Windows Time” service.
- Check Service Status: Make sure the service is running. If it’s not, right-click on it and select “Start.”
- Check Startup Type: Right-click on “Windows Time” and select “Properties.” In the “General” tab, make sure the “Startup type” is set to “Automatic.”
- Configure Time Server (if needed): In the “Properties” window, go to the “Log On” tab. Ensure that the service is set to “Local System account.” Then, go to the “Dependencies” tab and make sure that the required services are running.
- Use Command Prompt: Open Command Prompt as an administrator (search for “cmd,” right-click, and select “Run as administrator”).
- Resync Time: Type the following commands one by one and press Enter after each:
net stop w32timew32tm /unregisterw32tm /registernet start w32timew32tm /resync
Common Mistakes to Avoid:
- Not Running Command Prompt as Administrator: The commands won’t work unless you run Command Prompt as an administrator.
- Typing Commands Incorrectly: Double-check that you’ve typed the commands correctly.
Additional Tips:
- Check Your Internet Connection: Time synchronization requires an active internet connection.
- Try Different Time Servers: If the default time server isn’t working, you can try using a different one. You can find a list of public NTP servers online.
Expected Outcome: Troubleshooting time synchronization should ensure that your computer’s clock stays accurate by regularly syncing with an online time server.
Step 4: Check BIOS Settings

Sometimes, incorrect settings within the BIOS can interfere with the clock’s operation. Here’s how to check and adjust the BIOS settings:
- Enter BIOS Setup: Restart your computer and enter the BIOS setup (usually by pressing Del, F2, F10, or Esc during startup – the key is often displayed on the screen).
- Check Date and Time: Verify that the date and time are correct in the BIOS. If they’re not, set them correctly.
- Check Time Synchronization Settings: Look for settings related to time synchronization. Some BIOS versions allow you to enable or disable time synchronization with the operating system. Make sure this setting is enabled.
- Check Boot Order: Ensure that your hard drive or SSD is the first boot device.
- Load Default Settings: If you’re unsure about any of the settings, try loading the default BIOS settings. There’s usually an option for this in the BIOS menu.
- Save and Exit: Save the BIOS settings and exit the BIOS.
Common Mistakes to Avoid:
- Not Saving BIOS Settings: Make sure you save the changes before exiting the BIOS.
- Changing Settings You Don’t Understand: If you’re not sure what a setting does, don’t change it. Consult your motherboard manual or search online for information.
Additional Tips:
- Consult Your Motherboard Manual: Your motherboard manual provides detailed information about the BIOS settings.
Expected Outcome: Checking and adjusting the BIOS settings should ensure that the clock functions correctly at the hardware level.
Step 5: Check for Software Conflicts

Certain software, such as third-party time synchronization utilities or even some antivirus programs, can sometimes interfere with the system clock. Here’s how to check for software conflicts:
- Disable Third-Party Time Synchronization Utilities: If you’re using any third-party time synchronization software, disable it temporarily to see if it’s causing the problem.
- Check Startup Programs: Some programs start automatically when Windows starts. These programs can sometimes interfere with the clock. To check, press the Windows key + R, type “msconfig,” and press Enter. In the “Startup” tab, disable any programs that you suspect might be causing the issue.
- Perform a Clean Boot: A clean boot starts Windows with a minimal set of drivers and startup programs. This can help you identify if a software conflict is causing the problem. To perform a clean boot, follow these steps:
- Press the Windows key + R, type “msconfig,” and press Enter.
- In the “System Configuration” window, go to the “Services” tab.
- Check the box that says “Hide all Microsoft services.”
- Click “Disable all.”
- Go to the “Startup” tab and click “Open Task Manager.”
- Disable all startup items in Task Manager.
- Close Task Manager.
- Click “OK” in the “System Configuration” window and restart your computer.
- Test the Clock: After disabling the software or performing a clean boot, check if the clock is still losing time. If it’s not, you’ve identified the culprit.
- Re-enable Software Gradually: If you’ve identified a software conflict, re-enable the software one by one to pinpoint the exact program that’s causing the issue.
Common Mistakes to Avoid:
- Not Restarting After Disabling Software: You need to restart your computer for the changes to take effect.
- Disabling Essential Services: Be careful not to disable essential Windows services.
Additional Tips:
- Update Your Software: Make sure all your software is up to date, as updates often include bug fixes.
Expected Outcome: Identifying and resolving software conflicts should prevent the clock from losing time due to software interference.
Step 6: Addressing Dual Boot Time Discrepancies
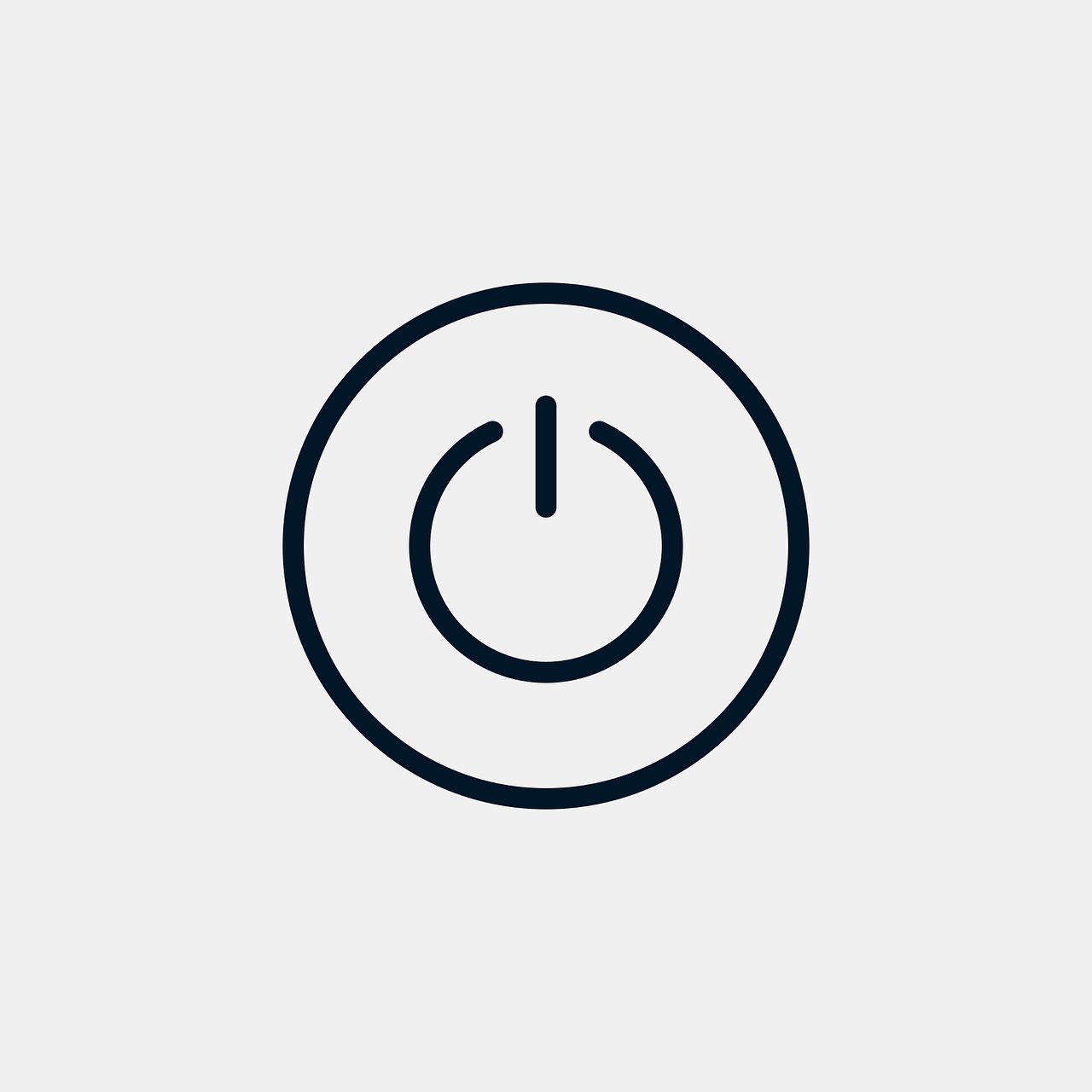
If you have both Windows and Linux installed on your computer, you might encounter a time discrepancy issue. This is because Windows and Linux handle the system clock differently. Windows assumes the hardware clock is set to local time, while Linux assumes it’s set to UTC (Coordinated Universal Time). Here’s how to fix this:
- Choose a Time Standard: You need to decide whether you want to configure Windows or Linux to use UTC. It’s generally recommended to configure Linux to use UTC, as this is the standard practice.
- Configure Windows to Use UTC:
- Open Registry Editor (search for “regedit” in the Start menu).
- Navigate to
HKEY_LOCAL_MACHINE\SYSTEM\CurrentControlSet\Control\TimeZoneInformation. - Right-click in the right pane and select “New” > “DWORD (32-bit) Value.”
- Name the new value “RealTimeIsUniversal.”
- Double-click “RealTimeIsUniversal” and set its value to 1.
- Restart your computer.
- Configure Linux to Use UTC (if necessary): Most modern Linux distributions automatically use UTC. However, if you’re still experiencing time discrepancies, you can configure Linux to use UTC by running the following command in the terminal:
sudo timedatectl set-local-rtc 0
Common Mistakes to Avoid:
- Configuring Both Operating Systems: Don’t try to configure both Windows and Linux to use local time. Choose one standard and stick with it.
- Incorrect Registry Editing: Be careful when editing the registry. Make a backup before making any changes.
Additional Tips:
- Check Your Time Zone Settings: Make sure your time zone settings are correct in both Windows and Linux.
Expected Outcome: Configuring both operating systems to use the same time standard should eliminate the time discrepancies between Windows and Linux.
Advanced Troubleshooting and When to Seek Help
If you’ve gone through all the steps above and your clock is still misbehaving, it’s time to consider more advanced troubleshooting or seek professional help. Here are some things to consider:
Check for Hardware Issues
While a dead CMOS battery is the most common hardware issue, other hardware problems can also cause time-related problems. These include:
- Motherboard Issues: A faulty motherboard can sometimes cause the clock to lose time.
- Power Supply Issues: An unstable power supply can sometimes affect the clock’s operation.
If you suspect a hardware issue, you might need to take your computer to a qualified technician for diagnosis and repair. They can perform more in-depth tests to identify the problem.
Update Your BIOS
Updating your BIOS can sometimes fix bugs that might be causing time-related problems. However, this is a potentially risky process, so proceed with caution. Here’s how to update your BIOS:
- Identify Your Motherboard Model: You’ll need to know your motherboard model to download the correct BIOS update. You can usually find this information on the motherboard itself or in your computer’s documentation.
- Download the BIOS Update: Go to your motherboard manufacturer’s website and download the latest BIOS update for your model.
- Prepare a USB Drive: You’ll typically need to copy the BIOS update file to a USB drive.
- Enter BIOS Setup: Restart your computer and enter the BIOS setup (usually by pressing Del, F2, F10, or Esc during startup).
- Use the BIOS Update Utility: Look for a BIOS update utility in the BIOS menu. This utility will allow you to flash the new BIOS from the USB drive.
- Follow the Instructions: Follow the on-screen instructions to update the BIOS. This process can take a few minutes.
- Restart Your Computer: After the BIOS update is complete, restart your computer.
Common Mistakes to Avoid:
- Downloading the Wrong BIOS Update: Make sure you download the correct BIOS update for your motherboard model.
- Interrupting the BIOS Update: Don’t interrupt the BIOS update process, as this can damage your motherboard.
Additional Tips:
- Read the Instructions Carefully: Before updating your BIOS, read the instructions carefully.
- Back Up Your BIOS: Some BIOS versions allow you to back up your current BIOS settings before updating. This is a good idea in case something goes wrong.
Expected Outcome: Updating the BIOS might fix bugs that are causing the clock to lose time.
Seek Professional Help
If you’ve tried all the troubleshooting steps and your clock is still resetting, it’s time to seek professional help. A qualified computer technician can diagnose the problem and provide a solution. They have the experience and expertise to identify and fix complex hardware and software issues. Don’t hesitate to seek help if you’re not comfortable troubleshooting these issues yourself.
Benefits and Expected Outcomes

Fixing the clock reset issue offers several benefits:
- Accurate Timekeeping: Your computer will display the correct date and time, which is essential for many tasks.
- Correct File Timestamps: Files will be saved with the correct timestamps, making it easier to organize and track your work.
- Reliable Scheduled Tasks: Scheduled tasks, such as backups and software updates, will run at the correct times.
- Improved Security: Accurate timekeeping is important for online security, as it helps with authentication and encryption.
- Reduced Frustration: You won’t have to constantly reset the clock, saving you time and frustration.
The expected outcome is a computer that keeps accurate time, allowing you to work efficiently and reliably. This is a fundamental aspect of a well-functioning computer, and fixing this issue will significantly improve your overall computing experience.
Frequently Asked Questions (FAQ)
Here are some frequently asked questions about the clock reset issue:
- Why does my computer’s clock reset after shutdown?
The most common reason is a dead or dying CMOS battery. Other causes include incorrect time zone settings, time synchronization issues, software conflicts, and dual boot configurations.
- How do I replace the CMOS battery?
Turn off and unplug your computer, open the case, locate the CMOS battery on the motherboard, remove the old battery, insert a new CR2032 battery, close the case, and set the date and time in the BIOS.
- How do I check my time zone settings?
In Windows, go to Settings > Time & Language > Date & time and make sure the time zone is set correctly.
- How do I synchronize my computer’s clock with an internet time server?
In Windows, go to Settings > Time & Language > Date & time and click “Sync now” under “Synchronize your clock.”
- What should I do if the clock still resets after replacing the CMOS battery?
Check your time zone settings, troubleshoot time synchronization, check BIOS settings, check for software conflicts, and consider hardware issues or seek professional help.
