Understanding Why Google Drive Uploads Go Wrong
Before we jump into fixes, it’s super helpful to understand *why* Google Drive uploads sometimes fail. Think of it like diagnosing a car problem – you wouldn’t start replacing parts randomly, right? You’d try to figure out what’s causing the issue. The same goes for Google Drive. Knowing the common causes will help you pinpoint the problem and apply the right solution. According to Wikipedia, Google Drive is a file storage and synchronization service, so it’s important to understand the factors that can affect this process. Wikipedia explains that the service relies on a stable internet connection and sufficient storage space, among other things.
Here’s a rundown of the usual suspects:
- Storage Space Blues: This is a classic. If your Google Drive is full, or even close to full, you won’t be able to upload anything new. It’s like trying to cram one more item into an already overflowing closet.
- Daily Upload Limits: Believe it or not, there’s a daily upload limit. Google accounts have a daily upload limit of 750 GB. Shared drives in business settings might hit this limit.
- API Call Limits: If you’re using third-party apps or custom systems to upload, there are limits on how many API calls you can make. It’s unlikely to be your problem unless you’re a developer, but it’s worth knowing.
- Internet Connection Woes: This is probably the most frequent issue. A slow or unstable internet connection is a recipe for upload failure. Think of it like trying to send a package with a broken delivery truck.
- File Size Restrictions: Google Drive has limits on how large individual files can be. If your file is too big, it won’t upload.
- File Name Quirks: Sometimes, files with special characters in their names (like question marks or colons) can cause problems.
- Browser or App Glitches: The browser you’re using, or the Google Drive app itself, might have a temporary hiccup.
- Service Outages: Although rare, Google Drive can experience service disruptions.
I remember one time, I was trying to upload a huge video file for a project, and it kept failing. I was pulling my hair out! Turns out, my internet connection was the culprit. Once I switched to a more stable connection, the upload sailed through. So, let’s get to the solutions!
Making Sure You Have Enough Space and Haven’t Hit a Quota
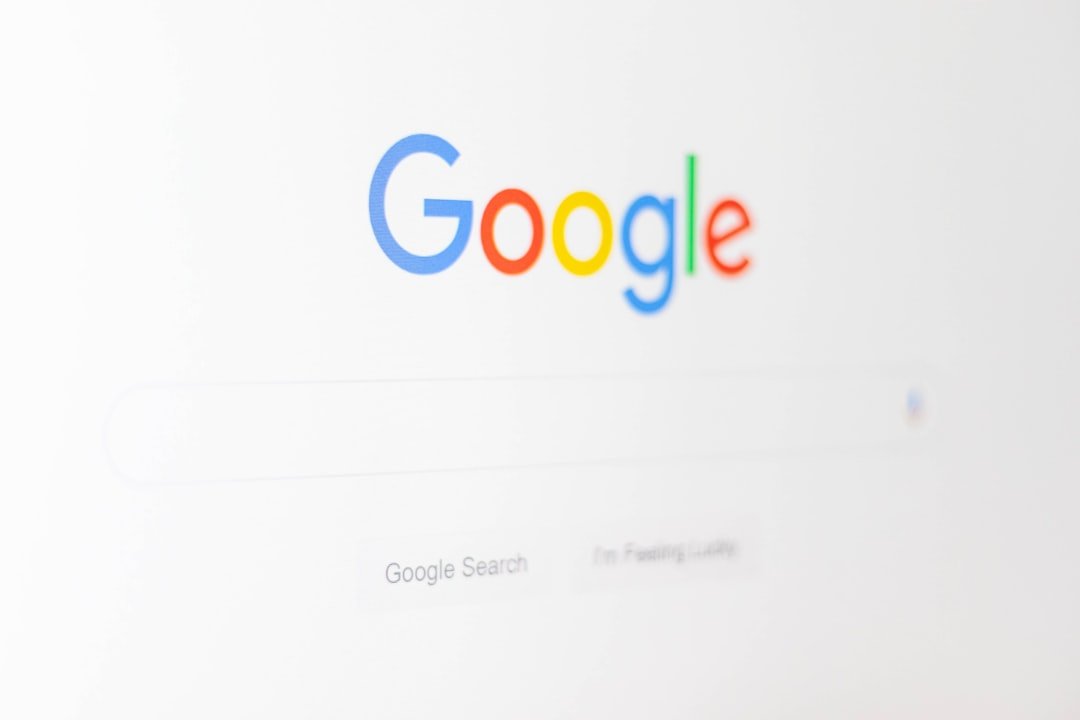
Let’s start with the basics: storage space. This is the first thing you should check. It doesn’t matter if you have a free account with 15 GB or a paid account with terabytes of storage; if you’re out of space, you’re out of luck. Even those “unlimited” storage plans sometimes have limitations. According to Wikipedia, Google Drive offers different storage plans to accommodate various user needs. Wikipedia.
Here’s how to check your Google Drive storage:
- Go to Google Drive: Open your web browser and go to drive.google.com.
- Check the Bottom Left: Look at the bottom-left corner of the screen. You’ll see a bar that shows your storage usage. It will tell you how much space you’re using and how much you have left.
- Manage Storage (If Needed): If you’re running low on space, click on the storage bar. This will take you to a page where you can see how your storage is being used (Drive, Gmail, Photos). You can then delete unnecessary files, empty your trash, or consider upgrading your storage plan.
I’ve found that using a tool like Filerev can be super helpful for cleaning up your Google Drive. It lets you see all your files, including hidden ones, and sort them by size, age, or when they were last accessed. This makes it easier to identify and remove files you no longer need. It’s like having a personal organizer for your cloud storage.
Now, about those quotas. Google doesn’t always tell you when you’ve hit these limits, but they exist. The easiest way to check is to wait a day and try again. If things work, that might have been your issue. If you’re transferring a massive number of files or huge files, you might hit the daily upload limit or API call limits. If you’re a heavy user, it’s worth being aware of these limits.
Common Mistakes to Avoid:
- Assuming Unlimited Means Unlimited: Even if you pay for extra storage, there might be some limitations. Always check the terms of service.
- Forgetting the Trash: When you delete files, they go to the trash. They still take up space until you empty the trash.
Additional Tips:
- Sort by Size: In Google Drive, sort your files by size to quickly identify the biggest space-hoggers.
- Review Your Photos: If you use Google Photos, make sure you’re not storing duplicate or unnecessary photos there.
Expected Outcome: By checking your storage and addressing any quota issues, you’ll be able to upload files again. You’ll also have a cleaner, more organized Google Drive.
Troubleshooting with Google Drive’s Service Status and Basic Steps

Before you dive into more advanced troubleshooting, it’s always a good idea to check Google’s service status. Sometimes, the problem isn’t on your end; it’s a temporary issue with Google’s servers. According to Wikipedia, Google Drive is a part of Google Workspace, and its status can be affected by issues with other services within the suite. Wikipedia.
Here’s how to check the Google Workspace Status Dashboard:
- Go to the Status Dashboard: Open your web browser and go to the Google Workspace Status Dashboard. You can easily find this by searching on Google.
- Check Google Drive: Look for Google Drive in the list of services. The status will be indicated by a color-coded icon (green for no issues, yellow or red for problems).
- Look for Details: If there’s an issue, click on Google Drive to see more details about the problem. It might tell you if there’s an outage, maintenance, or other issues.
If Google Drive is experiencing problems, there’s not much you can do but wait. However, if the status is normal, you can move on to some basic troubleshooting steps. These are often the easiest fixes and can resolve many common issues.
Here are some basic troubleshooting steps to try:
- Try the Web Interface: If you’re using the Google Drive desktop app, try uploading files through the web interface (drive.google.com). This can help you determine if the problem is with the app or with your computer/network.
- Disconnect and Reconnect Your Account: In the Google Drive desktop app, disconnect your Google account and then reconnect it. This can sometimes clear out cached settings that might be causing problems.
- Close and Re-open the App: Close the Google Drive desktop app completely and then reopen it. This is a simple way to refresh the app and clear any temporary glitches.
- Restart Your Computer: A full restart of your computer can often resolve various software issues, including those affecting Google Drive.
I once spent hours trying to figure out why I couldn’t upload a file, only to realize that Google Drive was down for maintenance. Checking the status dashboard saved me a lot of wasted time! It’s always the first thing I do now.
Common Mistakes to Avoid:
- Ignoring the Status Dashboard: Don’t skip this step! It can save you a lot of time and frustration.
- Overlooking the Obvious: Sometimes, the simplest solutions are the best. Don’t be afraid to try the basic troubleshooting steps.
Additional Tips:
- Check for Updates: Make sure you’re using the latest version of the Google Drive app and your web browser.
- Try a Different Device: If possible, try uploading the file from a different computer or mobile device to see if the problem persists.
Expected Outcome: By checking the service status and trying these basic steps, you might be able to identify and resolve the issue quickly. If not, you can move on to more advanced troubleshooting.
Checking and Improving Your Internet Connection
A slow or unstable internet connection is a common culprit behind Google Drive upload failures. If your connection isn’t strong enough, your uploads will time out or fail. According to Wikipedia, Google Drive relies on a stable internet connection for both uploading and downloading files. Wikipedia.
Here’s how to check and improve your internet connection:
- Check Your Connection Type: If you’re using a wired connection (Ethernet cable), make sure it’s securely plugged in. Wired connections are generally more stable than Wi-Fi.
- Disable and Re-enable Your Network Adapter: In your computer’s network settings, disable your network adapter and then re-enable it. This can clear system caches and settings and restart the drivers.
- Run a Speed Test: Use a website like speedtest.net or fast.com to test your internet speed. Pay attention to both download and upload speeds. You need a good upload speed to upload large files quickly.
- Check for Network Issues: If you’re experiencing slow speeds or frequent disconnections, try restarting your router and modem. You can also contact your internet service provider (ISP) to troubleshoot any potential problems.
- Perform Pings and Traceroutes: If you’re comfortable with more technical troubleshooting, you can use the “ping” and “traceroute” commands to check for network timeouts or delays. These commands can help you identify if there are any issues with the connection between your computer and Google’s servers.
I remember one time, I was trying to upload a huge video file, and it kept failing. I ran a speed test and realized my upload speed was incredibly slow. I ended up having to wait until off-peak hours to get a better connection. Sometimes, it’s just a matter of timing!
Common Mistakes to Avoid:
- Assuming Your Connection is Fine: Don’t just assume your internet is working perfectly. Always check your speed and stability, especially when uploading large files.
- Ignoring Wi-Fi Issues: Wi-Fi can be unreliable. If possible, use a wired connection for uploads.
Additional Tips:
- Upload During Off-Peak Hours: If you’re uploading large files, try doing it during off-peak hours (e.g., late at night or early in the morning) when network congestion is typically lower.
- Use a VPN (With Caution): A VPN can sometimes slow down your connection. If you’re using a VPN, try disabling it to see if it improves your upload speed.
Expected Outcome: By checking and improving your internet connection, you should be able to upload files to Google Drive more reliably and quickly. You might need to upgrade your internet plan if your current speeds are consistently too slow.
Breaking Down Large Uploads and Using Advanced Troubleshooting
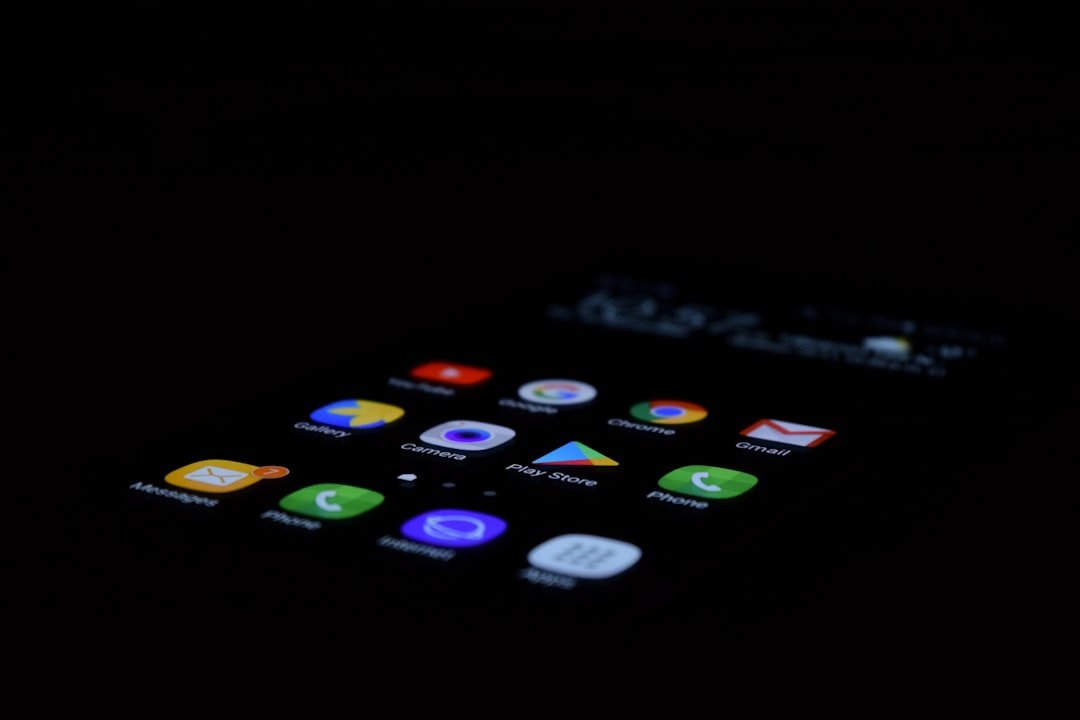
If you’re dealing with very large files or a large number of files, breaking them down into smaller batches can often help. This is especially true if you’re experiencing frequent upload failures. According to Wikipedia, Google Drive supports the uploading of large files, but it’s still beneficial to manage uploads efficiently. Wikipedia.
Here’s how to break down large uploads:
- For Large Files: If you have a single, very large file, consider compressing it into a ZIP archive and splitting it into smaller parts. You can then upload the smaller parts individually. The recipient can then download and extract the parts to reconstruct the original file.
- For Groups of Files: Instead of trying to upload thousands of files at once, upload them in smaller groups (e.g., a few dozen or a few hundred at a time). This can reduce the likelihood of the upload failing.
- Zip Files: You can also zip multiple files into a single archive and upload the archive. This is especially helpful if you want to preserve the folder structure.
I once had to upload a massive collection of photos. Instead of trying to upload everything at once, I organized them into folders and then zipped each folder. This made the upload process much more manageable.
If you’ve tried all the solutions above and are still having trouble, here are some advanced troubleshooting steps:
- Update Your Browser and System Software: Make sure you’re running the latest versions of your web browser and operating system. Outdated software can sometimes cause compatibility issues.
- Check for Conflicting Extensions or Plugins: Browser extensions and plugins can sometimes interfere with Google Drive. Try disabling them one by one to see if any of them are causing the problem.
- Rename Files: Google Drive can sometimes have issues with files that have special characters in their names. Try renaming files to remove any question marks, colons, or commas.
- Disable Ad Blockers and Script Blockers: These blockers can sometimes interfere with the upload process. Try disabling them temporarily while you upload.
- Try a Different Browser: If you’re using Chrome, try Firefox, Safari, or another browser. Sometimes, a “fresh start” can resolve the issue.
- Disable Antivirus Software: Your antivirus software might be interfering with the upload process. Try disabling it temporarily and see if that helps.
- Fully Reboot Your Device: A full reboot of your computer or mobile device can sometimes resolve underlying software issues.
Common Mistakes to Avoid:
- Trying to Upload Too Much at Once: Don’t overload the system. Break down large uploads into smaller, more manageable batches.
- Overlooking Software Updates: Keep your browser, operating system, and Google Drive app up to date.
Additional Tips:
- Use a Download Manager: Some download managers can be used to upload files to Google Drive. These managers can often resume interrupted uploads and provide more control over the process.
- Contact Google Support: If you’ve tried everything and are still having problems, don’t hesitate to contact Google Support for assistance.
Expected Outcome: By breaking down large uploads and using advanced troubleshooting steps, you should be able to overcome persistent upload issues and get your files uploaded successfully.
Addressing the “Some Files Are Too Small” Error
Sometimes, you might encounter a peculiar error message: “Some files are too small.” This might seem counterintuitive, but it’s a real issue. This error is often related to Google Photos, not Google Drive directly. According to Wikipedia, Google Photos is designed to manage and display photos and videos, and it has specific requirements for file size and dimensions. Wikipedia.
Here’s why this error occurs and how to fix it:
- Google Photos’ Requirements: The “Some files are too small” error usually appears when you’re trying to upload very small image files to Google Photos. Google Photos needs images to be a certain size (both in terms of dimensions and file size) to process them correctly.
- Minimum Dimensions: Google Photos requires images to be larger than 256 x 256 pixels. If your image is smaller than this, it won’t be accepted.
- File Size: The file size also matters. The file needs to be large enough to contain a valid file header and image data.
Here’s how to fix the “Some files are too small” error:
- Use Google Drive Instead of Google Photos: The easiest solution is to upload the small image files directly to Google Drive, rather than trying to back them up to Google Photos. This is especially important for things like website favicons, small icons, or other tiny graphics.
- Change Google Drive for Desktop Settings: If you’re using Google Drive for Desktop, make sure it’s set up to sync files to Google Drive, not Google Photos.
- Resize the Images: If you really need to back up the images to Google Photos, you’ll need to make them larger. Use an image editing program (like Photoshop, GIMP, or even MS Paint) to resize the images to at least 256 x 256 pixels.
I remember trying to back up some small website icons, and I kept getting this error. It took me a while to realize that the problem was with Google Photos, not Google Drive. Once I started uploading the icons directly to Google Drive, everything worked perfectly.
Common Mistakes to Avoid:
- Assuming Google Drive and Google Photos are the Same: They’re related, but they have different functions and requirements.
- Trying to Fix the Error Directly: You can’t directly “fix” the error. You need to use a workaround.
Additional Tips:
- Check Your Sync Settings: Double-check your Google Drive for Desktop settings to make sure you’re syncing the correct folders to the correct services.
- Use a Different Storage Solution: If you’re constantly running into this issue, you might consider using a different cloud storage service for your small image files.
Expected Outcome: By using these solutions, you’ll be able to upload your small image files to Google Drive or Google Photos without encountering the “Some files are too small” error.
Fixing Google Drive Upload Failure 38
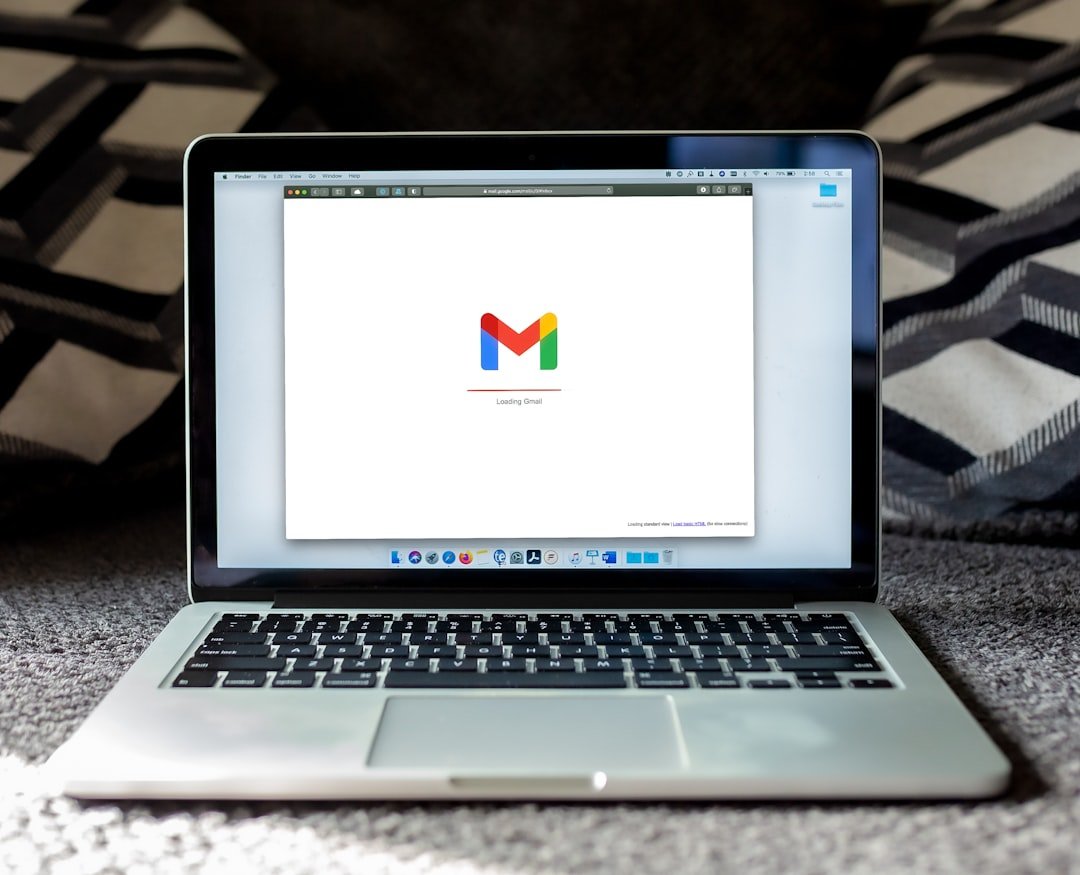
The “Google Drive upload failure 38” error is a specific error code that can be frustrating. This error often indicates a problem with the connection or the way the browser is handling the upload. According to Wikipedia, error codes are used to identify and troubleshoot specific issues within software applications. Wikipedia.
Here’s how to fix the “Google Drive upload failure 38” error:
- Check Your Network Connection: Make sure your internet connection is stable. Try restarting your router and modem.
- Check Google Drive Status: Verify that Google Drive is operational. Check the Google Workspace Status Dashboard.
- Check Storage Space: Ensure you have enough storage space in your Google Drive account.
- Use Incognito Mode: Try uploading the file in an incognito or private browsing window. This can help rule out browser extension issues.
- Clear Browser Cache and Cookies: Clear your browser’s cache and cookies. This can often resolve issues caused by corrupted data.
- Disable Antivirus and Firewall: Temporarily disable your antivirus software and firewall to see if they are interfering with the upload.
- Reconnect Your Google Drive Account: Disconnect your Google account from Google Drive and then reconnect it.
- Switch Browsers: Try uploading the file using a different web browser (e.g., Chrome, Firefox, Safari).
I once had this error, and it turned out that a browser extension was the culprit. Disabling the extension immediately fixed the problem. It’s always worth trying these steps in order.
Common Mistakes to Avoid:
- Ignoring the Error Code: The error code provides valuable information about the problem. Don’t ignore it!
- Not Trying Multiple Solutions: Sometimes, you need to try a combination of solutions to resolve the issue.
Additional Tips:
- Update Your Browser: Make sure you’re using the latest version of your web browser.
- Restart Your Computer: A full restart can often resolve various software issues.
Expected Outcome: By following these steps, you should be able to resolve the “Google Drive upload failure 38” error and successfully upload your files.
Additional Tips and Tricks for Smooth Google Drive Uploads
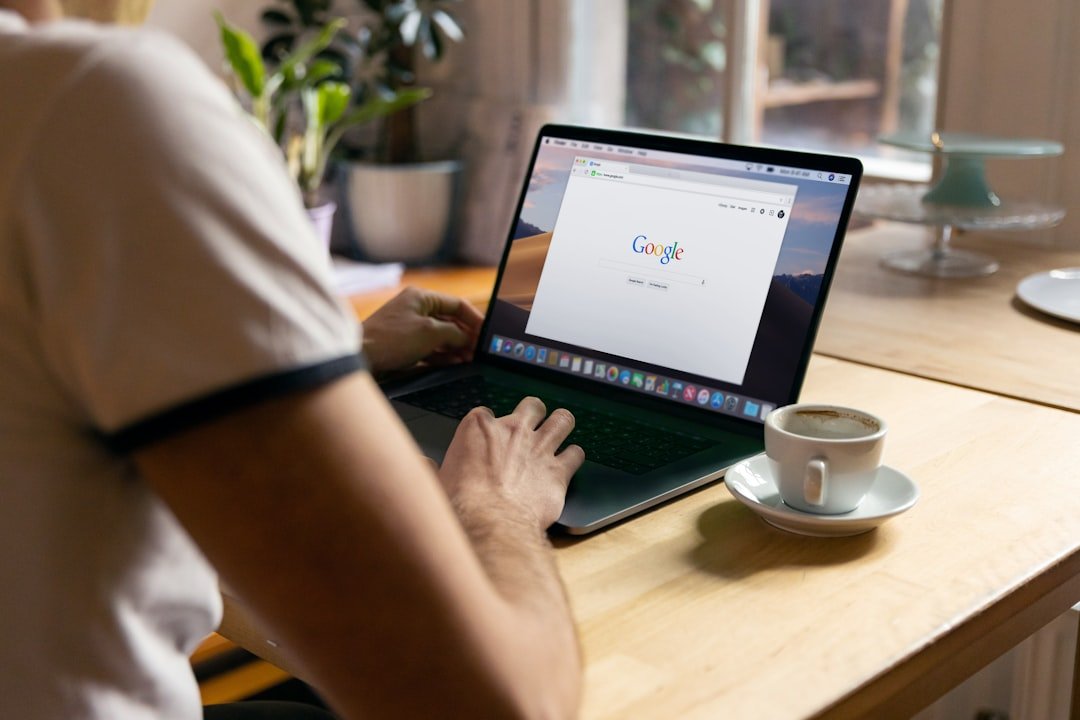
Beyond the specific troubleshooting steps, there are some general tips and tricks that can help you keep your Google Drive uploads running smoothly. These are good practices to adopt to minimize the chances of encountering upload errors in the first place. According to Wikipedia, efficient file management and organization can improve productivity and reduce the risk of data loss. Wikipedia.
Here are some additional tips and tricks:
- Organize Your Files: Keep your Google Drive organized with a clear folder structure. This will make it easier to find your files and reduce the chances of accidentally uploading the wrong files.
- Use Descriptive File Names: Use descriptive file names that clearly indicate the content of the file. This will make it easier to identify and manage your files.
- Check File Formats: Make sure your files are in compatible formats. Google Drive supports a wide range of file types, but some formats might cause issues.
- Keep Your Software Updated: Regularly update your web browser, operating system, and Google Drive app to ensure compatibility and security.
- Monitor Your Storage Usage: Keep an eye on your Google Drive storage usage to avoid running out of space.
- Use a Reliable Internet Connection: Always use a stable and reliable internet connection for uploads.
- Back Up Your Files: Regularly back up your files to another location (e.g., an external hard drive or another cloud storage service) to protect against data loss.
- Use Google Drive for Desktop: The Google Drive for Desktop app can make it easier to upload and sync files. It allows you to sync files automatically between your computer and Google Drive.
- Utilize Keyboard Shortcuts: Learn the keyboard shortcuts for Google Drive to speed up your workflow.
- Take Advantage of Collaboration Features: Use Google Drive’s collaboration features (e.g., sharing files with others, working on documents together) to improve teamwork and productivity.
I’ve found that organizing my Google Drive into a clear folder structure has saved me so much time. I can always find what I need quickly, and I’m less likely to make mistakes. It’s a small change that makes a big difference.
Common Mistakes to Avoid:
- Poor File Organization: A disorganized Google Drive can lead to confusion and wasted time.
- Neglecting Backups: Don’t rely solely on Google Drive for your backups. Always have a backup plan in place.
Additional Tips:
- Use Google Drive Offline: You can access and edit files offline using the Google Drive for Desktop app.
- Customize Your Settings: Explore the Google Drive settings to customize the app to your preferences.
Expected Outcome: By following these tips and tricks, you’ll be able to optimize your Google Drive usage, reduce the likelihood of upload errors, and improve your overall productivity.
Frequently Asked Questions (FAQ)
Here are some frequently asked questions about Google Drive upload errors, along with concise answers:
- Why is my Google Drive upload failing?
Common causes include insufficient storage space, an unstable internet connection, file size limitations, file name issues, browser or app glitches, and service outages.
- How do I check my Google Drive storage space?
Go to drive.google.com, and look at the bottom-left corner of the screen. You’ll see a bar that shows your storage usage.
- What should I do if I get the “Some files are too small” error?
This error often relates to Google Photos. Upload the small image files directly to Google Drive, or resize the images to at least 256 x 256 pixels.
- How can I improve my internet connection for uploads?
Use a wired connection, restart your router and modem, run a speed test, and upload during off-peak hours.
- What should I do if I keep getting the “Google Drive upload failure 38” error?
Check your network connection, check Google Drive’s status, clear your browser’s cache and cookies, and try uploading in incognito mode or a different browser.
