Understanding Upload Speed: What It Is and Why It Matters
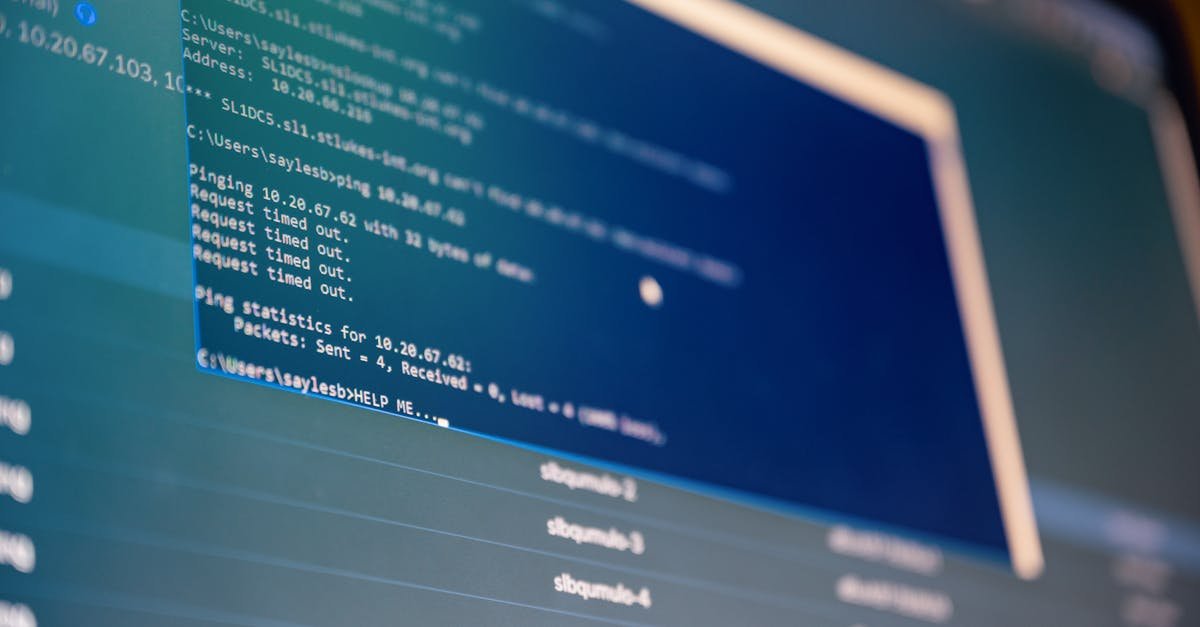
Let’s dive into the world of internet speeds, specifically focusing on upload speed. You might be wondering, “What exactly is upload speed, and why should I care?” Well, imagine your internet connection as a two-way street. Download speed is how quickly you receive information (like streaming a video or loading a webpage), and upload speed is how fast you send information (like sending an email, uploading a video to social media, or participating in a video call). As Wikipedia (Upload Speed – Wikipedia) explains, upload speed is the rate at which data is transferred from your device to the internet. This is measured in megabits per second (Mbps).
Think of it this way: when you’re on a video call, your voice and image are being *uploaded* to the other person. When you’re sharing a file, that file is being *uploaded* to a server. A slow upload speed can lead to choppy video calls, slow file transfers, and a generally frustrating online experience. It’s like trying to send a package through a narrow, congested postal route – it takes forever! Having a good upload speed is crucial for a smooth and efficient online experience, especially in today’s world where we rely heavily on video conferencing, cloud storage, and social media sharing. For instance, if you’re a content creator, a fast upload speed is non-negotiable for uploading videos to platforms like YouTube or Twitch. Similarly, if you work from home and frequently participate in video meetings, a sluggish upload speed can severely impact your productivity and collaboration.
So, who needs to pay attention to upload speed? Basically, anyone who uses the internet! But some people rely on it more than others. If you’re a gamer, a streamer, a video editor, or someone who frequently works with large files, a fast upload speed is essential. Even if you’re just a casual user, a slow upload speed can still impact your experience, especially if you’re sharing photos or videos on social media or participating in video calls. The Federal Communications Commission (FCC) has set benchmarks for advanced telecommunications performance, with 20 Mbps upload speed being one of them. (Broadband Data Collection – FCC)
The “when” is simple: any time you’re using the internet and experiencing lag, slow transfers, or choppy video calls, it’s time to consider your upload speed. The “where” is also straightforward: your home, office, or any place where you’re connected to the internet. The “how” is what we’ll explore in the following sections – the various factors that can affect your upload speed and the steps you can take to fix them. Remember, a fast upload speed isn’t just about speed; it’s about a seamless and enjoyable online experience. I’ve personally experienced the frustration of slow upload speeds during important video calls, and I know how disruptive it can be. That’s why I’m passionate about helping you troubleshoot and optimize your connection.
Common Mistakes to Avoid: A common mistake is assuming that your download speed is the only factor affecting your internet performance. Don’t neglect your upload speed! Also, don’t immediately blame your internet service provider (ISP) without first checking your own equipment and settings. Another mistake is not regularly checking your internet speed to see if you’re getting the speeds you’re paying for. I once spent weeks frustrated with slow video uploads, only to discover that my router was outdated and couldn’t handle the speeds I was paying for. It’s always a good idea to start with the basics and eliminate potential issues one by one.
Additional Tips: Regularly restart your modem and router. Keep your router’s firmware updated. Close unnecessary applications and devices that are using bandwidth. Consider using a wired Ethernet connection instead of Wi-Fi for activities that require a fast and stable connection. If you’re still struggling, contact your ISP to discuss your options. I’ve found that a simple phone call to my ISP can sometimes resolve issues quickly, especially if there’s a known problem in my area. Remember, a little proactive troubleshooting can go a long way in ensuring a smooth online experience.
Benefits and Expected Outcomes: By optimizing your upload speed, you can expect smoother video calls, faster file transfers, quicker uploads to social media, and an overall more responsive internet experience. You’ll be able to work more efficiently, collaborate more effectively, and enjoy online activities without frustrating delays. The outcome is a more productive and enjoyable online life. I’ve personally experienced the relief of finally fixing my upload speed issues, and the difference was night and day. It’s a small investment of time and effort that can yield significant benefits.
Troubleshooting Your Connection: Step-by-Step Solutions
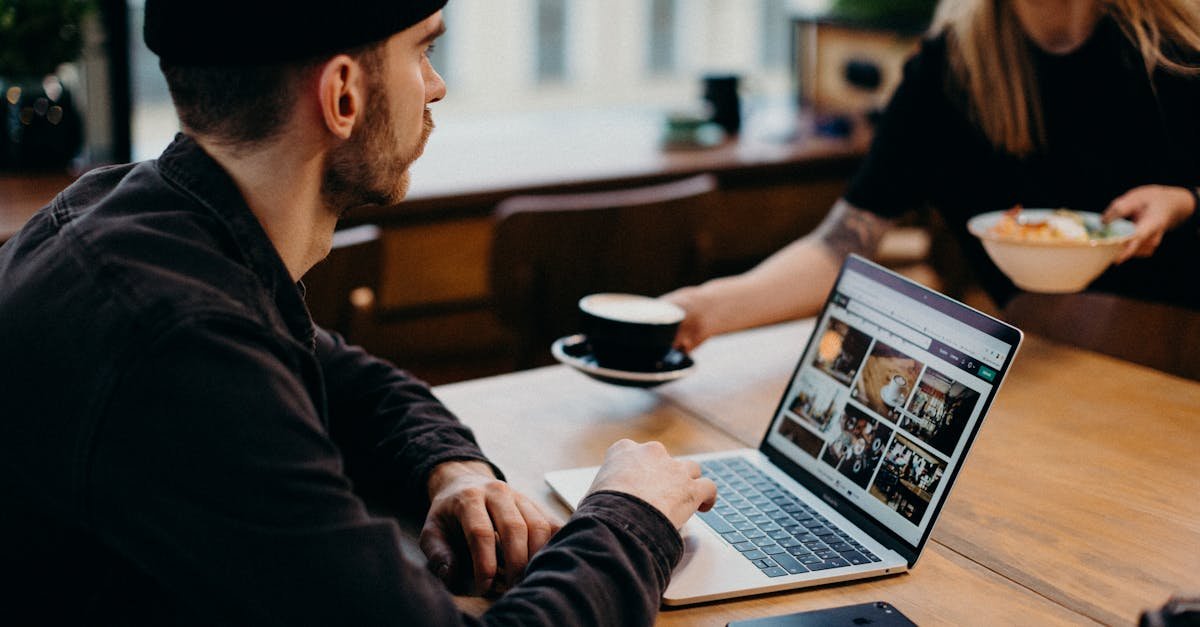
Now, let’s get down to the nitty-gritty of troubleshooting your slow upload speed. This is where we roll up our sleeves and start diagnosing the problem. I’ll guide you through a series of steps, starting with the simplest solutions and moving on to more advanced techniques. Remember, patience is key! Sometimes, the fix is as simple as a restart, while other times, it requires a bit more investigation. I’ve been through this process many times, and I’m confident that we can find a solution for you.
1. Restart Your Modem and Router: The First Line of Defense
This is the internet troubleshooting equivalent of “Have you tried turning it off and on again?” It sounds simple, but it’s often the most effective solution. Your modem and router are like the brains of your internet connection, and they can sometimes get bogged down with temporary files and configurations. Restarting them clears out these temporary files and allows them to refresh their settings. As mentioned in the first article, this is the golden rule of internet troubleshooting. (How to Restart Your Modem and Router – Lifewire)
Detailed Steps:
- Step 1: Unplug the power cable from the back of your modem.
- Step 2: Unplug the power cable from the back of your router.
- Step 3: Wait a full 60 seconds. This gives the devices enough time to completely reset.
- Step 4: Plug the power cable back into your modem.
- Step 5: Wait for the modem to fully power up and connect to the internet (this can take several minutes; look for the lights to stabilize).
- Step 6: Plug the power cable back into your router.
- Step 7: Wait for the router to fully power up (again, this can take a few minutes).
- Step 8: Test your internet speed using a speed test website (like Speedtest.net) to see if the problem is resolved.
Common Mistakes: Not waiting long enough for the devices to fully restart. Rushing the process can prevent the devices from properly clearing their temporary files. Also, make sure you unplug the modem *before* the router. This ensures that the modem has a chance to re-establish its connection before the router tries to connect to it. I’ve made this mistake myself, and it can lead to unnecessary delays.
Additional Tips: If you have a modem/router combo unit (also known as a gateway), the process is the same – unplug the power cable, wait 60 seconds, and plug it back in. Consider restarting your devices on a regular basis (e.g., once a month) as a preventative measure. I’ve found that this simple habit can often prevent issues before they even arise.
Benefits and Expected Outcomes: Restarting your modem and router can often resolve temporary glitches and improve your upload speed. You might see a noticeable improvement in your video call quality, file transfer speeds, and overall internet responsiveness. The expected outcome is a faster and more stable internet connection. I’ve personally experienced the satisfaction of fixing a slow connection with a simple restart, and it’s a great feeling.
2. Check Your Network Congestion: Are Too Many Devices Hogging Bandwidth?
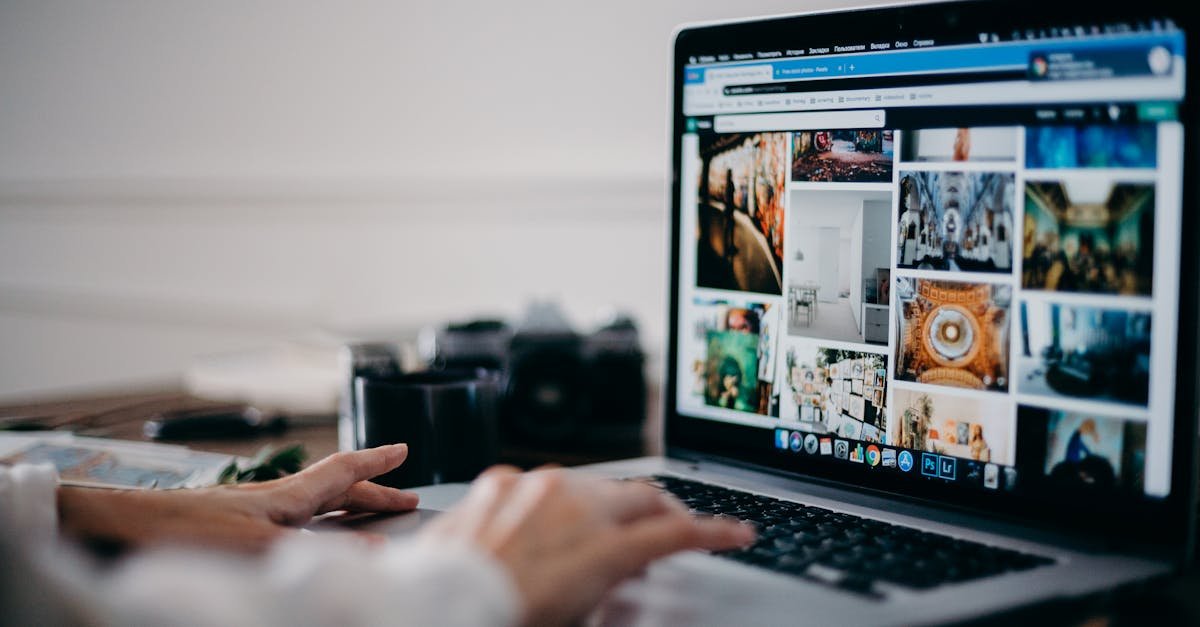
Think of your internet connection as a highway. If too many cars (devices) are trying to use the highway at the same time, traffic slows down. Similarly, if too many devices are connected to your network and using bandwidth-intensive applications, your upload speed can suffer. As the first article explains, congestion happens when you overload your internet connection with more traffic than it can handle. (Internet Troubleshooting Tips – Xfinity)
Detailed Steps:
- Step 1: Identify all the devices connected to your network. This includes computers, smartphones, tablets, smart TVs, gaming consoles, and any other devices that use Wi-Fi or Ethernet.
- Step 2: Determine which devices are actively using the internet. Are people streaming videos, playing online games, or downloading large files?
- Step 3: Temporarily disconnect some of the less critical devices from your network. For example, if someone is streaming a movie on a smart TV, ask them to pause it while you test your upload speed.
- Step 4: Test your upload speed again using a speed test website.
- Step 5: If your upload speed improves after disconnecting devices, you’ve identified network congestion as a potential cause.
Common Mistakes: Not realizing how much bandwidth certain applications consume. Streaming video, online gaming, and large file downloads are all bandwidth-intensive activities. Also, not considering background processes. Some applications automatically update in the background, consuming bandwidth even when you’re not actively using them. I once forgot that my computer was downloading a large software update, which was significantly impacting my upload speed. It’s important to be aware of all the devices and applications that are using your internet connection.
Additional Tips: Use Quality of Service (QoS) settings on your router to prioritize certain types of traffic. QoS allows you to give priority to activities like video calls or online gaming, ensuring that they receive the necessary bandwidth. Many routers have QoS settings that you can adjust through their web interface. Stagger bandwidth-hogging activities. If multiple people in your household need to use the internet for bandwidth-intensive tasks, try to schedule them at different times. For example, schedule large downloads for overnight or during off-peak hours. Use a guest network. If you have visitors who need to use your Wi-Fi, create a guest network and limit their bandwidth usage. This can prevent them from hogging your main network’s resources. I always use a guest network for visitors to protect my network’s performance and security.
Benefits and Expected Outcomes: By reducing network congestion, you can free up bandwidth and improve your upload speed. You should see a noticeable improvement in your video call quality, file transfer speeds, and overall internet responsiveness. The expected outcome is a more efficient and enjoyable online experience, especially during peak usage times. I’ve personally experienced the frustration of slow upload speeds due to network congestion, and the relief of resolving the issue by simply limiting the number of devices using the internet simultaneously.
3. Optimize Your Wi-Fi Signal: Location, Location, Location
A weak Wi-Fi signal can significantly impact your upload speed. Walls, distance from the router, and interference from other electronic devices can all weaken your Wi-Fi signal. As the first article points out, weaker Wi-Fi signals mean slower speeds and frequent disconnects. (How to Improve Your Wi-Fi Signal – PCMag)
Detailed Steps:
- Step 1: Check your Wi-Fi signal strength on your device. Most devices have a Wi-Fi indicator that shows the signal strength. If you have a weak signal (e.g., only one or two bars), you may need to improve your Wi-Fi coverage.
- Step 2: Reposition your router. Place your router in a central, elevated, and open location, away from walls, metal objects, and other electronic devices that can cause interference.
- Step 3: Eliminate obstructions. Make sure there are no physical obstructions (like walls, furniture, or appliances) between your router and your devices.
- Step 4: Adjust your router’s antennas. If your router has external antennas, try adjusting their position to optimize the signal. Experiment with different angles to see what works best.
- Step 5: Consider upgrading your router. If you have an older router, it may not be able to provide the range and speeds you need. Consider upgrading to a newer router with better Wi-Fi technology (e.g., Wi-Fi 6 or Wi-Fi 6E).
- Step 6: Use a Wi-Fi extender or mesh network. If you have a large home or a home with thick walls, a Wi-Fi extender or mesh network can help extend your Wi-Fi coverage.
Common Mistakes: Placing the router in a hidden location, such as a closet or behind furniture. This can significantly weaken the Wi-Fi signal. Also, not considering interference from other devices. Microwaves, Bluetooth speakers, and other electronic devices can interfere with your Wi-Fi signal. I once had a router placed near a microwave, and the Wi-Fi signal would drop every time the microwave was in use. It’s important to be mindful of potential sources of interference.
Additional Tips: Use a Wi-Fi analyzer app to identify channels with less interference. Many Wi-Fi analyzer apps are available for smartphones and computers. These apps can help you identify the best Wi-Fi channel for your router. Regularly update your router’s firmware. Firmware updates can improve your router’s performance and security. Secure your Wi-Fi network with a strong password. This will prevent unauthorized users from accessing your network and consuming bandwidth. I always use a strong password and regularly change it to keep my network secure.
Benefits and Expected Outcomes: By optimizing your Wi-Fi signal, you can improve your upload speed and overall internet performance. You should see a more stable and reliable connection, with fewer disconnects and faster speeds. The expected outcome is a more enjoyable and productive online experience, especially when using Wi-Fi-connected devices. I’ve personally experienced the frustration of a weak Wi-Fi signal, and the relief of resolving the issue by repositioning my router and eliminating obstructions.
4. Check Your Cables: Are They Loose or Damaged?
Believe it or not, your physical cables can also affect your internet speed. Loose or damaged Ethernet and coaxial cables can degrade your internet signal and cause slowdowns. As the first article mentions, damaged or even loose Ethernet and coaxial cables can cause major slow downs and interruptions. (Ethernet Cable – Verizon)
Detailed Steps:
- Step 1: Check your Ethernet cables. These are the cables that connect your devices directly to your router or modem. Make sure the cables are securely plugged into the ports on both ends.
- Step 2: Inspect the Ethernet cables for any damage. Look for kinks, tears, or any other signs of wear and tear. If you see any damage, replace the cable.
- Step 3: Check your coaxial cable. This is the cable that connects your modem to the wall outlet. Make sure the cable is securely screwed into the ports on both ends.
- Step 4: Inspect the coaxial cable for any damage. Look for kinks, bends, or any other signs of wear and tear. If you see any damage, replace the cable.
Common Mistakes: Not checking the cables at all. It’s easy to overlook the physical connections, but they can be a source of problems. Also, not replacing damaged cables. Even a small amount of damage can affect your internet speed. I once had a cable that was slightly frayed, and it was causing intermittent connection problems. Replacing the cable immediately fixed the issue.
Additional Tips: Use high-quality cables. Investing in good-quality Ethernet and coaxial cables can improve your internet performance. Make sure the cables are the correct length. Using cables that are too long can create unnecessary clutter and potentially affect the signal. Keep the cables organized and out of the way. This will help prevent them from being damaged. I always try to keep my cables organized and out of the way to prevent accidental damage.
Benefits and Expected Outcomes: By checking and replacing any damaged or loose cables, you can ensure a stable and reliable internet connection. You should see a noticeable improvement in your upload speed and overall internet performance. The expected outcome is a more consistent and enjoyable online experience. I’ve personally experienced the frustration of a loose cable causing intermittent connection problems, and the relief of resolving the issue by simply tightening the connection.
5. Update Your Devices: Keep Everything Current
It’s not always your internet connection that’s causing the slowdowns; it could be one or more of your devices. Outdated software and drivers can sometimes interfere with your internet performance. As the first article states, if your slowdowns are limited to certain devices, you should start your troubleshooting efforts with those devices rather than your internet connection. (How to Update Your Device Drivers in Windows – How-To Geek)
Detailed Steps:
- Step 1: Update your operating system. Make sure your computer, smartphone, and tablet are running the latest version of their operating systems (e.g., Windows, macOS, iOS, Android).
- Step 2: Update your device drivers. Device drivers are software programs that allow your devices to communicate with your operating system. Outdated drivers can sometimes cause performance issues. Update your network adapter drivers, as mentioned in article 10. (How to Update Network Adapter Driver – Driver Easy)
- Step 3: Update your web browser. Make sure you’re using the latest version of your web browser (e.g., Chrome, Firefox, Safari, Edge).
- Step 4: Update your applications. Update all the applications you use regularly, especially those that use the internet (e.g., video conferencing apps, cloud storage apps).
- Step 5: Restart your devices. After updating your software and drivers, restart your devices to ensure that the changes take effect.
Common Mistakes: Not updating your software and drivers regularly. Many people neglect to update their software and drivers, which can lead to performance issues. Also, not restarting your devices after updating. Restarting your devices ensures that the changes take effect. I’ve personally experienced the frustration of slow internet speeds caused by outdated drivers, and the relief of resolving the issue by simply updating them.
Additional Tips: Enable automatic updates. Most operating systems and applications have an option to enable automatic updates. This will ensure that your software and drivers are always up to date. Check for updates regularly. Even if you have automatic updates enabled, it’s a good idea to check for updates manually from time to time. Use a driver update tool. Driver update tools can help you automatically scan for and install the latest drivers for your devices. I find these tools very helpful for keeping my drivers up to date.
Benefits and Expected Outcomes: By updating your devices, you can improve their performance and ensure that they’re compatible with the latest internet technologies. You should see a noticeable improvement in your upload speed and overall internet performance. The expected outcome is a more efficient and enjoyable online experience. I’ve personally experienced the benefits of keeping my devices up to date, and it’s a simple step that can make a big difference.
6. Check for Malware: Protect Your Network

Malware can wreak havoc on your computer and network, including slowing down your upload speed. Malware can consume bandwidth and interfere with your network, as mentioned in article 2. (What is Malware? – Malwarebytes)
Detailed Steps:
- Step 1: Install a reputable antivirus program. If you don’t already have one, install a reputable antivirus program (e.g., Norton, McAfee, Bitdefender).
- Step 2: Run a full system scan. Run a full system scan to check for malware. This can take some time, but it’s important to scan your entire system.
- Step 3: Remove any detected malware. If your antivirus program detects any malware, follow its instructions to remove it.
- Step 4: Update your antivirus program. Make sure your antivirus program is up to date with the latest virus definitions.
- Step 5: Run another scan. After removing any malware, run another scan to make sure your system is clean.
Common Mistakes: Not having an antivirus program installed. This leaves your computer vulnerable to malware. Also, not running regular scans. Regular scans can help you detect and remove malware before it causes serious problems. I always run a full system scan at least once a month to ensure my computer is clean.
Additional Tips: Be careful about what you download and click on. Avoid downloading files from untrusted sources and be cautious about clicking on links in emails or on websites. Keep your operating system and software up to date. Software updates often include security patches that can protect you from malware. Use a firewall. A firewall can help prevent malware from accessing your computer. I always use a firewall to protect my computer from unauthorized access.
Benefits and Expected Outcomes: By removing malware, you can free up bandwidth and improve your upload speed. You should also improve your computer’s overall performance and security. The expected outcome is a faster and more secure online experience. I’ve personally experienced the relief of removing malware and seeing my computer’s performance improve dramatically.
7. Consider Your Internet Plan: Is It Fast Enough?
Sometimes, the problem isn’t your equipment or settings; it’s your internet plan. If your upload speed is consistently slow, you may need to upgrade to a faster plan. As article 7 suggests, if you already have internet service with upload speeds slower than you’d like or need, consider upgrading to a faster plan. (Broadband Speed – FCC)
Detailed Steps:
- Step 1: Check your current internet plan. Find out what upload and download speeds you’re paying for. You can usually find this information on your ISP’s website or in your monthly bill.
- Step 2: Test your internet speed. Use a speed test website (like Speedtest.net) to measure your actual upload and download speeds.
- Step 3: Compare your actual speeds to your plan speeds. If your actual speeds are significantly lower than your plan speeds, you may need to contact your ISP.
- Step 4: Consider upgrading your plan. If your upload speed is consistently slow, even after troubleshooting your equipment and settings, consider upgrading to a faster plan.
- Step 5: Research different internet providers. If you’re not happy with your current ISP, research other providers in your area to see if they offer faster speeds at a competitive price.
Common Mistakes: Not knowing what upload and download speeds you’re paying for. This makes it difficult to determine if you’re getting the speeds you need. Also, not comparing your actual speeds to your plan speeds. This can help you identify if you’re getting the speeds you’re paying for. I always check my internet plan and test my speeds regularly to make sure I’m getting the best value for my money.
Additional Tips: Contact your ISP. Your ISP can help you troubleshoot your internet connection and determine if you need to upgrade your plan. Negotiate with your ISP. Sometimes, you can negotiate a better price or faster speeds with your ISP. Consider bundling services. Bundling your internet, TV, and phone services can sometimes save you money and get you faster speeds. I always try to negotiate with my ISP to get the best possible deal.
Benefits and Expected Outcomes: By upgrading to a faster internet plan, you can significantly improve your upload speed and overall internet performance. You should see a noticeable improvement in your video call quality, file transfer speeds, and overall internet responsiveness. The expected outcome is a more efficient and enjoyable online experience. I’ve personally experienced the frustration of a slow internet plan, and the relief of upgrading to a faster plan and seeing my internet performance improve dramatically.
8. Advanced Troubleshooting: Digging Deeper

If you’ve tried all the previous steps and are still experiencing slow upload speeds, it’s time to dig a little deeper. This section covers some more advanced troubleshooting techniques that can help you identify and resolve the underlying issue. These steps may require a bit more technical knowledge, but they can be very effective in resolving persistent problems. I’ve used these techniques myself when dealing with particularly stubborn internet issues.
- Check Your Router’s Settings: Log into your router’s web interface (usually by typing its IP address into your web browser) and check its settings. Look for any settings that might be limiting your upload speed, such as Quality of Service (QoS) settings or bandwidth limits. Make sure QoS isn’t inadvertently prioritizing other devices or applications over your upload-intensive activities.
- Update Your Router’s Firmware: Router firmware is the software that runs your router. Outdated firmware can sometimes cause performance issues. Check your router manufacturer’s website for the latest firmware updates and install them.
- Test with a Wired Connection: As mentioned in article 6, use a wired Ethernet connection to see whether it’s the router that’s causing slow upload speed. (Test Internet Speed: Wired vs. Wireless – Lifewire) This will help you determine if the problem is with your Wi-Fi or with your internet connection itself. If your upload speed is significantly faster with a wired connection, the problem is likely with your Wi-Fi setup.
- Check for Router Rules: As article 5 suggests, make sure that nobody has created a rule in your router specifically limiting the upload rate for your device.
- Disable IPv6: As mentioned in article 13, try disabling IPv6 in your network adapter options.
- Flush Your DNS Cache: As mentioned in article 13, open a command prompt and type ‘ipconfig /flushdns’. This can sometimes resolve network-related issues.
- Reset Your Router to Factory Settings: If all else fails, you can try resetting your router to its factory settings. This will erase all your custom settings, so you’ll need to reconfigure your router after the reset. Be sure to back up your router’s settings before resetting it, if possible.
- Contact Your ISP: If you’ve tried all the above steps and are still experiencing slow upload speeds, it’s time to contact your ISP. They may be able to identify and resolve the problem on their end. They can also check for any known issues in your area.
Common Mistakes: Not knowing how to access your router’s web interface. This is essential for checking and adjusting your router’s settings. Also, not backing up your router’s settings before resetting it. This can save you a lot of time and effort if you need to restore your settings. I always back up my router’s settings before making any major changes. Not being patient. Advanced troubleshooting can sometimes take time and effort. Don’t give up! I’ve often found that the solution is just around the corner.
Additional Tips: Consult your router’s manual. Your router’s manual can provide valuable information about its settings and features. Search online for solutions. There are many online forums and websites that offer troubleshooting tips and solutions for internet-related problems. Don’t be afraid to ask for help. If you’re not comfortable troubleshooting your internet connection yourself, ask a friend, family member, or IT professional for help. I’ve often relied on online forums and communities to find solutions to complex internet issues.
Benefits and Expected Outcomes: By using these advanced troubleshooting techniques, you can identify and resolve more complex internet-related problems. You should see a significant improvement in your upload speed and overall internet performance. The expected outcome is a more stable, reliable, and enjoyable online experience. I’ve personally used these techniques to resolve a variety of internet issues, and they’ve always been effective. It’s a great feeling to finally solve a persistent problem.
Frequently Asked Questions (FAQ)
Here are some frequently asked questions about slow upload speeds, along with concise answers:
- What is a good upload speed? A good upload speed depends on your needs. For basic internet use (video calls, file backups), 5 Mbps is often sufficient. For streaming, gaming, or uploading large files, 20 Mbps or higher is recommended.
- How do I check my upload speed? Use a speed test website like Speedtest.net. This will measure your upload and download speeds.
- Why is my upload speed slower than my download speed? This is normal. Most internet plans are designed to prioritize download speeds. However, if your upload speed is significantly slower than expected, there may be an issue.
- What can I do to improve my upload speed? Restart your modem and router, reduce network congestion, optimize your Wi-Fi signal, check your cables, update your devices, check for malware, and consider upgrading your internet plan.
- When should I contact my ISP? If you’ve tried all the troubleshooting steps and are still experiencing slow upload speeds, contact your ISP. They may be able to identify and resolve the problem on their end.
