Understanding Why Your Laptop’s Wi-Fi Keeps Disconnecting: A Deep Dive
Ever been in the middle of something important – maybe a video call, a crucial online game, or even just browsing – and suddenly, *poof*, your Wi-Fi vanishes? It’s incredibly frustrating, right? The good news is, you’re not alone, and there are usually straightforward reasons and fixes for this common problem. Think of your Wi-Fi connection like a complex highway system. Your router is the main interchange, your laptop is a car, and the internet is the destination. If there’s a traffic jam (congestion), a road closure (outage), or a faulty vehicle (your laptop or router), you’re going to experience delays or, in this case, disconnections. According to Wikipedia, Wi-Fi, or Wireless Fidelity, uses radio waves to transmit data from your router to your devices. Any interference with these radio waves can cause disconnections.
Let’s break down the most common culprits behind those annoying Wi-Fi dropouts. First, and perhaps most simply, is the need to restart your modem and router. These devices, like any computer, can experience glitches. A simple reboot clears their memory and often resolves minor issues. Next, a weak or spotty Wi-Fi signal is a frequent offender. This can be due to distance from your router, physical obstructions like walls or metal objects, or interference from other electronic devices. Then, there’s network congestion. This happens when too many devices are using the internet simultaneously, or when your internet plan doesn’t provide enough bandwidth for your needs. Internet outages, which are unfortunately out of your control, can also cause disconnections. Finally, faulty network cables, while less common, can be a source of problems. Damaged or loose cables can disrupt the flow of data. I once spent an entire afternoon troubleshooting a Wi-Fi issue, only to discover a loose Ethernet cable was the culprit! It’s always the simplest things, isn’t it?
To get started, you’ll want to consider where the problem lies: is it your router, or your laptop? If all devices are losing connection, the router is likely the issue. If it’s just your laptop, the problem is probably with the laptop itself. This will help you focus your troubleshooting efforts. Remember, patience is key. Troubleshooting can sometimes feel like detective work, but with a systematic approach, you can usually pinpoint the cause and implement a fix. I’ve found that the most effective approach is to start with the simplest solutions and work your way up to the more complex ones. This saves time and frustration. And, as a final note, keep your router’s firmware updated. Manufacturers regularly release updates that improve performance and security. I’ve seen firsthand how a firmware update can dramatically improve Wi-Fi stability.
Step-by-Step Guide: Rebooting Your Modem and Router – The First Line of Defense

When your internet connection starts acting up, the very first thing you should do is restart your modem and router. Think of it as the digital equivalent of turning your computer off and on again. It’s a simple step, but it often works wonders. Your modem is the device that connects your home network to your internet service provider (ISP). Your router then distributes that internet connection to all your devices. Restarting both clears out any temporary glitches or errors that might be causing the problem. I’ve lost count of the number of times this simple step has resolved Wi-Fi issues for me. It’s like magic! According to Wikipedia, a modem modulates and demodulates signals to transmit and receive data over a communication channel, while a router forwards data packets between computer networks.
Here’s how to reboot your modem and router, step-by-step:
- Unplug the Power Cables: Locate the power cables for both your modem and your router. They’re usually plugged into a wall outlet or a power strip. Carefully unplug both devices. It’s crucial to unplug *both* devices, as they work together.
- Wait Patiently: This is the hardest part! Wait for a full 60 seconds. This allows the devices to completely reset and clear their memory. I know it feels like an eternity, but trust me, it’s worth it.
- Plug the Modem Back In: After the 60 seconds are up, plug the power cable back into your modem. Wait for the modem to fully power up and establish a connection with your ISP. This can take a few minutes, and you’ll usually see the lights on the modem cycling through different states as it connects.
- Plug the Router Back In: Once the modem has stabilized (usually indicated by a solid “Internet” or “Online” light), plug the power cable back into your router. Allow the router to power up completely. Again, this might take a few minutes.
- Test Your Connection: Once both devices are fully powered up, try connecting to the internet on your laptop or another device. See if the problem is resolved. If not, don’t worry – we have more steps to try!
Common Mistakes to Avoid: A common mistake is not waiting long enough. The 60-second wait is crucial. Also, make sure you’re unplugging the power cables, not just turning the devices off with their power buttons. This ensures a complete reset. I once made the mistake of only restarting the router, and the problem persisted. It wasn’t until I restarted the modem as well that the issue was resolved.
Additional Tips: If you have a separate modem and router (rather than a combined unit), make sure you’re restarting them in the correct order: modem first, then router. If you’re still having trouble after restarting, check the lights on your modem and router. They can provide clues about the problem. For example, a flashing “Internet” light on your modem might indicate a connection issue with your ISP. If you’re using a combined modem/router unit, the process is the same – unplug it, wait, and plug it back in.
Benefits and Expected Outcomes: The primary benefit of restarting your modem and router is a refreshed and stable internet connection. You should experience fewer disconnections, faster speeds, and a more reliable online experience. This simple step often resolves a wide range of connectivity issues.
Troubleshooting a Weak Wi-Fi Signal: Location, Location, Location!

A weak Wi-Fi signal is a frequent cause of intermittent disconnections. Think of your router as a radio station broadcasting a signal. The strength of that signal diminishes over distance, and it can be blocked or weakened by various obstacles. If your laptop is too far from your router, or if there are obstructions between them, you’re likely to experience a weak signal and, consequently, disconnections. I once lived in a house with thick, old walls, and my Wi-Fi signal was terrible in certain rooms. It was a constant source of frustration until I figured out how to improve it. According to Wikipedia, Wi-Fi signals use radio waves in the 2.4 GHz and 5 GHz frequency bands. These signals can be affected by physical objects and interference from other devices.
Here’s how to troubleshoot a weak Wi-Fi signal:
- Assess Your Router’s Location: The placement of your router is crucial. It should be in a central location in your home, away from walls, metal objects, and other electronic devices that can cause interference. Ideally, it should be elevated, such as on a shelf or table, rather than on the floor. I’ve found that moving my router just a few feet can make a significant difference in signal strength.
- Identify Obstructions: Walk around your home with your laptop and pay attention to the Wi-Fi signal strength indicator. Note areas where the signal is weak or where you experience disconnections. Identify any objects between your laptop and the router that might be causing the problem. Common culprits include walls, metal appliances, mirrors, fish tanks, and even microwaves.
- Minimize Interference: Other electronic devices can interfere with your Wi-Fi signal. These include microwaves, cordless phones, Bluetooth devices, and even some baby monitors. Try to keep your router away from these devices. If you suspect interference, try temporarily turning off other devices to see if it improves your Wi-Fi signal.
- Consider a Wi-Fi Analyzer App: There are apps available for smartphones and laptops that can analyze your Wi-Fi signal and identify the best channels to use. Wi-Fi routers broadcast on specific channels, and if multiple routers in your area are using the same channel, it can cause congestion and slow down your connection. A Wi-Fi analyzer can help you find a less crowded channel.
- Try a Wi-Fi Extender or Mesh Network: If you have a large home or if your router’s signal doesn’t reach all areas, consider using a Wi-Fi extender or a mesh network. A Wi-Fi extender simply repeats your router’s signal, extending its range. A mesh network uses multiple access points to create a seamless Wi-Fi network throughout your home. I switched to a mesh network a few years ago, and it completely eliminated dead spots in my house.
Common Mistakes to Avoid: A common mistake is placing your router in a corner or behind furniture. This can significantly reduce its range and effectiveness. Also, don’t assume that your router’s default settings are optimal. Experiment with different channels and settings to find what works best for your environment. I once left my router on the default channel, and it was constantly experiencing interference from my neighbor’s router. Changing the channel solved the problem instantly.
Additional Tips: If you have a dual-band router (which most modern routers do), make sure you’re using the 5 GHz band for devices that are close to the router and require faster speeds. The 2.4 GHz band has a longer range but is slower. Keep your router’s firmware updated. Manufacturers often release updates that improve signal strength and performance. Consider upgrading your router if it’s old or if it doesn’t support the latest Wi-Fi standards (like Wi-Fi 6 or Wi-Fi 6E).
Benefits and Expected Outcomes: By optimizing your router’s location and minimizing interference, you should experience a stronger, more stable Wi-Fi signal. This will result in fewer disconnections, faster speeds, and a more reliable online experience. You’ll be able to stream videos, play online games, and browse the internet without interruption.
Addressing Network Congestion: Bandwidth and Device Management
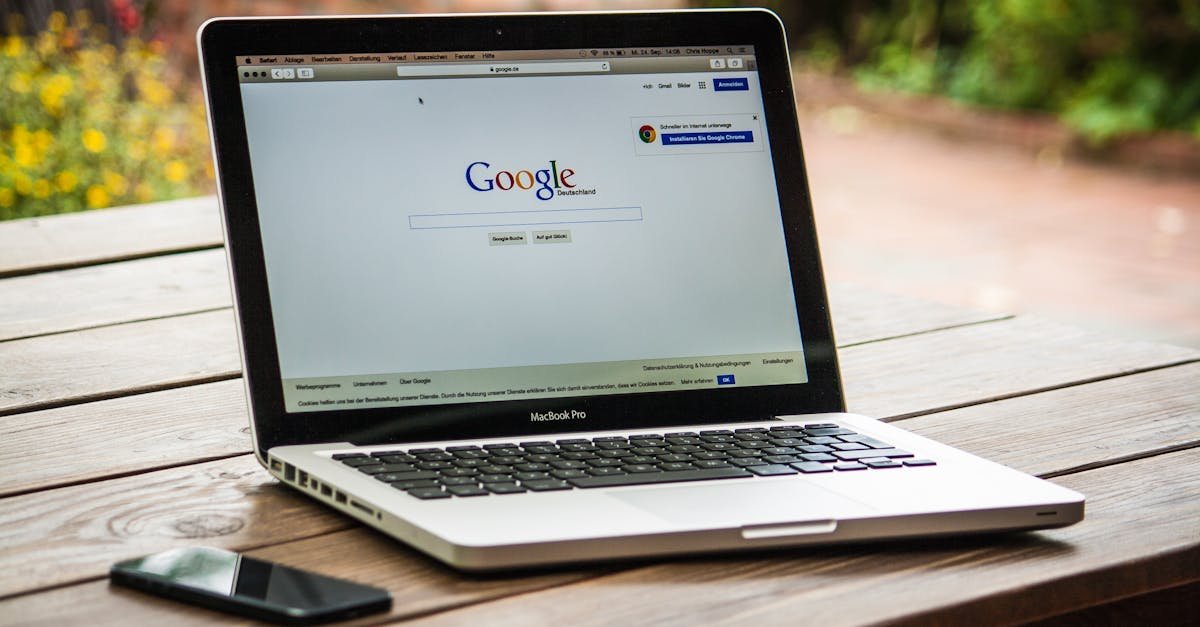
Network congestion is like rush hour on a busy highway. When too many devices are trying to use the internet simultaneously, or when your internet plan doesn’t provide enough bandwidth, your connection can slow down and even disconnect. This is especially true during peak hours, when everyone in your household is likely to be online. Think of bandwidth as the width of the highway. The wider the highway (more bandwidth), the more cars (devices) can travel at the same time without causing a traffic jam (congestion). According to Wikipedia, bandwidth is the maximum amount of data that can be transmitted over an internet connection in a given amount of time.
Here’s how to address network congestion:
- Assess Your Internet Plan: The first step is to determine if your internet plan provides enough bandwidth for your needs. Consider how many devices are connected to your network and what they’re being used for. Streaming video, online gaming, and video conferencing consume a lot of bandwidth. If you have multiple people in your household using these activities simultaneously, you might need a faster internet plan. I once realized that my internet plan was too slow for my family’s needs, and upgrading to a faster plan made a huge difference.
- Monitor Your Bandwidth Usage: Many routers have built-in tools that allow you to monitor your bandwidth usage. You can see which devices are using the most bandwidth and what they’re doing with it. This can help you identify potential bottlenecks and make adjustments.
- Prioritize Devices: Some routers allow you to prioritize certain devices or types of traffic. This is called Quality of Service (QoS). You can prioritize devices that are used for real-time activities, such as video conferencing or online gaming, to ensure they receive the necessary bandwidth.
- Limit Device Usage: If you’re experiencing congestion, try limiting the number of devices that are using the internet simultaneously. For example, if someone is streaming a movie, ask them to pause it while you’re on a video call.
- Upgrade Your Router: An old or outdated router might not be able to handle the demands of a modern home network. Consider upgrading to a router that supports the latest Wi-Fi standards (like Wi-Fi 6 or Wi-Fi 6E) and has enough processing power to handle multiple devices.
Common Mistakes to Avoid: A common mistake is underestimating your bandwidth needs. It’s always better to have a little extra bandwidth than not enough. Also, don’t assume that your router’s default settings are optimal for bandwidth management. Experiment with QoS settings to see if they improve performance. I once had a problem with lag in online games, and adjusting the QoS settings on my router significantly reduced the lag.
Additional Tips: If you have a lot of smart home devices, they can consume a significant amount of bandwidth. Consider using a separate Wi-Fi network for your smart home devices to reduce congestion on your main network. Close any unnecessary applications or tabs on your laptop that might be using bandwidth in the background. Run a speed test regularly to monitor your internet speed and ensure you’re getting the speeds you’re paying for.
Benefits and Expected Outcomes: By addressing network congestion, you should experience faster speeds, fewer disconnections, and a more responsive online experience. You’ll be able to stream videos, play online games, and browse the internet without lag or buffering.
Dealing with Internet Outages: Recognizing and Responding
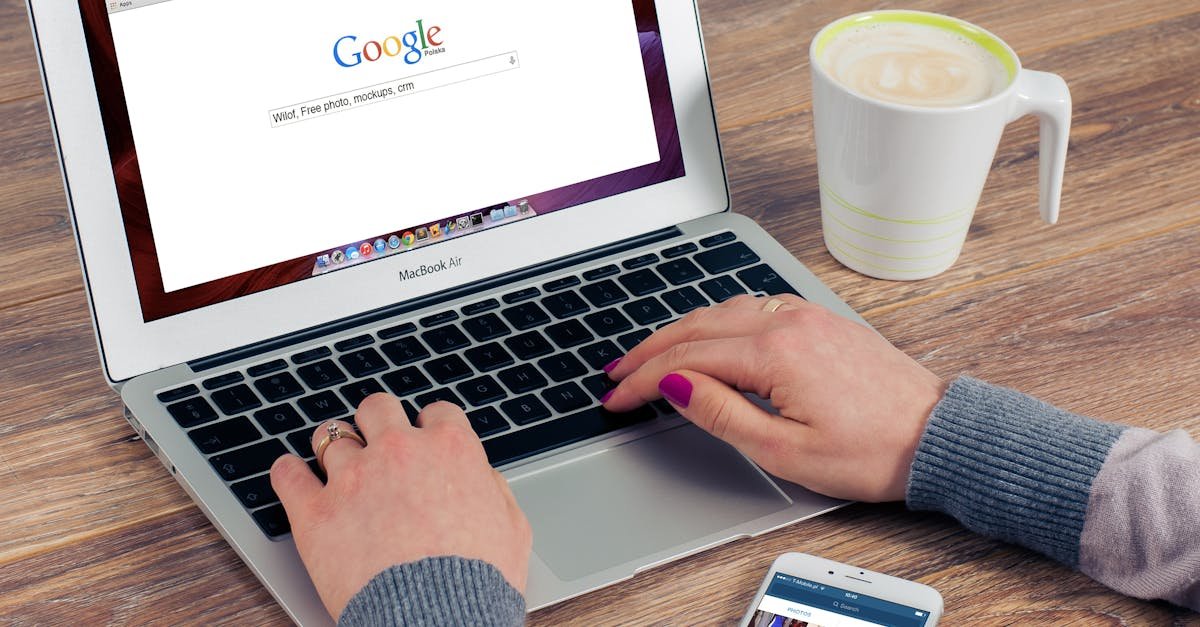
Sometimes, the problem isn’t your equipment or your network; it’s your internet service provider (ISP). Internet outages can happen for various reasons, such as infrastructure issues, maintenance, or even natural disasters. Unfortunately, there’s not much you can do to prevent an outage, but you can learn to recognize the signs and respond accordingly. Think of it like a power outage – you can’t control it, but you can prepare for it. According to Wikipedia, an internet outage is a disruption in the availability of internet service, which can affect a single user, a group of users, or an entire region.
Here’s how to deal with internet outages:
- Check for Outages: The first step is to determine if there’s an outage in your area. You can usually do this by checking your ISP’s website or app. Many ISPs have outage maps that show the areas affected by outages. You can also call your ISP’s customer service line to inquire about outages.
- Check Your Modem and Router Lights: The lights on your modem and router can provide clues about the problem. If the “Internet” light on your modem is off or flashing, it might indicate an outage. If the lights on your router are off or flashing, it might indicate a problem with your router.
- Try Restarting Your Equipment: Even if there’s an outage, it’s always a good idea to restart your modem and router. This can sometimes resolve minor issues and help you reconnect once the outage is resolved.
- Contact Your ISP: If you suspect an outage, contact your ISP to report the problem and get an estimated time for the service to be restored. They can provide you with updates and information about the outage.
- Be Patient: Internet outages can sometimes take hours or even days to resolve. Be patient and avoid repeatedly restarting your equipment, as this won’t speed up the process.
- Consider Alternative Connectivity: If you need internet access urgently, consider using your smartphone’s mobile hotspot feature or finding a public Wi-Fi hotspot.
Common Mistakes to Avoid: A common mistake is assuming that the problem is with your equipment when it’s actually an outage. Always check for outages before spending hours troubleshooting your own devices. Also, don’t repeatedly call your ISP’s customer service line, as this can clog up their lines and delay the resolution of the outage. I once spent an entire morning troubleshooting my internet connection, only to discover that there was a widespread outage in my area. It was a frustrating waste of time!
Additional Tips: Sign up for outage alerts from your ISP. This will allow you to receive notifications about outages in your area. Keep a backup power source for your modem and router, such as a battery backup or a generator. This will allow you to stay connected during power outages. Consider having a backup internet connection, such as a mobile hotspot or a satellite internet service, for emergencies.
Benefits and Expected Outcomes: By recognizing and responding to internet outages, you can minimize the disruption to your online activities. You’ll be able to stay informed about the outage, take steps to troubleshoot the problem, and find alternative ways to stay connected.
Examining Network Cables: The Often-Overlooked Connection

While often overlooked, the physical cables that connect your modem, router, and laptop can be a source of Wi-Fi disconnections. Damaged, loose, or improperly configured cables can disrupt the flow of data, leading to intermittent connectivity issues. Think of these cables as the veins of your network, carrying the lifeblood of your internet connection. If a vein is blocked or damaged, the flow is disrupted. According to Wikipedia, Ethernet cables are the most common type of network cable used to connect devices to a local area network (LAN).
Here’s how to examine your network cables:
- Inspect the Cables: Carefully examine all the network cables in your home, including the Ethernet cable that connects your modem to your router, and any cables that connect your router to your laptop or other devices. Look for any signs of damage, such as tears, cuts, kinks, or chew marks. Also, check the coaxial cable that connects your modem to the wall outlet.
- Check for Loose Connections: Make sure all the cables are securely plugged into their respective ports. Ethernet cables should click into place when fully inserted. Coaxial cables should be screwed on tight. A loose connection can cause intermittent disconnections. I once had a problem with my internet connection, and it turned out that the Ethernet cable connecting my modem to my router was slightly loose.
- Test Different Cables: If you suspect a faulty cable, try replacing it with a known good cable. This is especially important for Ethernet cables. If replacing the cable solves the problem, you’ve identified the culprit.
- Check for Unused Coaxial Lines: If you have unused coaxial cable outlets in your home, make sure they are properly terminated. An open coaxial line can act as an antenna and introduce radio interference into your network.
- Consider Professional Help: If you’re not comfortable working with network cables, or if you suspect a more complex cabling issue, consider contacting a professional technician. They have the tools and expertise to diagnose and repair cabling problems.
Common Mistakes to Avoid: A common mistake is overlooking the cables altogether. They’re often out of sight and out of mind, but they can be a source of problems. Also, don’t assume that all cables are created equal. Use high-quality cables that are designed for network use. I once used a cheap Ethernet cable, and it caused all sorts of connectivity issues.
Additional Tips: Label your cables to make it easier to identify them. Use cable ties or clips to keep your cables organized and prevent them from getting tangled. If you’re using a coaxial cable, make sure it’s a good quality cable that is designed for internet use. Consider running your Ethernet cables through the walls or under the floor to create a cleaner and more organized network setup.
Benefits and Expected Outcomes: By examining and addressing any cabling issues, you can ensure a more stable and reliable internet connection. You’ll experience fewer disconnections, faster speeds, and a more consistent online experience.
Advanced Troubleshooting: Digging Deeper for Solutions
If you’ve tried the basic troubleshooting steps and are still experiencing Wi-Fi disconnections, it’s time to dig a little deeper. This involves exploring more advanced settings and configurations on your laptop and router. Think of it as fine-tuning your network to optimize its performance. According to Wikipedia, advanced troubleshooting involves using specialized tools and techniques to diagnose and resolve complex technical problems.
Here are some advanced troubleshooting steps:
- Check Your Modem’s Status: Access your modem’s configuration page (usually by typing its IP address into your web browser) and check its status. Look for any error messages or warnings. The modem’s status page can provide valuable information about the connection to your ISP.
- Check Your Router’s Logs: Access your router’s configuration page and check its logs. The logs can provide information about any errors or events that might be causing the disconnections. Look for any entries that indicate a problem with the Wi-Fi connection.
- Update Your Network Adapter Drivers: Outdated or corrupted network adapter drivers can cause connectivity issues. Go to Device Manager on your laptop, find your network adapter, and check for driver updates. You can either let Windows search for updates automatically or download the latest drivers from the manufacturer’s website. I’ve found that updating my network adapter drivers often resolves Wi-Fi problems.
- Disable Power Saving Mode: Your laptop’s power saving mode might be turning off your Wi-Fi adapter to conserve battery life. Go to Device Manager, find your network adapter, and disable the power saving mode.
- Change Your Wi-Fi Channel: As mentioned earlier, Wi-Fi routers broadcast on specific channels. If multiple routers in your area are using the same channel, it can cause interference. Access your router’s configuration page and try changing the Wi-Fi channel to a less crowded one.
- Reset Your Network Settings: If all else fails, you can try resetting your network settings. This will reset your network adapter to its default settings and remove any custom configurations. Be aware that this will also remove any saved Wi-Fi passwords.
- Contact Your ISP: If you’ve tried all the troubleshooting steps and are still experiencing disconnections, contact your ISP. They can check your account, diagnose any problems on their end, and provide further assistance.
Common Mistakes to Avoid: A common mistake is not documenting your troubleshooting steps. Keep track of what you’ve tried and what the results were. This will help you avoid repeating steps and will be useful if you need to contact your ISP. Also, don’t make changes to your router’s settings without understanding what you’re doing. Incorrect settings can make the problem worse. I once accidentally disabled my router’s Wi-Fi security, and it took me a while to figure out how to re-enable it.
Additional Tips: Create a system restore point before making any significant changes to your laptop’s settings. This will allow you to revert to a previous state if something goes wrong. Use a Wi-Fi analyzer app to identify the best Wi-Fi channel for your environment. Keep your router’s firmware updated. Consider upgrading your router if it’s old or if it doesn’t support the latest Wi-Fi standards.
Benefits and Expected Outcomes: By performing advanced troubleshooting, you can identify and resolve more complex network issues. You’ll be able to optimize your network settings, improve your Wi-Fi performance, and eliminate those annoying disconnections.
Laptop-Specific Solutions: Tailoring the Fix to Your Device
While many Wi-Fi problems are related to the router or the internet connection itself, sometimes the issue lies within your laptop. Different laptops have different hardware and software configurations, so it’s important to tailor your troubleshooting efforts to your specific device. Think of it like tuning a musical instrument – you need to adjust the settings to get the best sound. According to Wikipedia, a laptop is a portable personal computer that is designed for mobile use.
Here are some laptop-specific solutions:
- Restart Your Laptop: This might seem obvious, but restarting your laptop can often resolve temporary software glitches that are causing Wi-Fi problems.
- Update Your Operating System: Make sure your laptop’s operating system (Windows, macOS, etc.) is up to date. Operating system updates often include bug fixes and performance improvements that can address Wi-Fi issues.
- Check for Software Conflicts: Some software programs can interfere with your Wi-Fi connection. Try temporarily disabling any recently installed software or any software that might be using the network.
- Run the Network Troubleshooter: Windows and macOS have built-in network troubleshooters that can automatically diagnose and fix common Wi-Fi problems.
- Forget and Reconnect to the Network: Sometimes, simply forgetting the Wi-Fi network and then reconnecting to it can resolve connectivity issues.
- Check Your Wi-Fi Adapter Settings: Access your laptop’s Wi-Fi adapter settings and make sure they are configured correctly. Check for any power saving settings that might be turning off the adapter.
- Consider a USB Wi-Fi Adapter: If your laptop’s built-in Wi-Fi adapter is faulty, you can try using a USB Wi-Fi adapter as a temporary or permanent solution.
- Check for Hardware Issues: If you’ve tried all the software solutions and are still experiencing disconnections, there might be a hardware problem with your laptop’s Wi-Fi adapter. Contact a computer repair technician to diagnose and repair the problem.
Common Mistakes to Avoid: A common mistake is assuming that the problem is always with the router or the internet connection. Don’t overlook the possibility that the issue is with your laptop. Also, don’t make changes to your laptop’s settings without understanding what you’re doing. Incorrect settings can make the problem worse. I once accidentally disabled my laptop’s Wi-Fi adapter, and it took me a while to figure out how to re-enable it.
Additional Tips: Create a system restore point before making any significant changes to your laptop’s settings. This will allow you to revert to a previous state if something goes wrong. Keep your laptop’s drivers updated. Use a reliable antivirus program to protect your laptop from malware that can interfere with your Wi-Fi connection.
Benefits and Expected Outcomes: By tailoring your troubleshooting efforts to your laptop, you can identify and resolve Wi-Fi problems that are specific to your device. You’ll be able to optimize your laptop’s Wi-Fi settings, improve its performance, and eliminate those annoying disconnections.
Frequently Asked Questions (FAQ)
Here are some frequently asked questions about Wi-Fi disconnections, along with concise answers:
- Why does my Wi-Fi keep disconnecting?
There are several reasons, including a weak signal, network congestion, outdated drivers, router issues, or internet outages. The best way to find the cause is to follow the troubleshooting steps outlined above.
- How do I restart my modem and router?
Unplug both devices from their power source, wait 60 seconds, plug the modem back in, wait for it to connect, and then plug the router back in.
- How can I improve my Wi-Fi signal strength?
Place your router in a central, elevated location, minimize obstructions, reduce interference from other devices, and consider using a Wi-Fi extender or mesh network.
- What should I do if there’s an internet outage?
Check your ISP’s website or app for outage information, restart your modem and router, and contact your ISP for assistance.
- How do I update my network adapter drivers?
Go to Device Manager on your laptop, find your network adapter, and check for driver updates. You can either let Windows search for updates automatically or download the latest drivers from the manufacturer’s website.
