Understanding Why Your Mobile Hotspot is Slow
Before we jump into solutions, let’s take a moment to understand why your mobile hotspot might be slow in the first place. Think of your phone as a mini-router, sharing its cellular data connection with other devices. Several factors can influence the speed and reliability of this connection. According to Wikipedia Mobile Hotspot, a mobile hotspot is a feature that allows a portable device to share its internet connection with other devices. Understanding these factors is the first step toward fixing the problem.
What Causes Slow Hotspot Speeds?
Several elements can contribute to a sluggish hotspot. Here’s a breakdown of the most common culprits:
- Poor Cell Reception: Your hotspot relies on a cellular signal to connect to the internet. If you’re in an area with weak or inconsistent cell service, your hotspot speeds will suffer. Think of it like trying to have a conversation with someone who’s far away and constantly breaking up.
- Data Allowance Limits: Many mobile plans, even those advertised as “unlimited,” have data caps or throttling policies for hotspot usage. Once you’ve used a certain amount of data, your speeds may be significantly reduced.
- Device Settings: Your phone’s settings can impact hotspot performance. For example, power-saving modes can limit the resources available to your hotspot.
- Network Congestion: Just like traffic on a highway, cellular networks can experience congestion during peak usage times. This can lead to slower speeds, especially during evenings or weekends.
- Hotspot Placement: Where you place your phone or dedicated hotspot device can affect the signal strength and speed. Obstructions like walls or metal objects can interfere with the signal.
- Number of Connected Devices: The more devices connected to your hotspot, the more bandwidth is shared. This can lead to slower speeds for everyone.
- Outdated Software: Running outdated software on your phone or the connected devices can sometimes cause compatibility issues or performance problems.
- Frequency Band: Hotspots use different frequency bands (2.4 GHz and 5 GHz) to broadcast Wi-Fi. The 5 GHz band offers faster speeds but has a shorter range.
I remember a time when I was trying to work remotely from a cabin in the mountains. The cell reception was spotty at best, and my hotspot speeds were agonizingly slow. It was a lesson in patience and the importance of understanding the factors that affect your connection.
Symptoms of a Slow Hotspot
How do you know if your hotspot is slow? Here are some common symptoms:
- Slow Loading Times: Websites take forever to load, and images appear pixelated or don’t load at all.
- Buffering: Videos constantly buffer or stop playing altogether.
- Lagging: Online games experience significant lag, making them unplayable.
- Slow Downloads: Downloading files takes an unusually long time.
- Intermittent Connection: The connection drops frequently or becomes unstable.
If you’re experiencing any of these issues, it’s time to start troubleshooting. Don’t worry; we’ll walk through the steps to diagnose and fix the problem.
Step-by-Step Guide to Speeding Up Your Mobile Hotspot
Now that we understand the potential causes of slow hotspot speeds, let’s get into the practical steps you can take to improve your connection. I’ve compiled these tips based on my own experiences and research, ensuring they’re easy to follow and effective. Remember, every situation is unique, so you may need to try a few different approaches to find what works best for you.
1. Restart Your Devices
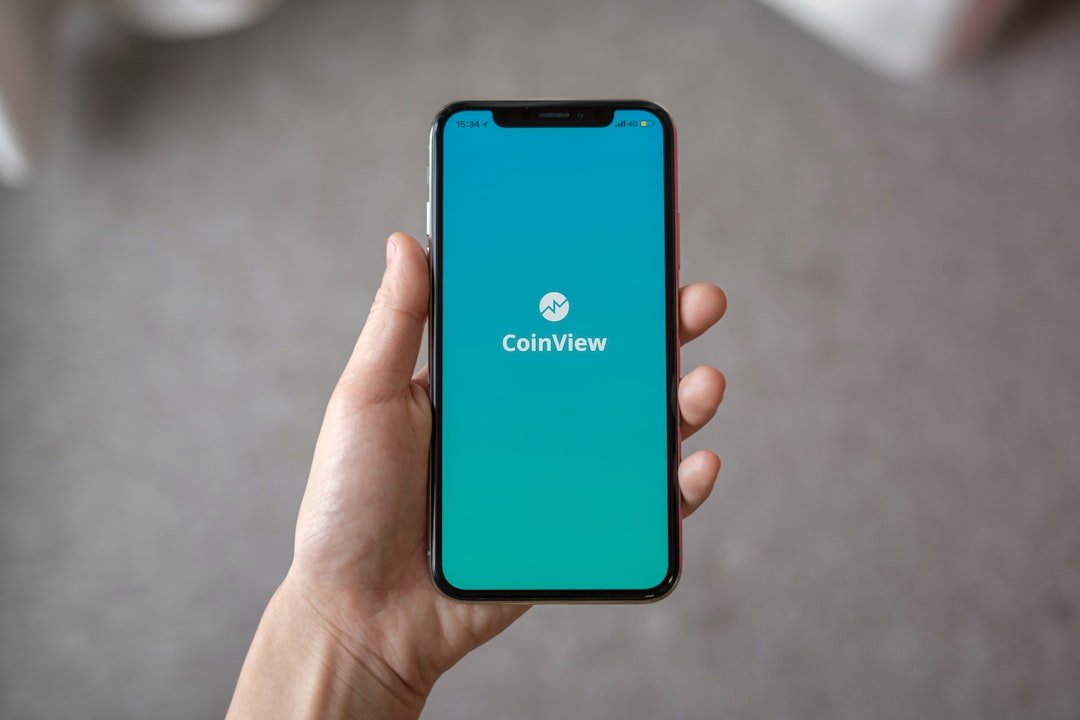
This might seem like a simple solution, but restarting your devices is often the first and most effective step in troubleshooting any technical issue. It’s like giving your phone and connected devices a fresh start, clearing out any temporary glitches or software conflicts that might be slowing things down. As the saying goes, “Have you tried turning it off and on again?” It’s a cliché for a reason – it works!
How to do it:
- Turn off your phone (the device acting as the hotspot).
- Turn off the device(s) connected to the hotspot (laptop, tablet, etc.).
- Wait for about 30 seconds.
- Turn your phone back on.
- Turn on the connected device(s).
- Reconnect to the hotspot.
I’ve lost count of the number of times this simple step has resolved a slow hotspot issue for me. It’s always worth trying first!
2. Check Your Data Allowance

As mentioned earlier, many mobile plans have data limits or throttling policies for hotspot usage. If you’ve exceeded your data allowance, your speeds may be significantly reduced. It’s essential to know your plan’s terms and conditions and monitor your data usage throughout the month. According to Wikipedia Mobile Data, mobile data is the data that is used by a mobile device to connect to the internet.
How to check your data allowance:
- Check your carrier’s app or website: Most mobile carriers provide apps or online portals where you can view your data usage, remaining data, and any potential throttling policies.
- Set up data alerts: Many carriers offer data alerts that will notify you when you’re close to reaching your monthly data cap.
- Use a data tracking app: Numerous mobile apps can track your data usage in real time, providing detailed information about which apps are consuming the most data.
I once learned the hard way about data limits when I was working on a project with a tight deadline. I had assumed my “unlimited” plan meant unlimited hotspot data, but I was wrong. Always check the fine print!
3. Optimize Your Device Settings

Your phone’s settings can significantly impact hotspot performance. Here are some key settings to adjust:
Close Unused Apps
When multiple apps are open on your phone, they compete for resources, including bandwidth. Closing apps you’re not using can free up resources and improve your hotspot speed. It’s a simple but effective way to optimize performance.
How to do it:
- On iPhone: Swipe up from the bottom of the screen to open the app switcher. Swipe up on each app to close it.
- On Android: Tap the “Recent Apps” button (usually a square or three vertical lines). Swipe up on each app to close it.
Turn Off Low Power Mode
Low Power Mode (or Battery Saver mode) on your phone can limit performance to conserve battery life. This can negatively impact your hotspot speed, as it prioritizes battery saving over other functions. It’s best to turn this setting off while using your hotspot.
How to do it:
- On iPhone: Open Settings, scroll down, and tap Battery. Toggle off Low Power Mode.
- On Android: Open Settings and tap Battery. Tap Battery Saver. Toggle off Use Battery Saver.
Switch to the 5 GHz Frequency Band
As mentioned earlier, hotspots use two frequency bands: 2.4 GHz and 5 GHz. The 5 GHz band offers faster speeds over shorter distances. Switching to this band can significantly improve your hotspot speed, especially if your connected devices are close to your phone. This is a crucial step for maximizing your hotspot’s potential.
How to do it:
- On iPhone: Open Settings, then tap Personal Hotspot. Toggle off the Maximize Compatibility setting. This will prioritize the 5 GHz band.
- On Android: Open Settings and tap Network & Internet. Tap Hotspot & Tethering. Tap Wi-Fi Hotspot. Toggle off the Extend Compatibility setting.
Remember, some older devices may not support the 5 GHz band. If you’re having trouble, you might need to stick with the 2.4 GHz band or upgrade your devices.
Disable Background App Refresh (iPhone) or Enable Data Saver (Android)
Apps can refresh in the background, consuming data and slowing down your hotspot. Preventing apps from refreshing can free up bandwidth and improve performance.
How to do it:
- On iPhone: Open Settings and tap General. Tap Background App Refresh. Tap Background App Refresh again. Tap Off.
- On Android: Open Settings and tap Network & Internet. Tap Data Saver. Enable the Use Data Saver setting.
Make Sure to Password Protect Your Hotspot
This might seem obvious, but if your hotspot isn’t password protected, anyone nearby could access it and slow down your connection. Always set a strong password to secure your hotspot.
How to do it:
- On iPhone: Open Settings, tap Personal Hotspot, and set a Wi-Fi password.
- On Android: Open Settings, tap Network & Internet, tap Hotspot & Tethering, tap Wi-Fi Hotspot, and set a Wi-Fi password.
4. Check Your Cell Reception
Your hotspot’s speed is directly related to the strength of your cellular signal. If you have poor cell reception, your hotspot will be slow. Try to use your hotspot in areas with at least three bars of cell reception for optimal speeds. According to Wikipedia Cellular Network, a cellular network is a radio network distributed over land areas called cells, each served by at least one fixed-location transceiver, known as a cell site or base station.
How to improve cell reception:
- Move to a different location: If possible, move to an area with better cell reception. This might mean going outside, moving closer to a window, or going to a higher floor in a building.
- Elevate your phone: Placing your phone on a higher surface can sometimes improve the signal.
- Avoid obstructions: Keep your phone away from thick walls, metal objects, and other items that can interfere with the signal.
I’ve found that even a slight change in location can make a big difference in cell reception. Sometimes, just moving a few feet can significantly improve my hotspot speed.
5. Avoid Peak Usage Times
Cellular networks experience congestion during peak usage times, just like roads during rush hour. This can lead to slower speeds. Try to avoid using your hotspot during these times if possible. Peak usage times vary by location and carrier, but they often occur during evenings and weekends.
How to identify peak usage times:
- Observe your speeds: Pay attention to when your hotspot is slowest. If you consistently notice slow speeds during certain times of the day, those are likely peak usage times.
- Check with your carrier: Some carriers may provide information about peak usage times in your area.
If you can, schedule your data-intensive tasks for off-peak hours to get the best possible speeds.
6. Don’t Let Your Device Overheat
Overheating can negatively impact your phone’s performance, including hotspot speeds. If your phone feels hot, it’s time to cool it down. Overheating can cause the phone to throttle its performance to prevent damage.
How to prevent overheating:
- Take breaks: If you’re using your hotspot for extended periods, take breaks to let your phone cool down.
- Avoid direct sunlight: Don’t leave your phone in direct sunlight, as this can cause it to overheat.
- Turn off unused features: Turn off any features you’re not using, such as Bluetooth or GPS, to reduce the workload on your phone.
I once had a phone overheat while I was using it as a hotspot during a hot summer day. The connection became incredibly slow, and I had to let the phone cool down before I could continue working.
7. Consider Your Hotspot Placement
Just like you optimize the placement of your home router, you can optimize the placement of your hotspot. The goal is to maximize the signal strength and minimize interference. According to Wikipedia Wireless Router, a wireless router is a device that performs the functions of a router and also includes the functions of a wireless access point.
Tips for optimal hotspot placement:
- Keep it close: Keep your hotspot close to the devices you’re connecting to, ideally within 5 feet.
- Elevate it: Place your phone on a higher surface, such as a table or shelf.
- Place it near a window: If possible, place your phone near a window without any obstructions.
- Keep it uncovered: Don’t place your phone in a bag, purse, drawer, or cabinet.
- Avoid obstructions: Ensure there aren’t any obstructions between your hotspot and the devices you’re connecting to, such as thick walls, metal objects, or electronic appliances.
I’ve found that even small adjustments to hotspot placement can make a noticeable difference in speed. Experiment with different locations to find what works best for you.
8. Update Your Devices
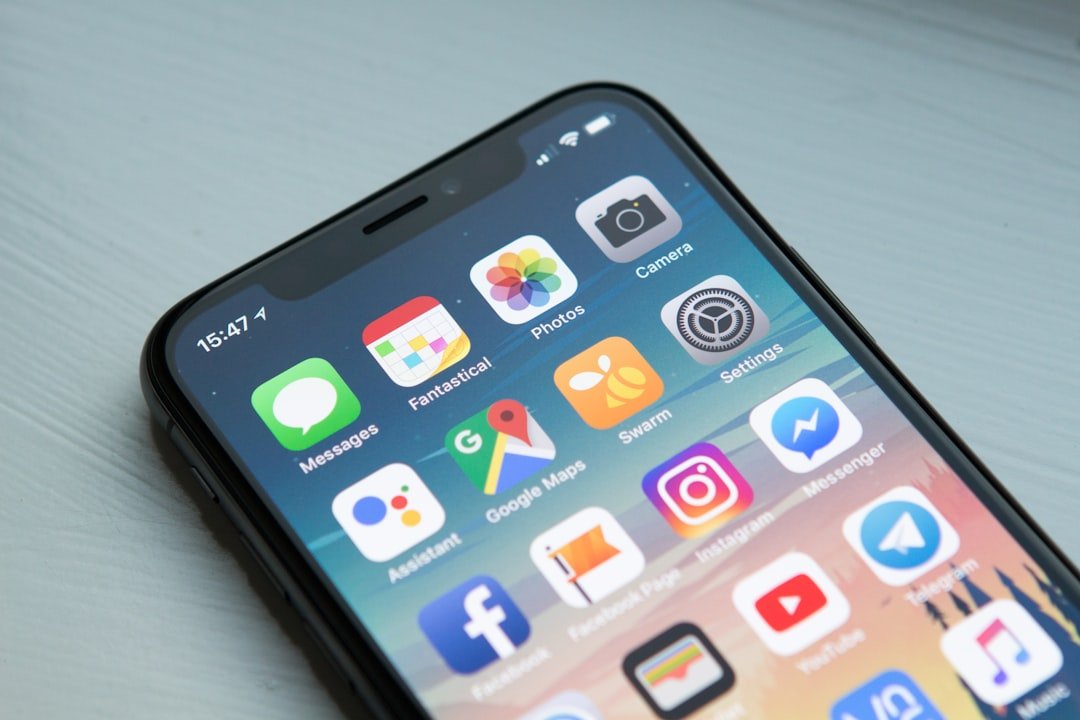
Keeping your devices updated is crucial for optimal performance and security. Outdated software can sometimes cause compatibility issues or performance problems, including slow hotspot speeds. Check for updates for both your phone and the devices connected to your hotspot.
How to update your devices:
- On your phone: Go to Settings > Software Update (or similar) and check for updates.
- On your connected devices: Check for updates in the device’s settings or app store.
I always make sure to update my devices regularly. It’s a simple step that can often resolve various technical issues.
9. Consider a Dedicated Mobile Hotspot Device
If you frequently rely on a mobile hotspot and are experiencing consistent slow speeds, you might consider purchasing a dedicated mobile hotspot device. These devices are designed specifically for this purpose and can sometimes offer better performance and more reliable connections than using your phone as a hotspot. They often have better antennas and can handle more connected devices.
Benefits of a dedicated mobile hotspot device:
- Improved performance: Dedicated devices often have better hardware for handling hotspot connections.
- More reliable connections: They are designed to provide a stable and consistent connection.
- Longer battery life: They can have longer battery life than your phone, especially if you’re using your phone for other tasks.
- Offload usage from your phone: Using a dedicated device can free up your phone’s resources and prevent it from overheating.
I’ve used both my phone and a dedicated hotspot device, and I’ve found that the dedicated device often provides a more stable and faster connection, especially when I need to connect multiple devices.
10. Consider Switching Carriers
If you’ve tried all the troubleshooting steps and are still experiencing slow hotspot speeds, the issue might be with your mobile carrier. Poor cell reception, network congestion, or data throttling policies can all contribute to slow speeds. Consider switching to a different carrier to see if you can get a better connection. Before switching, research the coverage and performance of different carriers in your area.
How to research carriers:
- Check coverage maps: Most carriers provide coverage maps that show their network coverage in different areas.
- Read reviews: Read online reviews from other customers to get an idea of the carrier’s performance and customer service.
- Try a trial period: Some carriers offer trial periods that allow you to test their service before committing to a contract.
I’ve switched carriers a few times over the years, and I’ve found that the performance can vary significantly depending on the carrier and the location. It’s worth doing your research to find the best carrier for your needs.
Advanced Troubleshooting and Optimization Techniques
If the basic troubleshooting steps haven’t resolved your slow hotspot issue, you can try some more advanced techniques. These steps require a bit more technical knowledge, but they can sometimes make a significant difference.
1. Check for Interference

Wireless signals can be affected by interference from other electronic devices. Identify and eliminate potential sources of interference.
Common sources of interference:
- Microwaves: Microwaves can interfere with Wi-Fi signals.
- Cordless phones: Older cordless phones often operate on the same frequency as Wi-Fi.
- Bluetooth devices: Bluetooth devices can sometimes interfere with Wi-Fi.
- Other Wi-Fi networks: If you’re in an area with many Wi-Fi networks, they can interfere with each other.
How to minimize interference:
- Move your hotspot away from potential sources of interference.
- Change the Wi-Fi channel: If you’re in an area with many Wi-Fi networks, you can try changing the Wi-Fi channel on your hotspot to reduce interference.
2. Reset Network Settings
Resetting your phone’s network settings can sometimes resolve connectivity issues. This will erase all saved Wi-Fi passwords, Bluetooth pairings, and other network settings, so make sure you have the necessary information before proceeding. This is like giving your phone’s network configuration a fresh start.
How to reset network settings:
- On iPhone: Go to Settings > General > Transfer or Reset iPhone > Reset > Reset Network Settings.
- On Android: The steps vary depending on your phone model. Generally, you’ll find this option in Settings > General Management > Reset > Reset network settings.
I’ve found that resetting network settings can sometimes fix stubborn connectivity problems that other troubleshooting steps haven’t resolved.
3. Use a VPN
A Virtual Private Network (VPN) can sometimes improve your hotspot speed, especially if your carrier is throttling your connection. A VPN encrypts your internet traffic and routes it through a server in a different location, which can bypass throttling and potentially improve speeds. However, using a VPN can also sometimes slow down your connection, depending on the VPN server’s location and performance. According to Wikipedia Virtual Private Network, a virtual private network (VPN) extends a private network across a public network, and enables users to send and receive data across shared or public networks as if their computing devices were directly connected to the private network.
How to use a VPN:
- Choose a VPN provider: There are many VPN providers available, both free and paid. Research different providers to find one that meets your needs.
- Install the VPN app: Download and install the VPN app on your phone.
- Connect to a VPN server: Open the VPN app and connect to a server in a location that’s geographically close to you.
- Test your hotspot speed: Test your hotspot speed to see if the VPN has improved it.
I’ve used VPNs to bypass throttling and improve my hotspot speeds in certain situations. It’s worth trying if you suspect your carrier is limiting your connection.
4. Contact Your Carrier
If you’ve tried all the troubleshooting steps and are still experiencing slow hotspot speeds, it’s time to contact your mobile carrier. They can check your account for any issues, such as data throttling or account settings problems. They may also be able to identify any network issues in your area. Don’t hesitate to reach out to their customer support; they are there to help.
How to contact your carrier:
- Call customer support: Find the customer support number on your carrier’s website or in your account information.
- Use the carrier’s app or website: Many carriers offer online chat or support options through their apps or websites.
- Visit a store: If you prefer, you can visit a local store to speak with a representative in person.
I’ve had positive experiences contacting my carrier’s customer support in the past. They were able to identify and resolve an issue with my account that was causing slow speeds.
Benefits and Expected Outcomes
By following these steps, you can significantly improve your mobile hotspot speed and enjoy a faster and more reliable internet connection. Here are some of the benefits you can expect:
- Faster loading times: Websites will load more quickly, and images will appear faster.
- Improved streaming: Videos will buffer less frequently, and you’ll be able to stream content without interruptions.
- Reduced lag: Online games will be more responsive, and you’ll experience less lag.
- Increased productivity: You’ll be able to work more efficiently, whether you’re working remotely or on the go.
- Enhanced online experience: You’ll enjoy a smoother and more enjoyable online experience, whether you’re browsing the web, streaming videos, or playing games.
The expected outcome is a noticeable improvement in your hotspot speed, allowing you to use your devices more effectively and enjoy a better online experience. Remember, it may take some trial and error to find the optimal settings for your specific situation.
Frequently Asked Questions (FAQ)
Here are some frequently asked questions about mobile hotspot speeds:
- Why is my hotspot so much slower than my regular data connection? Your carrier may be throttling your hotspot speeds, or your phone’s settings may not be optimized.
- How much data does a hotspot use? Hotspot data usage depends on the activities you’re performing. Streaming videos, downloading large files, and playing online games consume the most data.
- Can I use my hotspot while traveling internationally? Yes, but you may incur roaming charges. Check your carrier’s international roaming policies.
- How many devices can I connect to my hotspot? The number of devices you can connect to your hotspot depends on your phone and your carrier’s plan.
- Is a mobile hotspot secure? Yes, but it’s essential to password protect your hotspot to prevent unauthorized access.
I hope this guide has been helpful. Remember, troubleshooting slow hotspot speeds can be a process of experimentation. Be patient, try different approaches, and don’t be afraid to contact your carrier for assistance. With a little effort, you can get your hotspot running at its best and enjoy a fast and reliable internet connection wherever you go.
