Understanding Why Your Android Apps Won’t Download: A Deep Dive

Have you ever been in a situation where you’re eager to try out a new app or update an existing one, only to be met with frustration because the download just won’t start? It’s a common problem, and it can be caused by a variety of factors. Think of it like this: you’re trying to order a delicious meal, but the restaurant (Google Play Store) is either closed, doesn’t have the ingredients (app compatibility), or the delivery service (internet connection) is down. Let’s explore the common culprits behind this issue, drawing on my own experiences and insights gleaned from countless tech support sessions.
First off, let’s talk about device incompatibility. This is often the most straightforward reason. Developers sometimes create apps specifically for certain devices, screen sizes, or Android versions. If your phone or tablet doesn’t meet the requirements, the Play Store might display a message like “This app isn’t available for your device.” This doesn’t necessarily mean the app won’t work at all; it just means the developer hasn’t optimized it for your specific model. I once tried to install a game on an older tablet, and it wouldn’t budge. After some research, I found out the game needed a newer graphics processor than my tablet had. It was a bummer, but that’s the reality of the tech world.
Next, we have regional restrictions. Think of it like a special menu item only available in certain countries. Developers might limit app availability based on geographic location due to licensing agreements, content regulations, or simply to test the app in a smaller market before a global launch. For example, some streaming services or banking apps are only available in specific regions. If you’re traveling or have recently moved, you might need to update your Play Store region settings to access the apps you need. I remember trying to download a local news app while traveling, and it wasn’t available in the country I was visiting. It was a minor inconvenience, but it highlighted the importance of regional availability.
Then there’s the matter of missing device features. Modern apps often rely on hardware components like gyroscopes, accelerometers, and ambient light sensors. If your device is older or lacks these features, you might not be able to download certain apps. Budget phones sometimes skimp on these features to keep costs down. I recall a friend trying to play a popular augmented reality game on an older phone, and it wouldn’t work because the phone lacked the necessary sensors. It’s a good reminder that technology evolves, and sometimes you need to upgrade your device to keep up.
Another significant factor is your Android version. Apps often have minimum Android version requirements. If your device is running an outdated version, you might not be able to download or update certain apps. This is due to the fact that newer Android versions come with new features and improvements that apps can utilize. Developers often stop supporting older Android versions because it becomes too difficult to maintain compatibility. Android fragmentation is a real issue, and it can leave older devices behind. I’ve seen this firsthand with older phones that can’t run the latest versions of popular apps. It’s a good idea to check your Android version and consider upgrading your device if it’s significantly outdated.
Insufficient storage space is a classic problem. Apps, especially games and those with a lot of media content, can take up a lot of space. If your device is running low on storage, you might not be able to download new apps or update existing ones. This is like trying to fit a new piece of furniture into a room that’s already packed. You need to make some space first. Regularly clearing out old apps, photos, videos, and other files can help. I always recommend checking your storage space before attempting to download a large app. It saves a lot of frustration.
Sometimes, the issue lies with the Google Play Store itself. The Play Store app can experience glitches or temporary issues. If you suspect this is the case, try restarting your phone, clearing the Play Store’s cache and data, or checking your internet connection. It’s like the restaurant’s ordering system being temporarily down. A simple restart can often fix the problem. I’ve had this happen a few times, and a quick reboot usually does the trick.
Manufacturer-specific apps can also be a factor. Some apps are designed to work only on devices from certain manufacturers, like Samsung or Google Pixel. These apps might take advantage of specific hardware or software features. While these apps can be convenient, there are often alternative apps that work on all devices. I remember trying to install a Samsung-specific app on a non-Samsung phone, and it wouldn’t work. It’s just the way things are sometimes.
Finally, an app might have been removed from the Play Store. This can happen if the developer no longer supports the app or if the app violates Google’s policies. If you can’t find an app you used to have, this might be the reason. It’s like your favorite restaurant closing down. There’s not much you can do in this situation. I’ve had this happen with a few apps over the years, and it’s always a bit disappointing.
Understanding these potential causes is the first step in troubleshooting the problem. Now, let’s move on to the solutions.
Step-by-Step Guide: Troubleshooting Android App Download Issues
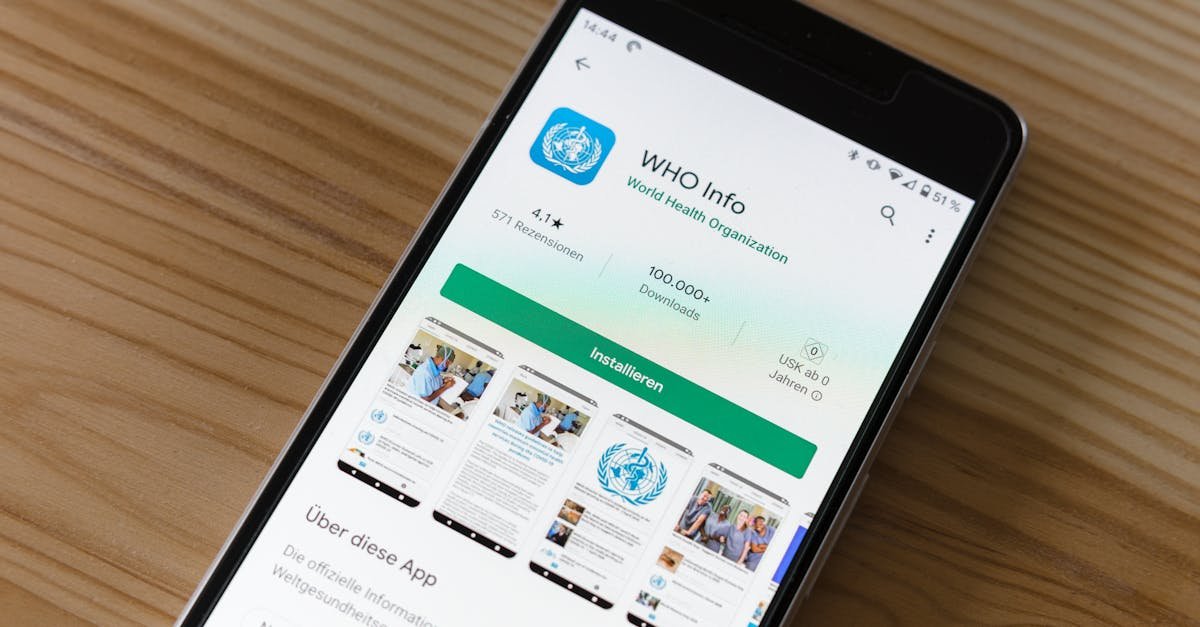
Now that we’ve covered the “why,” let’s dive into the “how.” This is where we get our hands dirty and start fixing the problem. I’ll walk you through a series of steps, drawing on my own experiences and the collective wisdom of the internet. Think of this as a troubleshooting checklist, working from the simplest solutions to the more advanced ones. Remember, patience is key. Sometimes, it takes a few tries to get things working again.
Step 1: Check Your Internet Connection
This is the most basic, yet often overlooked, step. A poor or unstable internet connection is a common culprit. Think of it like trying to make a phone call with a bad signal. You need a strong, reliable connection to download apps. Here’s what to do:
- Verify your connection: Make sure you’re connected to Wi-Fi or have a strong mobile data signal. Check the Wi-Fi icon in your notification bar or the signal strength indicator.
- Test your speed: If you’re on Wi-Fi, try browsing a website or using another app that requires an internet connection. If things are slow, your Wi-Fi might be the problem. You can also run a speed test using a dedicated app or website.
- Switch networks: If possible, try switching between Wi-Fi and mobile data to see if one is working better than the other. Sometimes, a particular Wi-Fi network might have issues.
- Restart your router: If you’re on Wi-Fi and the connection seems slow or unstable, try restarting your router. Unplug it from the power outlet, wait about 30 seconds, and plug it back in. This can often resolve temporary network glitches.
- Restart your device: A simple restart can often resolve temporary network glitches.
I once spent ages trying to download a large game, only to realize my Wi-Fi was barely working. A quick restart of the router fixed the problem. It’s always the first thing I check now.
Step 2: Check Your Download Preferences in the Play Store
The Play Store has settings that control how apps are downloaded. These settings can sometimes interfere with downloads. Here’s how to check and adjust them:
- Open the Google Play Store app.
- Tap your profile icon in the top-right corner.
- Tap “Settings.”
- Tap “Network preferences.”
- Tap “App download preference.”
- Make sure “Over any network” is selected. This allows downloads over both Wi-Fi and mobile data. If you choose “Over Wi-Fi only,” you won’t be able to download apps when you’re not connected to Wi-Fi.
I’ve seen this setting cause problems for people who only use mobile data. If you’re having trouble downloading, make sure this setting is correct.
Step 3: Check for Other Pending Downloads or Updates
The Play Store can only download one app at a time. If you have other apps downloading or updating, your new download might be stuck in a “pending” state. Here’s how to check:
- Open the Google Play Store app.
- Tap your profile icon in the top-right corner.
- Tap “Manage apps & device.”
- Tap “Manage.” This will show you a list of all installed apps.
- Check for any apps that are updating or downloading.
- If you see any, you can either wait for them to finish or pause them to prioritize your new download. To pause an update, tap the “X” icon next to the app.
I’ve been caught out by this a few times, especially when I’ve left automatic updates enabled. It’s always a good idea to check for other downloads before getting frustrated.
Step 4: Restart Your Device
This is a classic troubleshooting step for a reason. Restarting your phone can clear temporary glitches and refresh the system. It’s like giving your phone a fresh start. Here’s how to do it:
- Press and hold the power button.
- Tap “Restart” or “Reboot.”
- Wait for your phone to turn off and then back on.
I’ve found that a simple restart often fixes a surprising number of issues. It’s always worth a try.
Step 5: Check Your Storage Space
As mentioned earlier, insufficient storage space can prevent app downloads. Here’s how to check and free up space:
- Open the “Settings” app.
- Tap “Storage.” The exact wording might vary depending on your phone.
- Check how much storage space you have available.
- If you’re running low, you’ll need to free up some space. Here are some things you can do:
- Delete unused apps: Uninstall apps you no longer use.
- Delete unnecessary files: Remove old photos, videos, and downloads.
- Clear app caches: Clear the cache for apps you use frequently. This can free up a significant amount of space.
- Move files to an SD card: If your phone has an SD card slot, move photos, videos, and other files to the SD card.
I’m always surprised by how much space old photos and videos can take up. Regularly cleaning up your storage is a good habit.
Step 6: Clear the Play Store Cache and Data
The Play Store app stores temporary files (cache) and data. Sometimes, these files can become corrupted and cause problems. Clearing the cache and data can often resolve these issues. Here’s how:
- Open the “Settings” app.
- Tap “Apps” or “Applications.” The exact wording might vary.
- Find and tap “Google Play Store.”
- Tap “Storage.”
- Tap “Clear cache.”
- Tap “Clear data.” This will reset the Play Store to its default settings, but it won’t delete your installed apps.
- Restart your phone.
Clearing the cache is usually enough, but clearing the data can sometimes be necessary. I’ve found this to be a reliable fix for many Play Store issues.
Step 7: Clear Google Play Services Cache and Data
Google Play Services is a background service that supports many Google apps and services, including the Play Store. Clearing its cache and data can sometimes resolve download issues. Here’s how:
- Open the “Settings” app.
- Tap “Apps” or “Applications.” The exact wording might vary.
- Find and tap “Google Play Services.”
- Tap “Storage.”
- Tap “Clear cache.”
- Tap “Manage Space” or “Clear All Data.”
- Restart your phone.
This is another step that can often resolve underlying issues with the Play Store.
Step 8: Uninstall Play Store Updates
If you’ve recently updated the Play Store app, the update might be causing problems. You can try uninstalling the updates to revert to an older version. Here’s how:
- Open the “Settings” app.
- Tap “Apps” or “Applications.” The exact wording might vary.
- Find and tap “Google Play Store.”
- Tap the three dots in the top-right corner.
- Tap “Uninstall updates.”
- Restart your phone.
This is a good troubleshooting step if you suspect a recent update is the culprit.
Step 9: Check Your Google Account
Sometimes, there might be an issue with your Google account that’s preventing app downloads. Here’s what you can do:
- Make sure you’re signed in to your Google account in the Play Store.
- Try removing your Google account from your phone and then adding it back. To do this:
- Open the “Settings” app.
- Tap “Accounts.”
- Tap your Google account.
- Tap “Remove account.”
- Restart your phone.
- Add your Google account back.
I’ve seen account issues cause problems, especially after password changes or security updates.
Step 10: Download the App from a Web Browser
If all else fails, you can try downloading the app from the Google Play Store website on your computer or phone’s web browser. Here’s how:
- Open a web browser on your computer or phone.
- Go to the Google Play Store website: play.google.com/store/apps
- Sign in to your Google account.
- Search for the app you want to download.
- Click “Install.”
- Select your device from the list.
- The app should start downloading to your device. Make sure your device is connected to the internet.
This can sometimes bypass issues with the Play Store app itself.
Step 11: Factory Reset (Last Resort)
If nothing else works, you can try a factory reset. This will erase all data on your phone, so make sure you back up your important files first. This is like wiping the slate clean. Here’s how:
- Open the “Settings” app.
- Tap “General management.” The exact wording might vary.
- Tap “Reset.”
- Tap “Factory data reset.”
- Follow the on-screen instructions.
I’ve only had to resort to a factory reset a few times, but it can be effective in resolving stubborn issues. Make sure you back up your data first!
By following these steps, you should be able to resolve most Android app download issues. Remember to be patient and work through the steps systematically. Good luck!
Common Mistakes and How to Avoid Them
Troubleshooting can be tricky, and it’s easy to make mistakes. Here are some common pitfalls to avoid when dealing with Android app download problems, along with tips on how to steer clear of them. Think of these as the “don’ts” of troubleshooting, based on my own experiences and observations.
Mistake 1: Ignoring the Basics (Internet Connection)
This is the most frequent error. People often jump to complex solutions without checking the simplest things first. It’s like trying to fix a car engine without checking if there’s gas in the tank.
How to avoid it: Always, always, always start by verifying your internet connection. Check your Wi-Fi signal, try browsing a website, and make sure you have a stable connection. Don’t assume your internet is working; test it. I’ve wasted so much time troubleshooting only to find out the Wi-Fi was down.
Mistake 2: Not Checking Storage Space
Running out of storage is a silent killer of app downloads. It’s like trying to fit a new book on a shelf that’s already overflowing.
How to avoid it: Before you even think about downloading an app, check your available storage space. Go to Settings > Storage and see how much room you have left. If you’re low, delete unused apps, clear caches, and move files to an SD card if you have one. I make it a habit to check my storage regularly.
Mistake 3: Downloading Multiple Apps Simultaneously
The Play Store can only handle one download at a time. Trying to download multiple apps at once can lead to a “pending” error. It’s like trying to order multiple dishes at a restaurant when the kitchen can only prepare one at a time.
How to avoid it: Check for other downloads or updates in the Play Store’s “Manage apps & device” section. Pause any ongoing downloads before starting a new one. I always prioritize the app I need most.
Mistake 4: Skipping the Simple Fixes (Restarting)
A simple restart can often resolve temporary glitches. It’s like hitting the reset button on a computer.
How to avoid it: Before you start clearing caches or uninstalling updates, try restarting your phone. It’s quick, easy, and often effective. I always restart my phone as the first troubleshooting step.
Mistake 5: Not Clearing the Play Store Cache and Data Correctly
Clearing the cache and data can be a powerful fix, but it’s important to do it right.
How to avoid it: Go to Settings > Apps > Google Play Store > Storage. Clear the cache first. If that doesn’t work, clear the data. Remember that clearing the data will reset the Play Store to its default settings, but it won’t delete your installed apps. I’ve seen people clear the wrong cache or data, so double-check you’re clearing the Play Store’s cache and data, not something else.
Mistake 6: Ignoring App Permissions
Sometimes, an app might not be able to download or function correctly if it doesn’t have the necessary permissions.
How to avoid it: When you try to download an app, pay attention to the permissions it requests. If an app needs access to your storage, contacts, or location, make sure you grant those permissions. You can also review and adjust app permissions in your phone’s settings.
Mistake 7: Not Updating Your Android Version
Running an outdated Android version can lead to compatibility issues.
How to avoid it: Check for system updates regularly. Go to Settings > System > System updates and install any available updates. I know it can be a hassle, but keeping your Android version up to date is important for security and compatibility.
Mistake 8: Downloading from Unofficial Sources
Downloading apps from unofficial sources (outside the Play Store) can be risky and lead to malware infections.
How to avoid it: Stick to the Google Play Store for all your app downloads. If you absolutely must download an app from an unofficial source, make sure it’s from a trusted website and that you scan the APK file for malware before installing it. I always advise against downloading from unofficial sources unless absolutely necessary.
By avoiding these common mistakes, you’ll be well on your way to resolving Android app download issues quickly and efficiently. Remember to be methodical, patient, and always start with the basics.
Additional Tips for Optimal Android App Download Performance
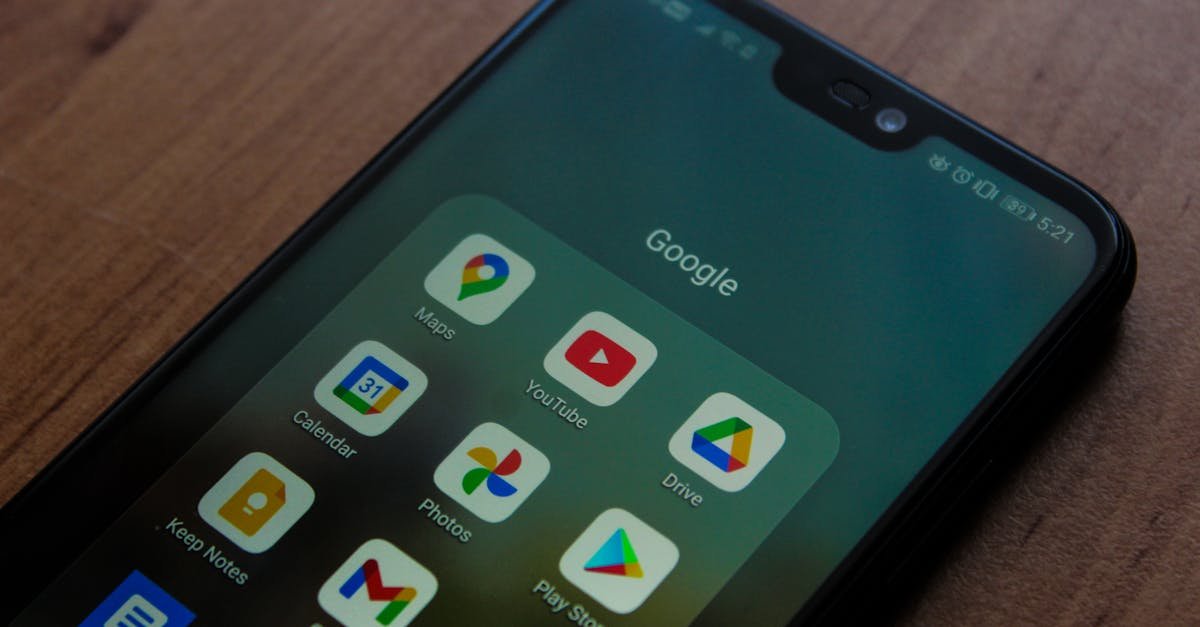
Beyond the core troubleshooting steps, there are some additional tips and tricks that can help you optimize your Android app download experience. These are like the secret ingredients that can make the process smoother and more efficient. I’ve learned these tips through years of using Android devices and helping others with their tech problems.
Tip 1: Use a Fast and Stable Internet Connection
This is a no-brainer, but it’s worth emphasizing. A fast and stable internet connection is crucial for quick and reliable app downloads. Think of it like having a superhighway for your data.
- Prioritize Wi-Fi: Whenever possible, use a Wi-Fi connection instead of mobile data. Wi-Fi is generally faster and more reliable.
- Choose a good Wi-Fi network: If you have multiple Wi-Fi networks available, choose the one with the strongest signal and the fastest speed.
- Avoid congested networks: If you’re in a public place with Wi-Fi, the network might be slow due to high usage. Consider using mobile data if the Wi-Fi is unreliable.
- Optimize your Wi-Fi router: Make sure your Wi-Fi router is in a central location and that it’s not blocked by walls or other obstacles. Restart your router periodically to clear any temporary issues.
I always try to download large apps or updates when I’m connected to my home Wi-Fi. It saves time and data.
Tip 2: Manage Your Storage Space Effectively
As we’ve discussed, storage space is critical. Keeping your storage under control will prevent download issues and improve your phone’s overall performance.
- Regularly delete unused apps: Uninstall apps you no longer use. This is the easiest way to free up space.
- Clear app caches: Clear the cache for apps you use frequently, especially social media apps and web browsers.
- Delete unnecessary files: Remove old photos, videos, downloads, and other files you don’t need.
- Use cloud storage: Back up your photos, videos, and other files to cloud storage services like Google Drive or Dropbox. This frees up space on your device and provides a backup.
- Use an SD card: If your phone has an SD card slot, move photos, videos, and other files to the SD card. This can significantly increase your available storage.
I’m a big fan of cloud storage. It’s a lifesaver for backing up my photos and videos.
Tip 3: Enable Automatic Updates (with Caution)
Enabling automatic updates can keep your apps up to date automatically, but it can also consume data and battery life.
- Enable automatic updates over Wi-Fi only: This is the safest option. Your apps will update automatically when you’re connected to Wi-Fi, but not when you’re using mobile data.
- Monitor data usage: If you have a limited data plan, keep an eye on your data usage to make sure automatic updates aren’t consuming too much data.
- Manually update apps: If you prefer more control, you can disable automatic updates and manually update your apps when you have time and a stable internet connection.
I usually enable automatic updates over Wi-Fi, but I sometimes disable them if I’m traveling or have a limited data plan.
Tip 4: Optimize Your Play Store Settings
There are some settings in the Play Store that can affect download performance.
- Check your download preference: Make sure “Over any network” is selected in the “App download preference” setting.
- Clear the Play Store cache and data regularly: This can help resolve temporary issues.
- Update the Play Store app: Make sure you have the latest version of the Play Store app.
I always keep an eye on my Play Store settings to make sure everything is configured correctly.
Tip 5: Use a Download Manager App (If Needed)
If you’re experiencing persistent download issues, you can try using a download manager app. These apps can help you manage your downloads, resume interrupted downloads, and schedule downloads for later.
- Choose a reputable download manager: There are many download manager apps available in the Play Store. Choose one with good reviews and a high rating.
- Use with caution: Be careful when granting permissions to download manager apps. Only grant the necessary permissions.
I haven’t personally used a download manager app, but I know they can be helpful in certain situations.
Tip 6: Monitor Your Device’s Performance
If your phone is running slowly, it can affect app download performance.
- Close unnecessary apps: Close apps you’re not using to free up system resources.
- Restart your phone regularly: A simple restart can often improve performance.
- Check for malware: Scan your phone for malware. Malware can slow down your phone and interfere with app downloads.
I always try to keep my phone running smoothly by closing unnecessary apps and restarting it regularly.
Tip 7: Consider Alternative App Stores (Use with Caution)
If you’re unable to download an app from the Play Store, you can sometimes find it in alternative app stores.
- Research alternative app stores: Not all alternative app stores are safe. Research the app store before downloading apps from it.
- Download with caution: Be careful when downloading apps from alternative app stores. Scan the APK file for malware before installing it.
- Only use if necessary: I generally recommend sticking to the Play Store for all your app downloads. Alternative app stores should only be used as a last resort.
I rarely use alternative app stores, but they can be helpful in certain situations. Always exercise caution.
By implementing these additional tips, you can further enhance your Android app download experience and minimize the chances of encountering problems. Remember to be proactive, monitor your device’s performance, and always prioritize security.
Benefits and Expected Outcomes: What to Expect After Troubleshooting
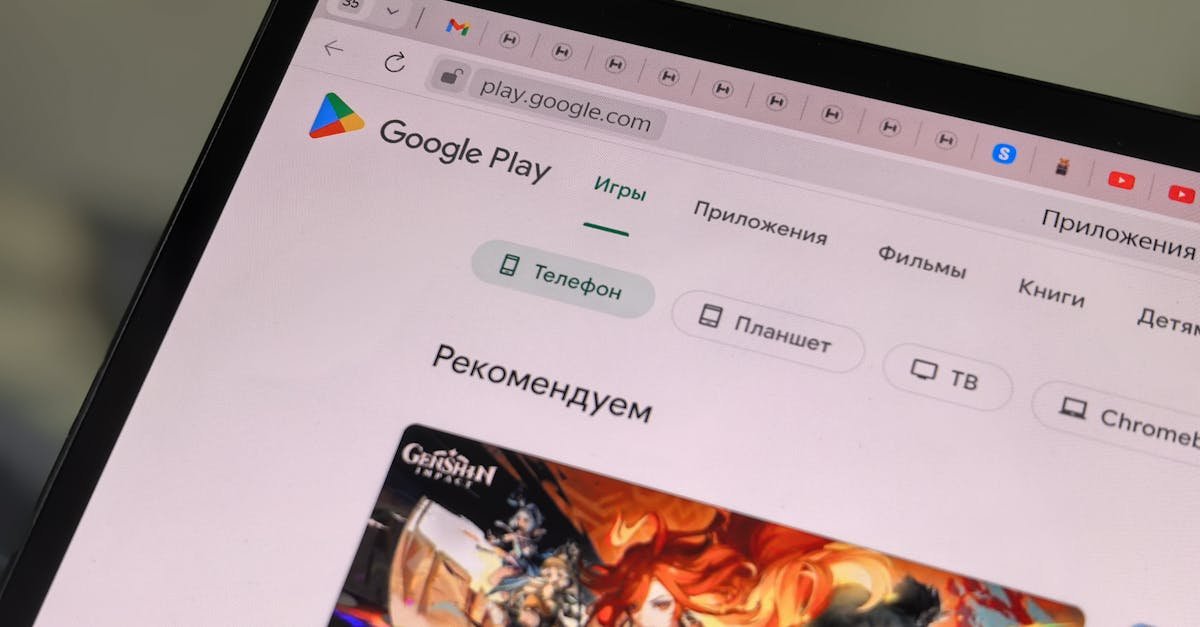
So, you’ve followed the steps, cleared the cache, checked your internet connection, and maybe even restarted your phone a few times. What can you expect as a result? What are the benefits of successfully troubleshooting Android app download issues? Let’s take a look at the positive outcomes you can anticipate.
Benefit 1: Seamless App Downloads
The primary benefit is, of course, the ability to download apps without any frustrating delays or errors. Imagine being able to install that new game, productivity tool, or social media app instantly, without having to troubleshoot for hours. This is the most immediate and obvious outcome. You’ll be able to access the latest apps and features, enhancing your mobile experience. I remember the feeling of relief when I finally got a new app to download after struggling for a while. It’s a small victory, but it makes a big difference.
Benefit 2: Improved Device Performance
By clearing caches, deleting unused apps, and optimizing your storage, you can improve your phone’s overall performance. A phone with plenty of free storage and a well-maintained system runs faster, smoother, and more efficiently. This translates to quicker app launches, faster browsing, and a more responsive user interface. It’s like giving your phone a tune-up. I’ve noticed a significant improvement in my phone’s performance after regularly cleaning up my storage and clearing caches.
Benefit 3: Enhanced User Experience
A phone that downloads apps reliably and runs smoothly provides a much better user experience. You’ll be less frustrated, more productive, and able to enjoy your phone’s features to the fullest. This includes everything from staying connected with friends and family to managing your work and entertainment. It’s about making your phone a tool that works for you, not against you. I find that a well-functioning phone makes my life much easier and more enjoyable.
Benefit 4: Access to the Latest Features and Updates
By resolving download issues, you ensure that you can install the latest app updates. These updates often include new features, bug fixes, and security enhancements. Staying up-to-date is important for both functionality and security. It’s like getting the latest version of a software program. You want to have access to the newest features and the most secure version. I always try to keep my apps updated to take advantage of the latest improvements.
Benefit 5: Reduced Data Usage (Potentially)
By optimizing your download settings and using Wi-Fi whenever possible, you can potentially reduce your mobile data usage. This is especially important if you have a limited data plan. It’s about being smart with your data and avoiding unnecessary charges. I always try to download large apps and updates when I’m connected to Wi-Fi to save on data.
Benefit 6: Increased Security
By downloading apps from the Google Play Store and avoiding unofficial sources, you reduce the risk of installing malware or other malicious software. This helps protect your personal data and your phone’s security. It’s about being safe and responsible with your phone. I always stick to the Play Store to minimize the risk of security threats.
Expected Outcomes
After successfully troubleshooting your Android app download issues, you can expect the following outcomes:
- Apps will download and install without errors.
- Your phone will run faster and smoother.
- You’ll have access to the latest app features and updates.
- You’ll have a more enjoyable and productive mobile experience.
- You’ll reduce the risk of security threats.
The benefits of resolving Android app download issues are significant. By taking the time to troubleshoot and implement the solutions, you can significantly improve your mobile experience and ensure that your phone works the way you want it to.
Frequently Asked Questions (FAQ)
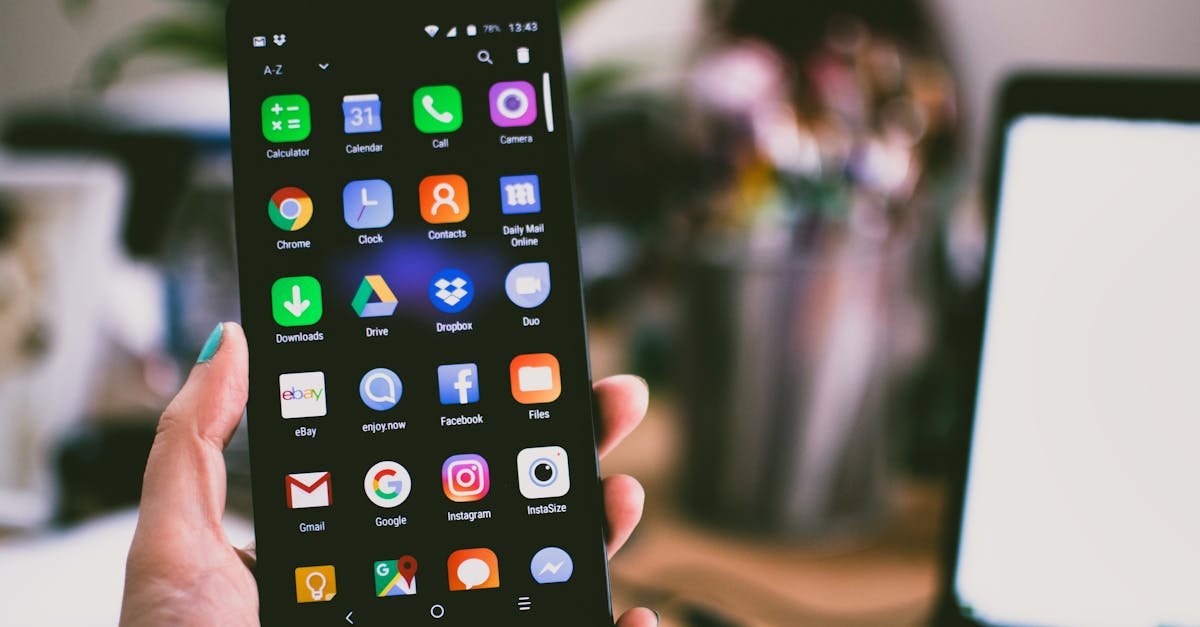
Here are some frequently asked questions about Android app download issues, along with concise answers. I’ve compiled these based on common questions I’ve received over the years.
Q1: Why is my app download stuck on “pending”?
A: The most common reasons are a poor internet connection, other downloads or updates in progress, insufficient storage space, or issues with the Google Play Store app itself. Check your internet connection, manage your downloads, and clear the Play Store cache and data.
Q2: Why can’t I find an app in the Play Store?
A: The app might be incompatible with your device, restricted to your region, or removed from the Play Store. Check the app’s compatibility requirements and your Play Store region settings.
Q3: How do I clear the Play Store cache and data?
A: Go to Settings > Apps > Google Play Store > Storage. Tap “Clear cache” and then “Clear data.” Restart your phone after clearing the data.
Q4: Can I download apps from outside the Play Store?
A: Yes, but it’s generally not recommended due to security risks. If you must download an app from an unofficial source, make sure it’s from a trusted website and scan the APK file for malware before installing it.
Q5: What should I do if nothing works?
A: As a last resort, try uninstalling Play Store updates, removing and re-adding your Google account, or performing a factory reset (after backing up your data). You can also consult the Google Play Help Center for more advanced troubleshooting steps.
Q6: Why is my app not updating?
A: The reasons are similar to why apps won’t download. Check your internet connection, storage space, and Play Store settings. Make sure you’re not blocking updates or have other downloads in progress.
Q7: What is “Download Manager” and how do I reset it?
A: Download Manager is a system app that handles app downloads. To reset it, go to Settings > Apps > Download Manager > Storage. Clear the cache and data. If Download Manager is disabled, enable it.
Q8: What is “Google Play Services” and why is it important?
A: Google Play Services is a background service that supports many Google apps and services, including the Play Store. Clearing its cache and data can sometimes resolve download issues. Go to Settings > Apps > Google Play Services > Storage and clear the cache and data.
Q9: What is the “Over any network” setting in the Play Store?
A: This setting allows you to download apps over both Wi-Fi and mobile data. If you select “Over Wi-Fi only,” you won’t be able to download apps when you’re not connected to Wi-Fi.
Q10: Should I use an SD card for app downloads?
A: Yes, if your phone has an SD card slot, using an SD card can be a good way to expand your storage and free up space on your internal storage. You can move apps, photos, videos, and other files to the SD card.
These FAQs should cover the most common questions. If you have any other questions, feel free to ask!
