Understanding Why Your Android Phone Storage Gets Full

Before we jump into solutions, it’s crucial to understand why your Android phone storage might be filling up, even after you’ve deleted files. This knowledge will help you prevent the issue from recurring and manage your storage more effectively in the future. Think of it like understanding the root cause of a problem before applying a fix – it makes the solution much more effective. I’ve personally experienced this countless times, and through trial and error, I’ve learned the common culprits.
One of the primary reasons is cached data. Apps store temporary files to speed up loading times and improve performance. While this is generally a good thing, these cache files can accumulate over time, consuming significant storage space. Another major contributor is app data. Many apps store data locally, such as downloaded content, offline files, and user preferences. This data can quickly add up, especially for apps like streaming services, social media platforms, and games. I remember when I was trying to download a new game, and my phone kept telling me there wasn’t enough space. It turned out that the game’s data was taking up a lot of space.
Don’t forget the trash or recycle bin. When you delete files, they often go into a “trash” or “recycle bin” folder, similar to a computer. These files are still taking up space until you permanently delete them from the trash. System files and pre-installed apps also play a role. Android devices come with essential system files and pre-installed apps that consume storage space. While you can’t remove these files easily, understanding their presence is important.
Miscellaneous files, such as downloads, media files, and documents, can also contribute to storage issues. It’s easy to forget about these files, especially if they’re stored in less-frequently accessed folders. Corrupted files can also be a problem. Sometimes, due to software glitches or app crashes, files can become corrupted and still occupy storage space. Storage index issues might also be at play. The storage index might not update properly, showing a full memory even after deletion. Finally, hidden or system folders can consume storage without being visible in the default file manager. I once spent hours trying to figure out why my phone was full, only to discover a hidden folder with old backups.
Understanding these factors is the first step toward effective storage management. Now, let’s move on to the solutions.
Step-by-Step Guide: Clearing Cache and App Data

Clearing cache and app data is often the first and most effective step in freeing up storage space on your Android phone. It’s a simple process that can yield significant results, especially if you haven’t done it in a while. I make it a habit to do this regularly, and it keeps my phone running smoothly.
Clearing Cache:
- Access Settings: Open the “Settings” app on your Android phone. This is usually represented by a gear icon.
- Navigate to Apps: Scroll down and tap on “Apps” or “Applications.” The exact wording may vary slightly depending on your device.
- Select an App: You’ll see a list of all the apps installed on your phone. Tap on an app you want to clear the cache for. Popular apps like social media, browsers, and streaming services often accumulate a lot of cache data.
- Go to Storage: On the app’s information page, tap on “Storage” or “Storage & cache.”
- Clear Cache: You’ll see a “Clear cache” button. Tap on it. This will remove the temporary files associated with the app.
Clearing App Data:
Clearing app data is a more aggressive approach, as it removes the app’s settings, preferences, and downloaded content. This is like resetting the app to its original state. Be cautious with this step, as you may lose some personalized settings. However, it can be very effective in freeing up storage.
- Follow Steps 1-4 above.
- Clear Data: Instead of “Clear cache,” tap on “Clear data.” You’ll likely see a warning that this will delete the app’s data. Confirm the action.
- Reconfigure the App: After clearing the data, you’ll need to reconfigure the app, such as logging in again and adjusting your settings.
Important Considerations:
- Don’t Clear Data for Essential Apps: Avoid clearing data for apps you rely on heavily, such as your phone’s dialer, messaging app, or email client, unless you’re experiencing specific issues.
- Regular Maintenance: Make clearing cache a regular part of your phone maintenance routine. I usually do this every few weeks or when I notice performance issues.
- Backup Important Data: If you’re unsure about clearing data for an app, consider backing up any important information associated with it.
By following these steps, you can effectively clear cache and app data, freeing up valuable storage space and potentially improving your phone’s performance. It’s a simple yet powerful technique that can make a big difference in your Android experience.
Unveiling Hidden Files and Folders
Sometimes, the files taking up the most space on your Android phone are hidden from view. These hidden files can include temporary files, system files, and data associated with apps you may not even realize are installed. Finding and managing these hidden files can be a game-changer in your quest to free up storage. I remember when I first learned about this – it was like discovering a secret compartment in my phone!
Using a File Manager:
The first step is to use a file manager app. Most Android phones come with a built-in file manager, but if yours doesn’t, you can easily download one from the Google Play Store. Popular options include “Files by Google” (which I personally use), “ES File Explorer,” and “Solid Explorer.” These apps allow you to browse your phone’s file system and view hidden files.
- Open the File Manager: Launch your chosen file manager app.
- Enable Hidden Files: Look for an option to show hidden files. This setting is usually found in the app’s settings or preferences. It might be labeled as “Show hidden files,” “Show system files,” or something similar.
- Browse Your Storage: Navigate through your phone’s internal storage or SD card (if you have one).
- Look for Hidden Folders: Hidden folders typically start with a period (.). For example, “.cache,” “.thumbnails,” or “.data.” These folders often contain temporary files, cached data, and app-specific information.
- Explore and Delete: Carefully explore the contents of these hidden folders. Delete any unnecessary files or folders. Be cautious about deleting system files, as this could potentially cause problems with your phone.
Using Files by Google:
Files by Google is a particularly user-friendly option for managing hidden files. It has a “Clean” tab that helps you identify and delete unnecessary files, including hidden ones.
- Open Files by Google: Launch the app.
- Go to the “Clean” Tab: Tap on the “Clean” tab at the bottom of the screen.
- Identify and Delete: Files by Google will scan your device and identify various types of unnecessary files, including cache files, temporary files, and duplicate files. It will also show you hidden files. Select the files you want to delete and tap “Free up.”
Important Considerations:
- Be Careful with System Files: Avoid deleting files or folders that you don’t understand. Deleting critical system files could cause your phone to malfunction.
- Back Up Important Data: Before deleting any files, consider backing up any important data, just in case.
- Regularly Check for Hidden Files: Make it a habit to check for hidden files periodically, as they can accumulate over time.
By taking the time to unveil and manage hidden files, you can often free up a significant amount of storage space on your Android phone. It’s a powerful technique that can help you keep your device running smoothly and efficiently.
Transferring Data to External Storage or Cloud Services
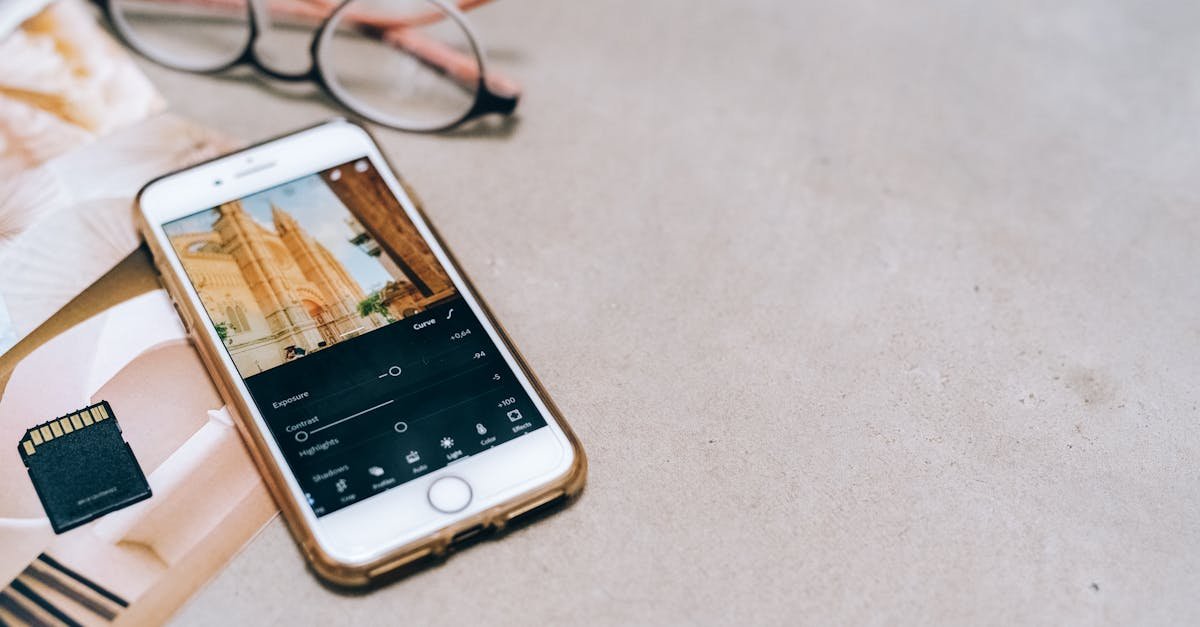
One of the most effective ways to free up storage space on your Android phone is to transfer your data to external storage or cloud services. This involves moving large files, such as photos, videos, music, and documents, from your phone’s internal storage to another location. I’ve been doing this for years, and it’s made a huge difference in how much space I have available on my phone.
Using an SD Card:
If your Android phone has an SD card slot, this is an excellent option for expanding your storage capacity. SD cards are relatively inexpensive and can provide a significant amount of extra space.
- Insert an SD Card: Purchase an SD card with sufficient storage capacity and insert it into your phone’s SD card slot.
- Format the SD Card: Your phone may prompt you to format the SD card. Follow the on-screen instructions to format it. This process will prepare the SD card for use with your phone.
- Move Files to the SD Card: Use your phone’s file manager to move files from your internal storage to the SD card. Select the files you want to move, tap the “Move” or “Copy” option, and choose the SD card as the destination.
- Set SD Card as Default Storage: In your phone’s settings, you may be able to set the SD card as the default storage location for photos, videos, and other files. This will ensure that new files are automatically saved to the SD card.
Using Cloud Services:
Cloud services, such as Google Drive, Dropbox, OneDrive, and others, provide a convenient way to store your files online. This allows you to access your files from any device with an internet connection.
- Choose a Cloud Service: Select a cloud service that meets your needs. Consider factors like storage capacity, pricing, and features.
- Create an Account: If you don’t already have an account, create one with your chosen cloud service.
- Upload Files: Use your phone’s file manager or the cloud service’s app to upload files from your internal storage to the cloud.
- Delete Files from Your Phone: Once your files are safely stored in the cloud, you can delete them from your phone to free up space.
Important Considerations:
- Choose the Right Storage: Select the storage option that best suits your needs and budget. SD cards are a good option for local storage, while cloud services offer the convenience of online access.
- Back Up Your Data: Always back up your data, whether you’re using an SD card or a cloud service. This will protect your files in case of data loss.
- Consider Data Usage: If you’re using a cloud service, be mindful of your data usage, especially if you have a limited data plan.
By transferring your data to external storage or cloud services, you can significantly reduce the amount of storage space used on your Android phone. This is a powerful technique that can help you keep your device running smoothly and efficiently.
Uninstalling Unused Apps and Managing Downloads

Another effective way to free up storage space on your Android phone is to uninstall apps you no longer use and manage your downloads. Over time, we tend to accumulate a lot of apps that we rarely or never use, and these apps can take up a surprising amount of storage space. I’m always surprised by how many apps I have installed that I don’t even remember downloading!
Uninstalling Unused Apps:
- Identify Unused Apps: Take a look at the apps installed on your phone. Scroll through the list and identify any apps that you haven’t used in a while or that you no longer need.
- Uninstall the Apps: There are several ways to uninstall an app:
- From the App Drawer: Long-press the app icon in your app drawer and drag it to the “Uninstall” option (if available).
- From Settings: Go to “Settings” > “Apps” or “Applications.” Select the app you want to uninstall and tap the “Uninstall” button.
- Confirm the Uninstall: You’ll be prompted to confirm the uninstall. Tap “OK” or “Uninstall” to proceed.
Managing Downloads:
Your “Downloads” folder can quickly become cluttered with files you no longer need. These files can include downloaded documents, images, videos, and other files.
- Open Your File Manager: Launch your phone’s file manager app.
- Navigate to the “Downloads” Folder: Locate the “Downloads” folder. It’s usually found in your phone’s internal storage.
- Review and Delete: Review the files in the “Downloads” folder. Delete any files that you no longer need.
Important Considerations:
- Be Careful with System Apps: Avoid uninstalling system apps, as this could potentially cause problems with your phone.
- Consider App Data: When uninstalling an app, you may also have the option to clear its data. This will remove any settings, preferences, and downloaded content associated with the app.
- Regularly Review Your Apps: Make it a habit to review your apps periodically and uninstall any that you no longer use.
By uninstalling unused apps and managing your downloads, you can free up a significant amount of storage space on your Android phone. This is a simple yet effective technique that can help you keep your device running smoothly and efficiently.
Factory Resetting Your Phone: When and How
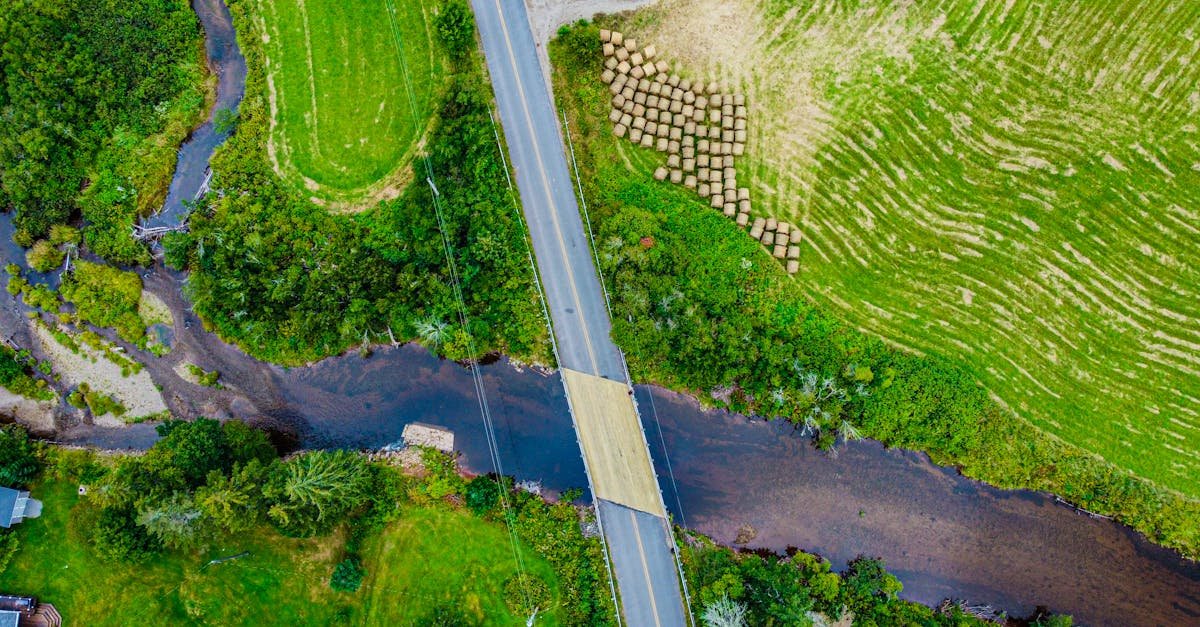
As a last resort, when all other methods have failed, you might consider factory resetting your Android phone. This process will erase all data on your phone, including apps, settings, photos, videos, and other files, returning it to its original factory state. It’s like starting over with a brand-new phone. I’ve only had to do this a few times, but it can be a very effective solution when you’re facing persistent storage issues.
When to Factory Reset:
- When You’ve Tried Everything Else: Factory resetting should be considered only after you’ve tried all other methods to free up storage space, such as clearing cache, uninstalling apps, transferring data, and managing downloads.
- When Your Phone is Running Slowly: If your phone is running extremely slowly or experiencing other performance issues, a factory reset might help.
- Before Selling or Giving Away Your Phone: If you’re selling or giving away your phone, a factory reset is essential to protect your personal data.
How to Factory Reset:
- Back Up Your Data: Before factory resetting your phone, back up all of your important data. You can back up your data to a cloud service, such as Google Drive, or to a computer.
- Charge Your Phone: Make sure your phone is fully charged or connected to a power source.
- Go to Settings: Open the “Settings” app on your Android phone.
- Navigate to Reset Options: The exact location of the reset options may vary depending on your device. Look for options like “Backup & reset,” “General management,” or “System.”
- Select “Factory Data Reset”: Tap on the “Factory data reset” option.
- Confirm the Reset: You’ll be prompted to confirm the reset. Read the warning carefully, as this process will erase all data on your phone. Tap “Reset phone” or “Erase everything” to proceed.
- Wait for the Reset to Complete: The factory reset process may take several minutes. Do not interrupt the process.
- Set Up Your Phone: Once the reset is complete, your phone will restart. Follow the on-screen instructions to set up your phone, including logging in to your Google account and restoring your data from your backup.
Important Considerations:
- Back Up Your Data: This is the most important step. Make sure you have a complete backup of all your important data before factory resetting your phone.
- Understand the Risks: Factory resetting will erase all data on your phone. Make sure you understand the risks before proceeding.
- Be Patient: The factory reset process may take several minutes. Be patient and do not interrupt the process.
Factory resetting your phone is a drastic measure, but it can be an effective solution for resolving persistent storage issues. However, it should be considered only as a last resort, after you’ve tried all other methods to free up storage space.
Troubleshooting Common Storage Issues
Even after following all the steps above, you might still encounter some common storage issues. Here are some troubleshooting tips to help you address these problems. I’ve learned these through experience, and they’ve helped me resolve many storage-related headaches.
Issue: Storage Space Not Reflecting Changes:
Sometimes, after deleting files or clearing cache, the storage space on your phone doesn’t seem to update immediately. This can be frustrating, but it’s usually a temporary issue.
- Restart Your Phone: Restarting your phone can often resolve this issue.
- Wait a While: Give your phone some time to update the storage information. It may take a few minutes or even a few hours for the changes to be reflected.
- Check for Hidden Files: As mentioned earlier, hidden files can sometimes take up space without being visible. Use a file manager to check for and delete any hidden files.
Issue: Apps Taking Up Excessive Storage:
Some apps, especially games and social media apps, can take up a lot of storage space.
- Clear App Cache: Clear the cache for the apps that are taking up the most storage space.
- Clear App Data: If clearing the cache doesn’t help, try clearing the app data. This will remove the app’s settings and downloaded content.
- Uninstall and Reinstall: If an app is still taking up too much space, try uninstalling it and then reinstalling it. This can sometimes resolve storage issues.
Issue: SD Card Not Working Properly:
If you’re using an SD card, it might not be working properly, which can lead to storage issues.
- Check the SD Card: Make sure the SD card is properly inserted into your phone.
- Format the SD Card: If the SD card is not working properly, try formatting it. This will erase all data on the SD card, so make sure you back up your data first.
- Try a Different SD Card: If formatting the SD card doesn’t help, try using a different SD card to see if the issue is with the SD card itself.
Issue: “Insufficient Storage Available” Error:
This error message can appear even if you’ve deleted files and cleared cache.
- Restart Your Phone: Restarting your phone can sometimes resolve this issue.
- Clear Cache and Data: Clear the cache and data for the apps that are taking up the most storage space.
- Uninstall Unused Apps: Uninstall any apps that you no longer use.
- Transfer Data to External Storage or Cloud Services: Transfer your photos, videos, and other files to an SD card or cloud service.
- Factory Reset Your Phone: As a last resort, factory reset your phone.
By troubleshooting these common storage issues, you can often resolve problems and keep your Android phone running smoothly. Remember to be patient and persistent, and don’t be afraid to try different solutions until you find one that works.
Preventative Measures for Long-Term Storage Management
Once you’ve freed up storage space on your Android phone, it’s important to take preventative measures to avoid the same issues in the future. This involves developing good habits and using tools to manage your storage effectively. I’ve learned these preventative measures over time, and they’ve helped me keep my phone’s storage under control.
Regularly Clear Cache and App Data:
Make it a habit to clear the cache and app data for your apps on a regular basis. This will help prevent the accumulation of temporary files and keep your phone running smoothly. I usually do this every few weeks or when I notice performance issues.
Manage Your Downloads:
Regularly review your “Downloads” folder and delete any files that you no longer need. This will prevent the accumulation of unnecessary files and free up storage space.
Use Cloud Services:
Use cloud services, such as Google Drive, Dropbox, and others, to store your photos, videos, and other files. This will free up storage space on your phone and allow you to access your files from any device with an internet connection. I back up all my photos and videos to Google Photos, and it’s been a lifesaver.
Optimize Photo and Video Settings:
Adjust the photo and video settings on your phone to optimize storage space. For example, you can reduce the resolution of your photos and videos or use a more efficient file format.
Uninstall Unused Apps:
Regularly review the apps installed on your phone and uninstall any apps that you no longer use. This will free up storage space and improve your phone’s performance.
Use a Storage Management App:
Consider using a storage management app, such as Files by Google, to help you identify and delete unnecessary files. These apps can scan your phone and identify files that are taking up a lot of storage space.
Monitor Your Storage Usage:
Keep an eye on your phone’s storage usage. This will help you identify any potential storage issues before they become a problem. Most Android phones have a built-in storage monitor that shows you how much storage space you’re using and what’s taking up the most space.
By taking these preventative measures, you can avoid storage issues and keep your Android phone running smoothly and efficiently for the long term. It’s all about developing good habits and using the right tools to manage your storage effectively.
Frequently Asked Questions (FAQ)
Here are some frequently asked questions about Android phone storage and how to fix the “storage full” issue:
- Why is my Android phone storage full even after deleting files?
The most common reasons are cached data, app data, files in the trash/recycle bin, hidden files, and system files. Make sure to empty the trash and clear cache/data for apps.
- How do I clear the cache on my Android phone?
Go to “Settings” > “Apps” or “Applications,” select an app, and tap “Storage.” Then, tap “Clear cache.”
- How do I transfer files to an SD card?
Insert an SD card, format it if prompted, and then use your phone’s file manager to move files from internal storage to the SD card.
- What is the best way to back up my photos and videos?
Cloud services like Google Photos, Dropbox, or OneDrive are excellent options. They provide automatic backup and easy access to your files.
- When should I factory reset my Android phone?
Factory reset as a last resort, after trying all other methods, and when your phone is running very slowly or before selling/giving it away. Remember to back up your data first!
